下载OpenCV并安装
首先到OpenCV官网(https://opencv.org/releases.html),下载所需版本的Win pack,它是一个.exe格式的可执行文件,直接双击,然后选择安装路径,即可完成安装。
设置环境变量
将OpenCV的动态链接库(dll)的路径添加到系统环境变量Path中。
首先,右键我的电脑,然后依次选择属性—>高级系统设置—>环境变量—>系统环境变量Path—>新建环境变量,即OpenCV的动态链接库(dll)的路径,我的为G:\opencv\build\X86\bin。
具体步骤如下图所示。
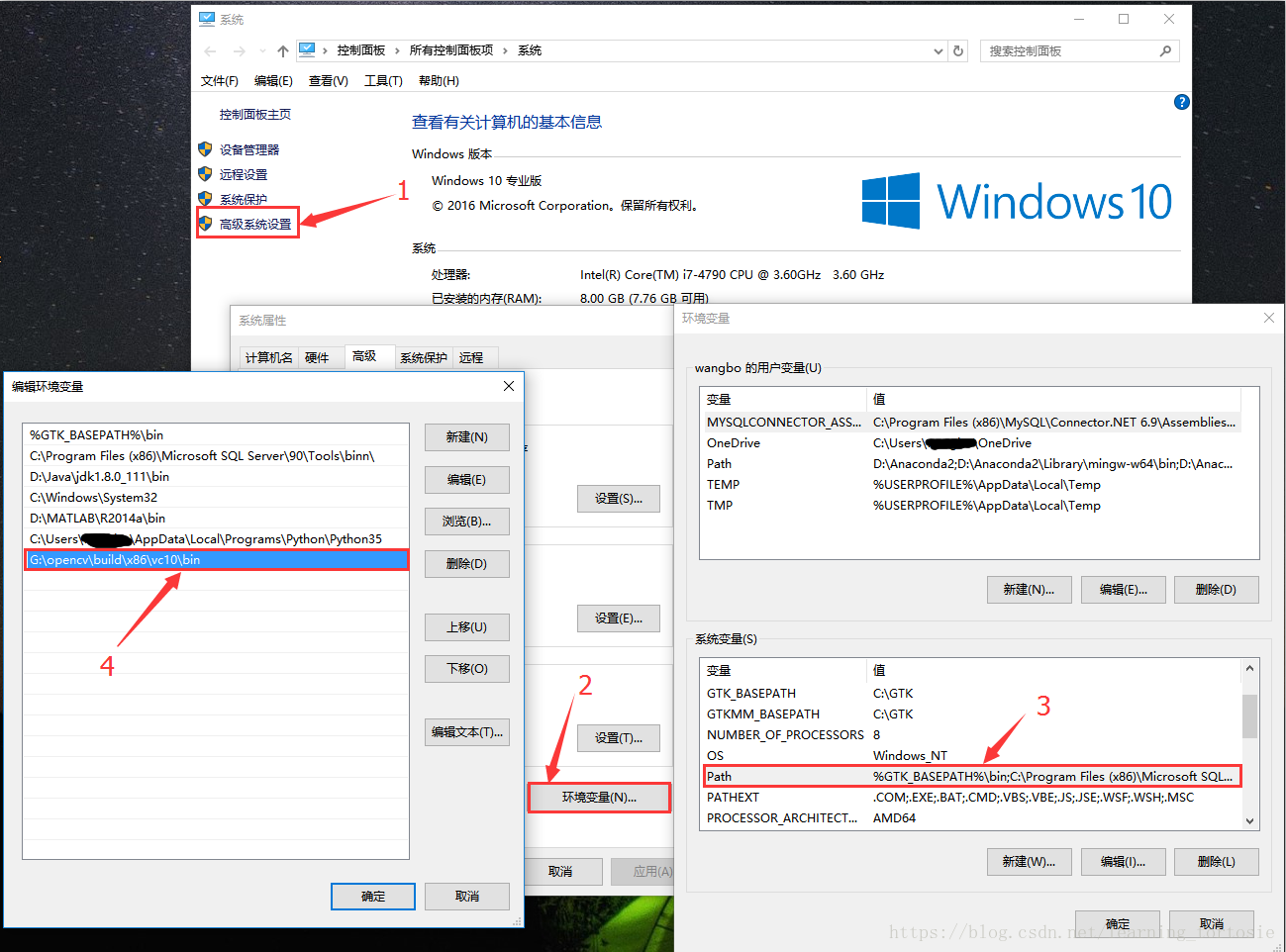
其中:X86表示32位,X64表示64位。
vc8 = Visual Studio 2005,vc9 = Visual Studio 2008,vc10 = Visual Studio 2010,vc11 = Visual Studio 2012,vc12 = Visual Studio 2013,vc14 = Visual Studio 2015。
注意:环境变量配置完毕之后,需要重启电脑才能生效!
配置VS2013
在VS2013中新建一个项目
首先打开VS2013,选择文件—>新建—>项目,然后选择Win32 控制台应用程序,如下图所示。
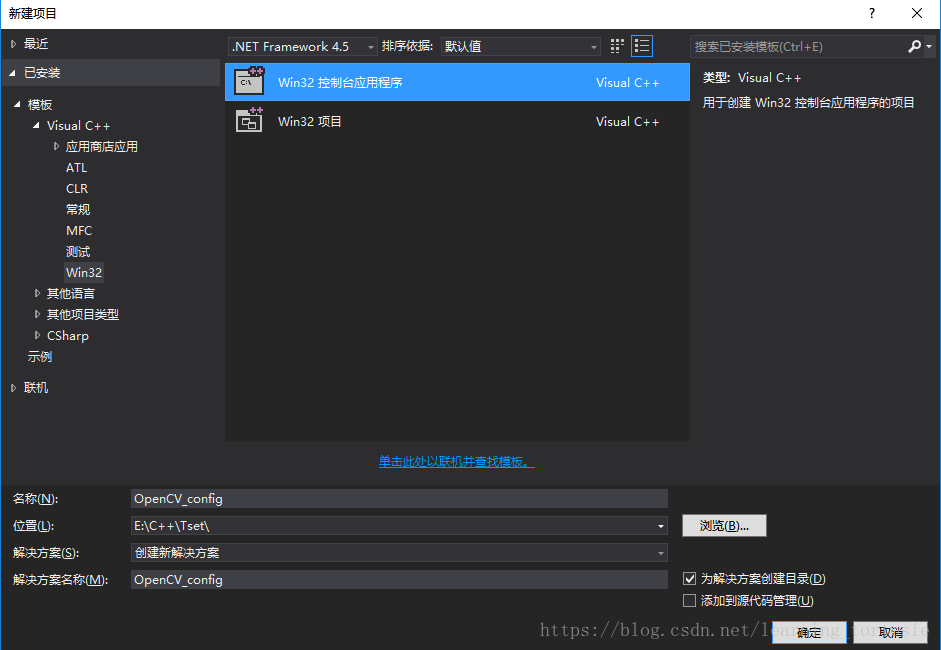
勾选空项目,然后点击完成,这样就新建了一个项目。
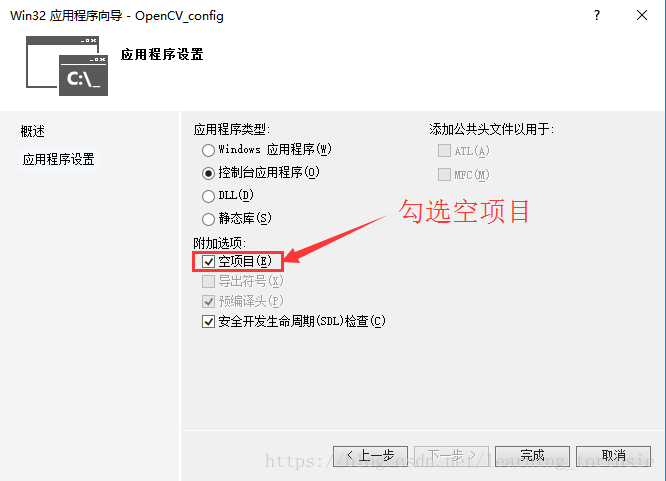
添加C++源文件
项目—>源文件—>添加—>新建项,添加C++文件,如下图所示。
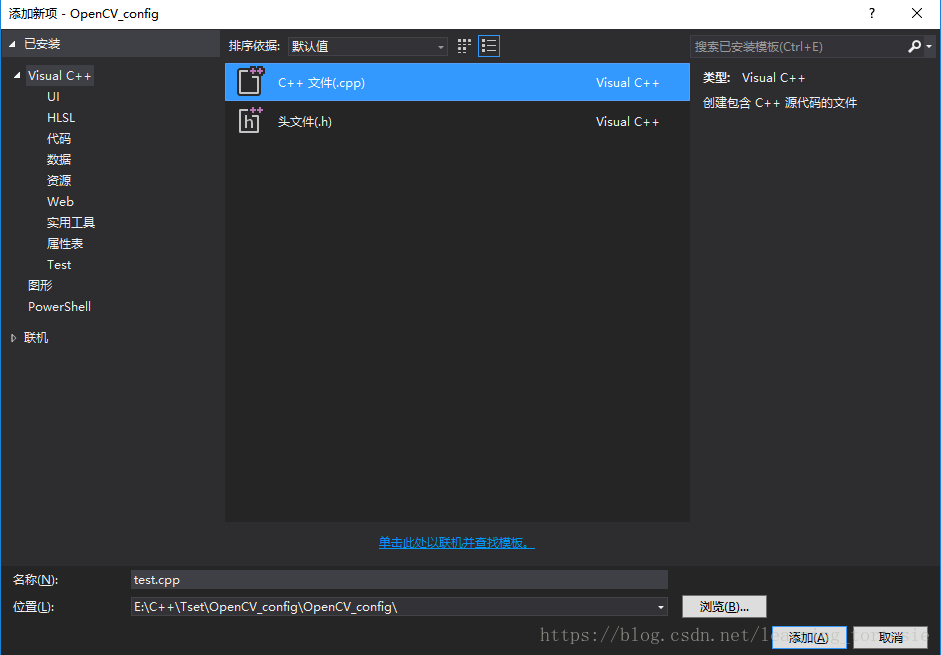
配置属性页
右键项目,选择属性,选择平台,默认为Win32,可通过配置管理器添加X64。
这里平台的选择很有讲究,实际开发中需要特别注意。
添加包含目录
根据安装路径,如下图所示。
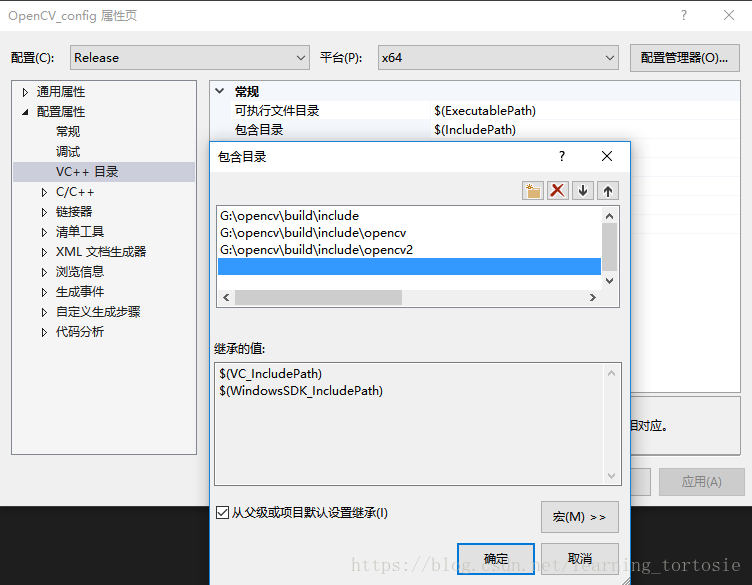
添加库目录
库目录即OpenCV库的路径。
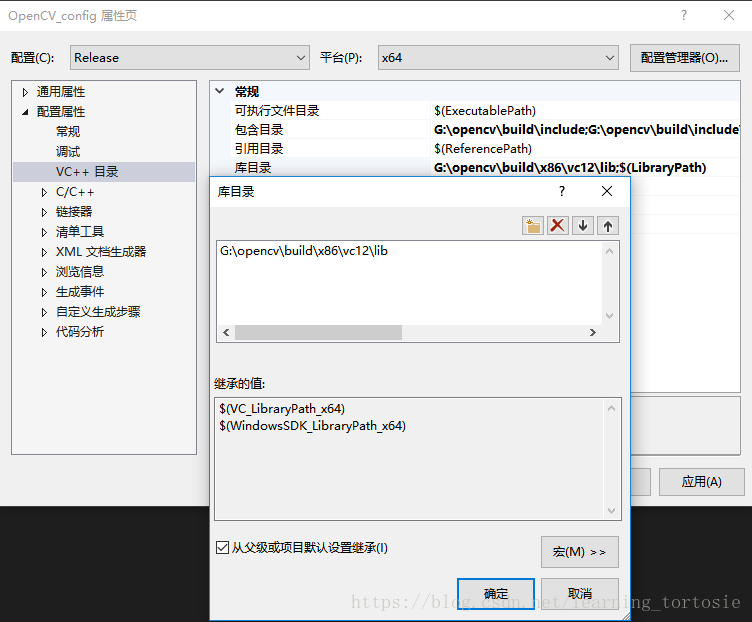
添加附加依赖项
附加依赖项即OpenCV库。
分为两种:opencv_calib3d2410.lib和opencv_calib3d2410d.lib。
区别为:opencv_calib3d2410.lib是Release版本,opencv_calib3d2410d.lib是Debug版本。
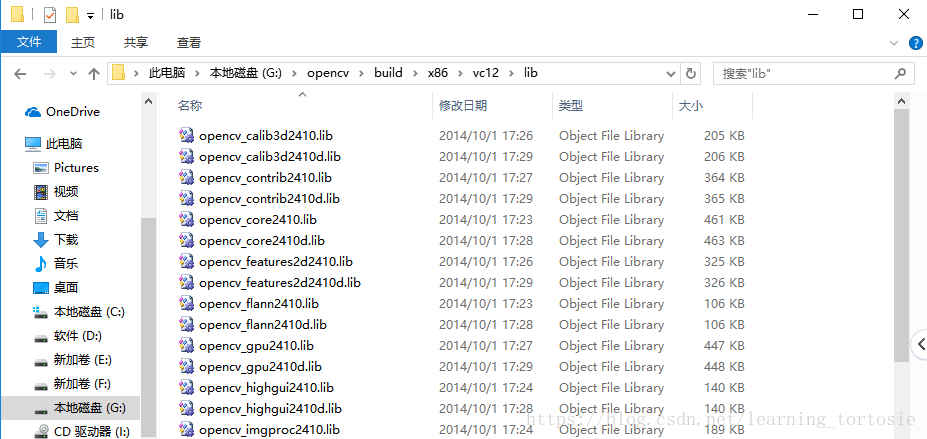
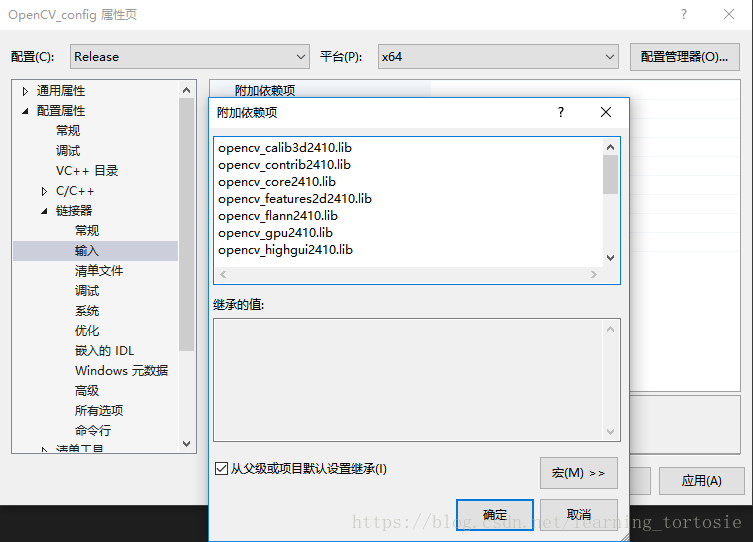
验证
可以在C++源文件中写段通过OpenCV读取图片并显示的代码,编译并执行,验证是否配置成功。
代码如下:
#include <opencv2/core/core.hpp>
#include <opencv2/highgui/highgui.hpp>
using namespace cv;
int main()
{
Mat img = imread("C:\\Users\\HP\\Desktop\\20180425160258678.png");
namedWindow("测试图像");
imshow("测试图像", img);
waitKey(6000);
}执行结果如下图所示,表明配置成功。
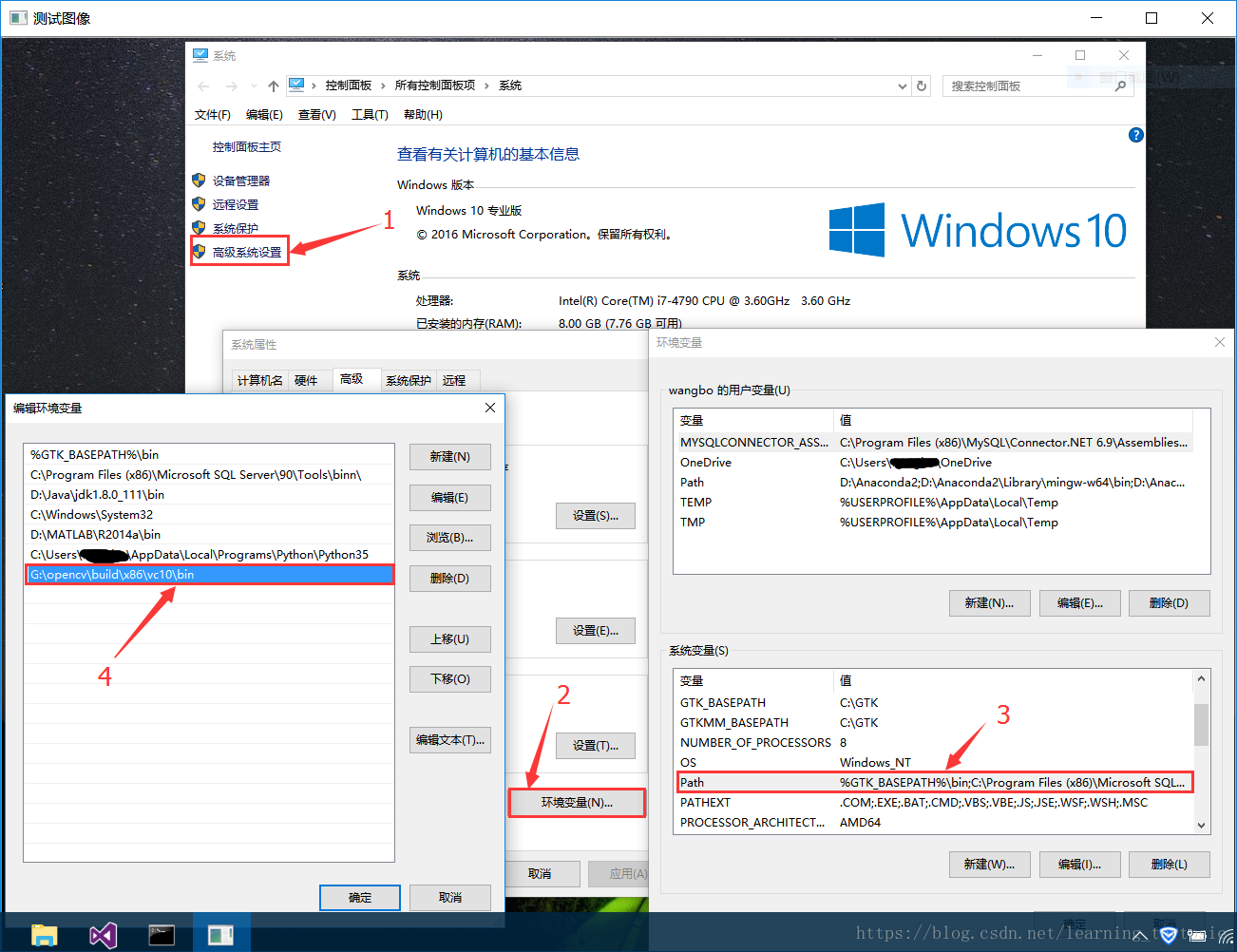
总结
此方法,只能配置当前项目,如果想以后的项目都不用再配置,则可以配置如下图所示的属性页,步骤同上。
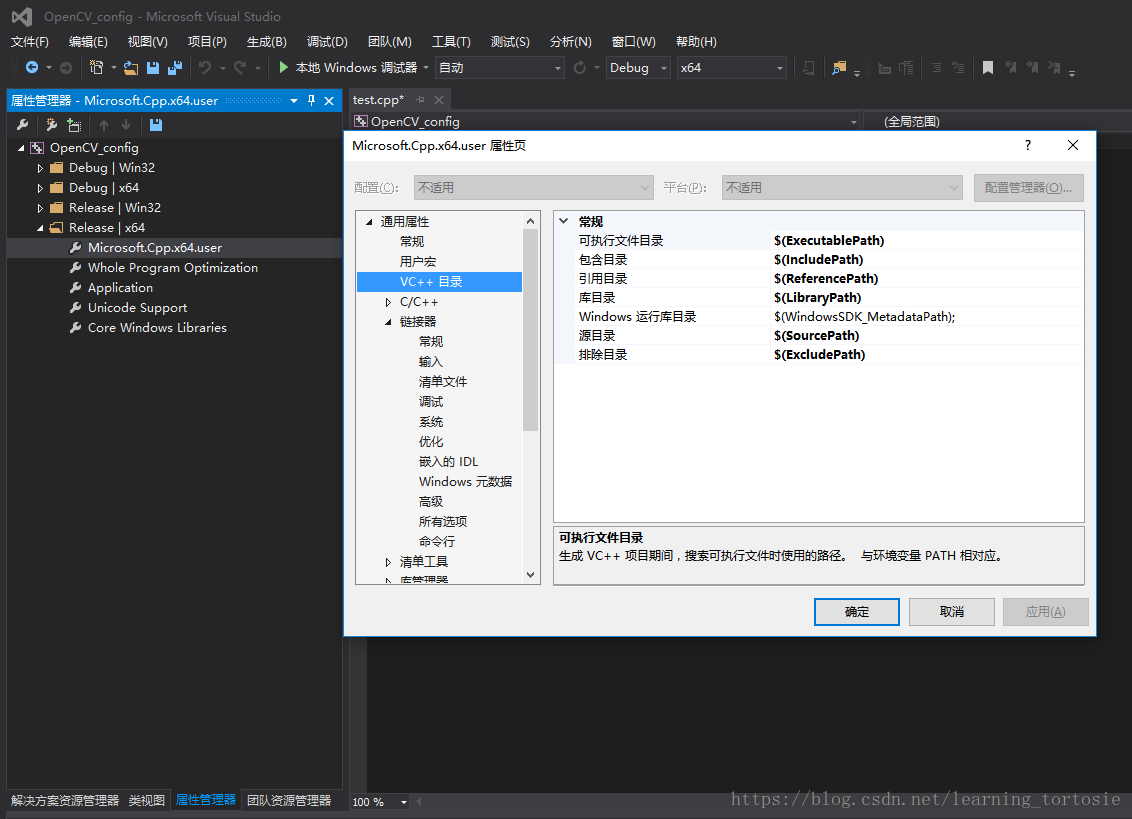
在实际开发中,系统的位数(X86、X64),OpenCV的版本、甚至VS的版本一定要对应或兼容。
因为,别人开发的项目,系统位数、OpenCV版本、VS版本很可能与我们自己的电脑的配置不同,这时候就要保持一致。
根据不同的需求,我们可以在电脑上安装多个版本的VS和OpenCV,然后进行相应的配置。





















 2550
2550

 被折叠的 条评论
为什么被折叠?
被折叠的 条评论
为什么被折叠?








