测试环境:Windows Server 2003 32Bit,SQL Server2005 32Bit,ArcSDE9.3
本文主要使用非界面向导的方式来进行Post Installation的操作
1:安装ArcSDE软件,保证使用Sa用户可以连接SQLServer数据库
2:选择数据库-右键-新建数据库创建SDE数据库
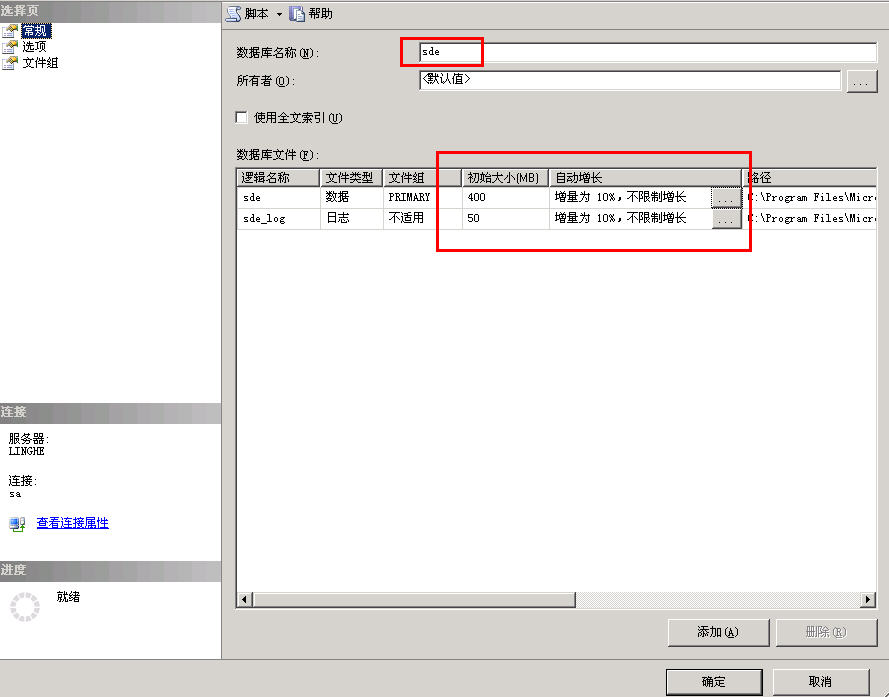
3:创建SDE用户
选择安全性-登录名-右键-新建登录名
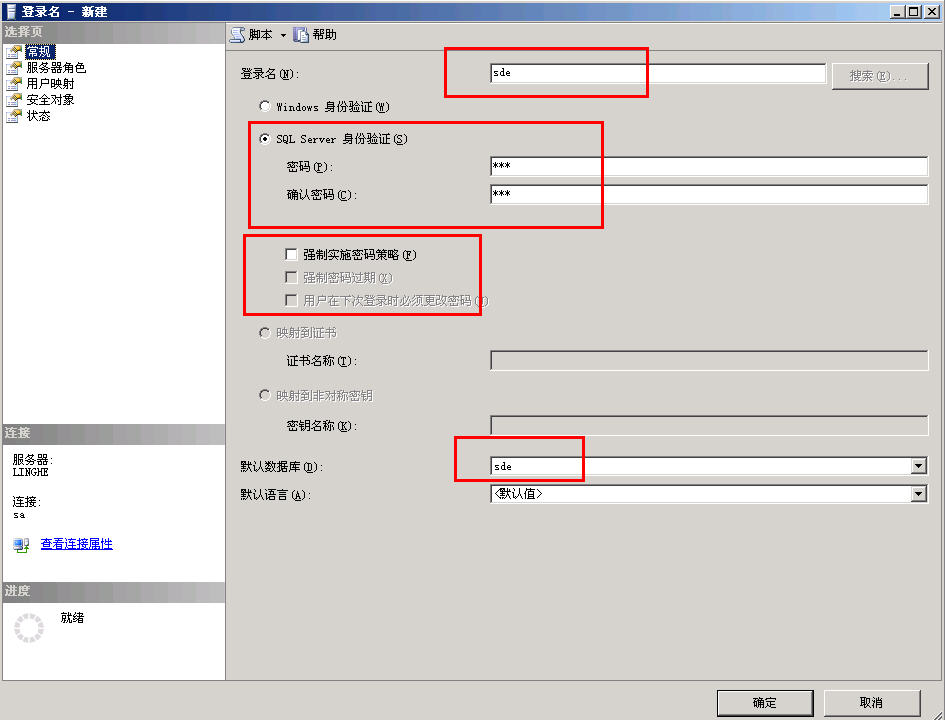
4:创建SDE架构
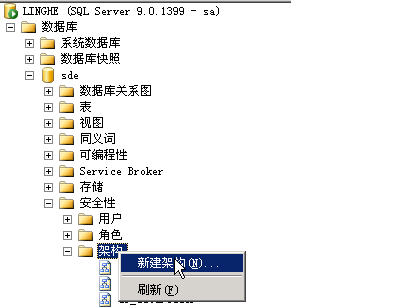

如果搜索架构所有者,没有搜索到sde用户,那么直接先进行第五步,勾选映射数据库,默认架构先不填,然后再创建新架构,进行第五步操作
5:注意保证SDE用户与SDE架构的统一
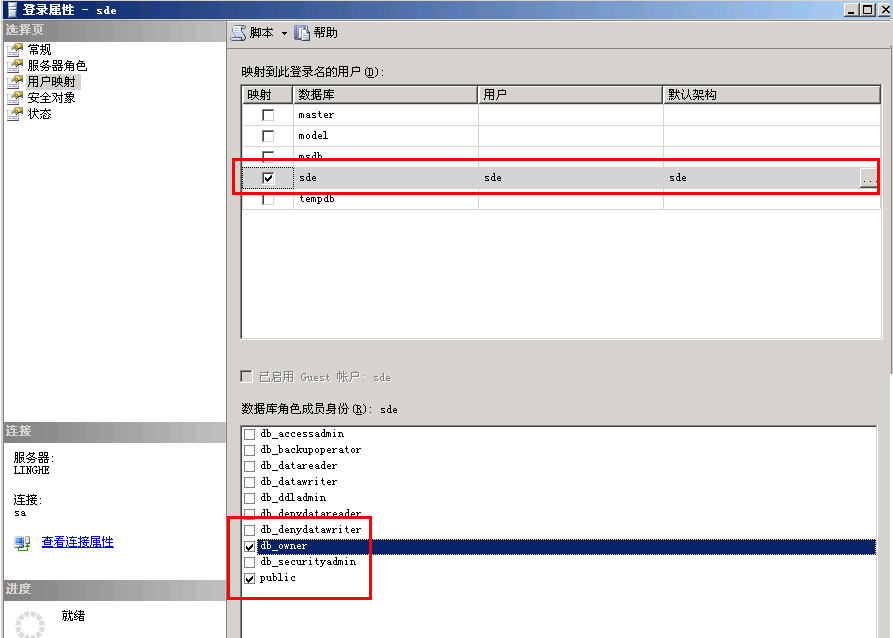
特别注意前面的步骤不能有问题,才能保证下面的创建Schema不会出现问题
而且需要注意一下SDE用户的权限,这个可以到SDE库里面看到
SDE用户在Geodatabase中需要拥有以下权限:
CREATE TABLE
CREATE VIEW
CREATE PROCEDURE
CREATE FUNCTION
CONNECT
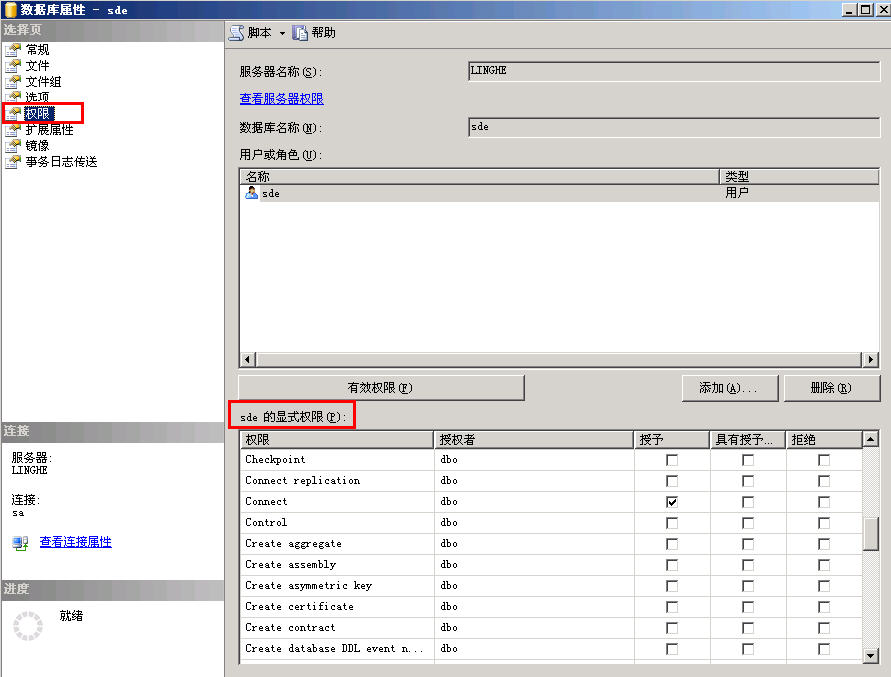
6:使用arcSDE命令创建Schema
C:\Documents and Settings\Administrator>sdesetup -o install -d sqlserver -p sde -D sde
ESRI ArcSDE Server Setup Utility Fri Jul 15 11:03:20 2011
----------------------------------------------------------------
Install or update ArcSDE, GDB schema objects:
Are you sure? (Y/N): y
Creating ArcSde schema.....
WARNING: Parameter "TEMP" not found in giomgr.defs file!
WARNING: Setting TEMP to "C:\DOCUME~1\ADMINI~1\LOCALS~1\Temp"
Successfully created ArcSde schema.
Installing locators.....
Successfully installed locators.
Creating geodatabase schema.....
Successfully created GDB schema.
Successfully installed ArcSDE components.
Refer SDEHOME\etc\sde_setup.log for more details.7:使用arcSDE命令更新lic
C:\Documents and Settings\Administrator>sdesetup -o update_key -d sqlserver -p sde -l c:\93.ecp
ESRI ArcSDE Server Setup Utility Fri Jul 15 11:16:15 2011
----------------------------------------------------------------
Successfully updated authorization key.8:使用arcSDE命令创建服务
C:\Documents and Settings\Administrator>sdeservice -o create -d sqlserver,linghe -p sde -i esri_sde
Successfully created and registered esri_sde service9:使用arcSDE命令启动服务
C:\Documents and Settings\Administrator>sdemon -o start -p sde
ArcSDE Instance esri_sde started Fri Jul 15 11:17:31 2011

























 821
821

 被折叠的 条评论
为什么被折叠?
被折叠的 条评论
为什么被折叠?








