传送门:
VMware 下Hadoop集群环境搭建之新建虚拟机
VMware 下Hadoop集群环境搭建之为虚拟机安装CentOS 6.7 64位系统
这篇文章主要是为上一篇文章新建的ContOS6.7的机器配置网络,JDK的安装.
操作前准备:
- 准备好一个安装好CentOS6.7版本系统的虚拟机.如果没有,请看上面传送门的文章.
- 下载XmanagerEnterprise(我使用的是第五5版本的)并在windows上安装,JDK包下载,所需要的资源包我已经准备好,
链接:https://pan.baidu.com/s/1Qn4_4xfyLP7yTU8jgeF7lg 密码:kkam
如果链接失效,进QQ群775661488,同时可在群里共同探讨出现的问题. - 接下来的这些操作需要具备基本的linux命令技能,如vim操作等.
CentOS 6.7网络配置
1. 使用Xshell链接到虚拟机
- 开启之前的虚拟机并按照简单连接网络的操作让虚拟机能链接外网.
- 打开Xmanager Enterprise里面的XShell,需要说明的是,XShell只是为了操作linux系统方便也可以远程链接linux服务器,可以根据Xmanager Enterprise其他组件上传文件到linux等,也不用像操作VMware那样来回的切换鼠标.


- 到虚拟机中打开命令行窗口,执行ifconfig命令,并记住结果中的ipv4地址:

- 在XShell中执行 ssh 192.168.93.138 ,注意你在操作的时候需要输入你自己的IP地址,比如我的是192.168.93.138,所以我输入的就是192.168.93.138.输入完后回车:

- 选择接受并保存.

- 输入用户名,这里系统中只有root,所以输入root就好:

- 输入root的密码:

- 显示如下表示登录成功.在接下来的所有操作除特殊说明外,其他的都是在XShell中操作.
(骚操作:ctrl+L或者clear命令清屏,实际上不是真的清除,而是让之前的内容往上折叠,鼠标滚轮可以滑出之前的操作历史)

2. 修改主机名
-
首先查看是否安装 vim 编辑器,如果结果如下,表示已经安装,如果没有安装的话使用yum -y install vim 安装即可,用vi也可以,只是vim有颜色高亮.
[root@localhost ~]# which vim /usr/bin/vim [root@localhost ~]# -
查看主机名:hostname
localhost -
编辑主机名: vim /etc/sysconfig/network
NETWORKING=yes HOSTNAME=hadoop1 #hadoop1就是要设置的主机名,可以自定义
4. 重启系统:init 6
等待重启完成,会看到系统的登录页面显示的主机是hadoop1

5. root登录到系统,重新按照之前连接网络的方式连接网络.
6. ifconfig查看IP,一般重启IP还是之前的.
7. xhell连接到linux ssh ssh 192.168.93.138
8. 查看主机名:hostname
```
hadoop1
```
##### 3. 编辑网卡
1. 在VMware中查看hadoop1的物理地址:
1. 在VMware中选中我们的hadoop1:

2. 鼠标右键--->设置到编辑虚拟机页面:

3. 选中网络适配器后右边点击高级:

4. 在高级页面中底部,有一个MAC地址,将该地址复制到一个临时记事本中记录下来,后面编辑网卡的时候使用:

2. 查看网关地址
1. 在VMware 的菜单栏中选择 编辑--->虚拟网络编辑器 :

2. 到网络编辑页面,选中VMnet8,点击NAT设置:

3. 将其中的子网掩码,网关记录到临时记事本中,后面编辑网卡时候使用:
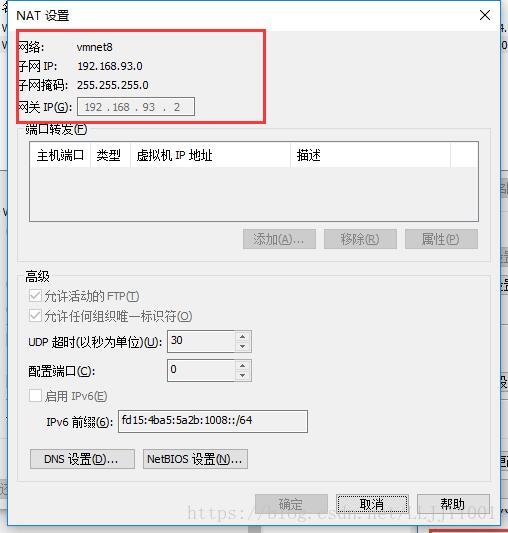
3. 到Xshell中编辑网卡:vim /etc/sysconfig/network-scripts/ifcfg-eth0:
```
DEVICE=eth0
HWADDR=00:0C:29:21:6F:26 #物理地址
TYPE=Ethernet
UUID=afcc5664-3e15-4768-b5ab-45f1c53f7a68
ONBOOT=yes #yes表示开机启动网络,这样就不用每次都手动连接网络了
NM_CONTROLLED=yes
BOOTPROTO=none #设置为static或者none,这样IP地址就不会因为物理机IP的改变而改变了
IPADDR=192.168.93.120 #IP地址,自己设置,只要在跟网关在一个网段即可
PREFIX=24 #子网掩码,24表示255.255.255.0 写成示255.255.255.0也ok
GATEWAY=192.168.93.2 #网关
DNS1=8.8.8.8
DEFROUTE=yes
IPV4_FAILURE_FATAL=yes
IPV6INIT=no
NAME="System eth0"
```
2019-11-25新增centos7
```
TYPE="Ethernet"
PROXY_METHOD="none"
BROWSER_ONLY="no"
DEFROUTE="yes"
IPV4_FAILURE_FATAL="yes"
IPV6INIT="no"
IPV6_AUTOCONF="yes"
IPV6_DEFROUTE="yes"
IPV6_FAILURE_FATAL="no"
IPV6_ADDR_GEN_MODE="stable-privacy"
NAME="ens33"
UUID="358311c9-39ab-4470-8cd6-7a5109a74932"
DEVICE="ens33"
ONBOOT="yes"
IPV6_PRIVACY="no"
BOOTPROTO="none"
IPADDR="192.168.47.131"
PREFIX="24"
GATEWAY="192.168.47.2"
DNS1="8.8.8.8"
```
4. 编辑完后保存退出,并重启网卡: service network restart
重启的时候Xshell可能会断开连接,等虚拟机重新启动完成,不用VMware登陆虚拟机直接在Xshell中用配置的IP地址重新连接就可以了,比如我的新IP是192.168.93.120,那么我直接在XShell中:ssh 192.168.93.120 即可连接成功.
5. 查新新IP地址:ifconfig

这样我们的网络就配置完成了.可能到后面搭建hadoop集群环境的时候还需要配置hosts文件.
### CentOS 6.7 JDK安装
1. 下载jdk到windows,这里我们使用1.7的jdk :jdk-7u79-linux-x64.gz
链接:https://pan.baidu.com/s/1fpBRpGwMeRVXjNfhyHzgdA 密码:82ch
2. 查看linux系统中是否已经有安装java:which java:
```
[root@hadoop1 ~]# java -version
java version "1.7.0_79"
OpenJDK Runtime Environment (rhel-2.5.5.4.el6-x86_64 u79-b14)
OpenJDK 64-Bit Server VM (build 24.79-b02, mixed mode)
```
3. 我的已经存在了系统自带的OpenJDK,但是我需要用自己安装的(OpenJDK可能会少一些我们后期hadoop环境需要的东西),这时怎么办呢?卸载?linux里面其他环境有使用这个OpenJDK怎么办?
4. 查看这个OpenJDK命令所在的位置:which java
```
/usr/bin/java
```
5. 将这个命令备份:mv /usr/bin/java /usr/bin/java_bak
6. 在执行:which java
```
[root@hadoop1 ~]# which java
/usr/bin/which: no java in (/usr/lib64/qt-3.3/bin:/usr/local/sbin:/usr/local/bin:/sbin:/bin:/usr/sbin:/usr/bin:/root/bin)
[root@hadoop1 ~]#
```
这样就干掉了系统里面的OpenJDK了,如果还有更好的解决方案,欢迎讨论.
7. 接下来安装我们自己的jdk. 在home下新建一个目录java,也可以自己放在其他位置,或者自定义文件夹名字:mkdir /home/java
8. 进入java目录: cd /home/java
9. 然后点击图示的XShell位置上的按钮,打开文件传输的组件Xftp:
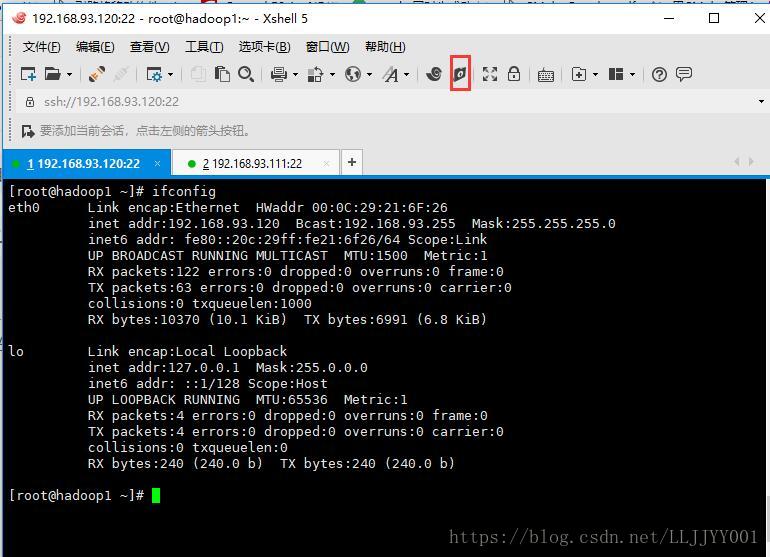
10. 如图,左边是windows中的目录结构,右边是linux的目录结构,需要确定右边的目录最后一层是java.左边定位到jdk所在的位置:

11. 鼠标双击jdk包,这样Xftp就会自动上传jdk包到java目录了.
12. XShell 中 查看是否有:ll /home/java
```
[root@hadoop1 java]# ll /home/java/
total 149916
-rw-r--r--. 1 root root 153512879 Apr 27 01:59 jdk-7u79-linux-x64.gz
[root@hadoop1 java]#
```
这样就有jdk包了.
13. 解压jdk 包: tar -zxvf /home/java/jdk-7u79-linux-x64.gz
14. 等待解压完成后,查看是否解压成功:ll /home/java/
```
root@hadoop1 java]# ll
total 149920
drwxr-xr-x. 8 uucp 143 4096 Apr 11 2015 jdk1.7.0_79
-rw-r--r--. 1 root root 153512879 Apr 27 01:59 jdk-7u79-linux-x64.gz
[root@hadoop1 java]#
```
15. 配置java环境变量:vim /etc/profile
打开文件以后 G将光标定位到文件尾部,o另外一行进入输入模式,在文件末尾追加如下配置,然后配置结果如下:
```
############java###############
export JAVA_HOME=/home/java/jdk1.7.0_79 #jdk解压目录
export PATH=$PATH:$JAVA_HOME/bin
```
16. 退出保存.运行命令:source /etc/proflie 使配置生效
17. 运行命令java -version 查看java是否位置成功:
```
[root@hadoop1 java]# java -version
java version "1.7.0_79"
Java(TM) SE Runtime Environment (build 1.7.0_79-b15)
Java HotSpot(TM) 64-Bit Server VM (build 24.79-b02, mixed mode)
[root@hadoop1 java]#
```
结果如上就表示已经配置成功了.网上应该有多种配置JDK的方式.
好吧,太长了,看起来可能有点不方便.这篇就这样吧,下一篇再说一下虚拟机克隆操作,以及主机之间通信配置.
欢迎交流.QQ群:775661488
创作不易,转载注明出处,谢谢.






















 2178
2178

 被折叠的 条评论
为什么被折叠?
被折叠的 条评论
为什么被折叠?








