Android环境搭建 并 开始第一个安卓项目
本教程基于Windows7、8、10,推荐使用的Android开发工具是AndroidStudio
一、下载并安装JDK
1.1 JDK 官方下载地址:
https://www.oracle.com/technetwork/java/javase/downloads/index.html
要下载Oracle公司的JDK可以百度“JDK”进入Oracle公司的JDK下载页面(当前下载页面地址为http://www.oracle.com/technetwork/java/javase/downloads/index.html),选择自己电脑系统的对应版本即可。
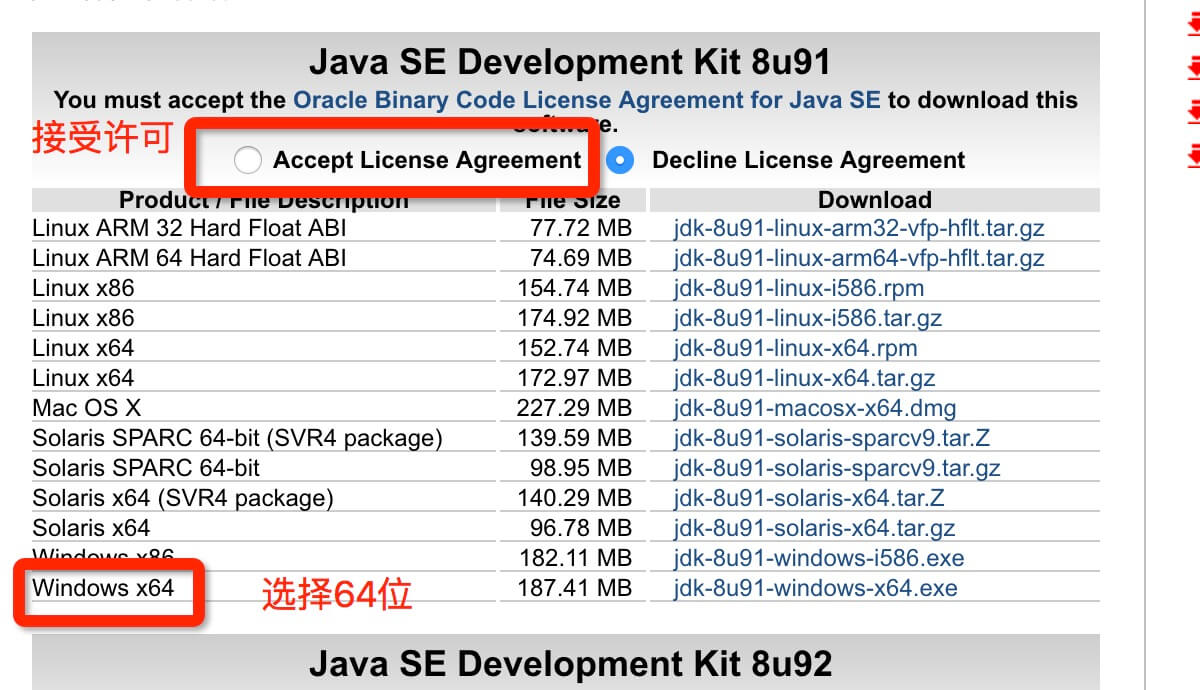
1.2 JDK安装
如果是初学者,建议安装在默认路径,直接next即可
下载到本地电脑后双击进行安装。JDK默认安装成功后,会在系统目录下出现两个文件夹,一个代表jdk,一个代表jre

JDK的全称是Java SE Development Kit,也就是Java 开发工具箱。SE表示标准版。JDK是Java的核心,包含了Java的运行环境(Java Runtime Environment),一堆Java工具和给开发者开发应用程序时调用的Java类库。
我们可以打开jdk的安装目录下的Bin目录,里面有许多后缀名为exe的可执行程序,这些都是JDK包含的工具。通过第二步讲到的配置JDK的变量环境,我们可以方便地调用这些工具及它们的命令。
jar:打包工具,将相关的类文件打包成一个文件。
javadoc:文档生成器,从源码注释中提取文档。
jdb:debugger,调试查错工具。
java:运行编译后的java程序。
1.3 配置Windows上的JDK环境变量
为了配置JDK的系统变量环境,我们需要设置三个系统变量,分别是JAVA_HOME,Path和CLASSPATH。下面是这三个变量的设置方法。
1.3.1 安装完成后,右击"我的电脑",点击"属性",选择"高级系统设置"

1.3.2 选择"高级"选项卡,点击"环境变量"

1.3.3 然后就会出现如下图所示的画面
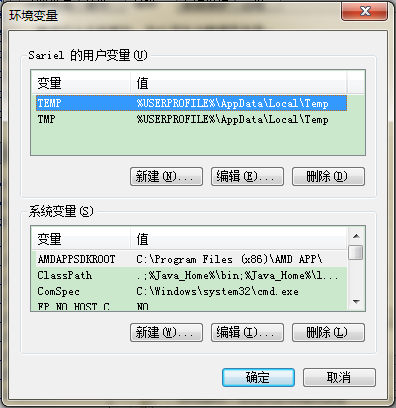
1.3.4 设置环境变量
JAVA_HOME
先设置这个系统变量名称,变量值为JDK在你电脑上的安装路径:C:\Program Files\Java\jdk1.8.0_20。创建好后则可以利用%JAVA_HOME%作为JDK安装目录的统一引用路径。

Path
PATH属性已存在,可直接编辑,在原来变量后追加:
;%JAVA_HOME%\bin;%JAVA_HOME%\jre\bin

CLASSPATH
设置系统变量名为:CLASSPATH 变量值为:.;%JAVA_HOME%\lib\dt.jar;%JAVA_HOME%\lib\tools.jar。
注意变量值字符串前面有一个.表示当前目录,设置CLASSPATH 的目的,在于告诉Java执行环境,在哪些目录下可以找到您所要执行的Java程序所需要的类或者包。

1.3.5 测试JDK是否安装成功
1、“开始”->“运行”,键入"cmd";
2、键入命令: java -version、java、javac 几个命令,出现以下信息,说明环境变量配置成功;

二、下载并安装Android开发环境
本教程编写时,最新稳定版是3.2,未自带AndroidSDK,以下教程更适合新手入门。
2.1 下载AndroidStudio
中文社区地址:http://www.android-studio.org/
默认是64位的,如果是要32位的,从“选择其他平台“中找到Windows
(32-bit)

2.2 安装
打开安装包一路点击“Next”进行安装,安装路径默认是C盘目录,建议不要更改。




2.3 安装完成后的配置
打开软件进行配置,使用默认选项(第二项),点击OK即可打开。
会提示你没有SDK,这里先不理会,点击Cancel。正式打开界面

选择是标准安装(Standard)还是自定义安装(Custom),这里选择自定义安装(Custom)
下面是选择风格根据自己喜好,我选的是Darcula
2.4 安装SDK
全选然后Next。如果已经安装过SDK,在SDK Location指定路径即可。注意保持电脑联网。
然后等待下载安装完成

下载完成SDK后,点击Finish进入AS的欢迎界面

三、开始第一个Android项目
配置AS第一次运行环境,并且能成功编译运行一个APP,以helloworld为例。
点击上图中的Start a new Android Studio project新建一个工程,进入下面的界面




到此,一个工程建立完成,第一次建立的工程会发现卡在下面的启动界面

3.2 手动下载gradle
第一次建立工程卡在该界面的时候,是因为在从网上下载gradle构建工具,由于从国外站点下载,网速很慢,这里点击取消关闭该界面,采用手动下载gradle:http://services.gradle.org/distributions/。
下载完需要的版本后,放到C:\Users\用户名\.gradle\wrapper\dists目录下,不要解压,编译器会自动解压。如下图

复制完成后,重新打开AS即可。
3.3 重新构建并打包成APK
此时点击图中下方的链接进行SDK下载,这里可能一次下载之后,执行Try again之后这里还是会显示报错,那么就再点击下载一次,然后再点击Try again,直到报错解除。(除了该解决办法,还可以手动更改build.gradle文件中的compileSdkVersion,buildToolsVersion


3.4 安装完成
生成apk文件之后,导出该apk文件到模拟器或者真机上面进行安装,运行效果图如下

至此,Android Studio的安装以及开发环境就配置好了






























 1220
1220











 被折叠的 条评论
为什么被折叠?
被折叠的 条评论
为什么被折叠?








