起因
今天在写C语言练习题时,发现Vscode工作区中出现了这样的情况:

程序运行产生的可执行文件和源码混在一起,作为一名强迫症,我怎能容忍它 “如此放肆”,特意查看了一波官方文档后终于找到了解决办法,这是对.exe文件位置重定向后的工作区文件目录:

怎么样?看起来是不是舒服多了?emmm……强迫症表示非常友好哦,下面就带大家看看我是如何解决的。
解决方法
文件建立
现在关闭Vscode,在桌面新建一个文件夹,命名随意,然后直接拖拽到Vscode图标处打开,这个文件就是我们的工作区
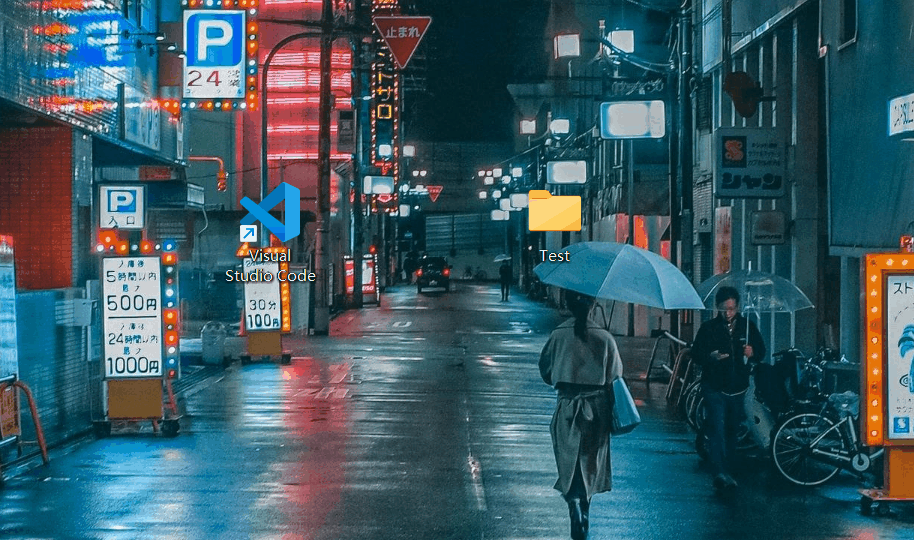
打开之后我们新建文件夹 Demo ,其下新建文件 Hello.c ,输入代码以便我们后续测试
#include <stdio.h>
int main()
{
printf("Hello world");
return 0;
}
点击左侧的调试按钮->创建launch.json文件

选择C++(GDB/LLDB)

选择gcc.exe-生成和调试活动文件

返回工作区文件目录,发现生成了.vscode文件夹,包含launch.json和tasks.json文件。简单了解下:tasks用于编译,launch用于执行编译后的文件,详情点击这里。
重定向
为了方便大家修改,直接给出文件,修改位置有特殊标注。可以使用Ctrl+F组合键搜索,简单粗暴的可以直接删除生成的文件内容,复制下面对应文件操作。
tasks.json
{
"tasks": [
{//构建配置项
"type":"shell",//任务类型,Vscode将预定义变量转义解析后直接传给command;shell->先打开shell再输入命令,因此args会经过shell再次解析
"label": "C/C++: gcc.exe 生成活动文件",//任务名称
"command": "C:\\Program Files\\mingw64\\bin\\gcc.exe",//本地编译器路径
"args": [ //包含传给gcc命令的参数,用于实现特定功能
"-g", //生成和调试有关的信息
"${file}", //指定编译文件为当前文件
"-o",//指定输出文件的路径和名称
"${workspaceFolder}\\build\\${fileBasenameNoExtension}.exe"//修改.exe文件生成位置
],
"options": {
"cwd": "C:\\Program Files\\mingw64\\bin"
},
"problemMatcher": [
"$gcc"
],
"group": {//包含很多task,归为group
"kind": "build",//表名该组任务类型是构建
"isDefault": true//表明此任务为此组任务中的默认任务
},
"detail": "调试器生成的任务。"
}
],
"version": "2.0.0"
}
(1)将命令
"${fileDirname}\\${fileBasenameNoExtension}.exe"
替换为
"${workspaceFolder}\\build\\${fileBasenameNoExtension}.exe"
(2)将命令
"cwd": "${fileDirname}"
替换为
"cwd": "C:\\Program Files\\mingw64\\bin"
launch.json
{
"version": "0.2.0",
"configurations": [
{//包含Debug配置
"name": "gcc.exe - 生成和调试活动文件",//配置名称
"type": "cppdbg", //配置类型,对应cpptools提供的调试功能
"request": "launch", //请求配置类型,可以是启动/附加类型[launch/attach]
"program": "${workspaceFolder}\\build\\${fileBasenameNoExtension}.exe",//待调试程序本地路径
"args": [], //程序调试时传递给程序的命令行参数,设为空值
"stopAtEntry": false,//改为true时程序暂停在程序入口位置,即main处打上断点
"cwd": "${fileDirname}", //调试程序时的工作目录,这里表示源码目录
"environment": [], //环境变量,设为空值
"externalConsole": false, //true:cmd窗口; false:Vscode的内置终端输出
"MIMode": "gdb", //指定连接的调试器,minGW64中调试程序->gdb
"miDebuggerPath": "C:\\Program Files\\mingw64\\bin\\gdb.exe", //指定调试器所在路径,安装位置不同注意需要修改,间隔为\\
"setupCommands": [
{
"description": "为 gdb 启用整齐打印",
"text": "-enable-pretty-printing",
"ignoreFailures": true
}
],
"preLaunchTask": "C/C++: gcc.exe 生成活动文件" //调试开始前执行需要执行的任务,调试前要编译构建 名称要和tasks.json的label保持一致
}
]
}
将命令
"program": "${fileDirname}\\${fileBasenameNoExtension}.exe",
替换为
"program": "${workspaceFolder}\\build\\${fileBasenameNoExtension}.exe",
Code Runner
点击Edit in settings.json打开配置项,由于Code Runner中配置文件较多,我们只修改相关部分即可

(1)将命令
"c": "cd $dir && gcc $fileName -o $fileNameWithoutExt && $dir$fileNameWithoutExt",
替换为
"c": "cd $dir && gcc $fileName -o $workspaceRoot/build/$fileNameWithoutExt && $workspaceRoot/build/$fileNameWithoutExt",
(2)将命令
"cpp": "cd $dir && g++ $fileName -o $fileNameWithoutExt && $dir$fileNameWithoutExt",
替换为
"cpp": "cd $dir && g++ $fileName -o $workspaceRoot/build/$fileNameWithoutExt && $workspaceRoot/build/$fileNameWithoutExt",
最后在工作区新建文件夹build,作为Test文件子项,确定好文件从属关系。

测试


完成,强迫症表示很su服~~
如果帮到了您,别忘了三连支持下哦!


























 3144
3144

 被折叠的 条评论
为什么被折叠?
被折叠的 条评论
为什么被折叠?










