Extended Computer Aided Test Tool(T-code:SECATT)
ECATT是SAP自带的功能测试工具,主要目标用来作SAP业务流程的自动化测试,每个测试都会生成一个详细的日志来显示测试流程和测试结果。和CATT相比,CATT操作简单,类似于BDC的录屏功能,用于常用的简单业务数据导入,基本已被ECATT完全取代。除了CATT功能之后,ECATT主要应用于基于GUI Windows/Gui Java自动化测试,同时也为外部工具提供了第三方接口(获BC-ECATT授权)。所有的测试脚本,无论是ECATT自已生成的还是外部工具的他们都应该具有相同的数据对象类型,与SAP结合在一起并保存在相同的位置。在R/3的功能测试中,ECATT录屏功能简单实用,测试脚本、测试数据、系统数据分别存放,可重复使用,并附有详细测试报告以及纠错功能,作为自带工具简单实用。对于WEB方面的测试的话就要借用第三方的测试软件,如知名的Mercury的QTP。
Legacy System Migration Workbench (T-code: LSMW)
LSMW, 是SAP推荐用来从旧的系统或非SAP系统把大批量或周期性的数据迁移到SAP的主力工具,类似于ECATT/SCATT,其优点可以在一个Session中处理大批量数据,并灵活易学易用。如果用BDC和ECATT只能根据定制好的画面输入参数。一旦没有这个值系统就会报错。比喻我们根据业务对FI Account Document或者主数据一些参数作了扩展,一旦参数缺失或者不匹配,不得不终止Session,通过SM35手动去更正或者重新录屏。LSMW具有一般的通用性,他导入模板的设计过程包括15个步骤,每个都是独立的单元并可进行单独的更新和修改,而不影响其它的模块只需作一些调整做出相应mapping,将必要的数据指定对应的字段就可行了,无需额外的编码。
当然,LSMW局限在于只能导入固定类型的主数据,如Customer/Vendor Master,Material Master,Financial Document, G/L Account。如果是自定义的ABAP程序来导入主数据就行不通了。同样做了一个FI Account Document的例子,对出现重复的统计的Line Item时显得也不是特别得心应手。
Batch Data Conversion (T-code: SHDB)
BDC同样是通过SHDB把用户一次性的业务操作记录全部记录下,然后供用户使用。开发人员可以生成程序构建数据源。只要存在重复的业务操作,自然会想到BDC录屏。
LSMW: legacy system Migration workbench(遗产(旧)系统移值工作台)
BDC : Batch Data Communication(批处理)
CATT :Computer Aided Test Too (计算机辅助输入测试)
数据导入速度:LSMW=BDC>CATT
制作难度:BDC>LSMW>CATT
跨服务器传输(复制):LSMW用导出导入,不用传输,不用建立程序最方便。CATT都要传输,BDC传输或者生成ABAP程序。
其实LSMW最终是产生批处理,所以速度和BDC相等,CATT是模拟前端屏幕输入,速度慢,而且某些屏幕字段抓取不了。
以创建物料主数据基本视图举例。
输入事务码:SECATT,键入回车:
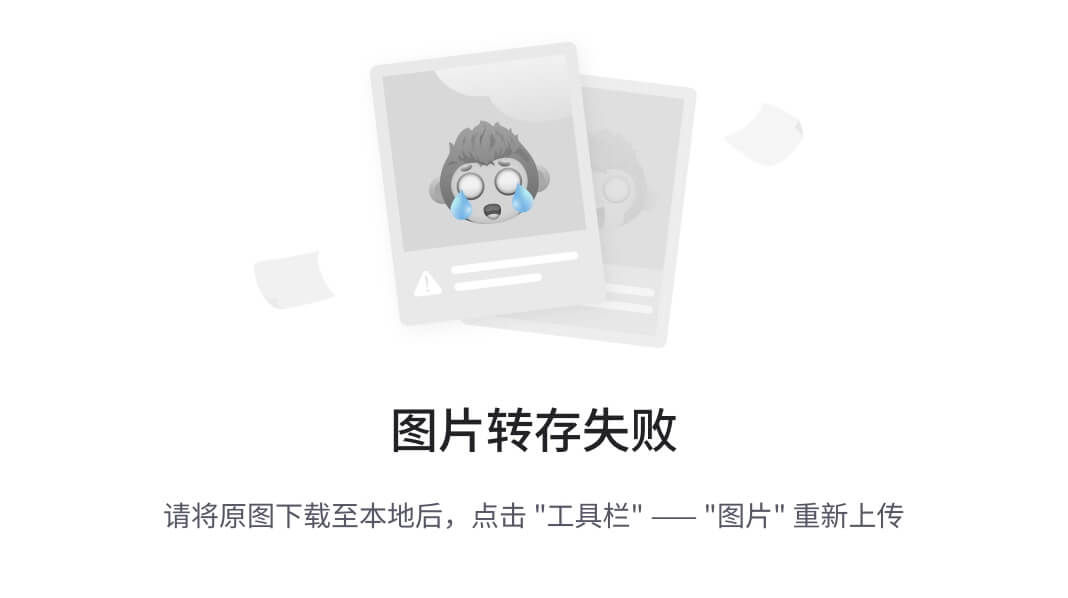
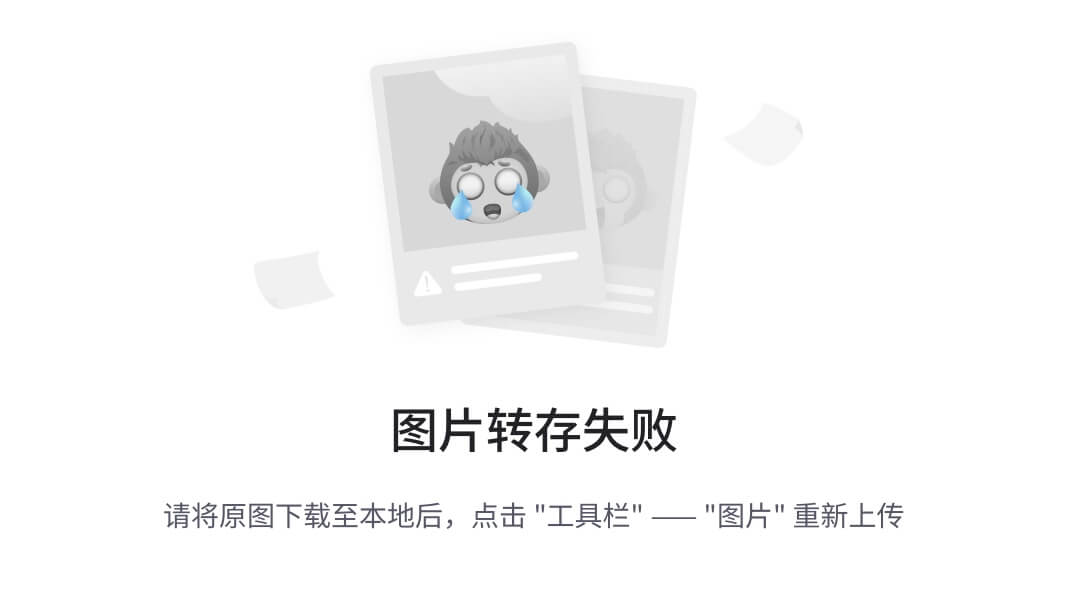
创建Test Scipt,选择该选项输入自定义程序名:ZSECATT01


点击“新建”按钮进入下面的界面,输入文本说明及事务码所属模块:
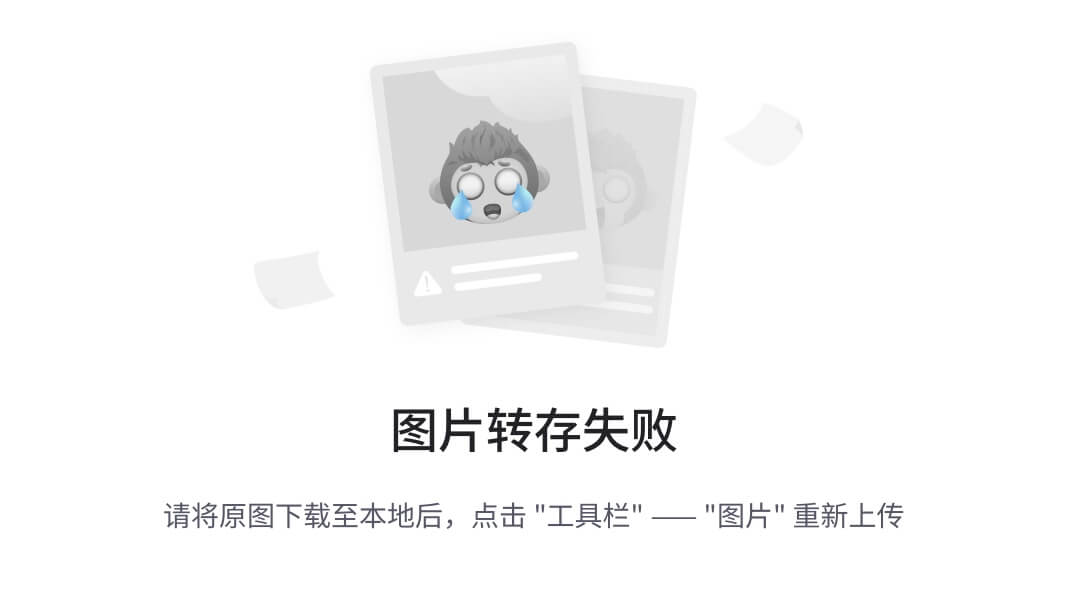
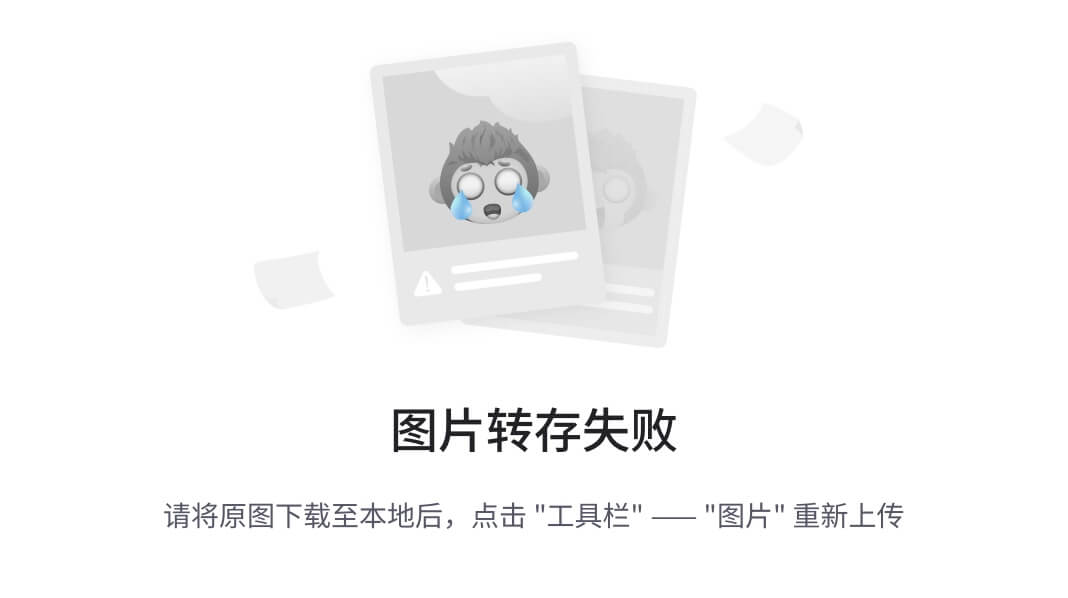
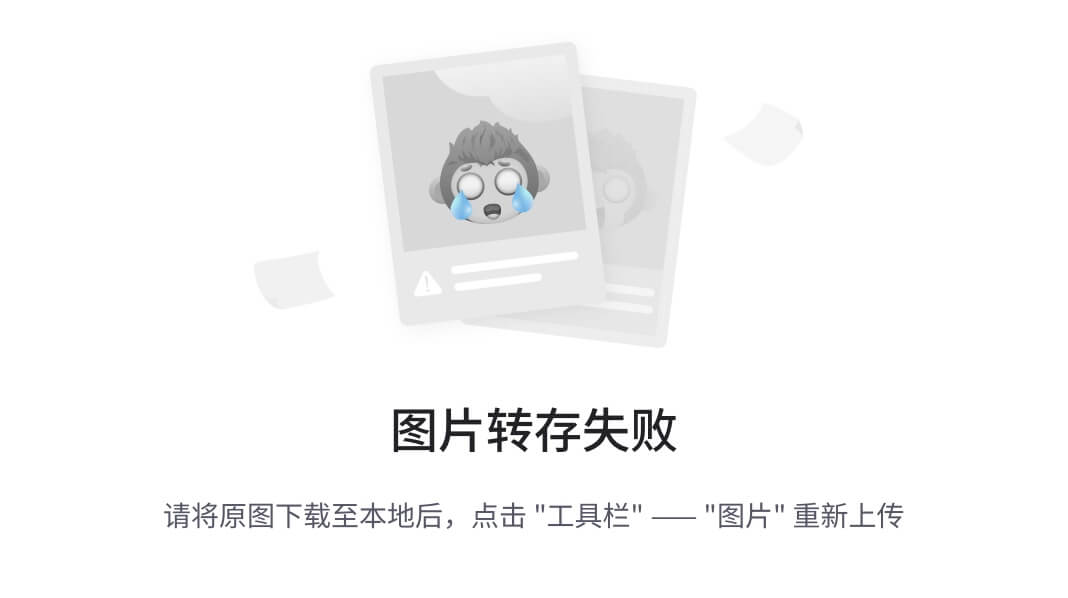
保存至《本地对象》:
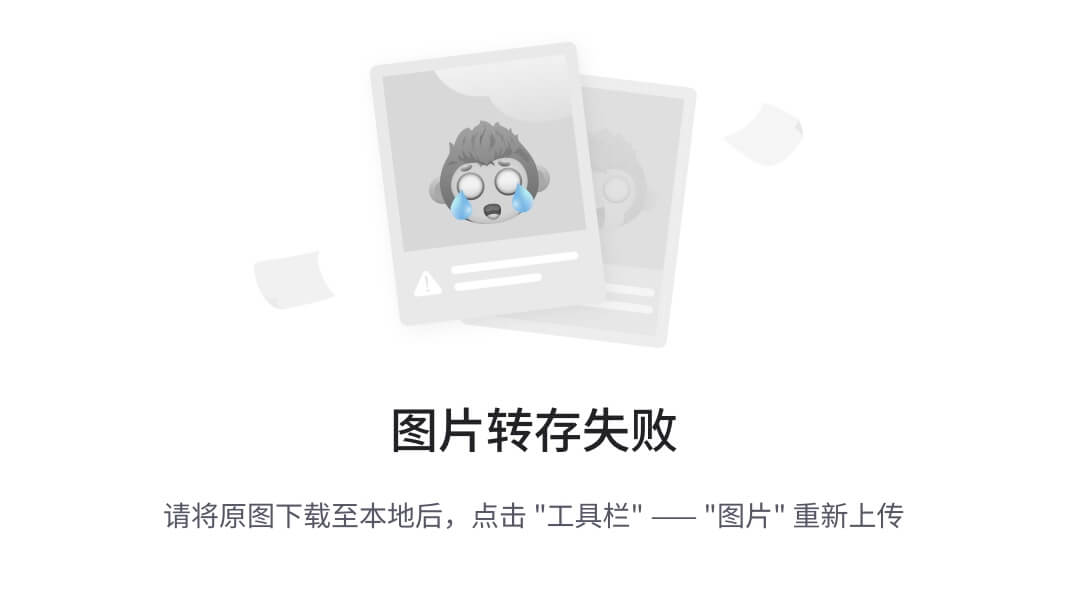
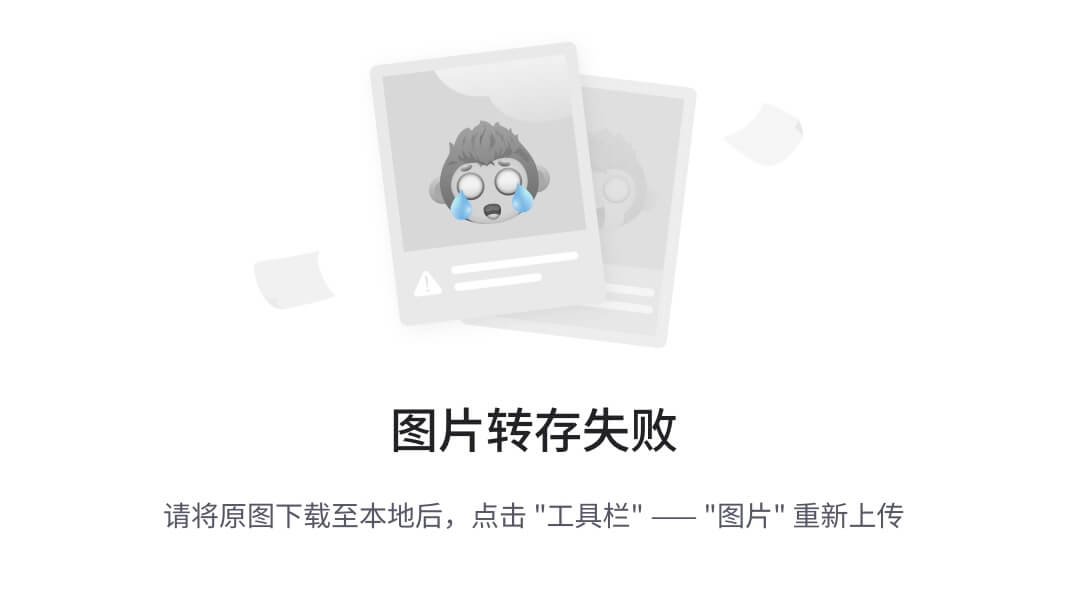
点击“模式”按钮,进入下面界面,填入事务代码:MM01,连续键入回车两次:
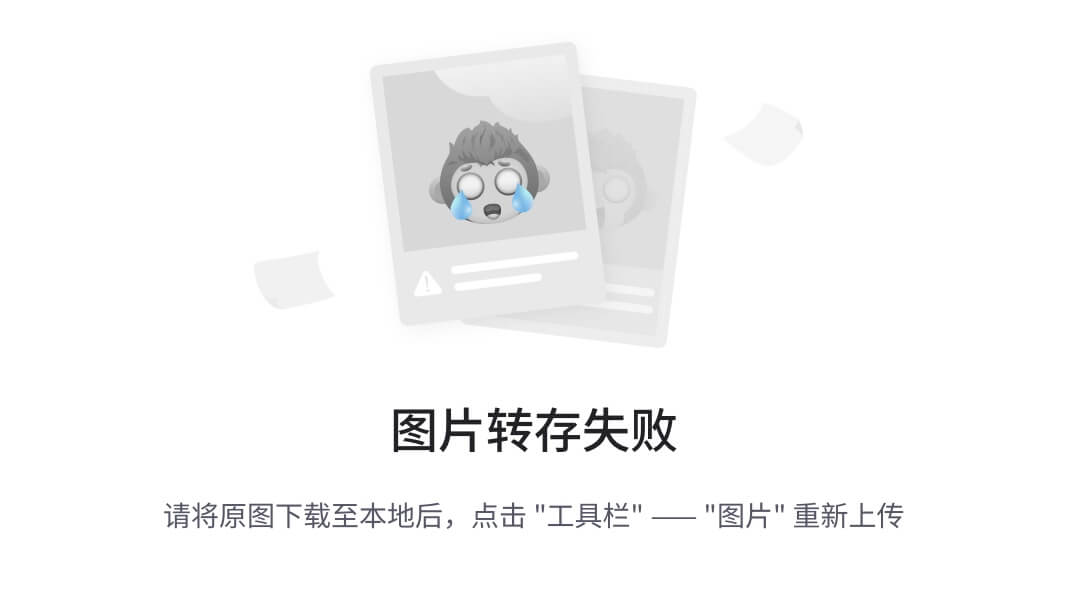
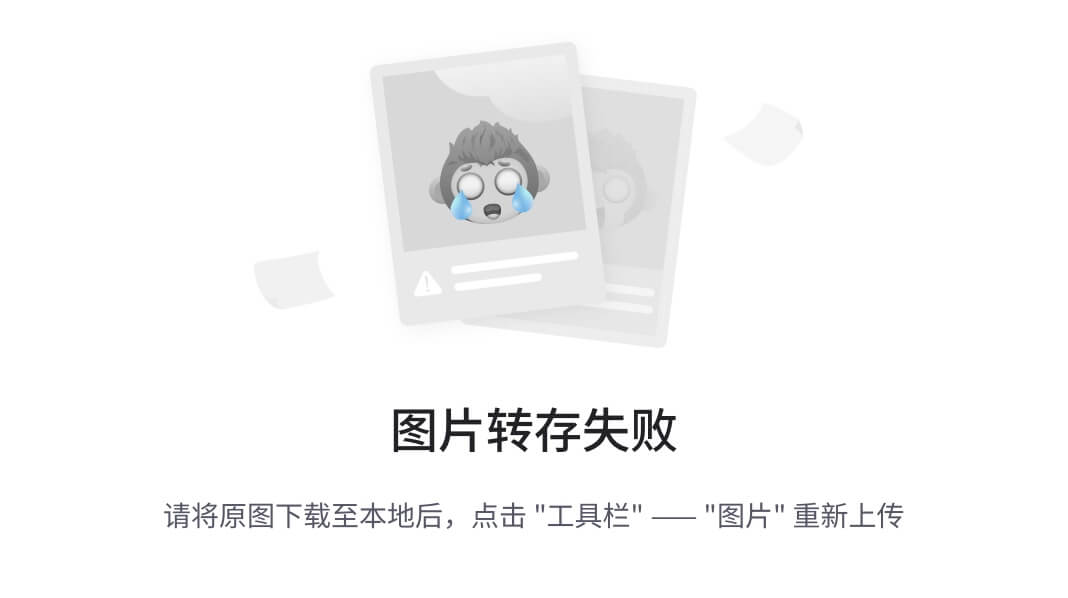
开始记录创建物料的过程;物料号码要手工重新输入一次,所有有关的选项要重新选择一遍:

回车进入创建物料主数据基本视图的界面,把需要输入的项目填写完整后回车进入下面界面,然后点击“YES”。
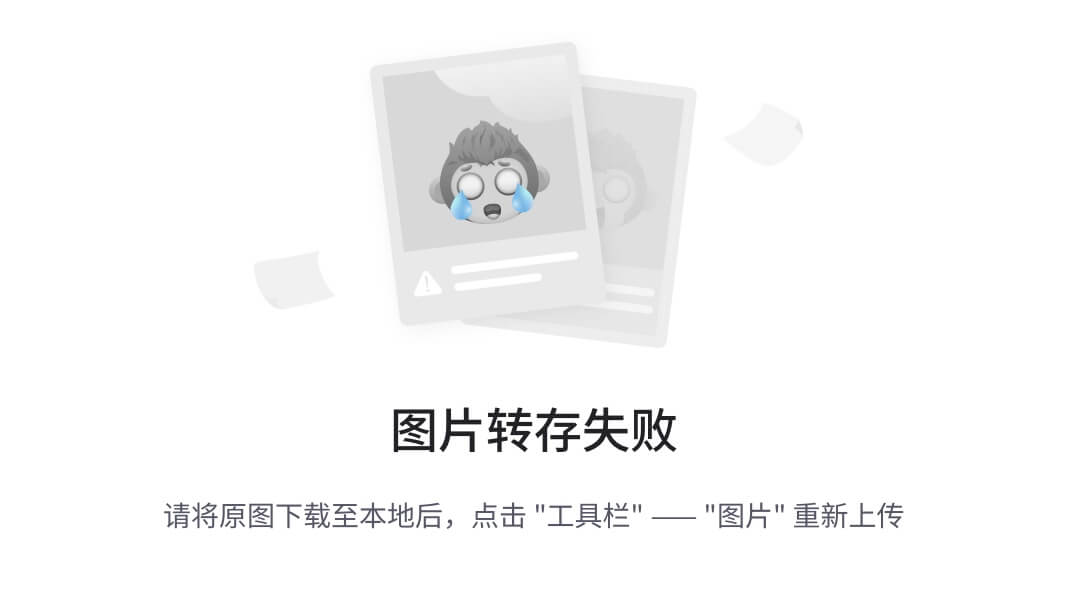
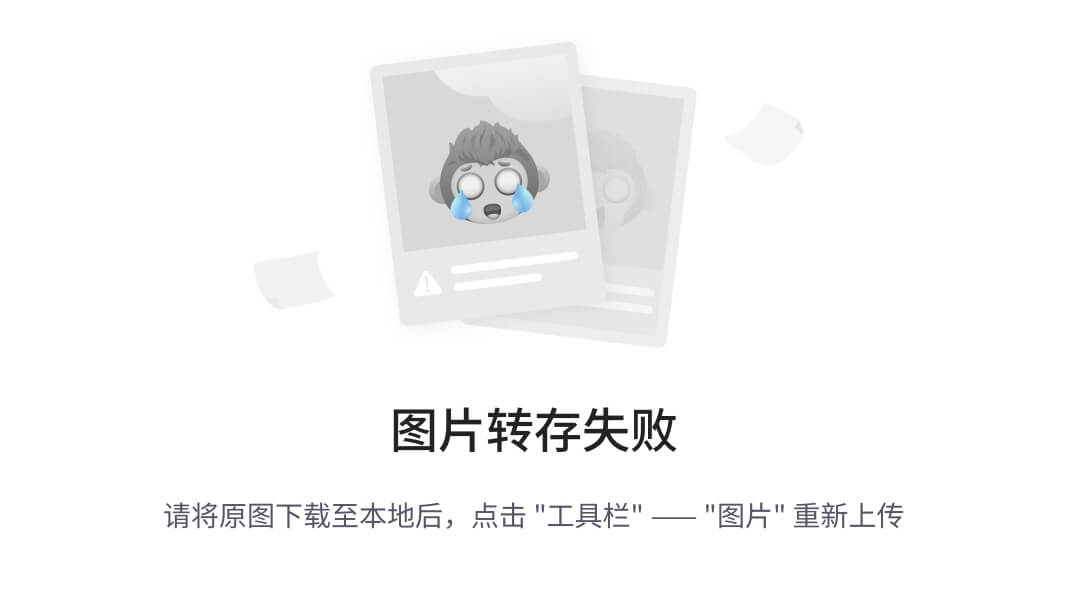
点击“YES”,进入下面界面:
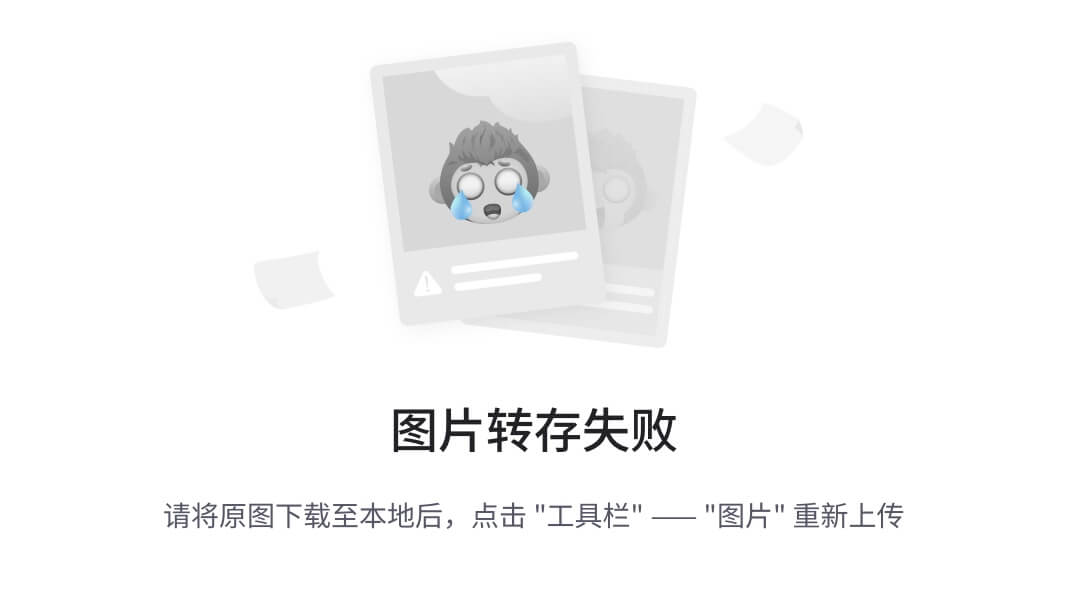
点击下图

图标,系统显示创建的程序名称“MM01_01”:


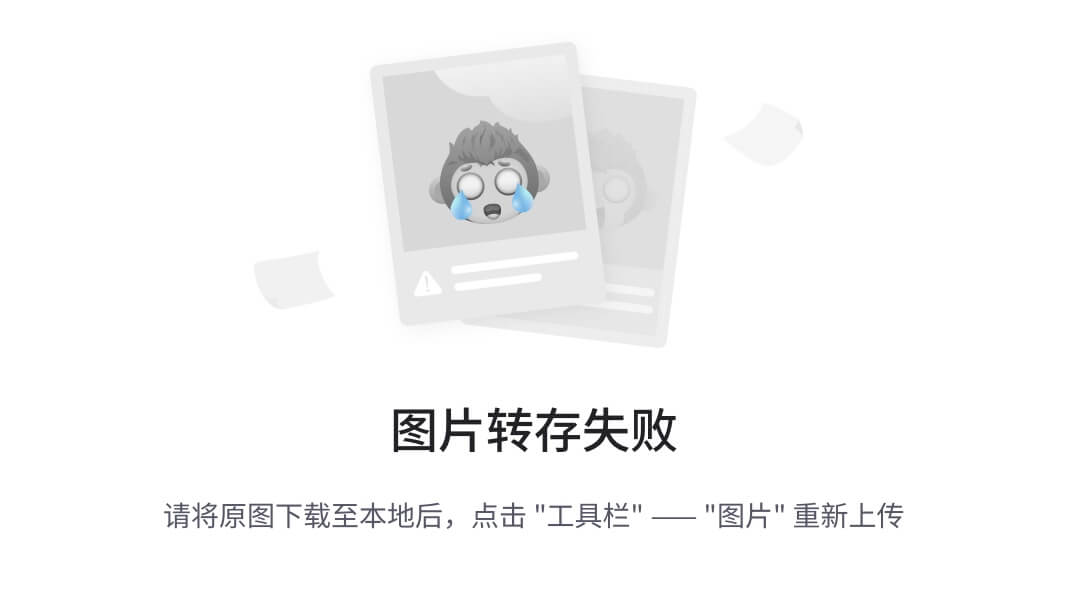
双击程序名称“MM01_01”,进入下面界面:
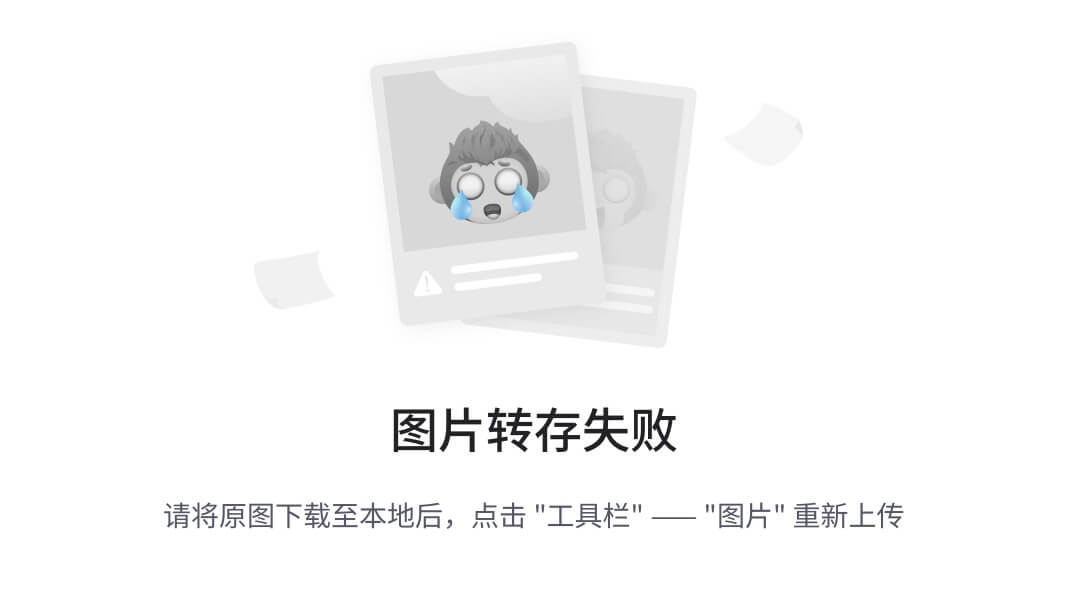
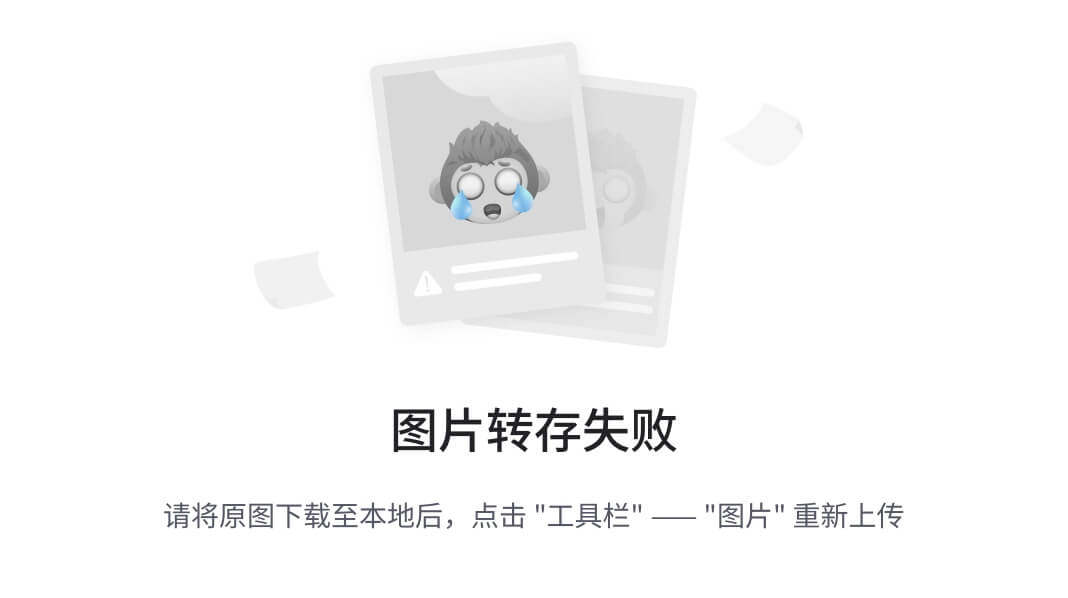
单击DYNPRO MODE PROG DYNR字段,进入下面界面:
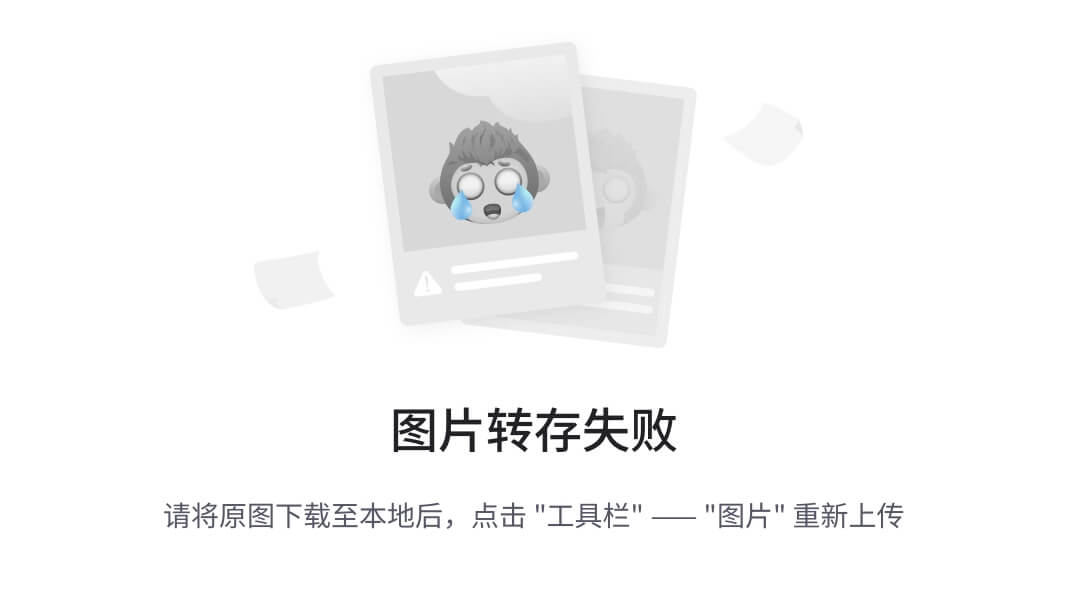
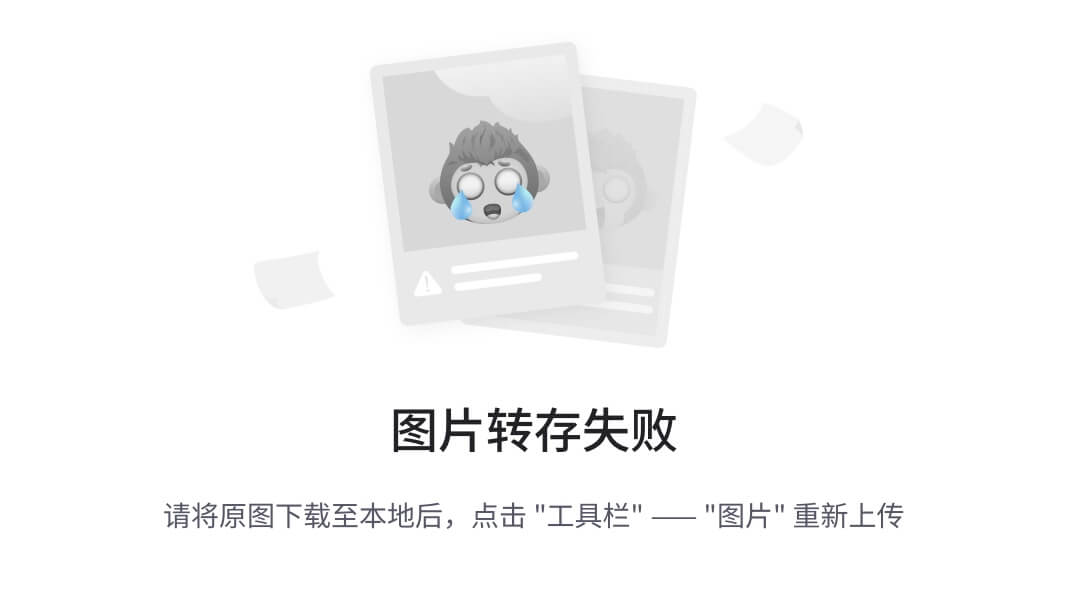
双击FIELD MODE. NAME ,修改字段使之变成变量,该值可以自定义成任何名称(中文除外),见下面界面:
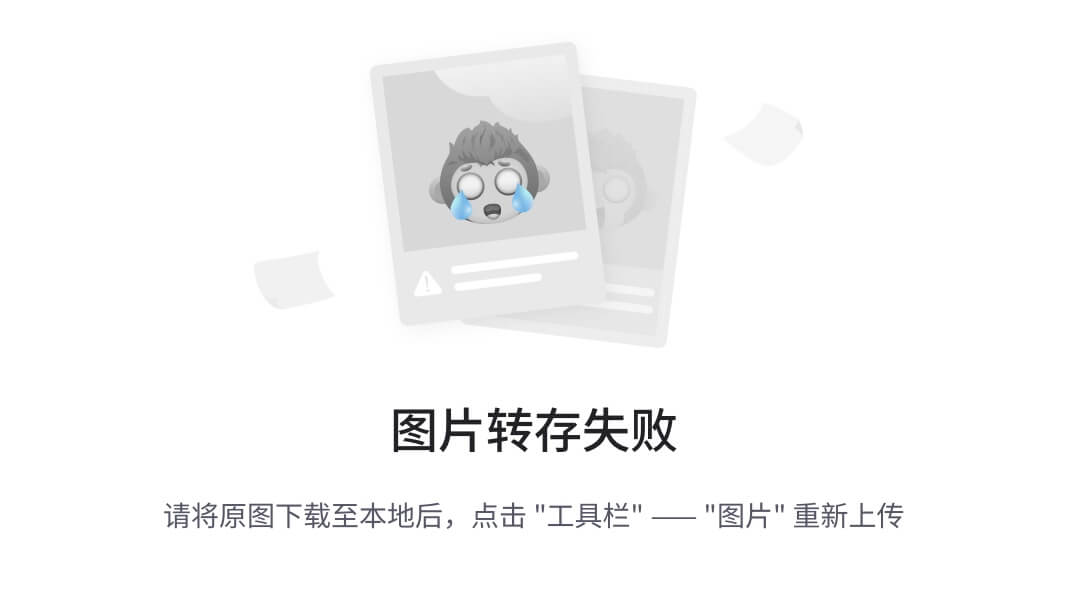
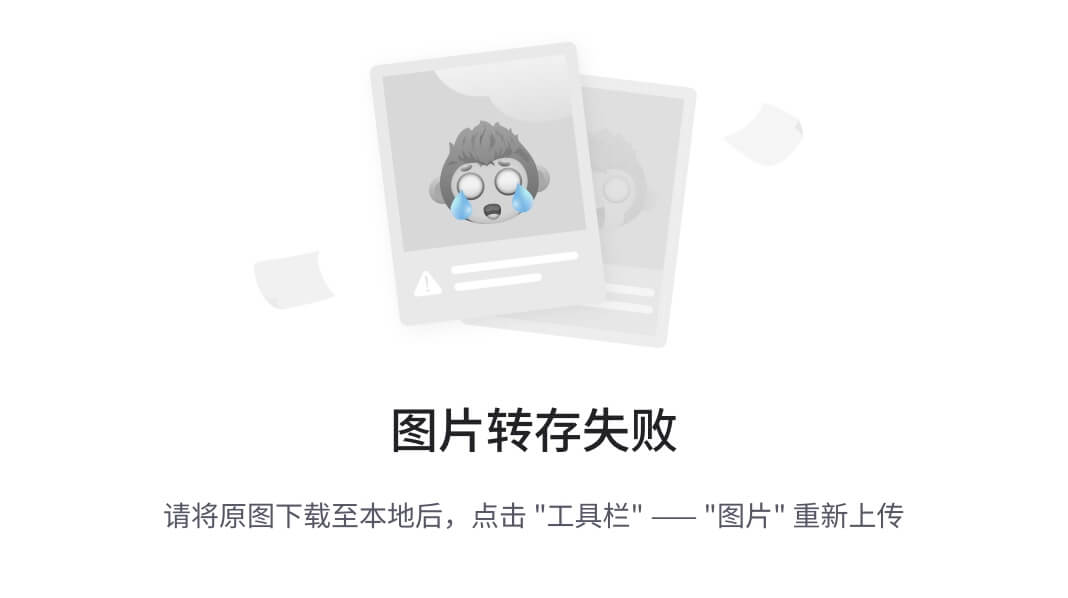
把需要导入的数据修改完毕之后键入《回车》,然后单击确认;
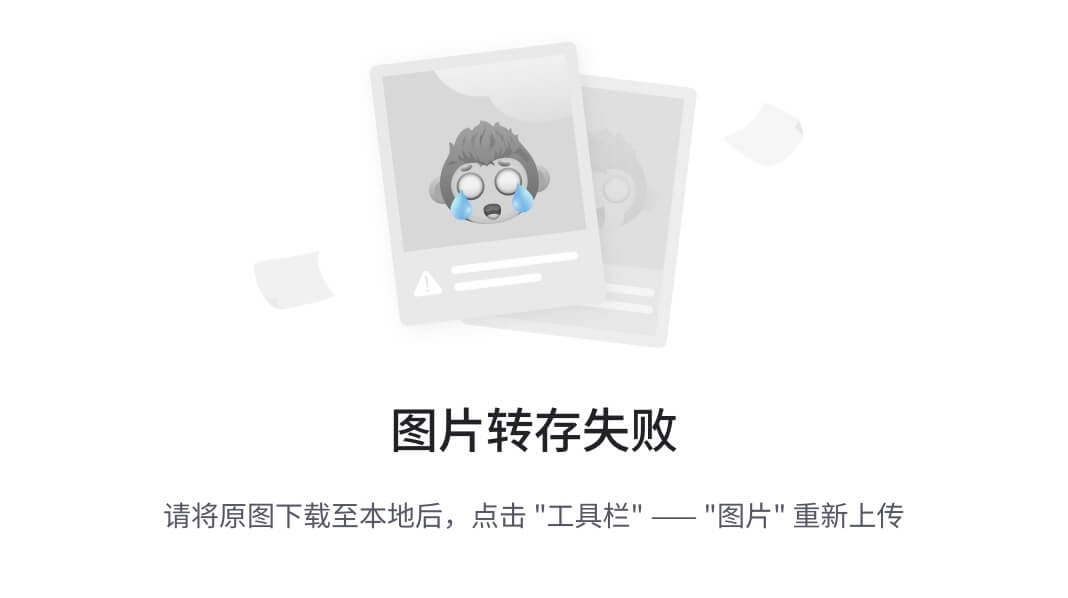
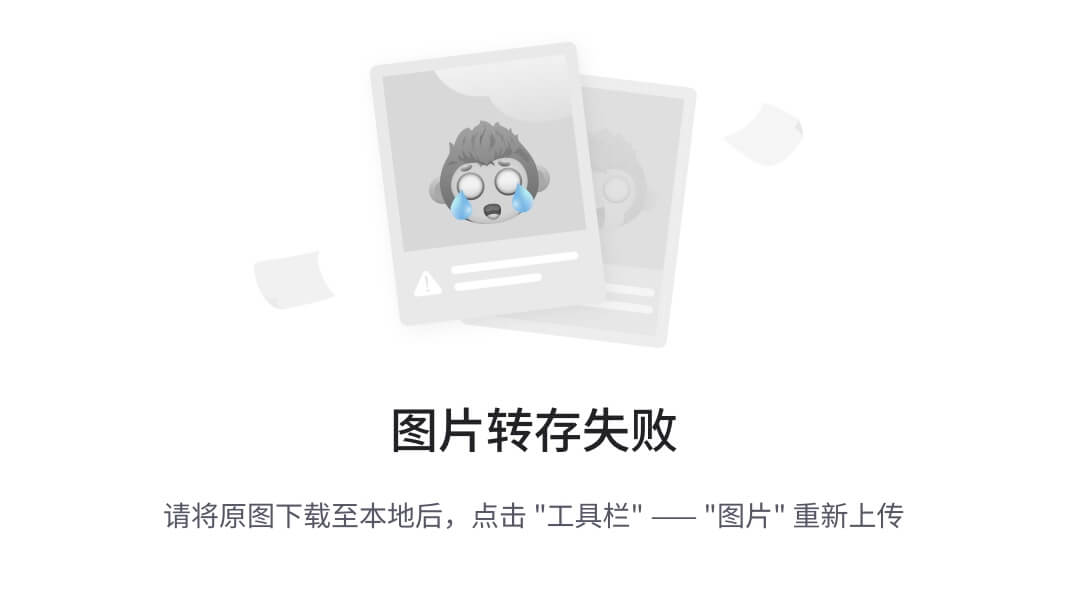
依次对变量进行修改并确认,待全部变量修改完成之后保存;然后单击
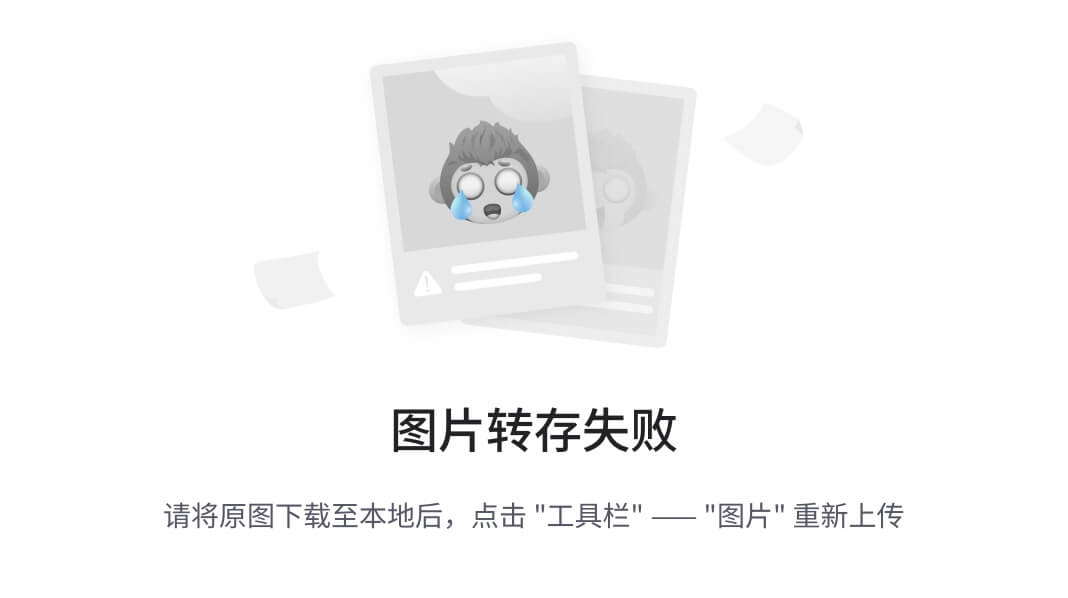
键,确认修改的字段并将I/E/V栏位的标识由V改为I,再次保存;
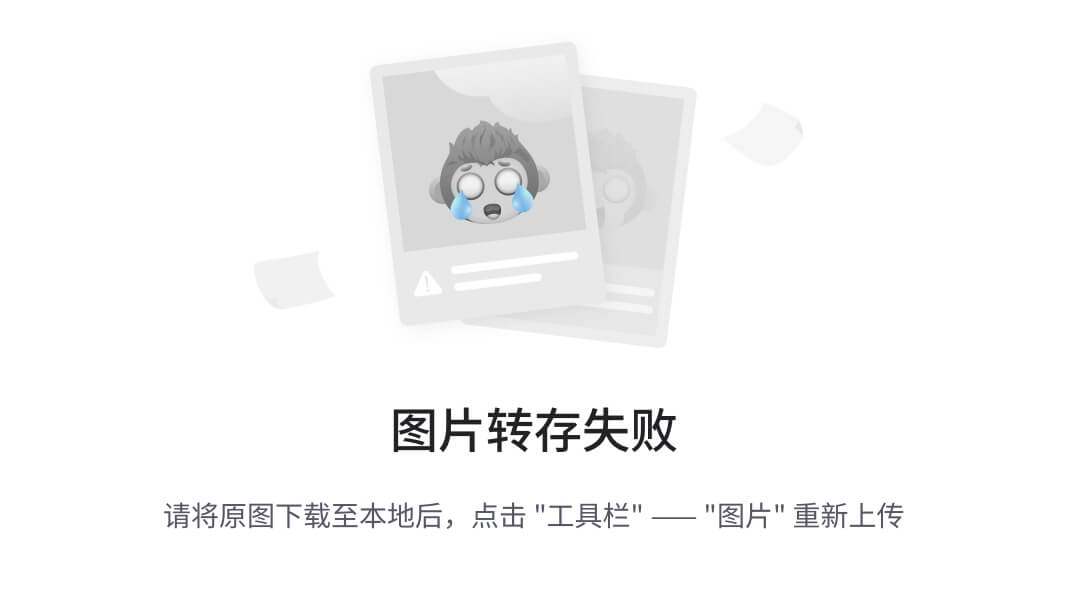

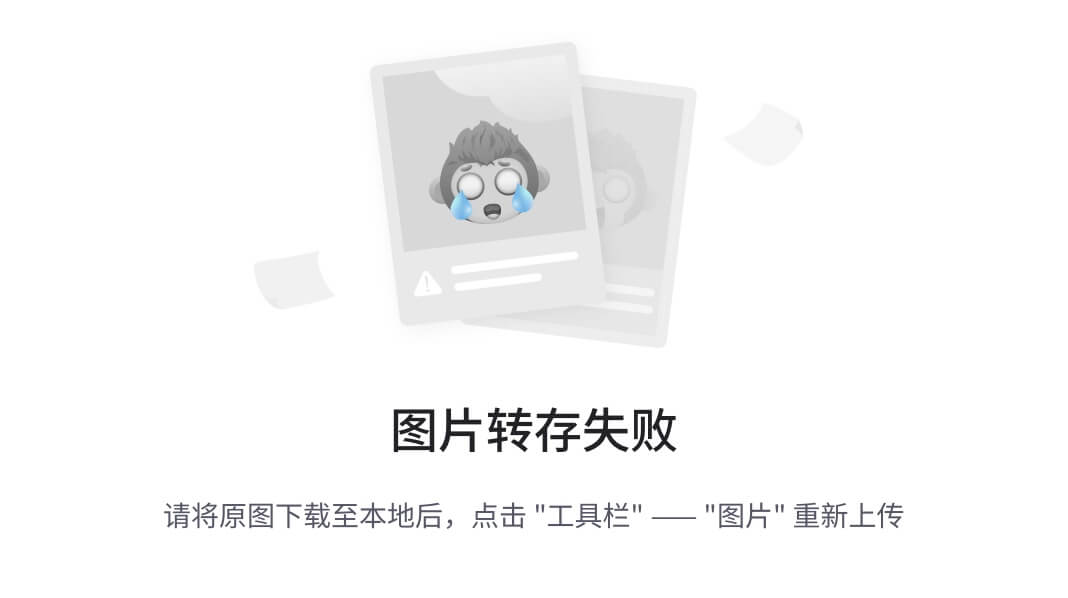

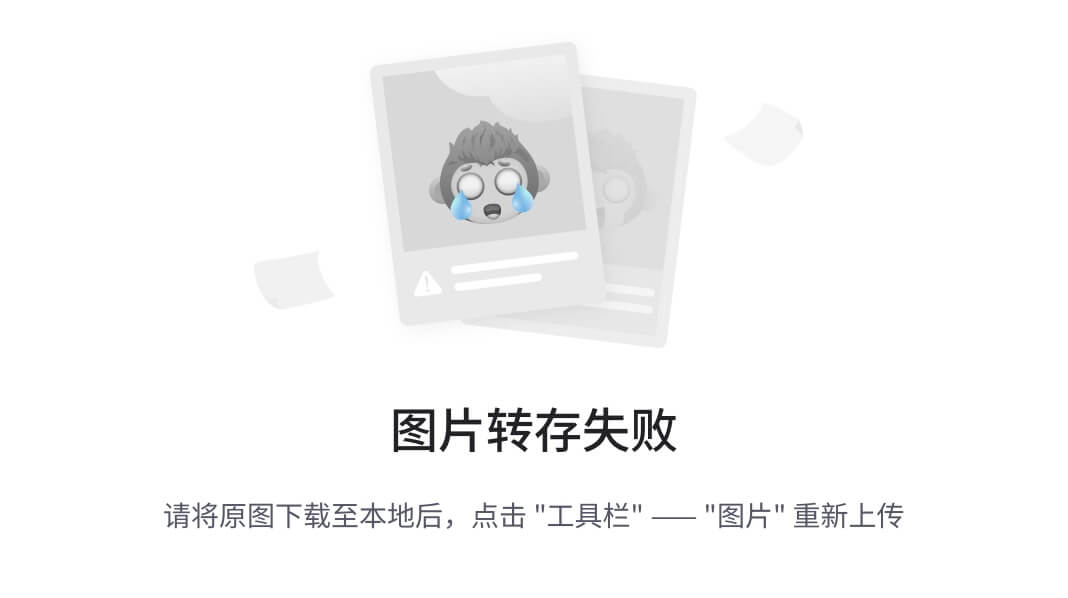
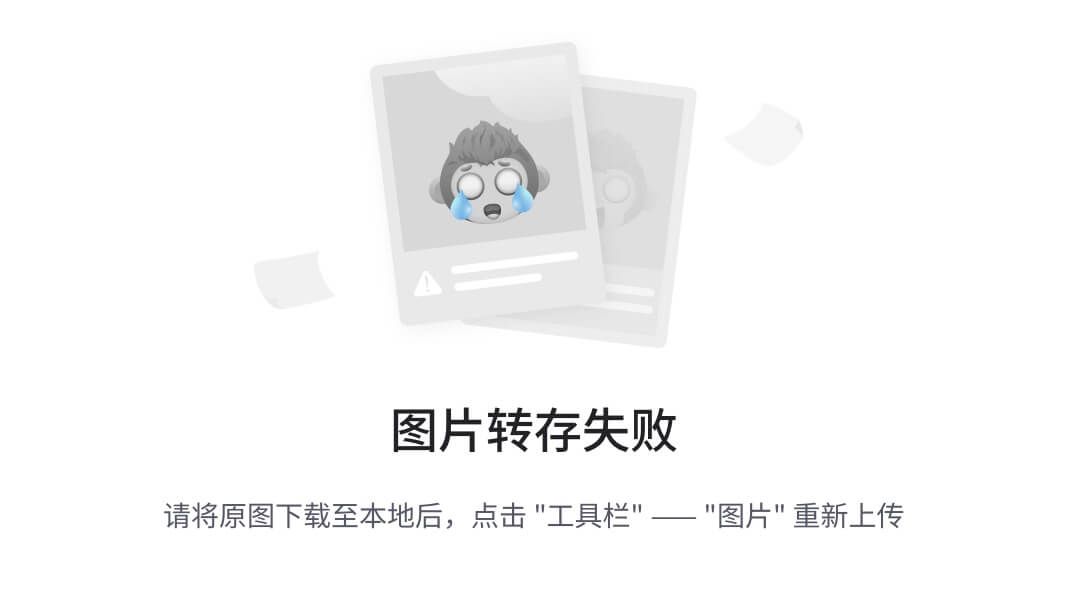
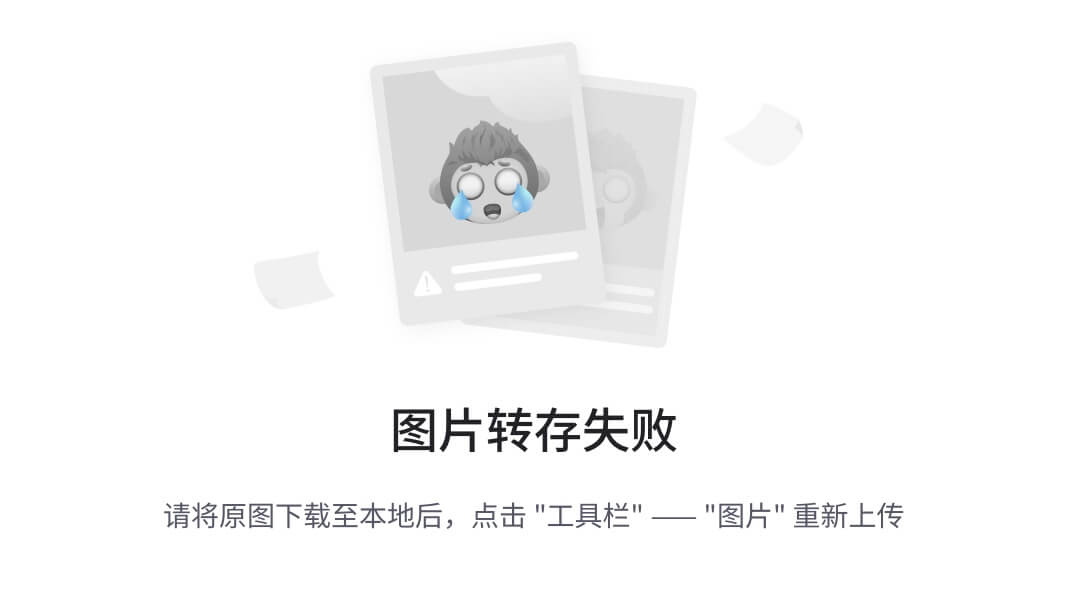
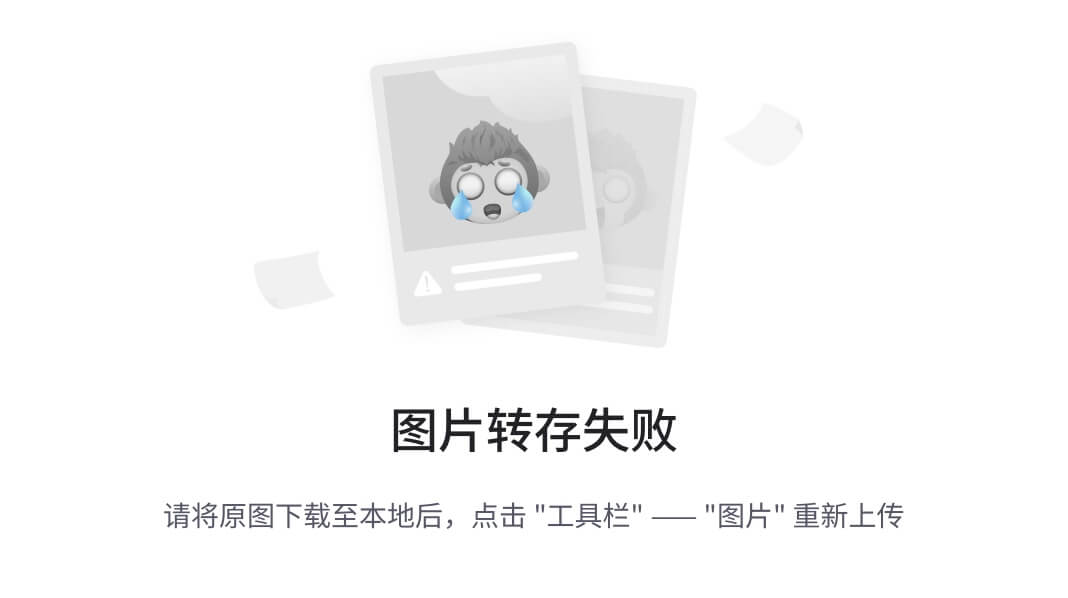
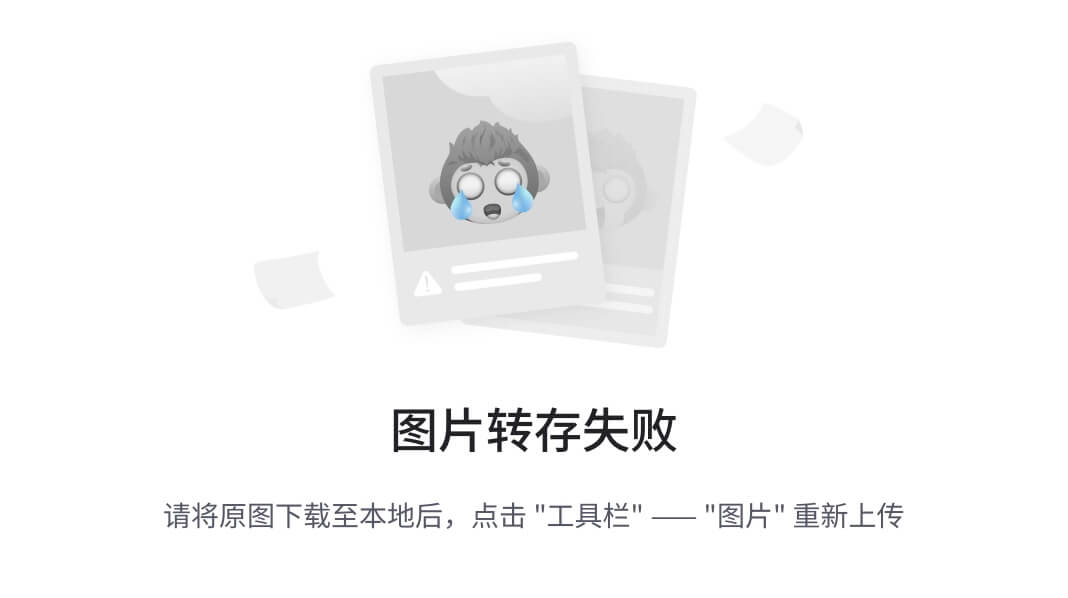
单击
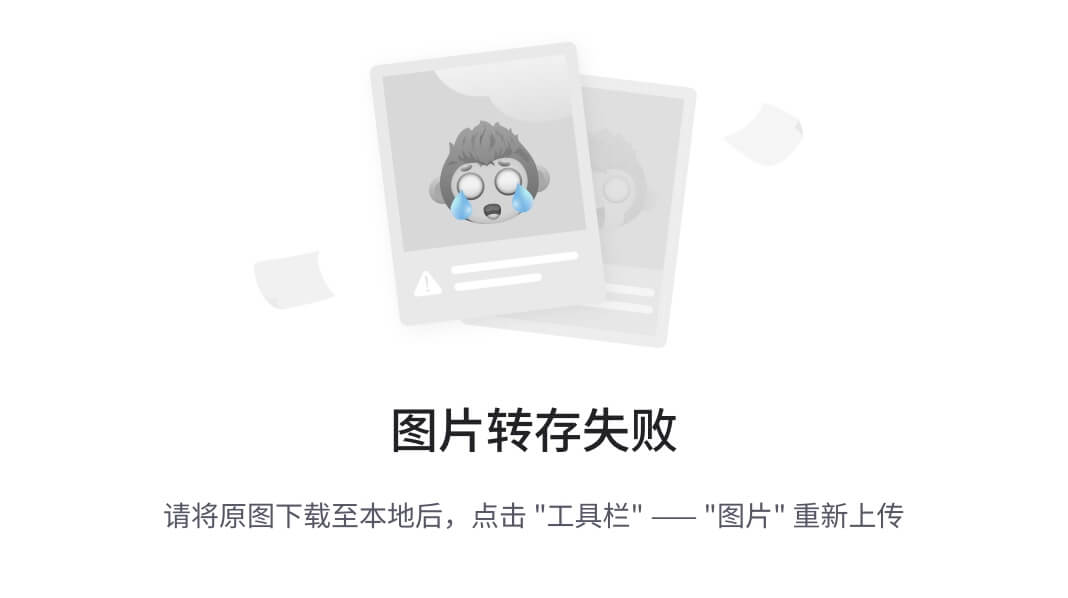
退回到初始界面;选择第一项,开始创建Test Configuration输入创建的程序名称(建议和Test Script的名称一样);
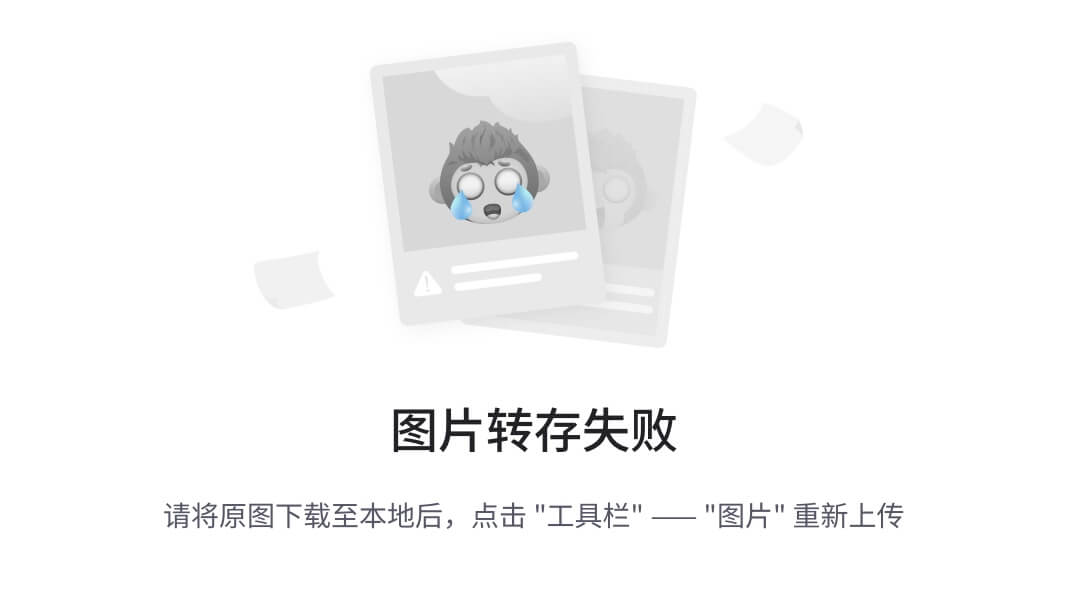
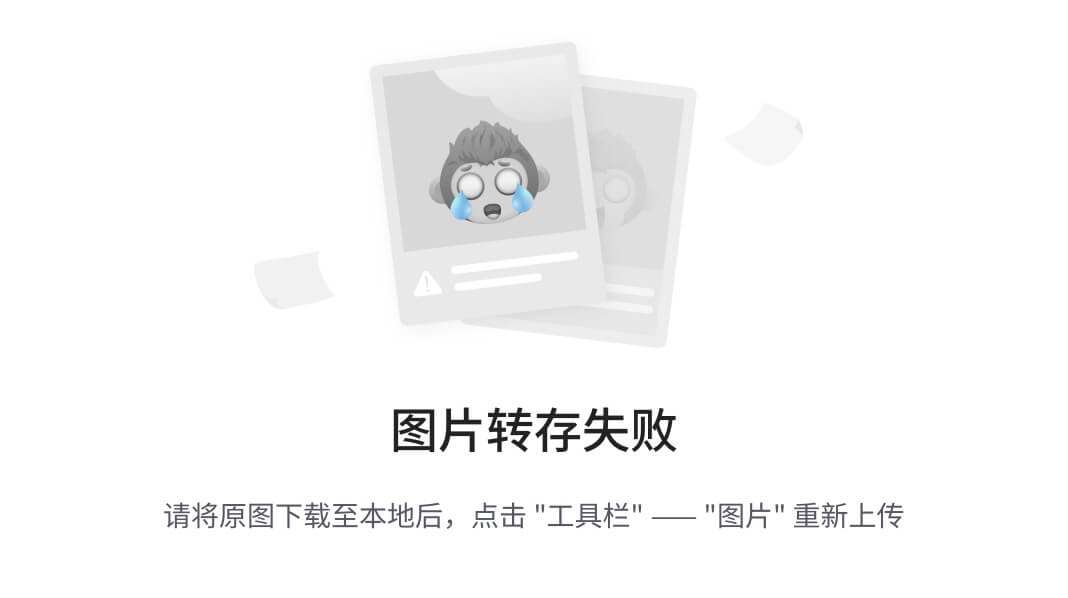
点击“新建”按钮,进入下面的界面,输入标题和所属模块:
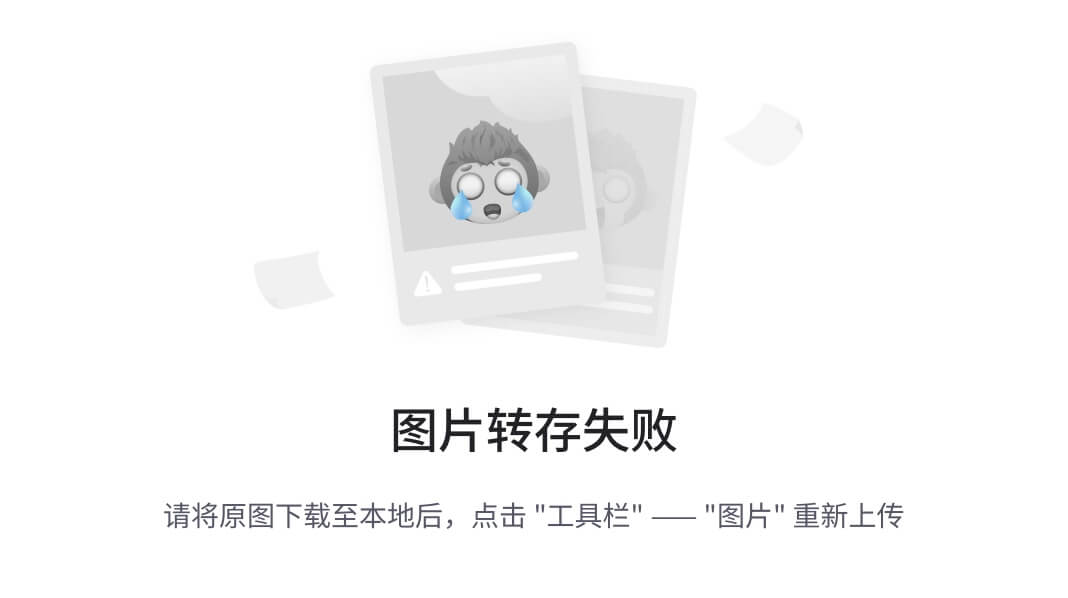
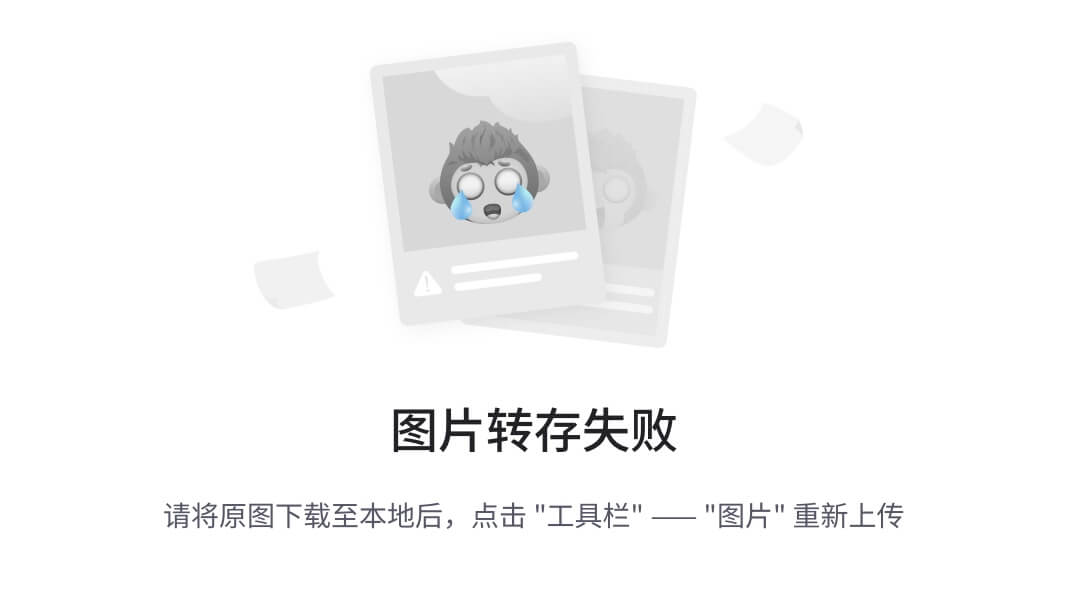
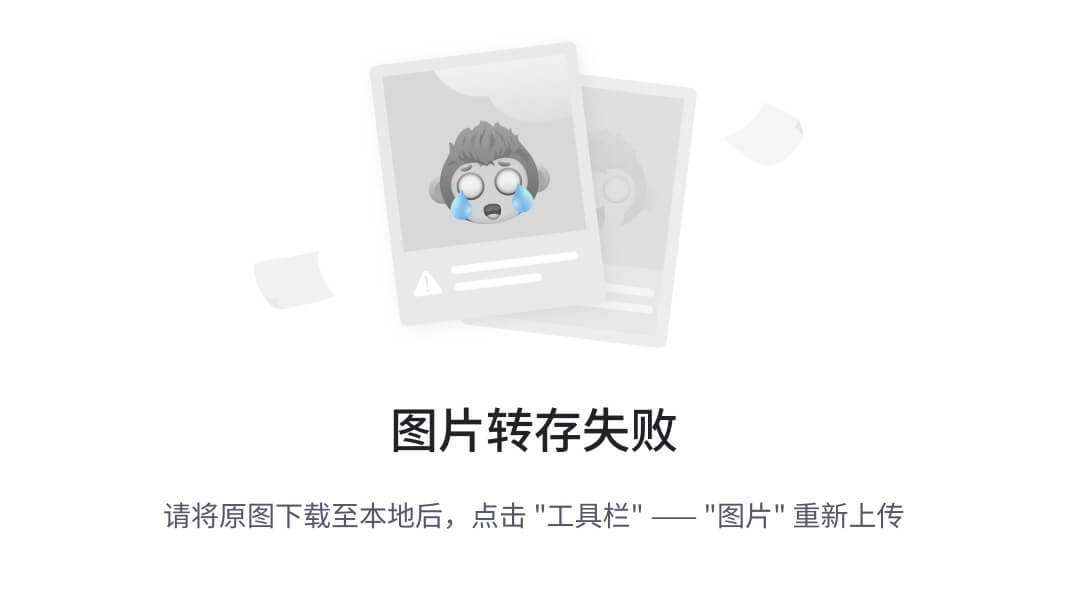
单击Configuration视图;输入上面创建的Test Configuration程序名保存:

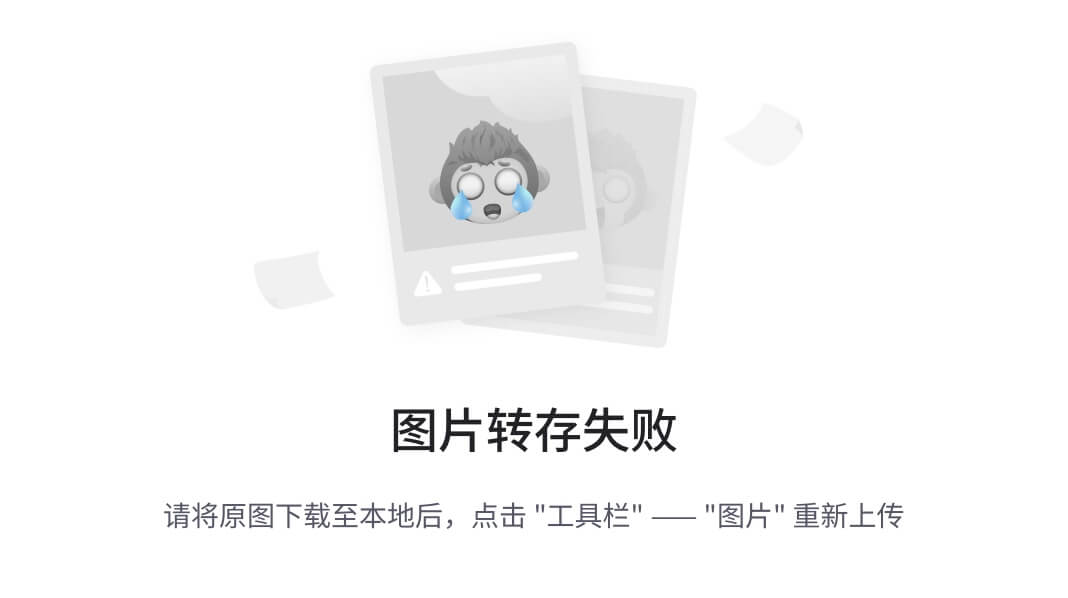
保存至本地对象;
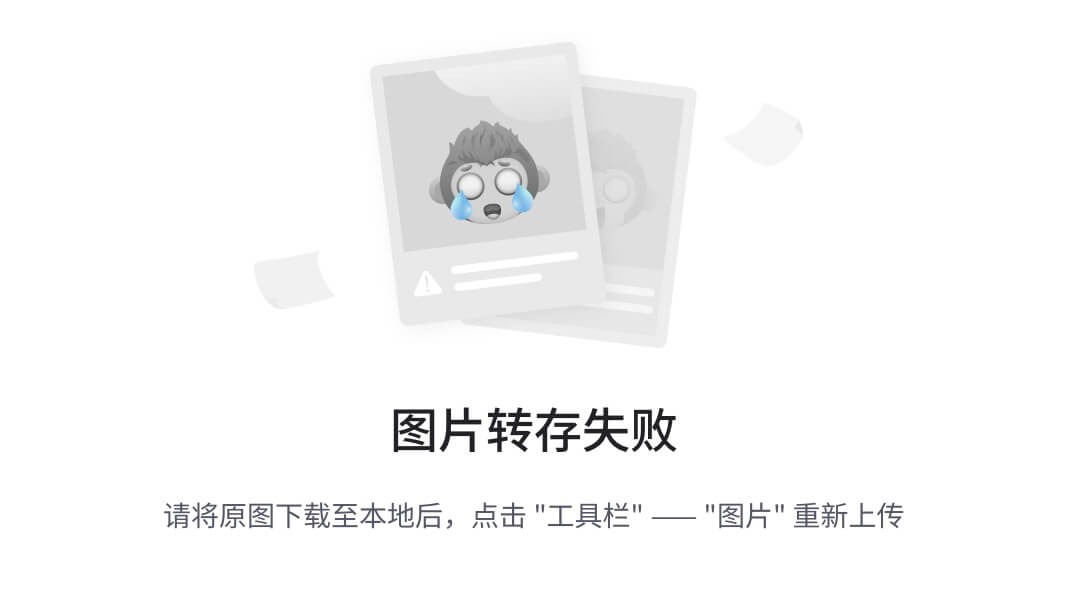
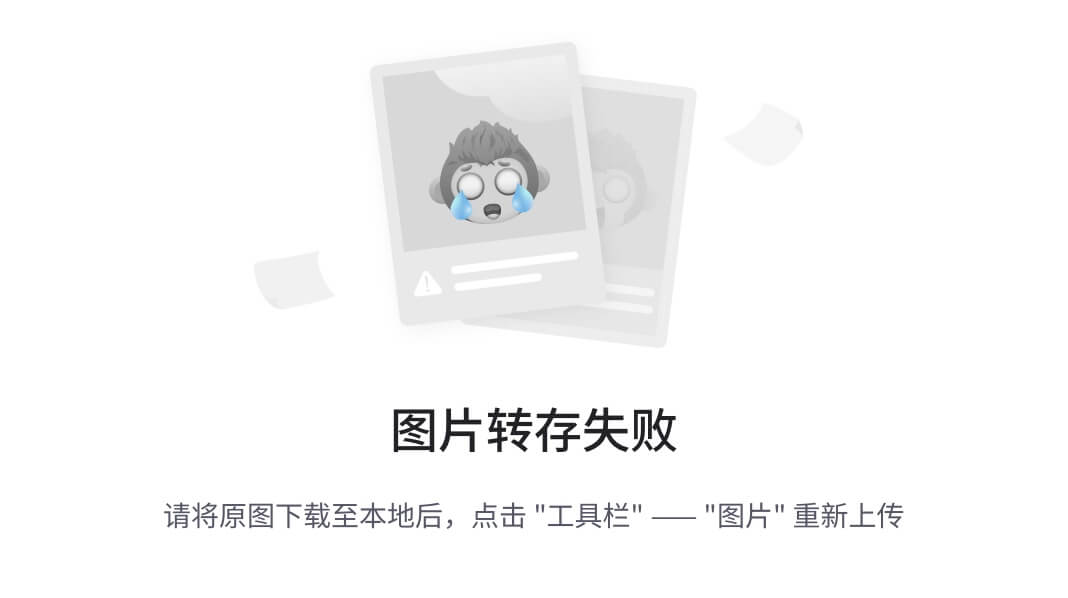
单击Variants选择Extemal Variants/Path file 单击下拉菜单选择要输出的文件路径(注:模版导出的路径和数据导入时的路径要一致);
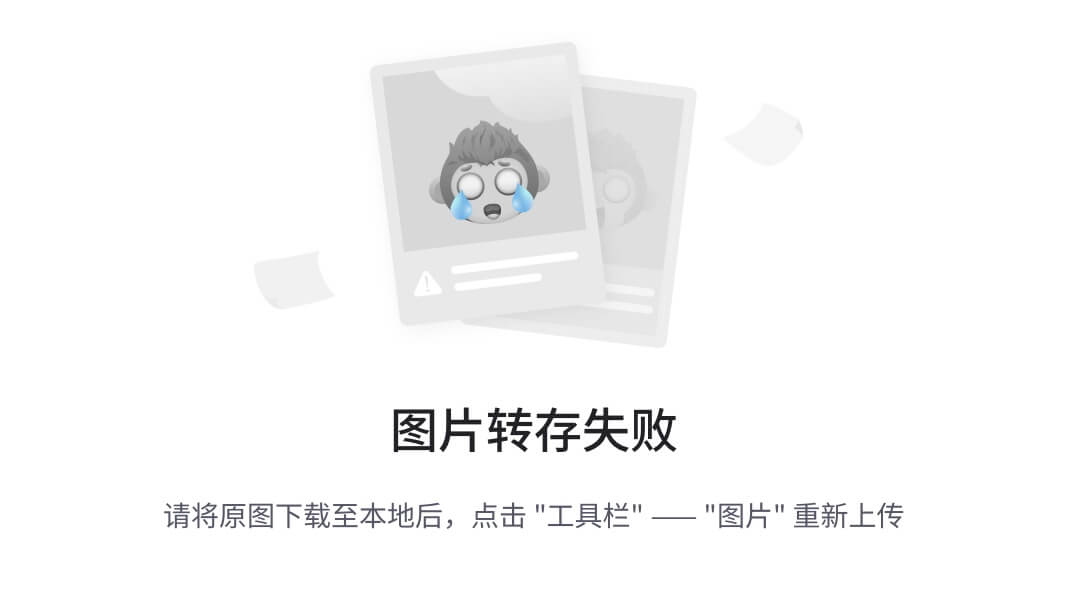
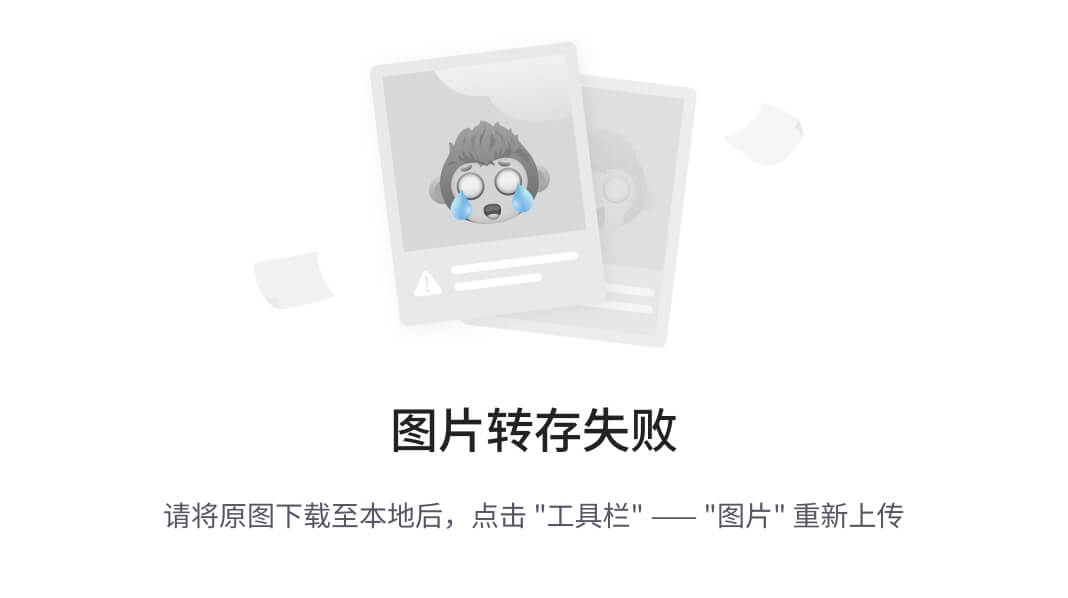
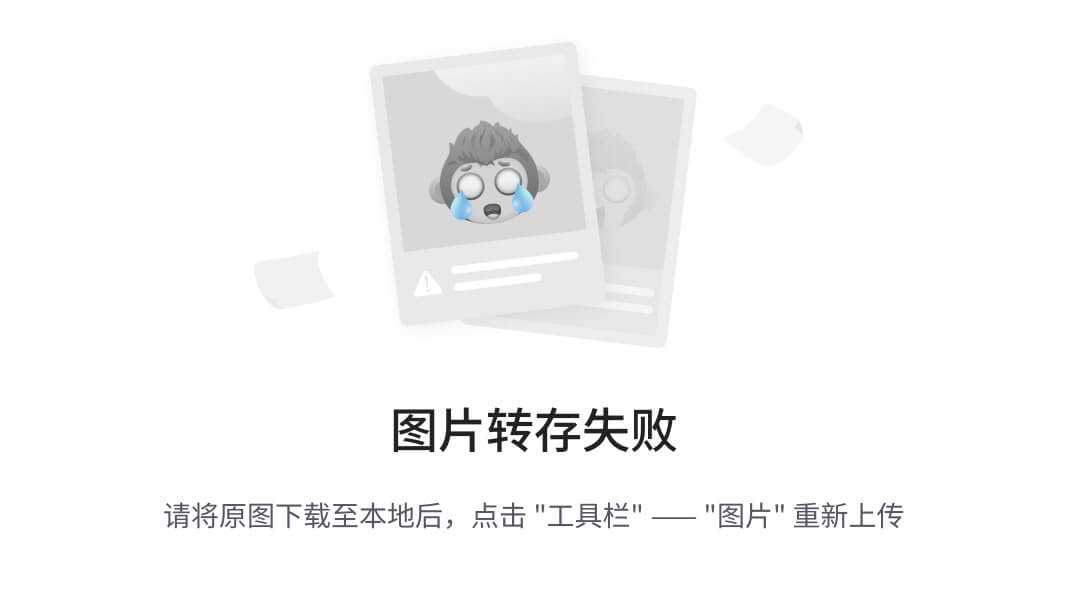
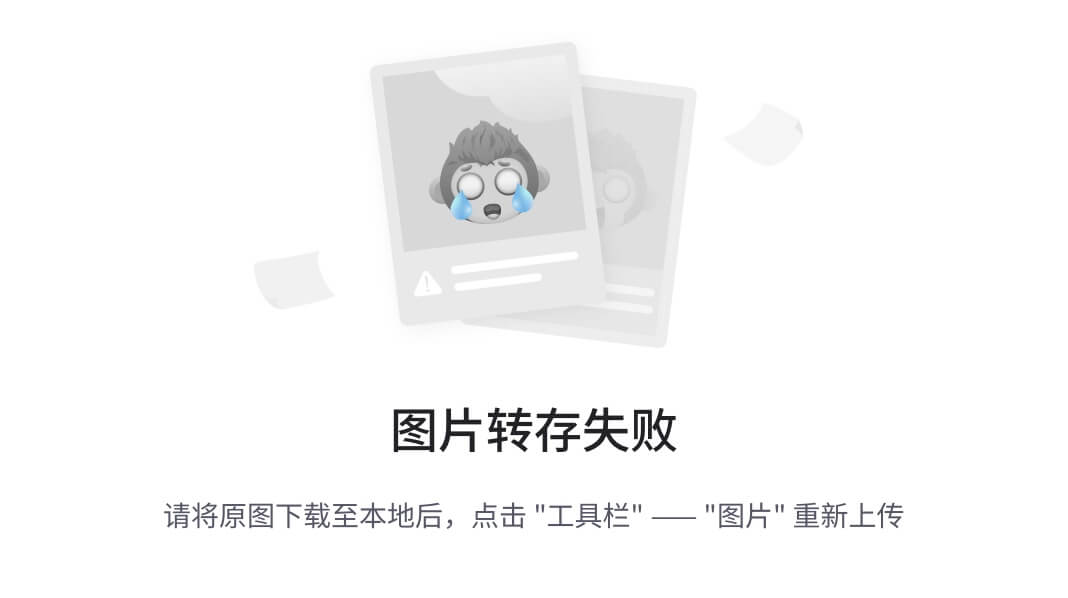

单击
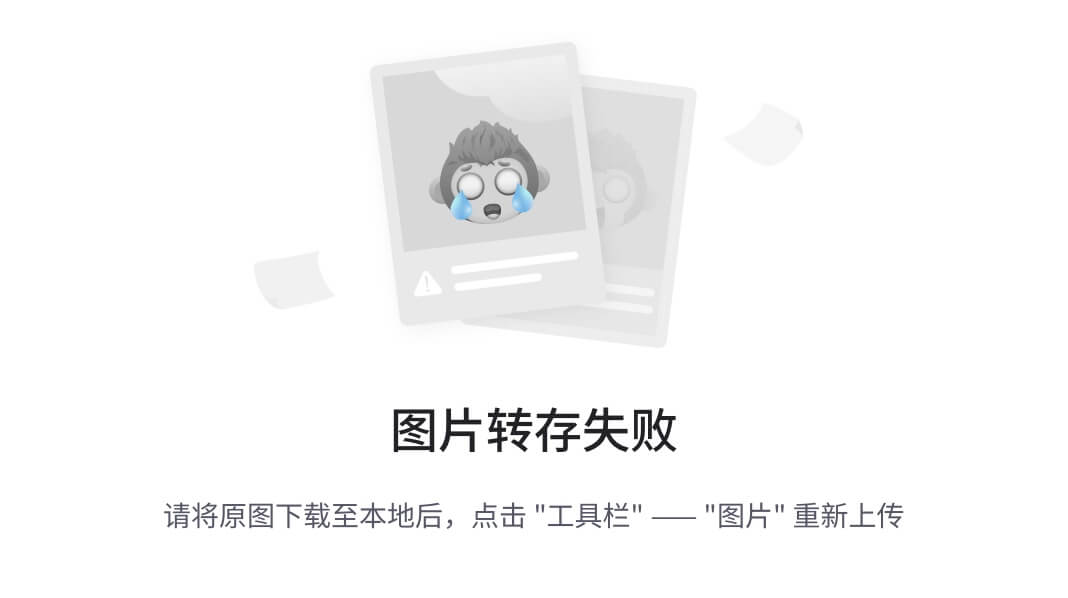
图标,制作好的导入模板导出进行编辑;文件保存时可以自定义文件的名称;单击保存:
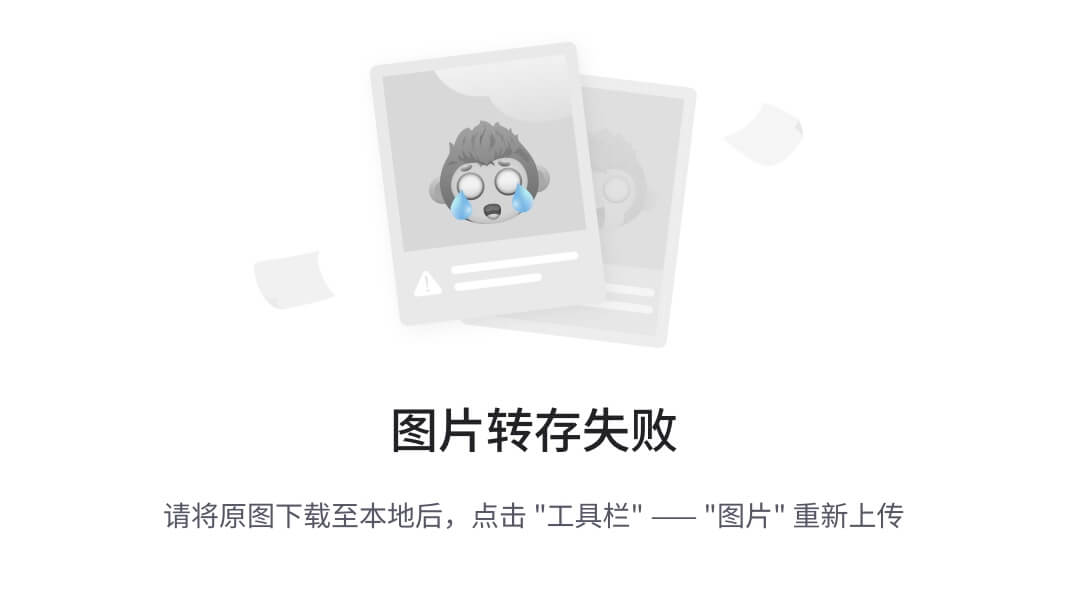
至此,ECATT批导入处理程序和导入模版制作完成。
下面介绍ECATT模版的制作和处理过程:
下图是SECATT输出到本地文件中的模板(模版输出时为TXT格式,打开时需要以XLS的格式打开):

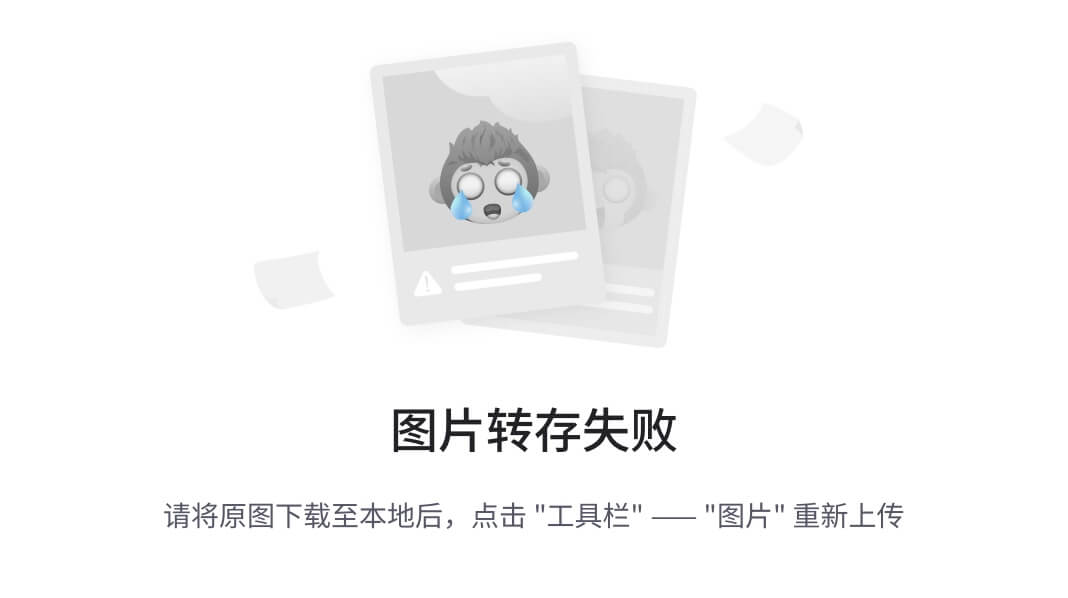
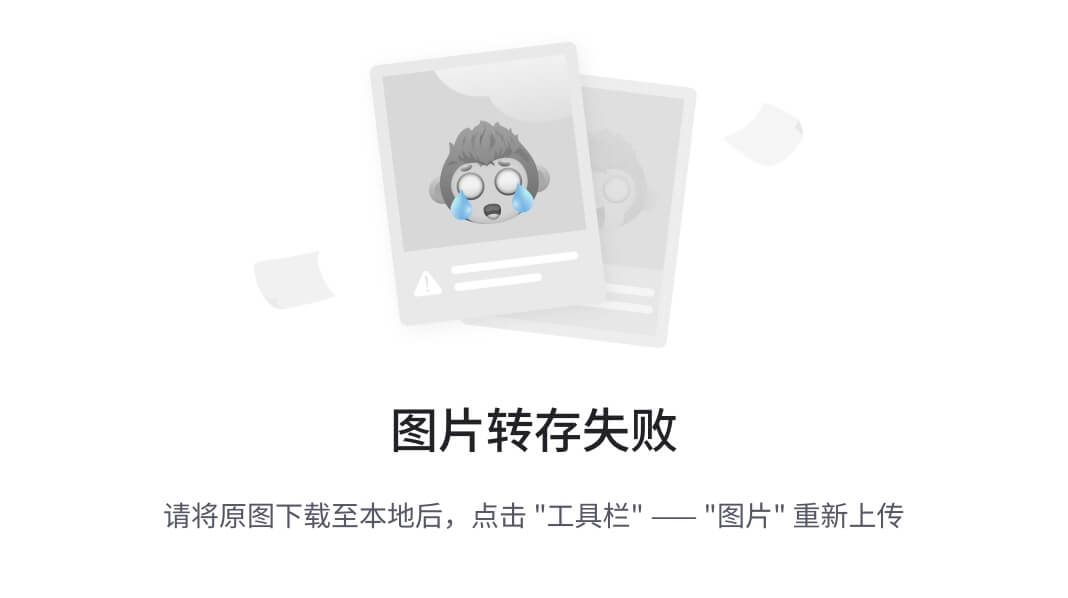
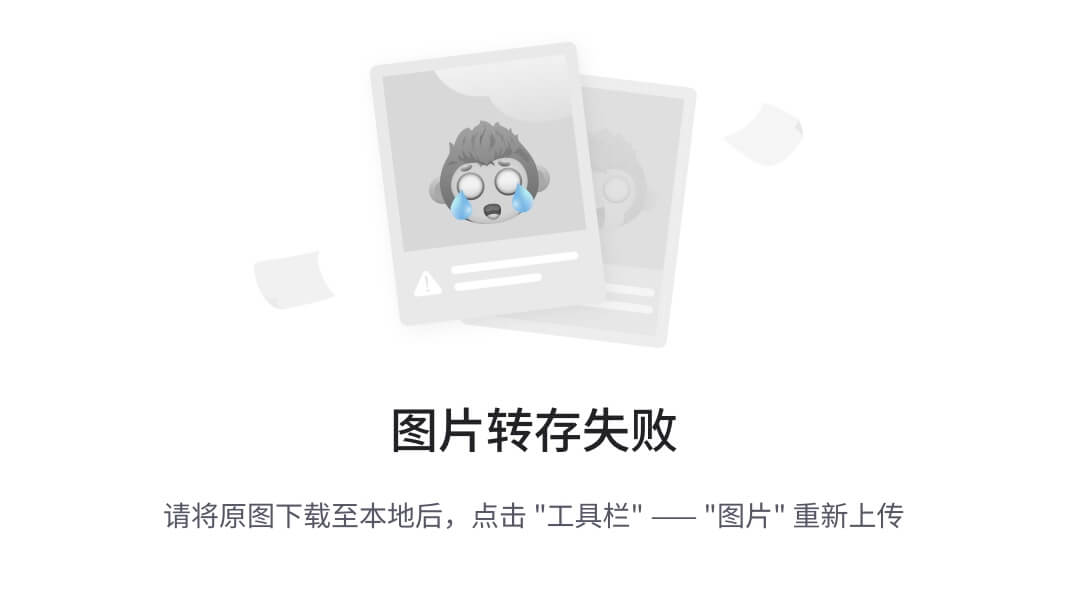
对该模板进行编辑,将*和*ECATTDEFAULT两个标识放置到最后,需要在每一行的首个单元格内标明V1,如果还有第二条则标明V2,依次类推,然后保存即可:

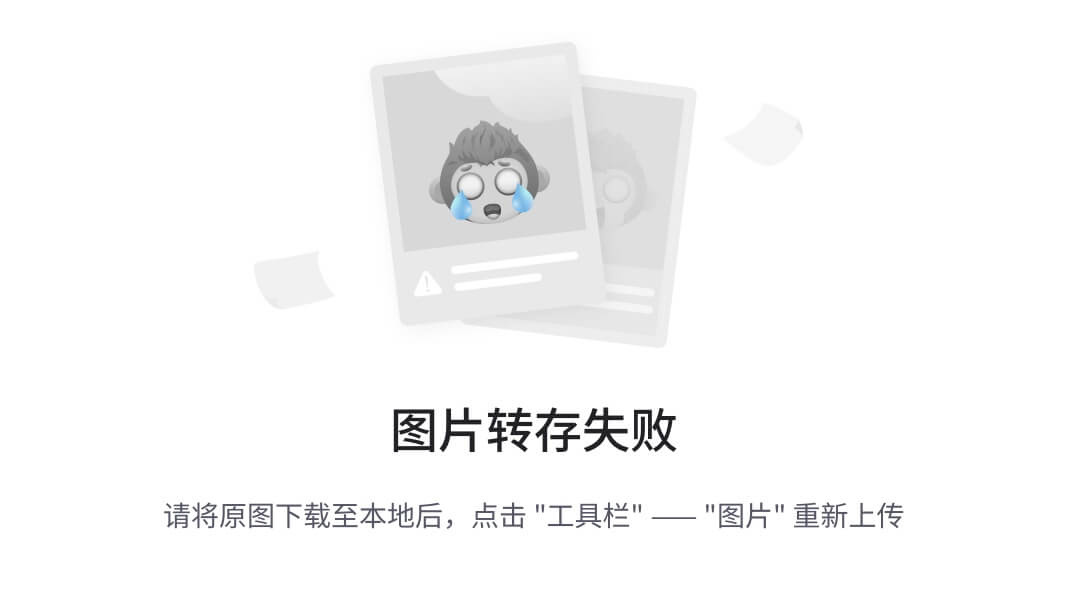
回到SAP 系统 SECATT界面,单击《执行》键:
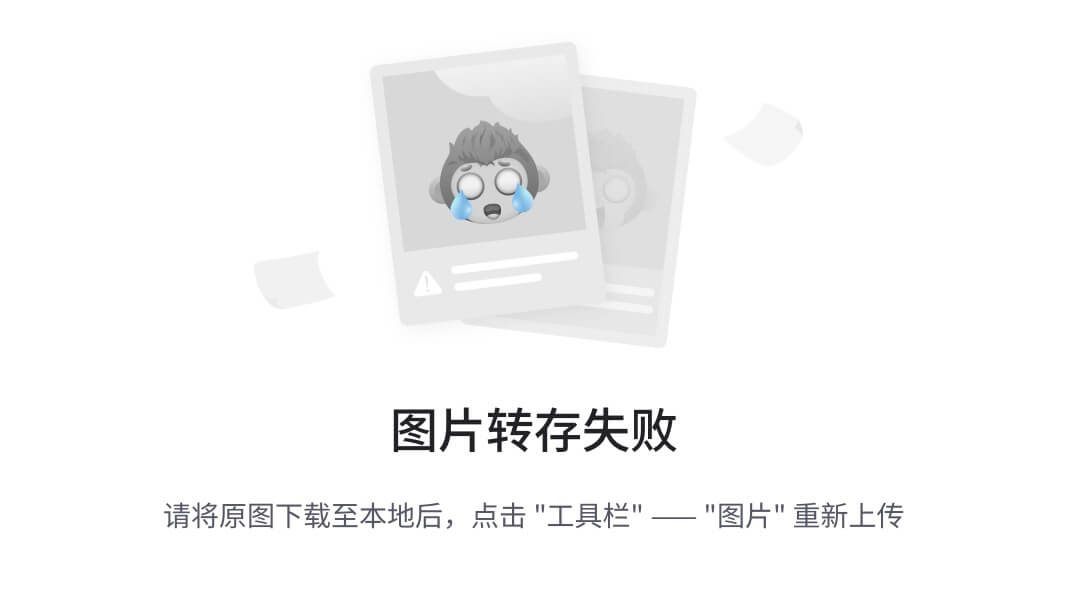
选择Variants视图,制定文件路径;
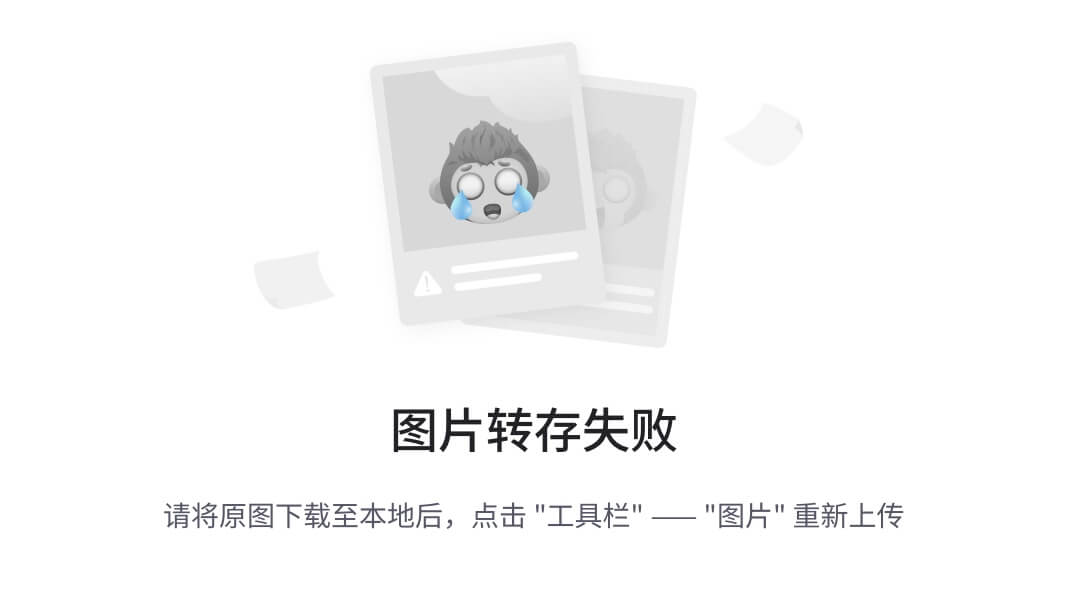
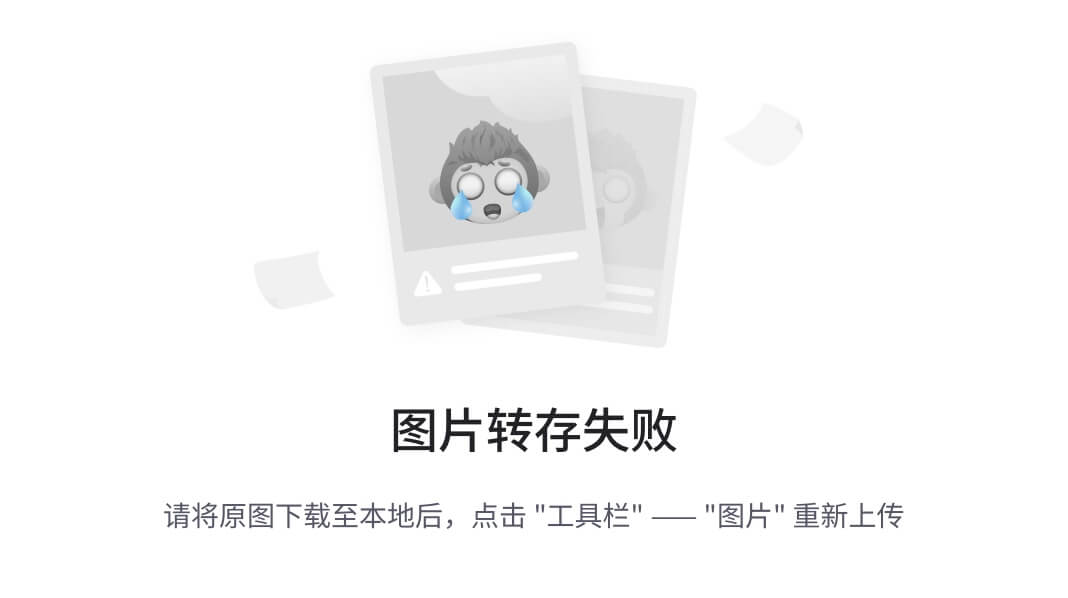
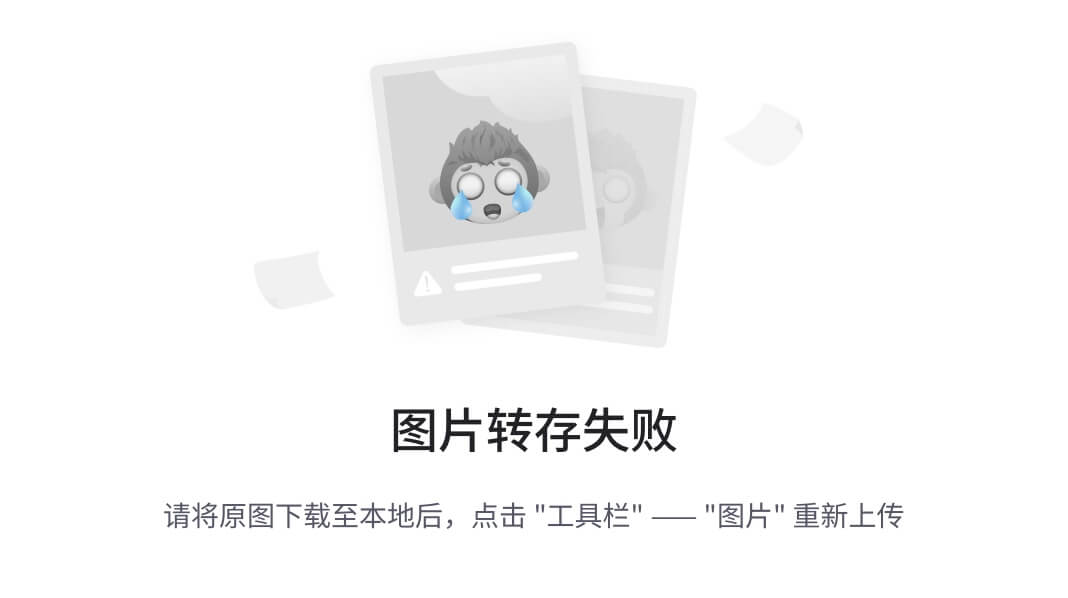
单击Shared视图,按照下图选择控制参数:
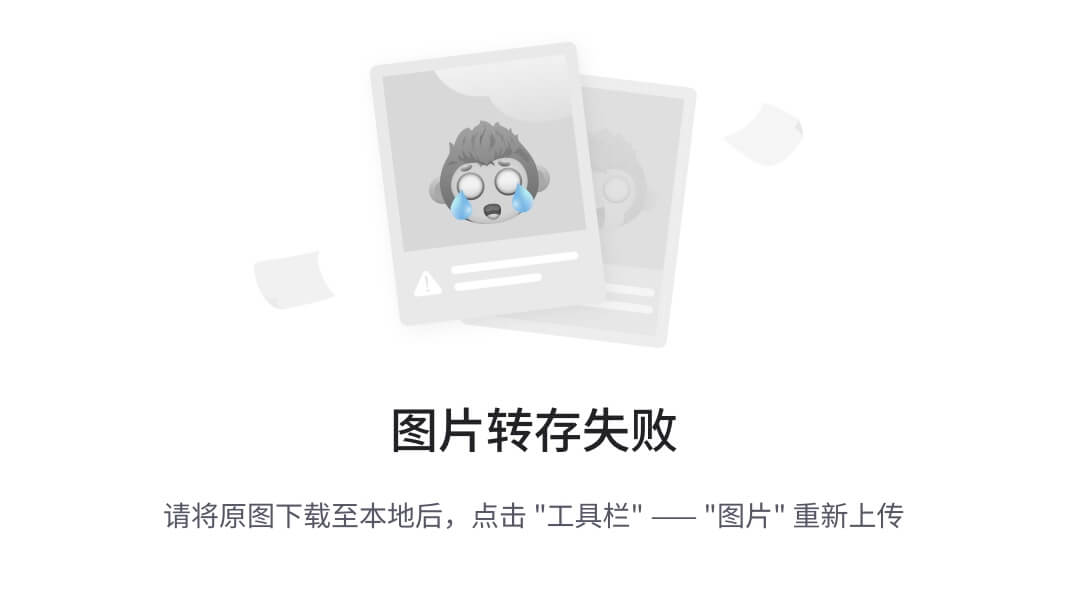
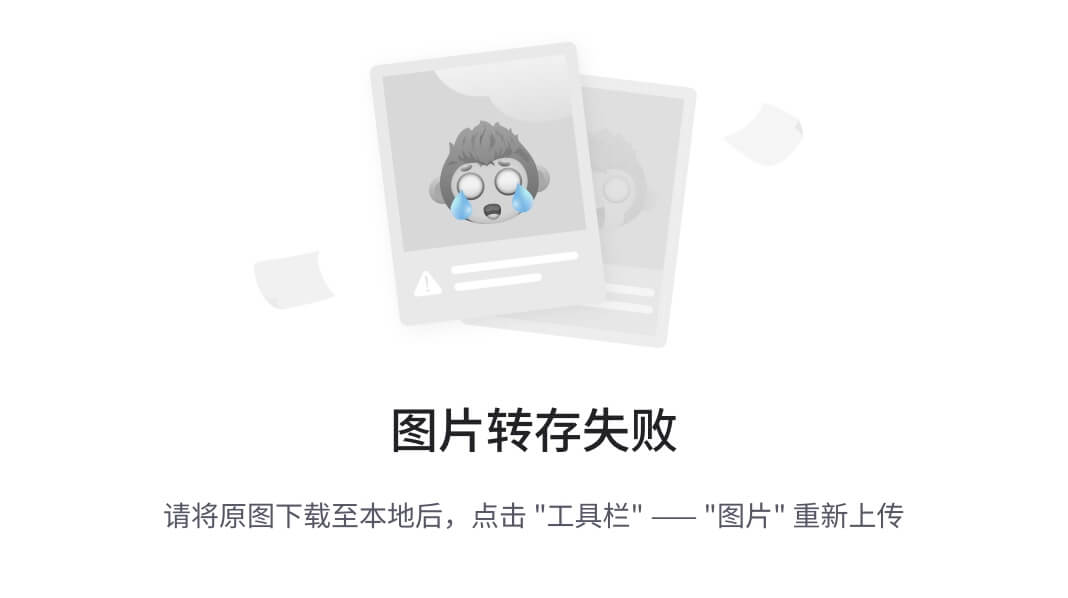
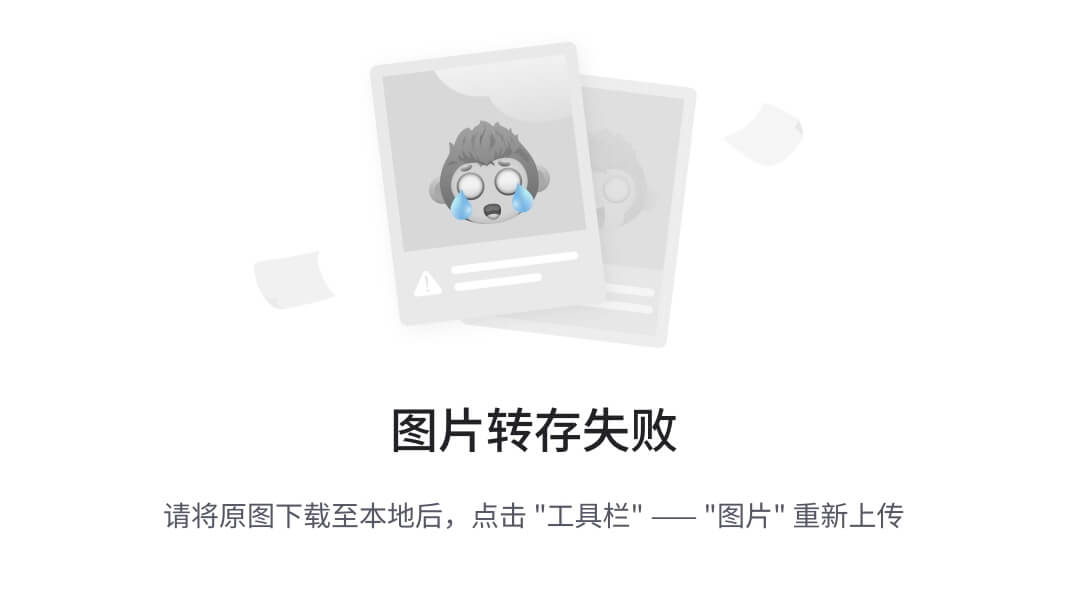
单击VI Control视图,选择要使用的导入方式,同时按照下图红框中的选项设置参数;
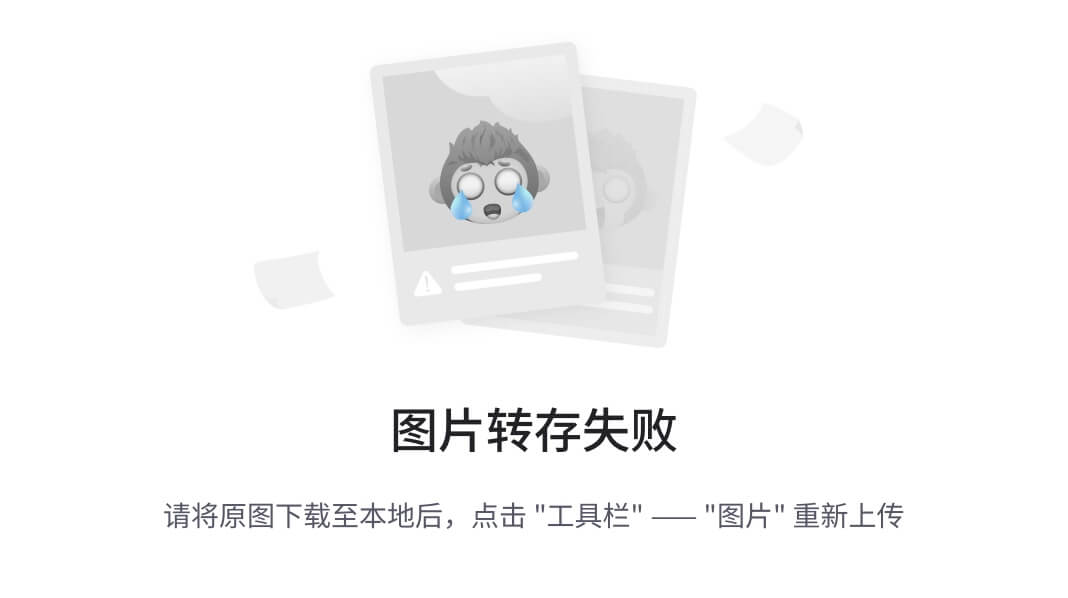
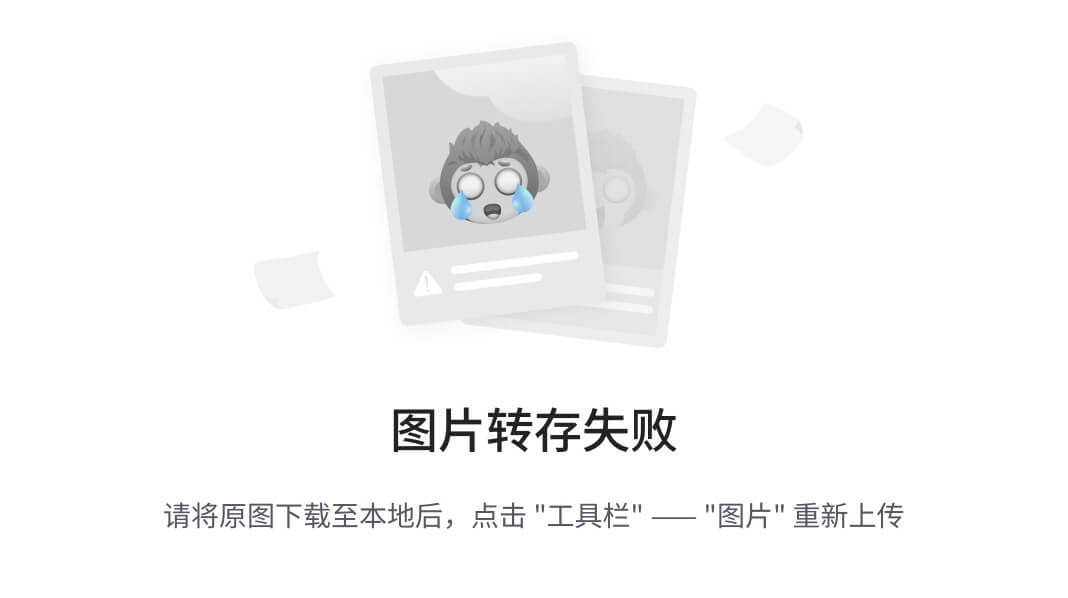
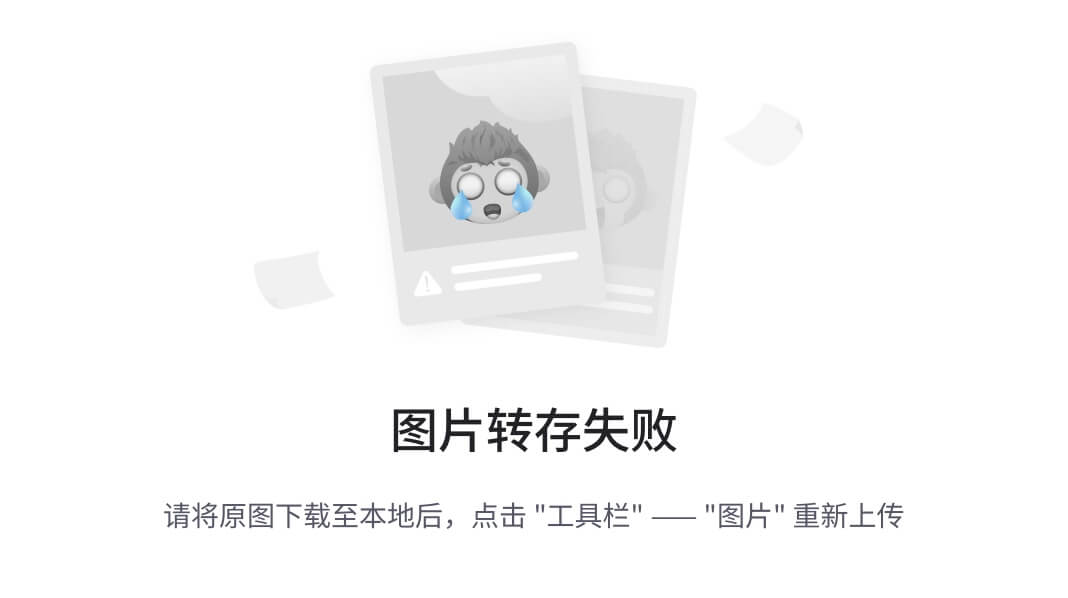

导入成功或错误系统会报出相应消息;
导入方式有以下几种:
前台:表示导入时若发生问题可以在前台清晰的看到错误步骤,一步步进行干预;
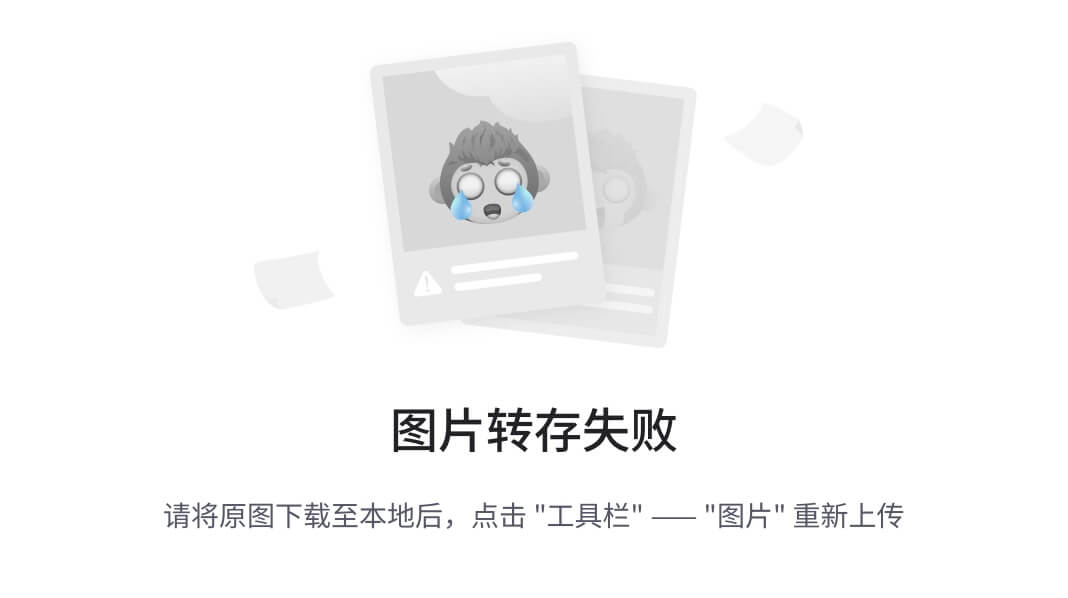
错误:导入时报错,干预后可以通过,导入完毕后在系统可以记录错误日志;
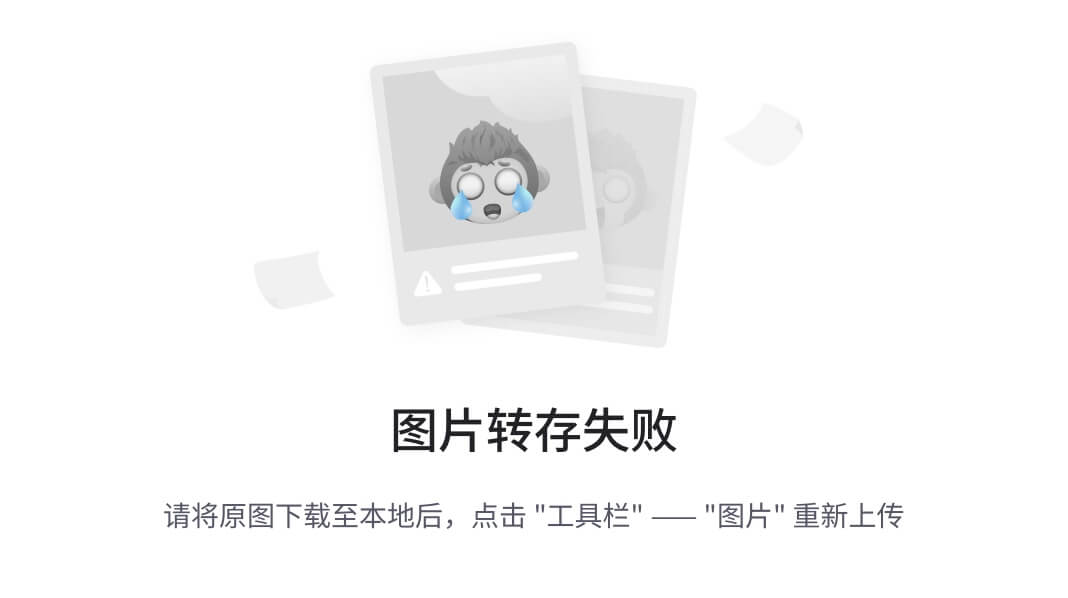
后台:无论是否有错误发生程序照常进行工作,直至导入结束,同样也提供错误日志;
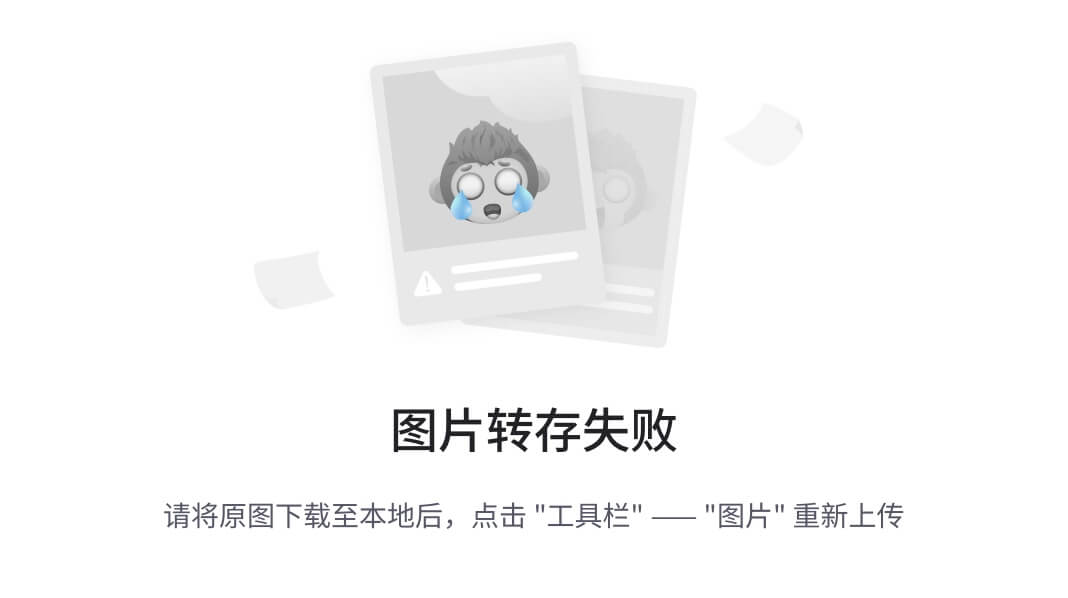
设置完导入的条件后,点击“执行”按钮进行数据批导入的执行,执行成功后见下面界面:
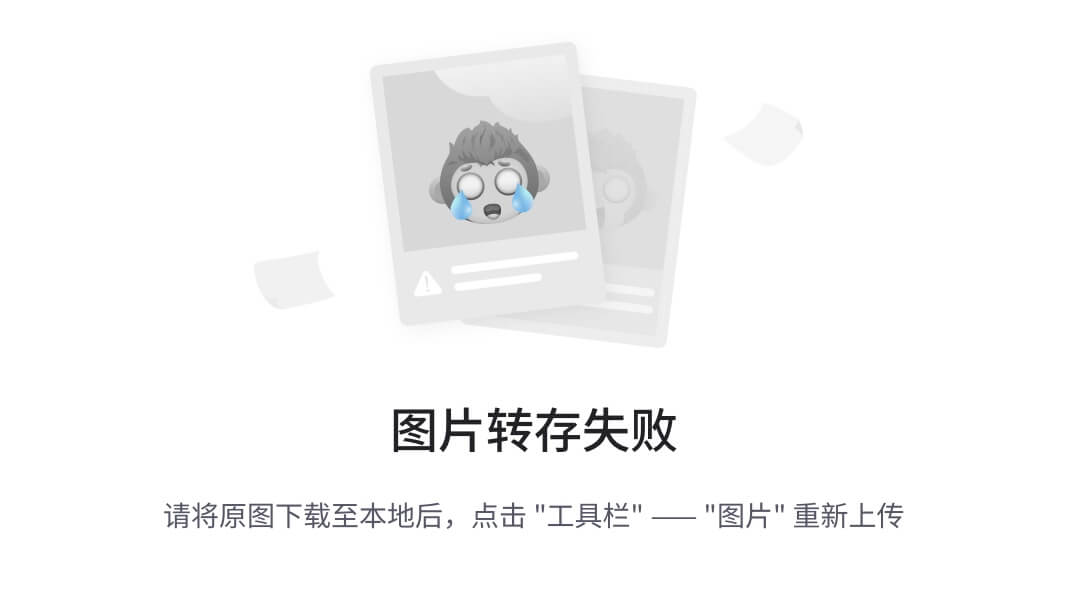
至此,ECATT的批导入处理教程一,介绍完毕。
下面介绍ECATT的批导入处理教程二。
以创建物料主数据基本视图举例:
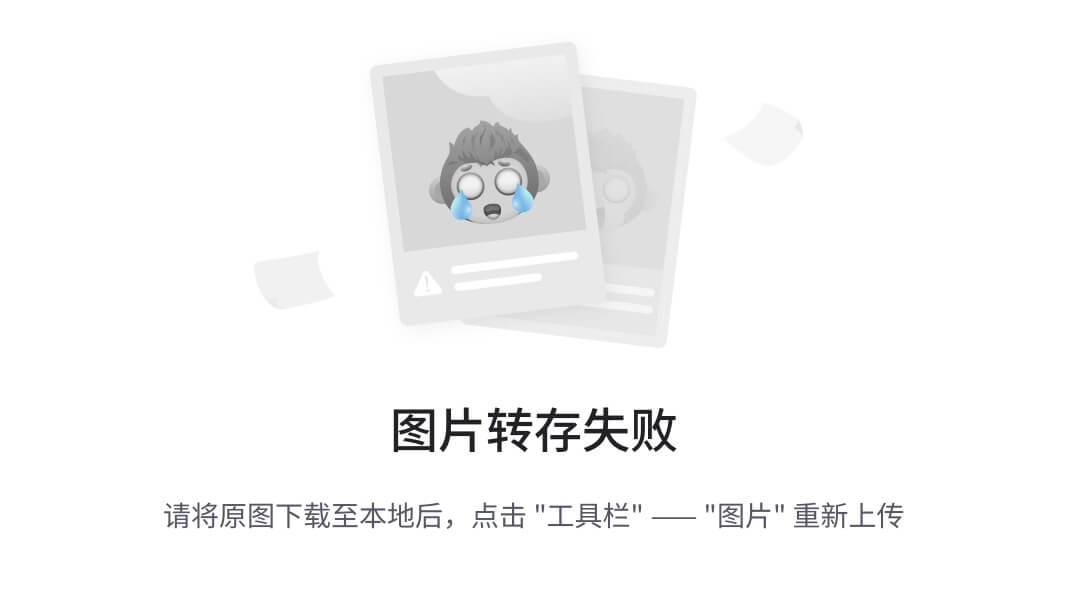
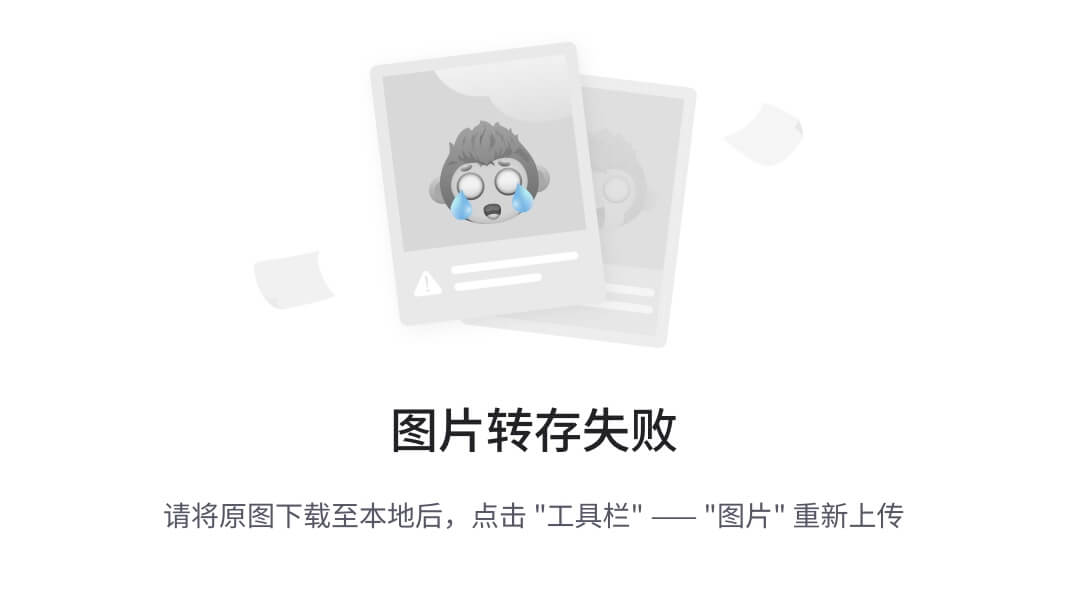
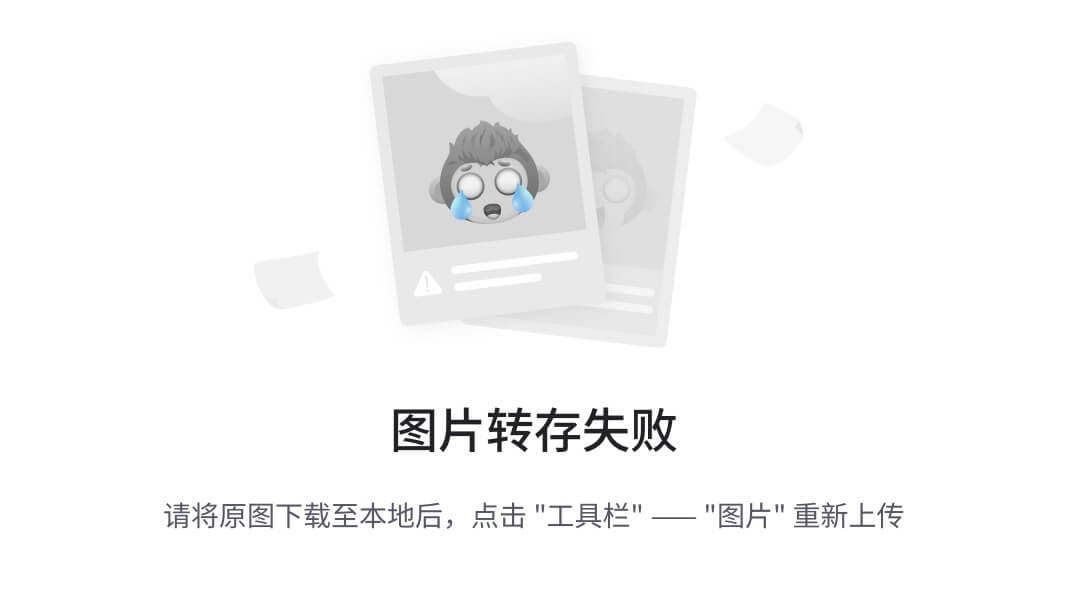
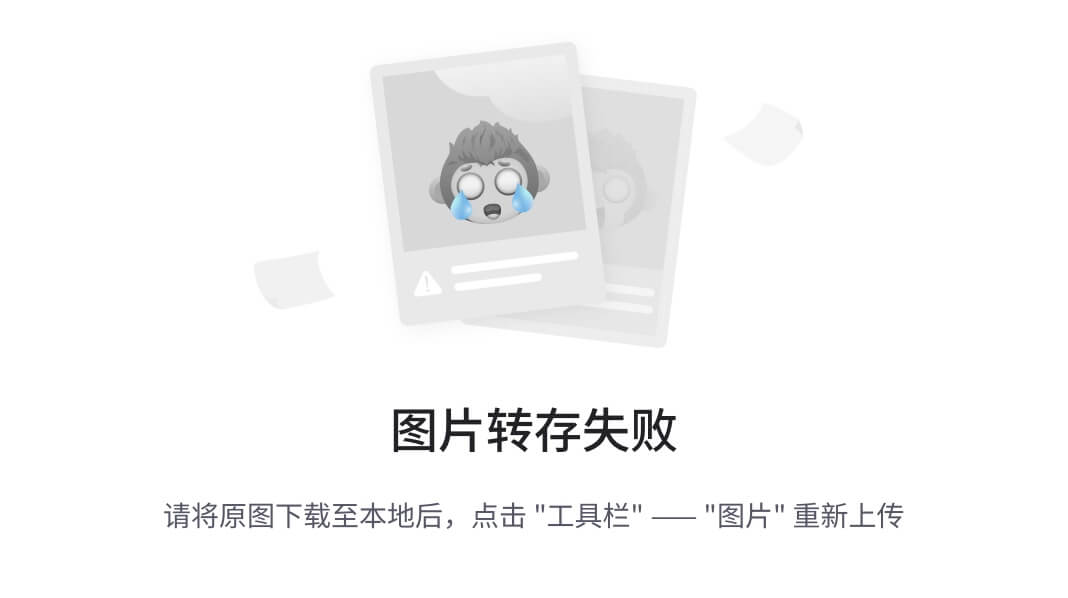
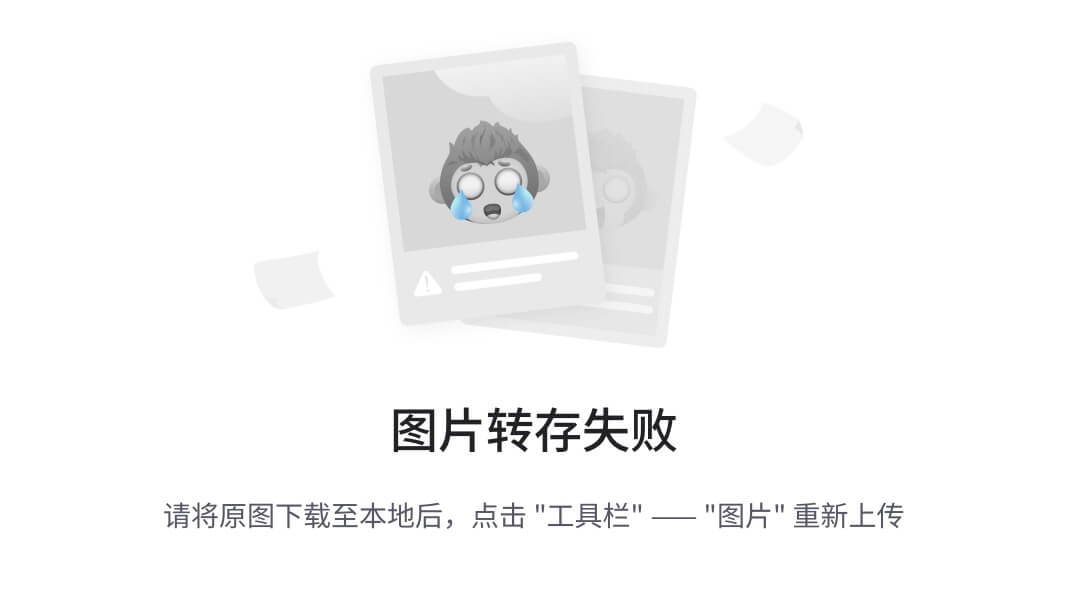
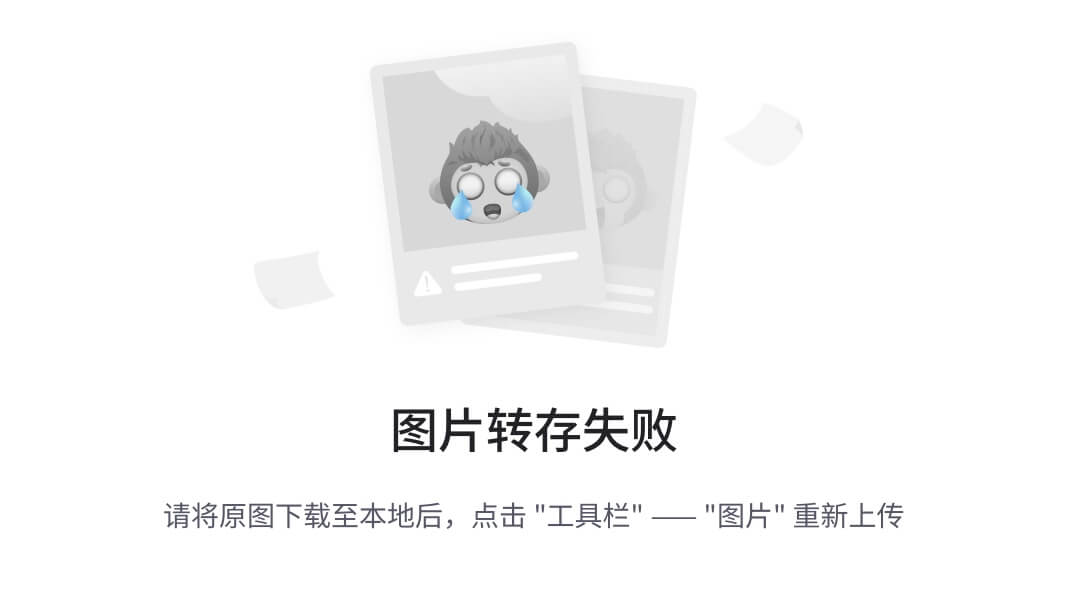
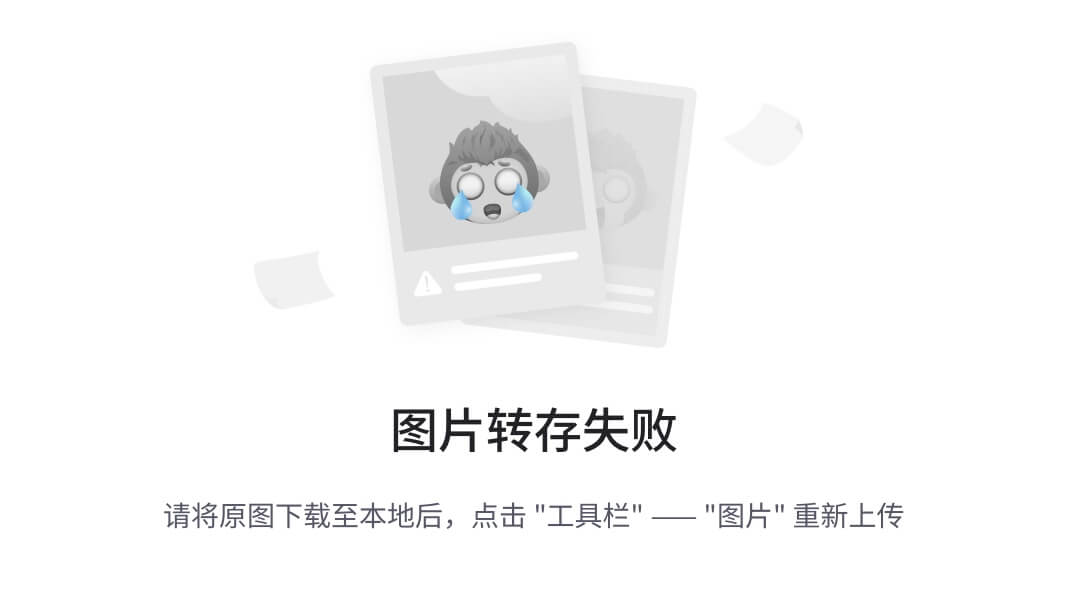
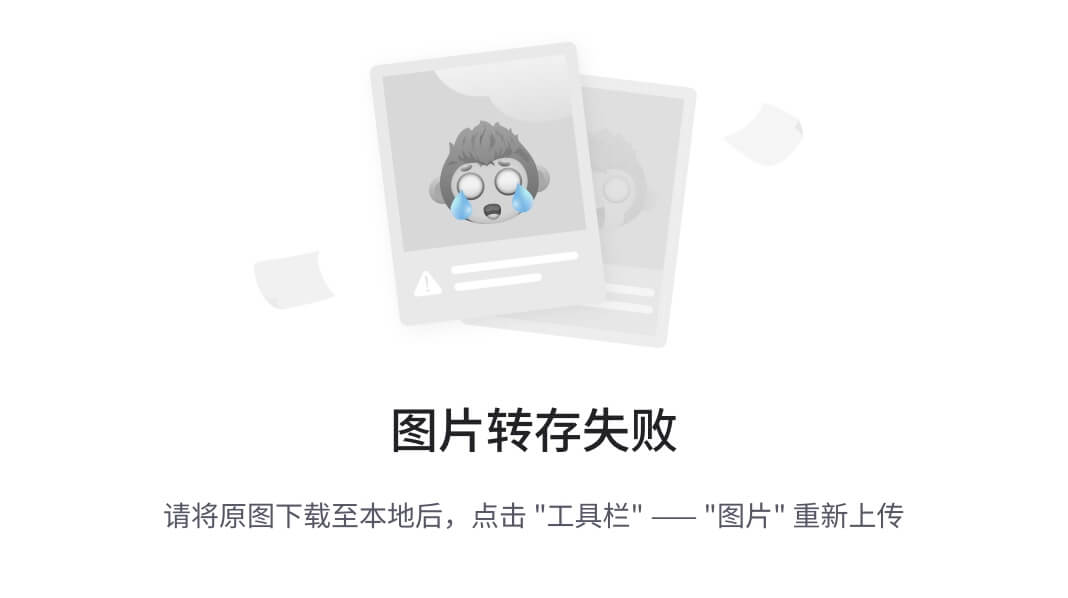
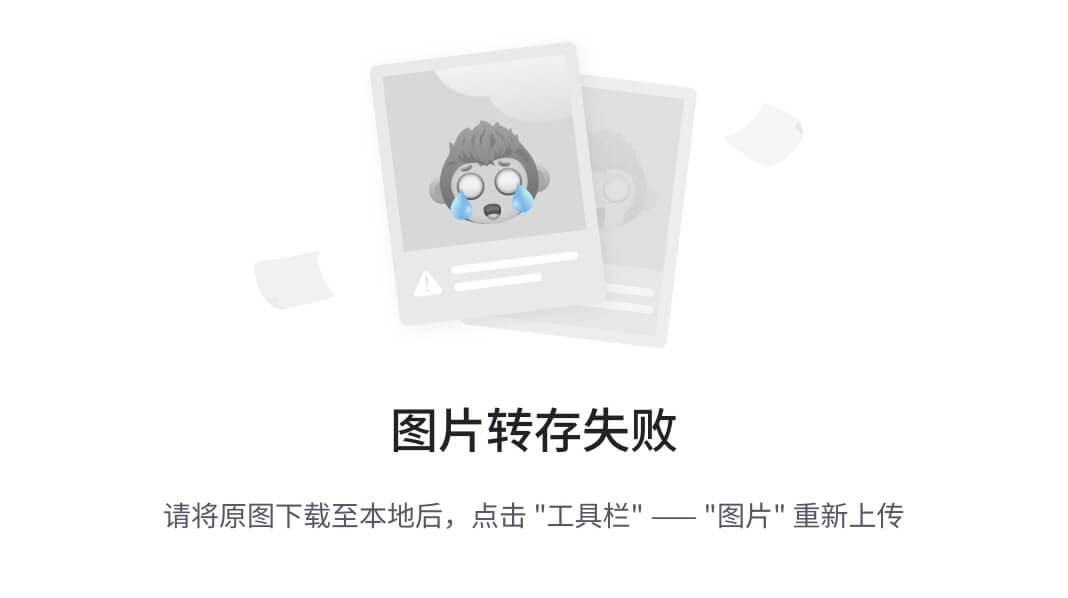

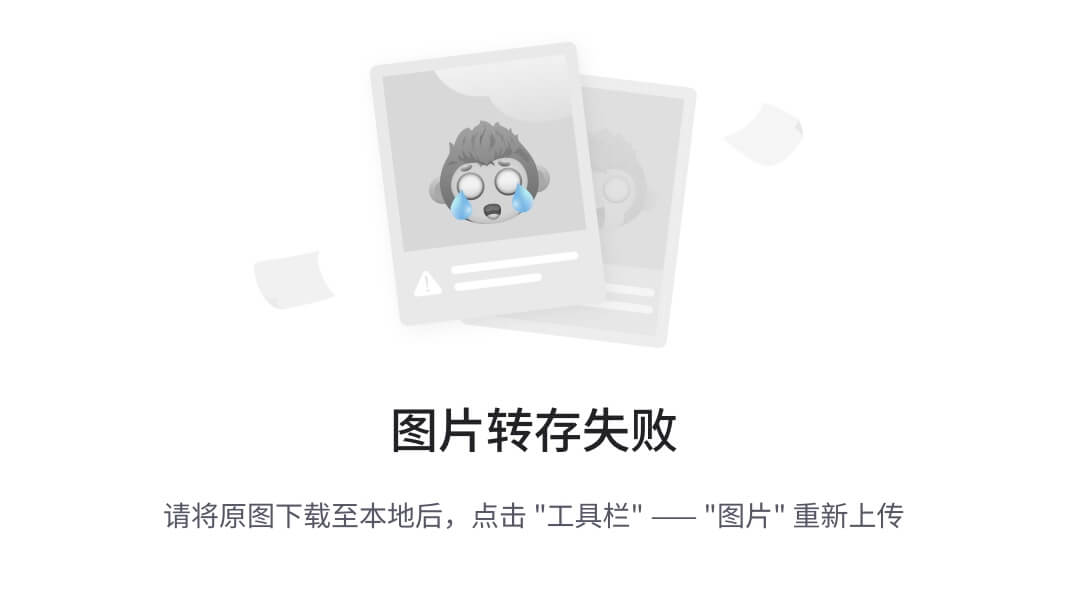

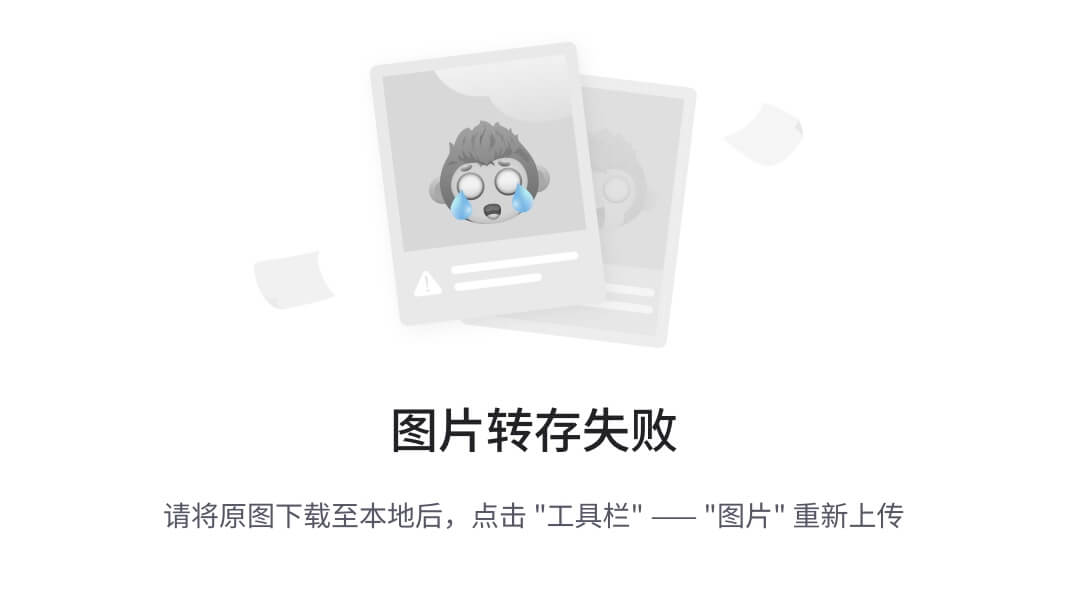
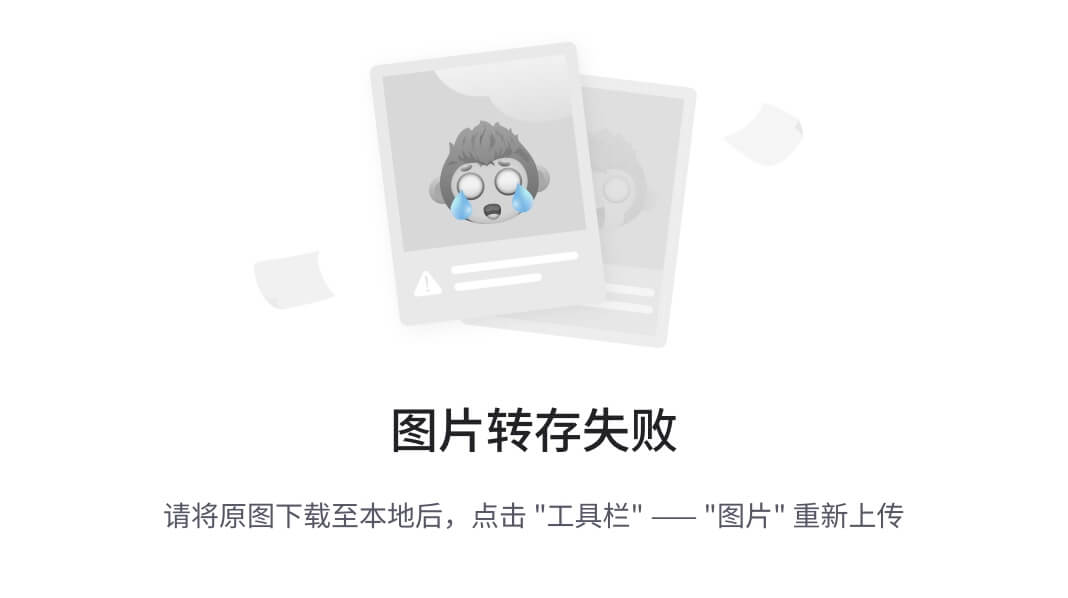
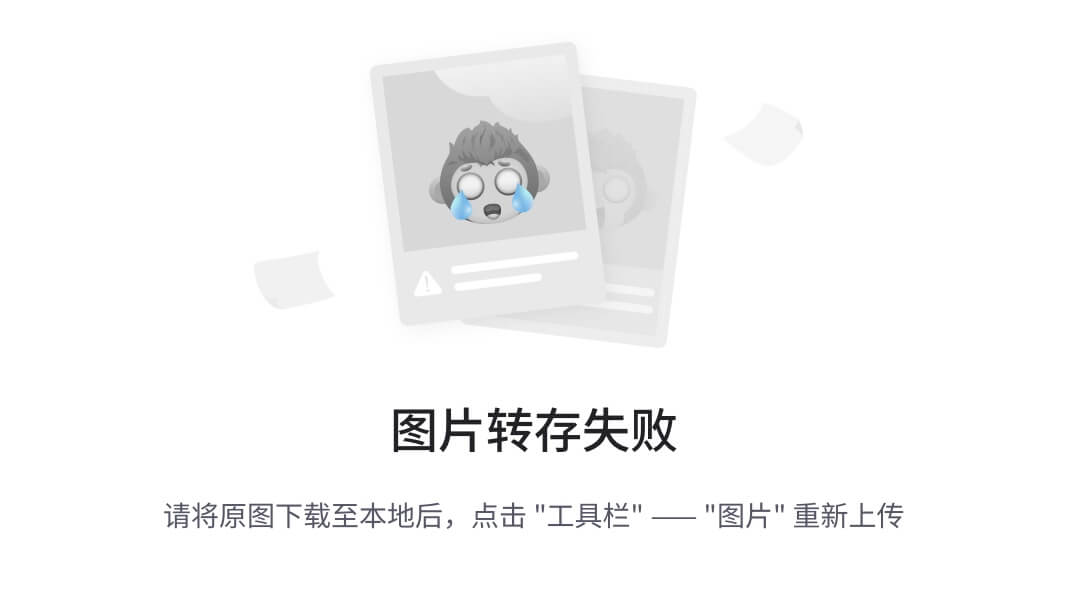

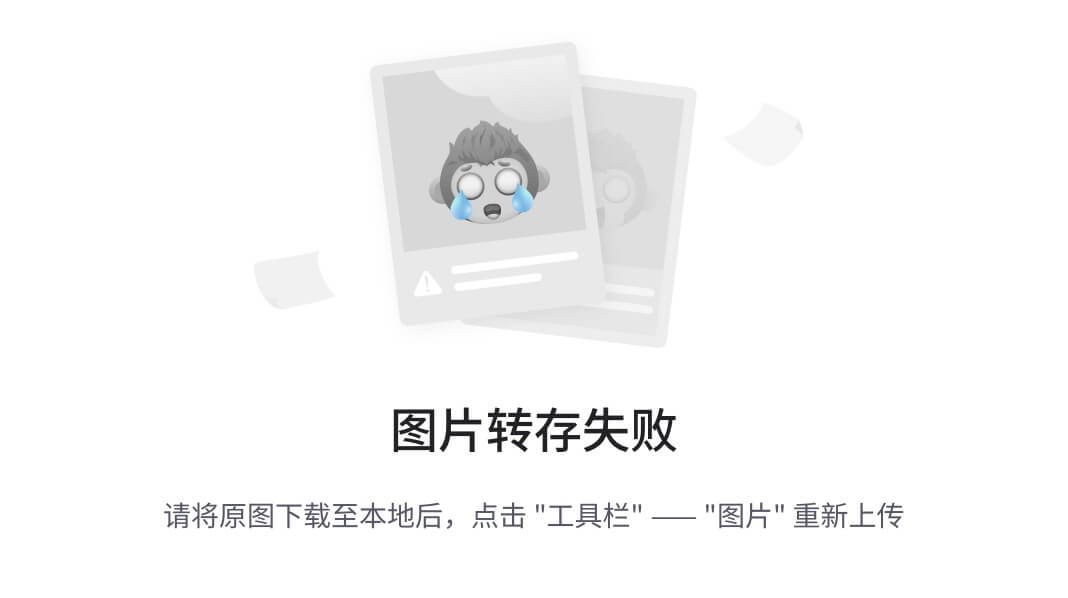

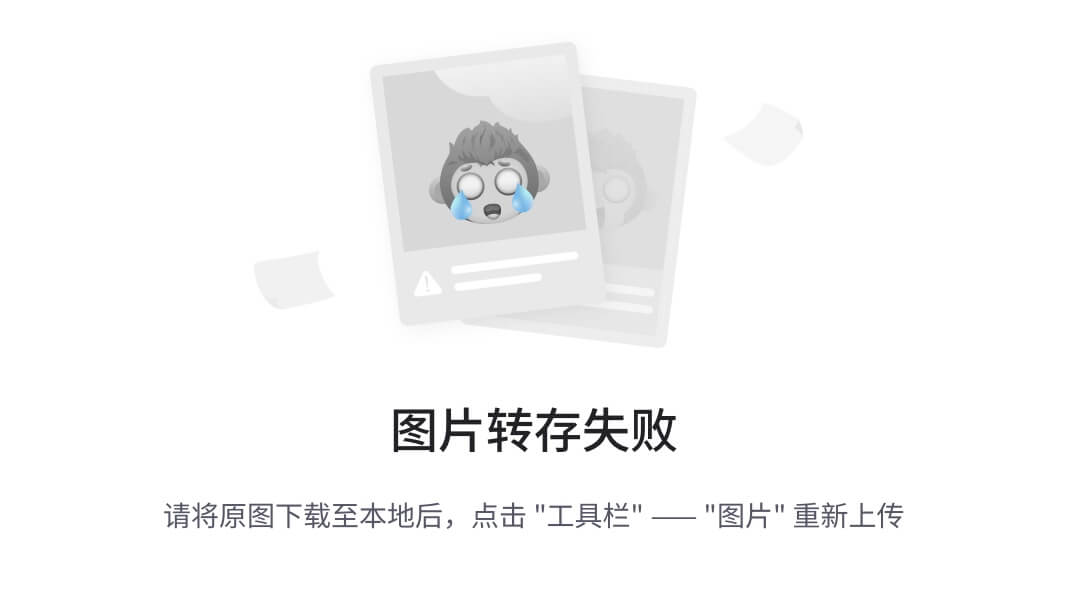
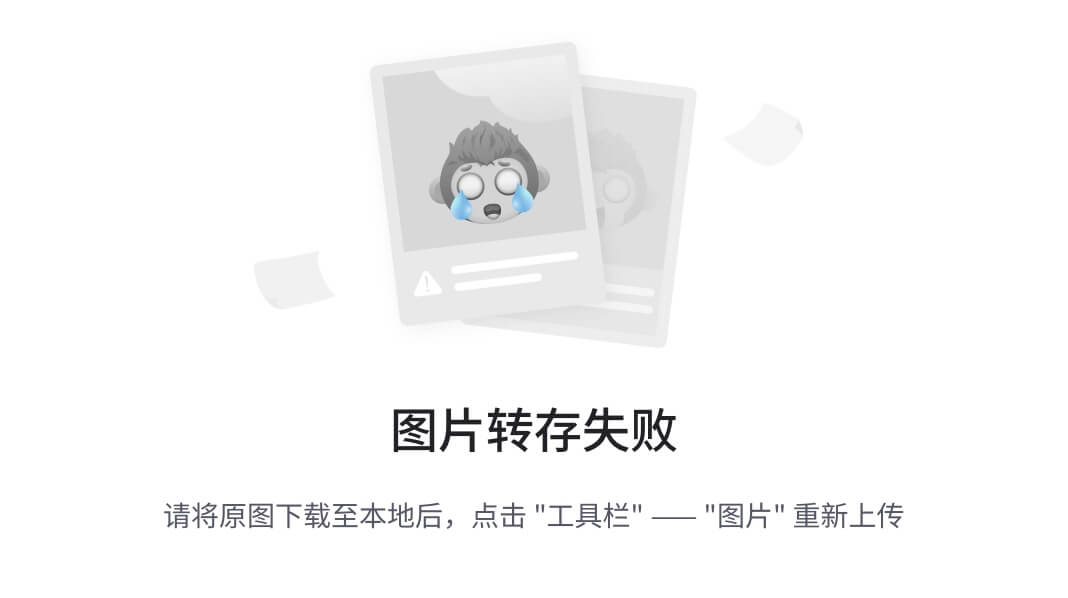
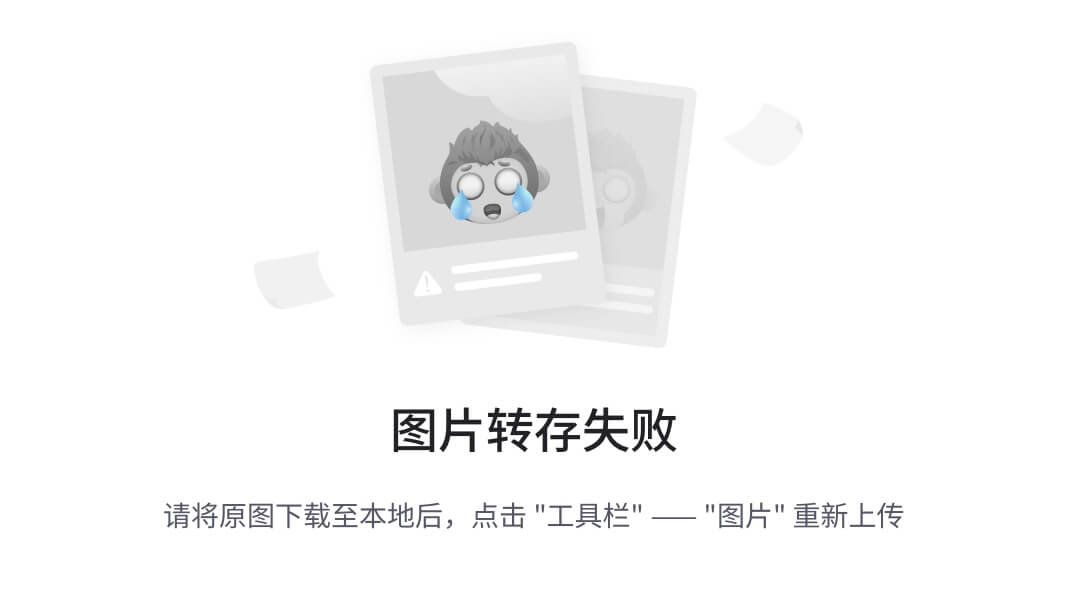
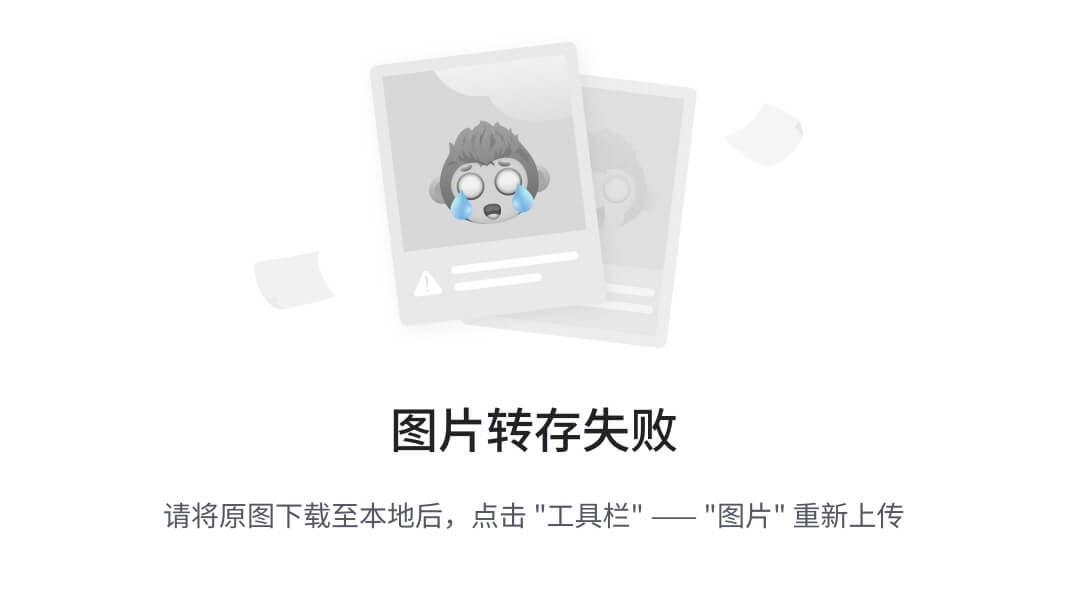
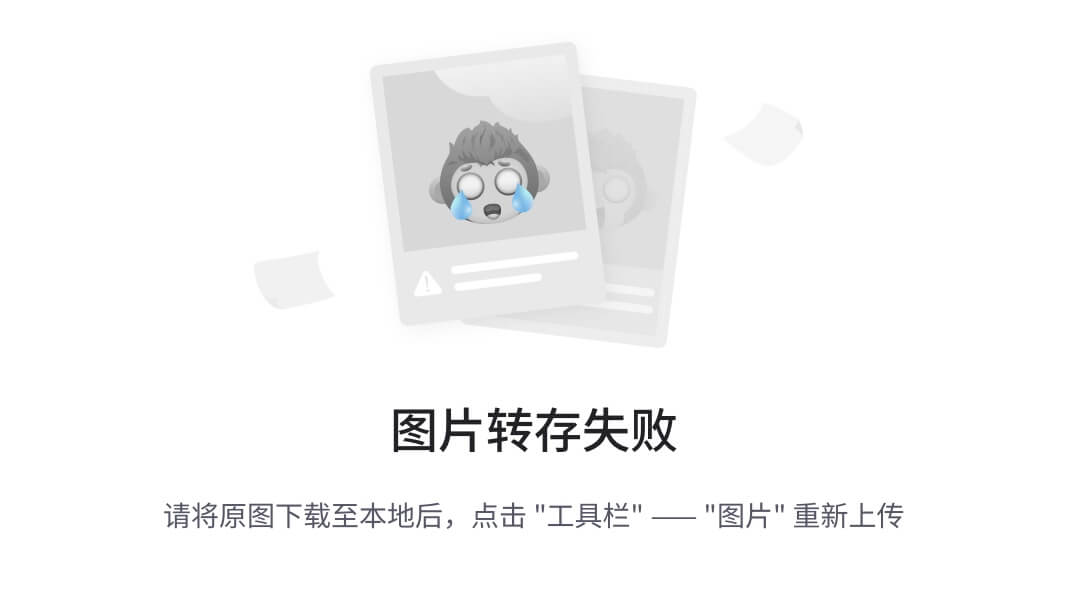
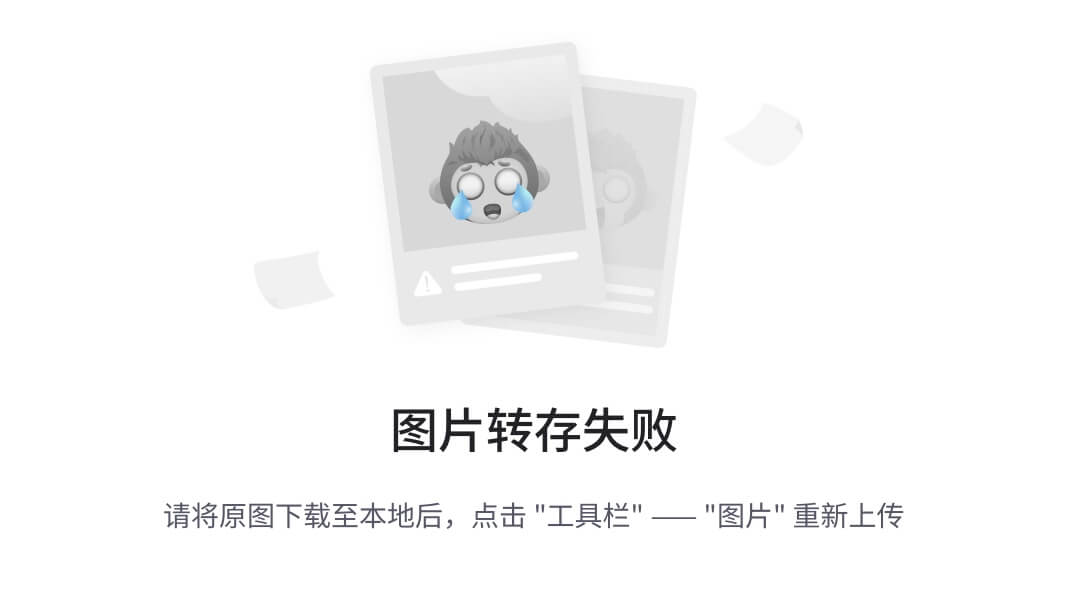
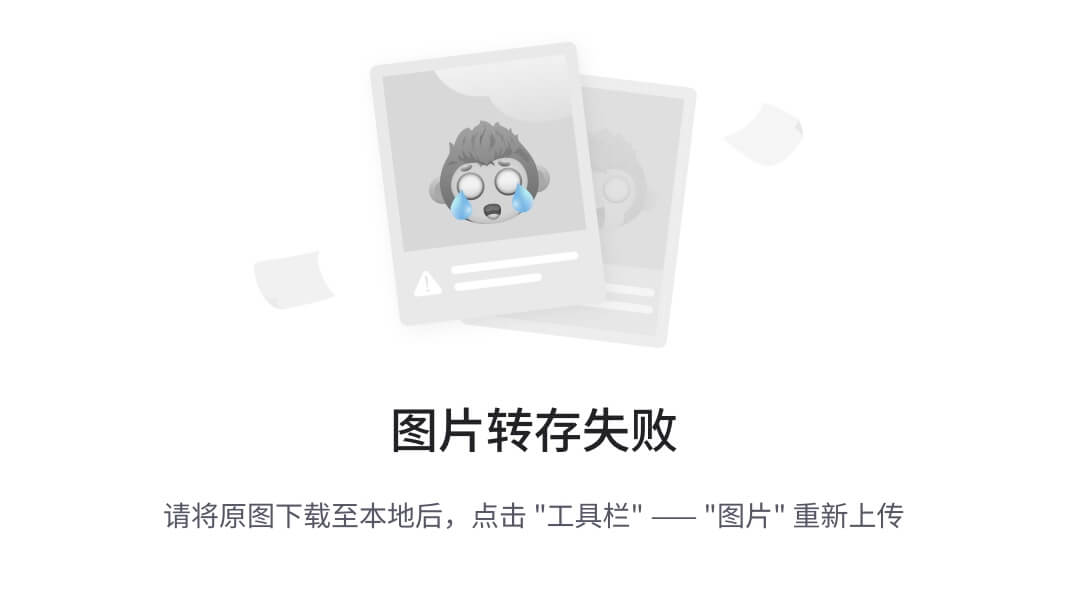
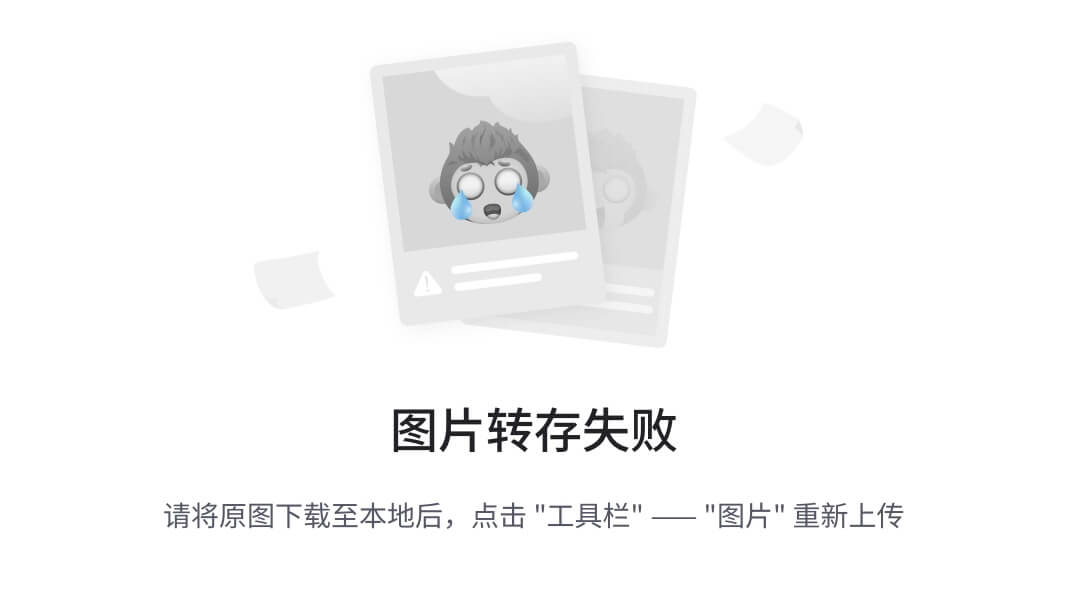
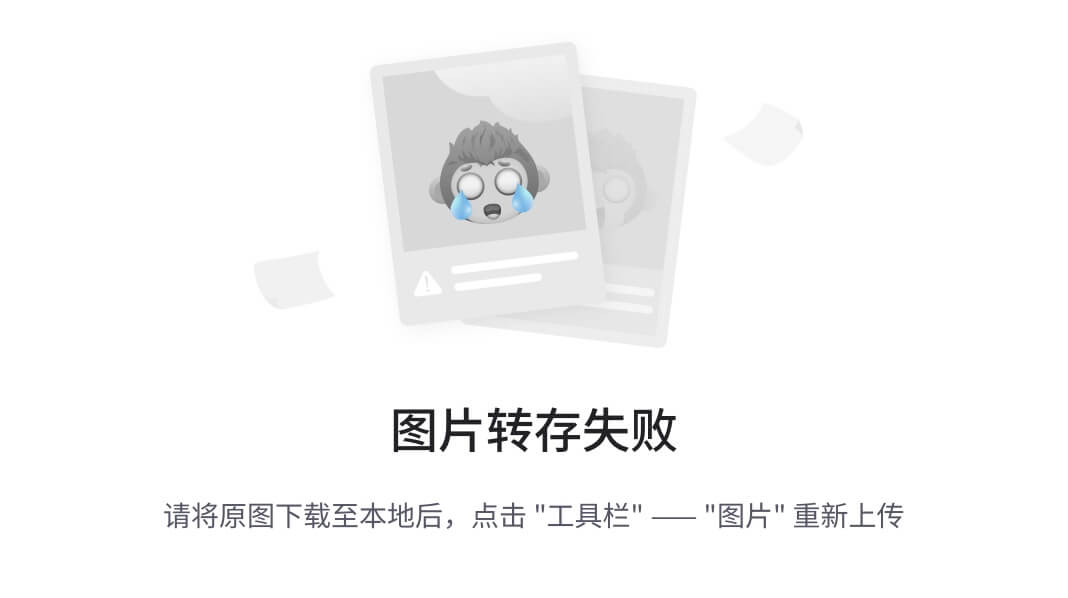
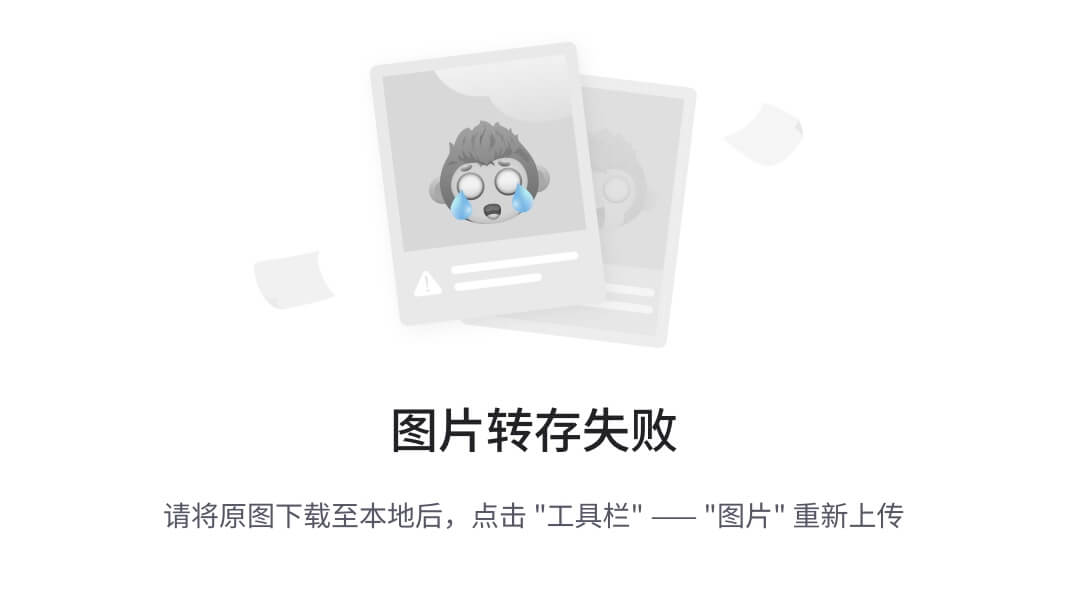
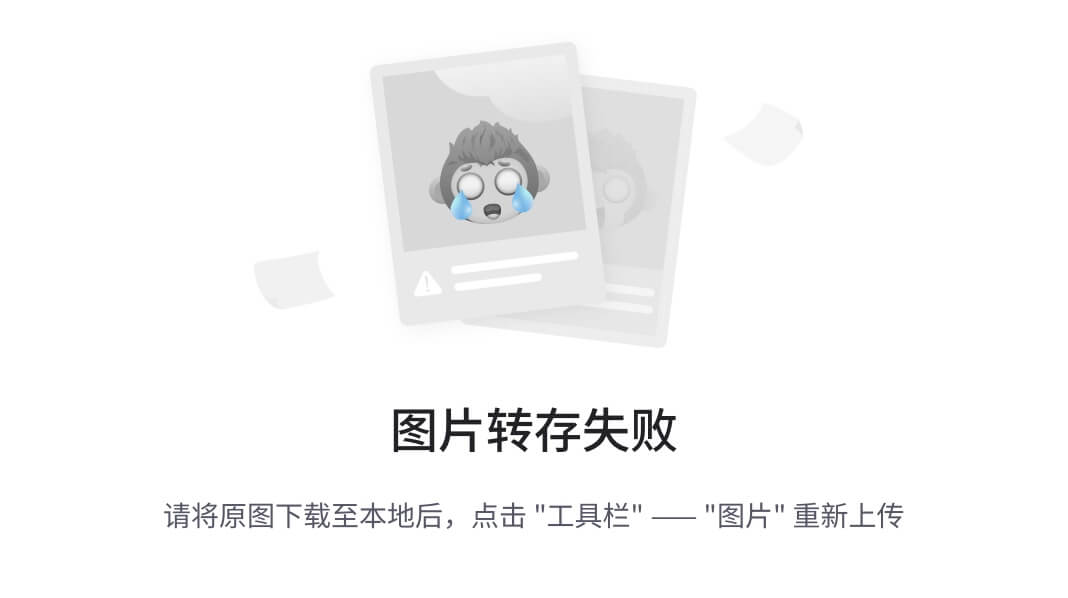

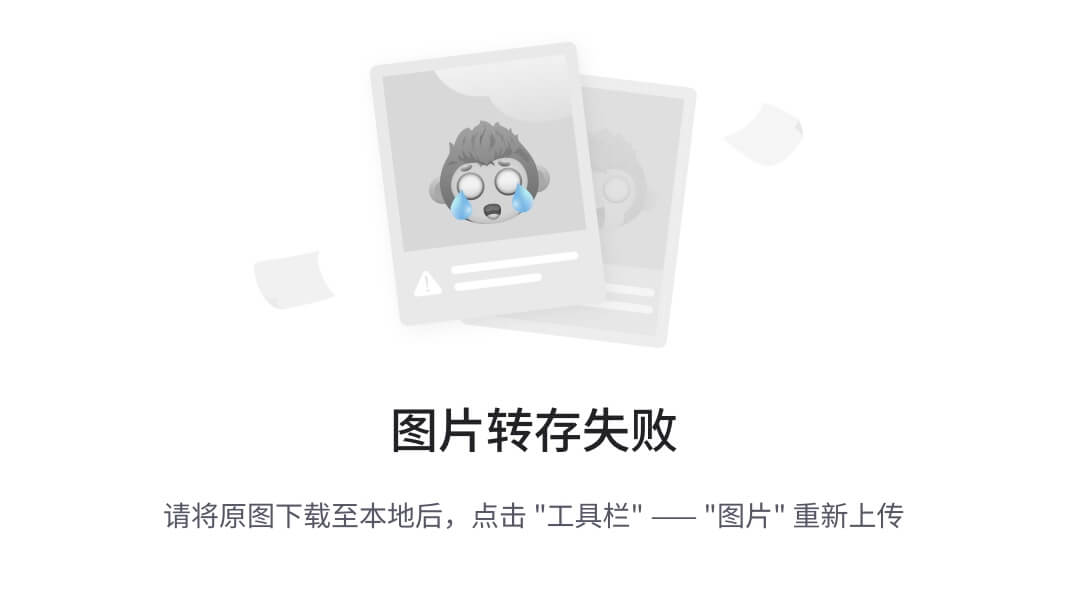
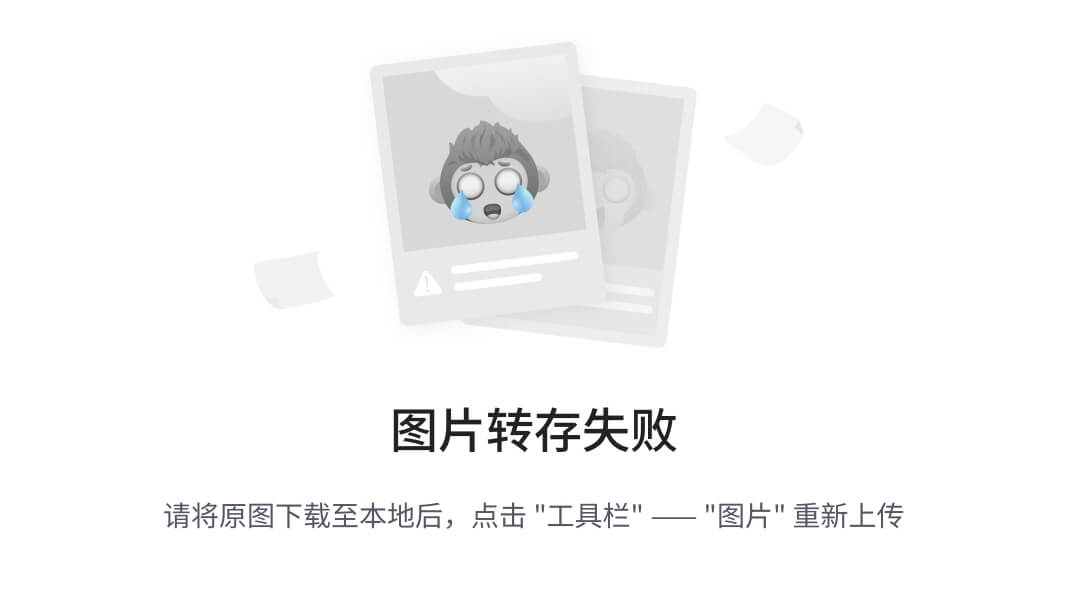
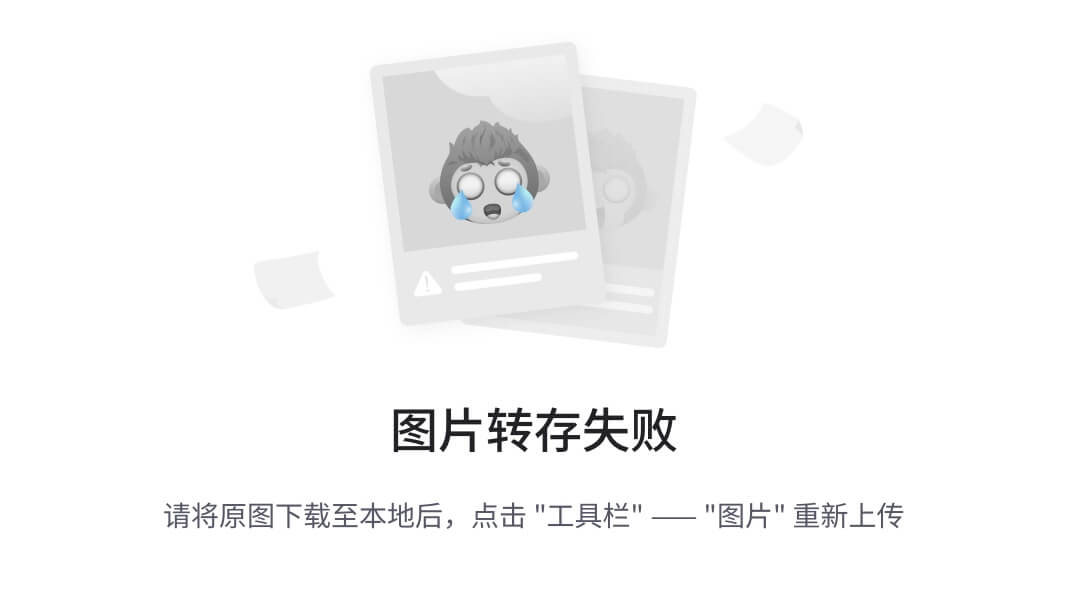
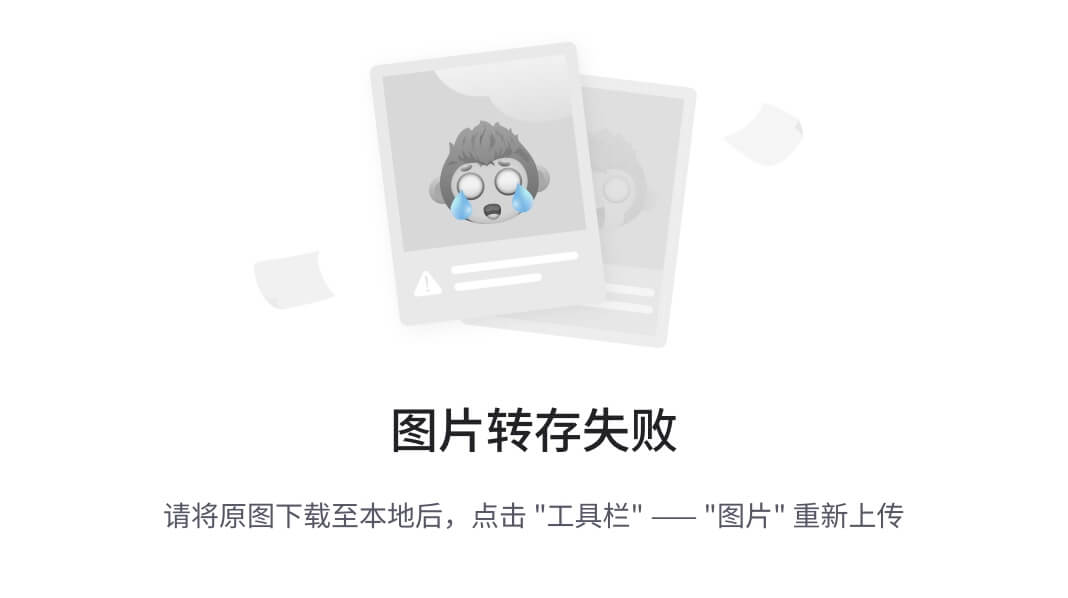
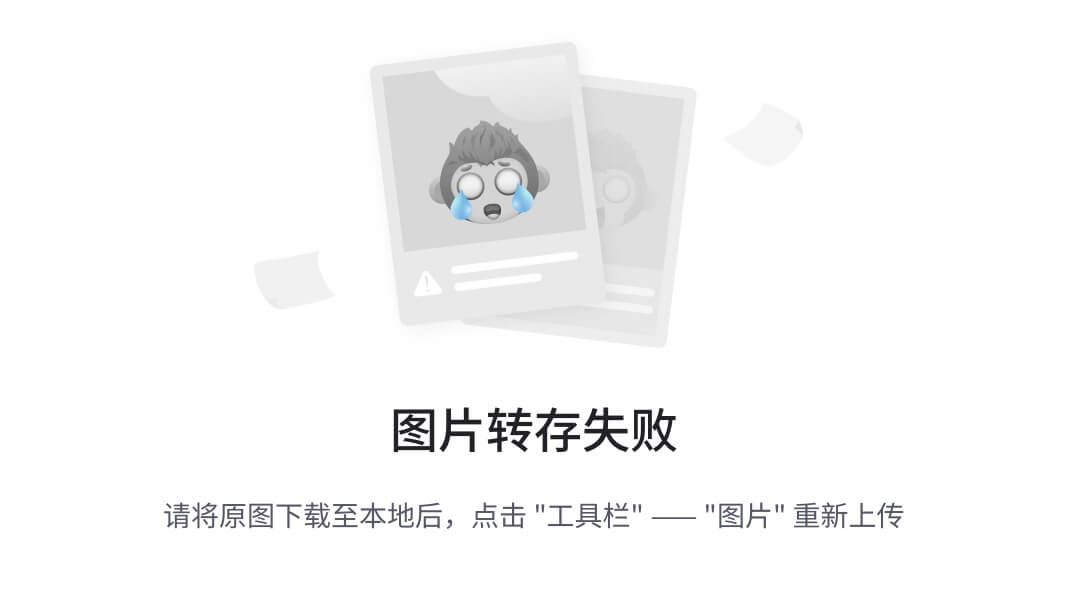

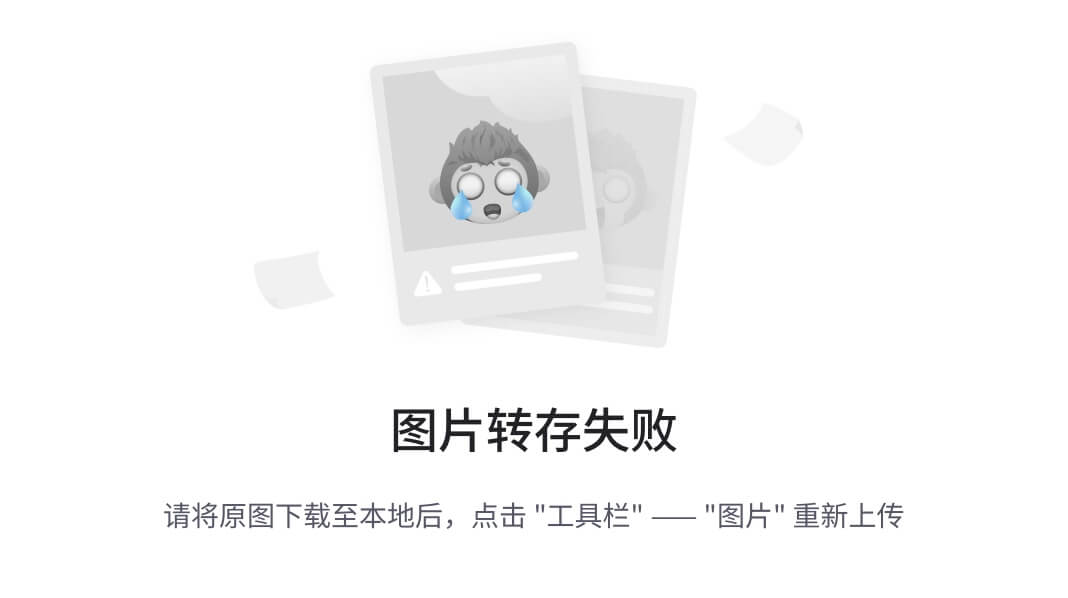

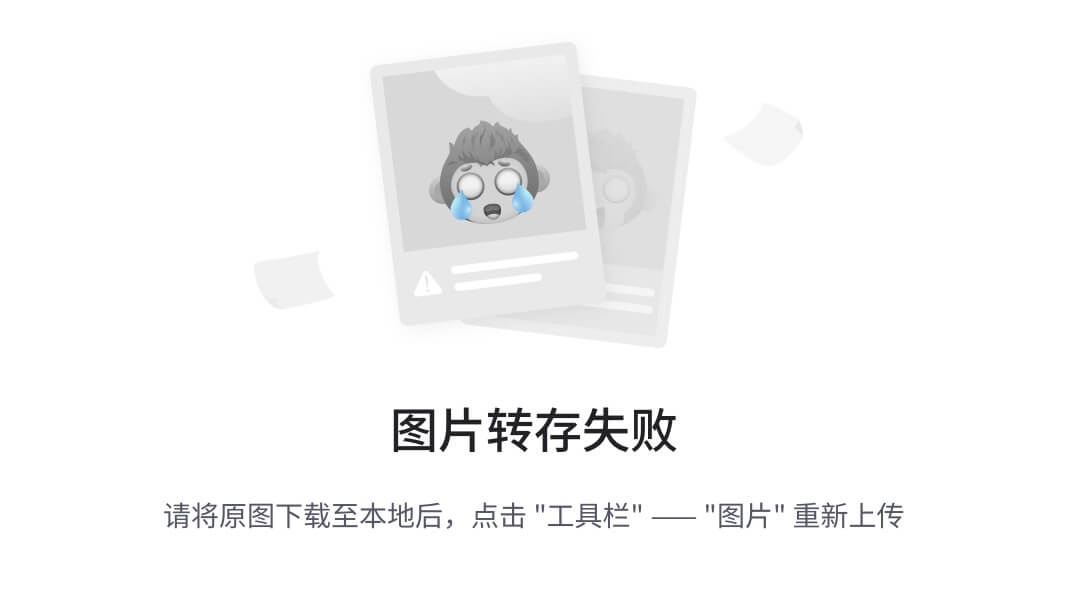

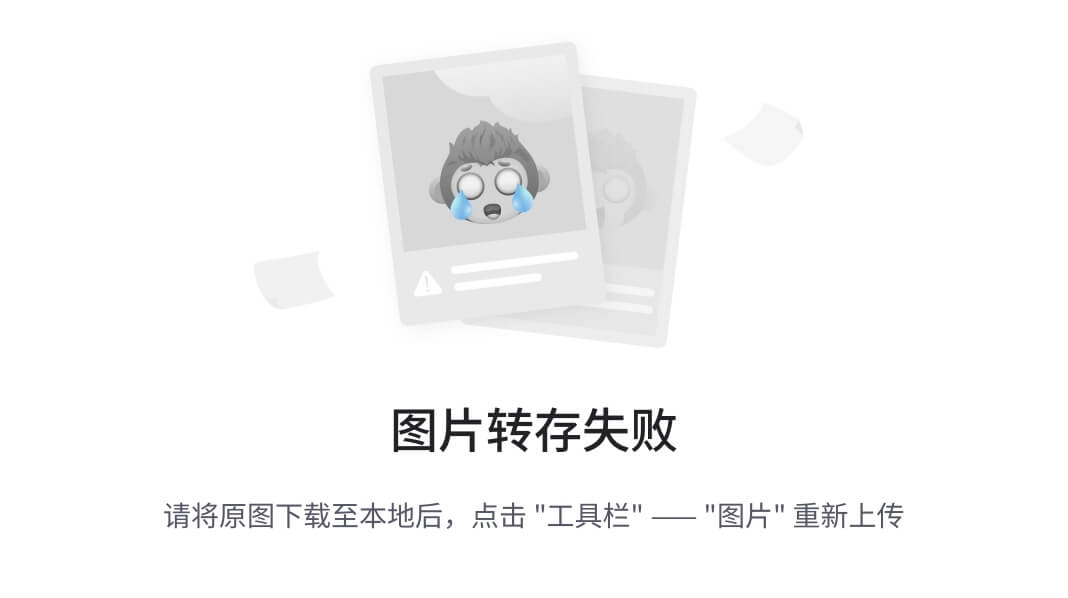
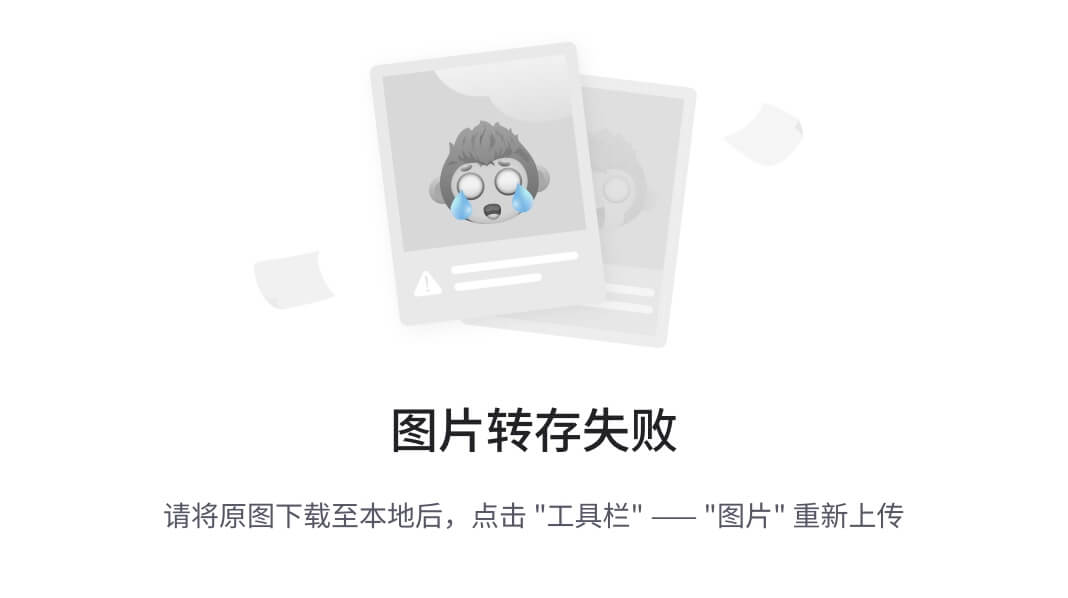
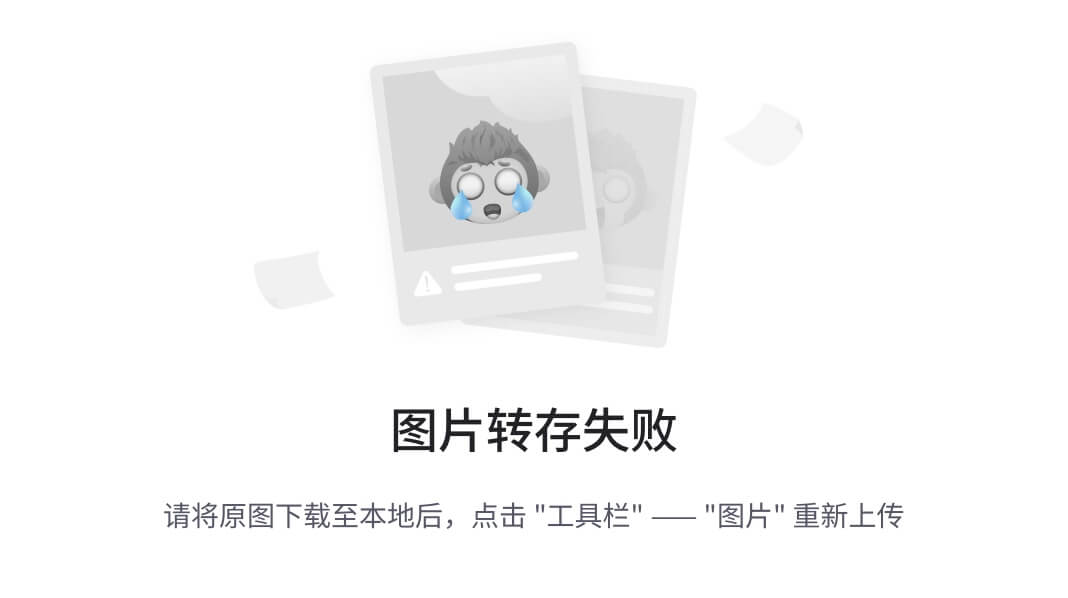

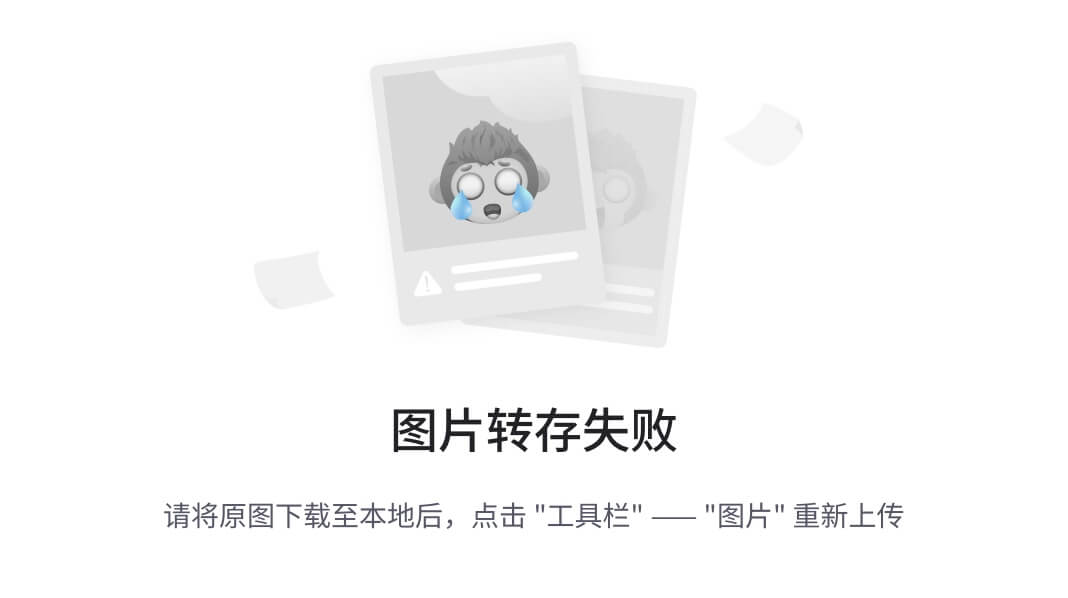

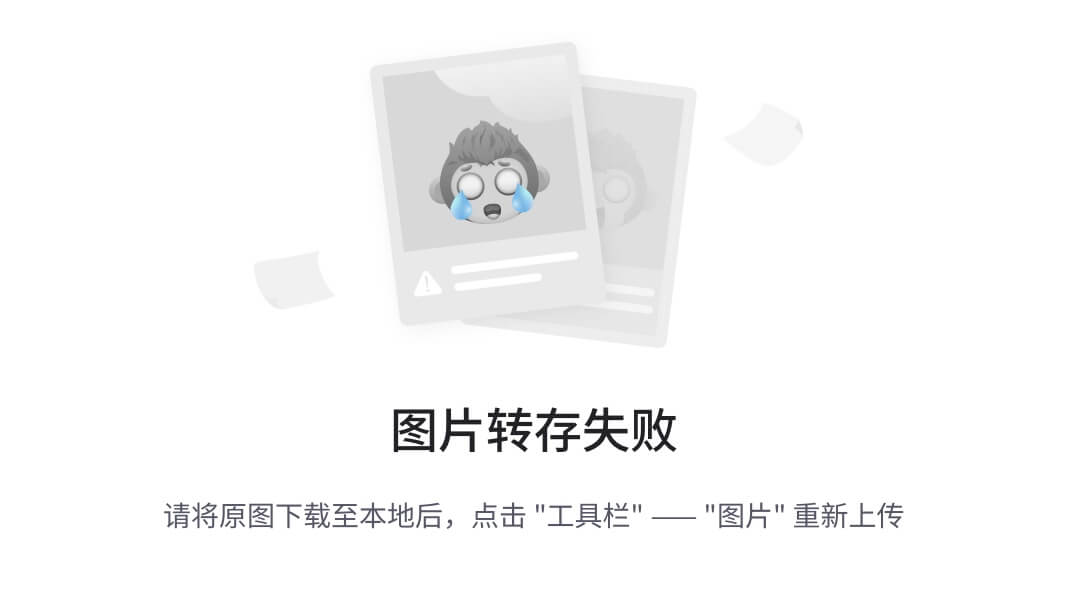

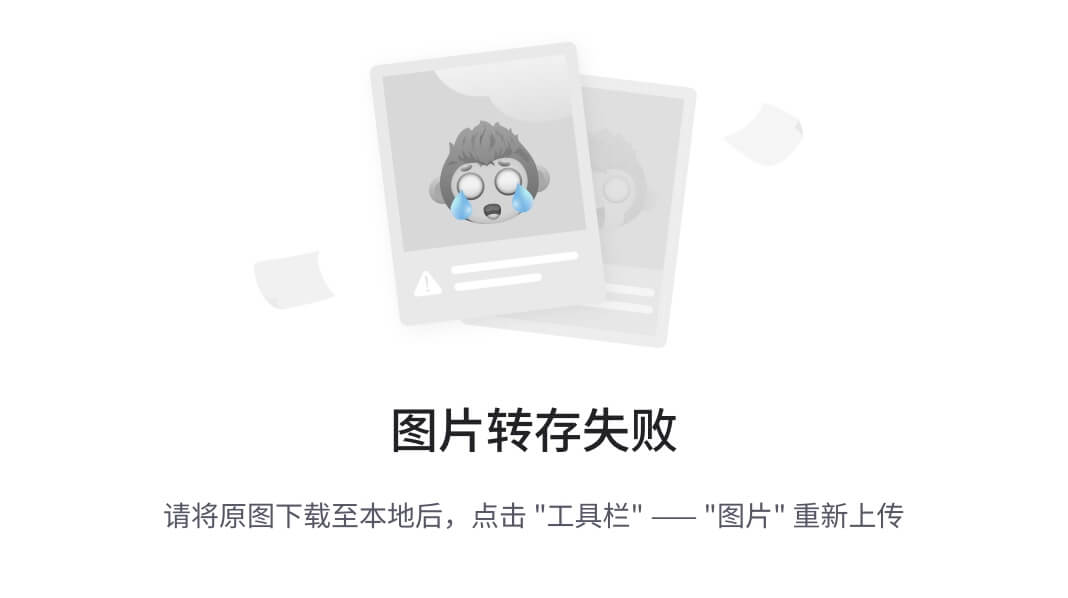

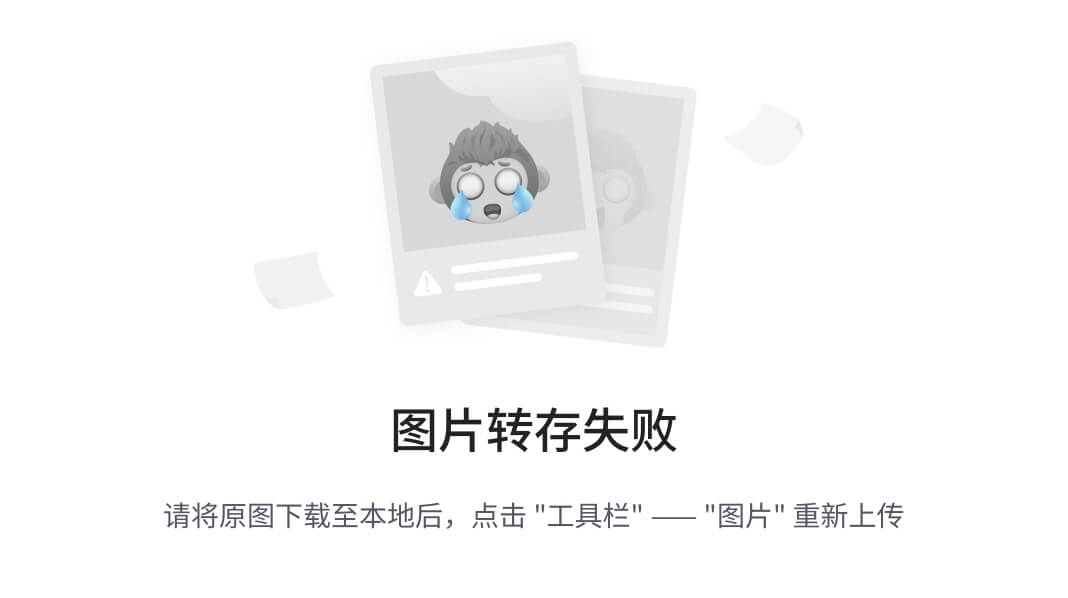
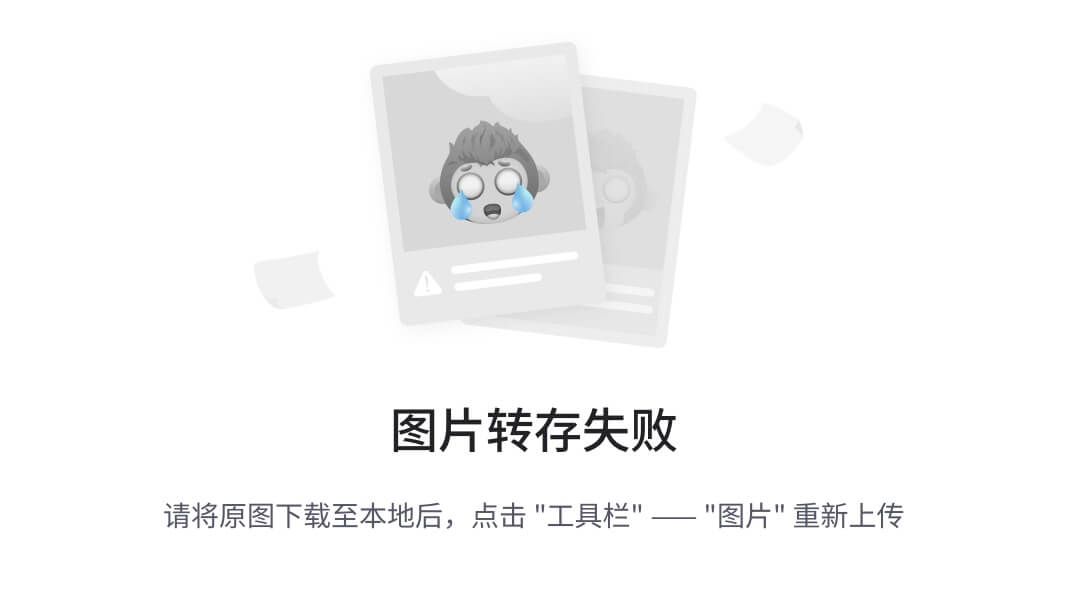
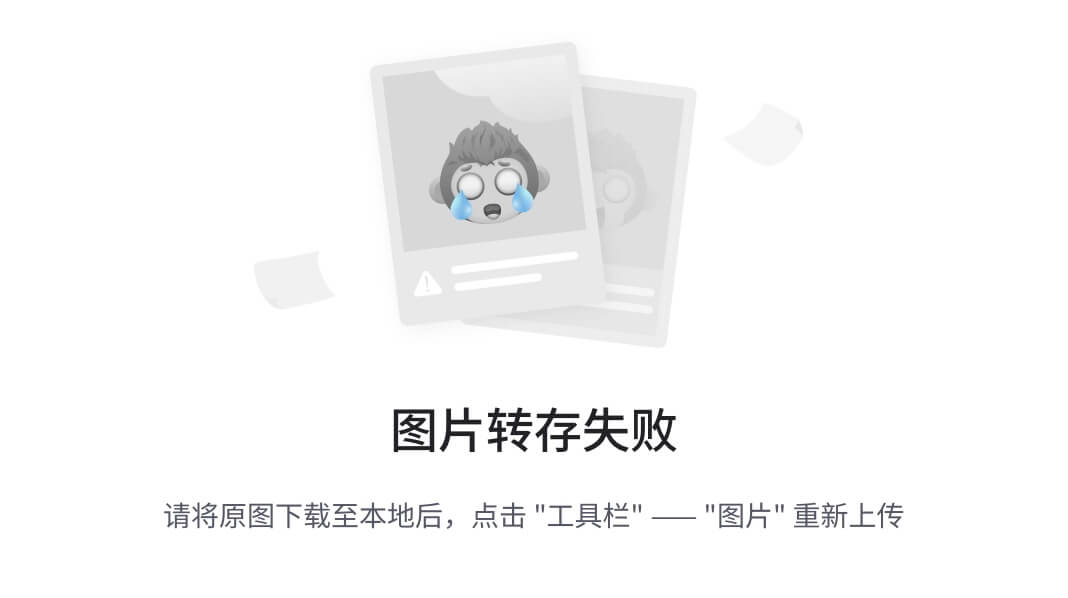
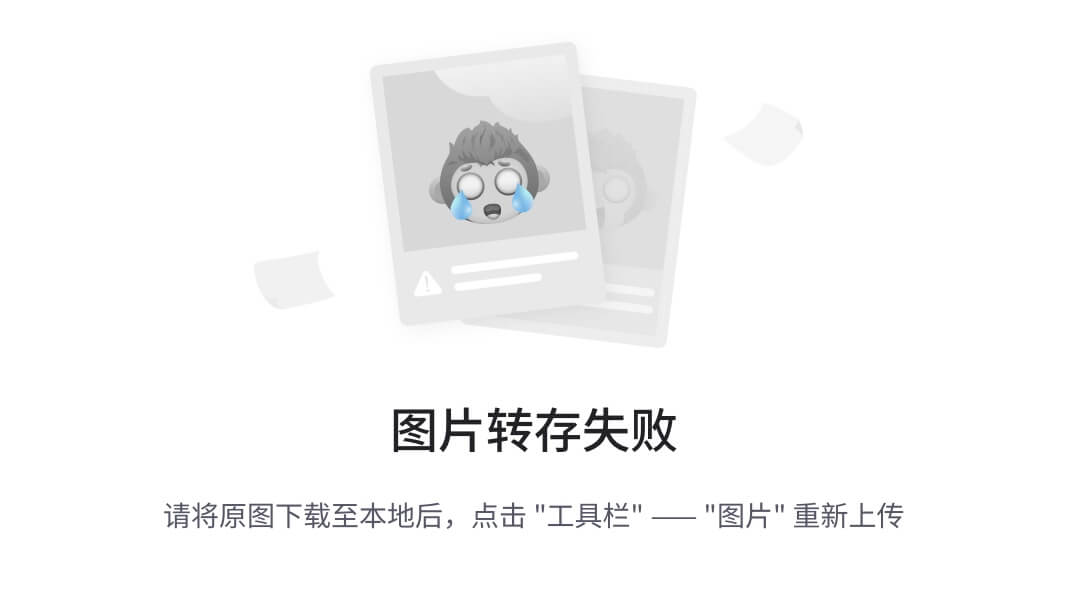


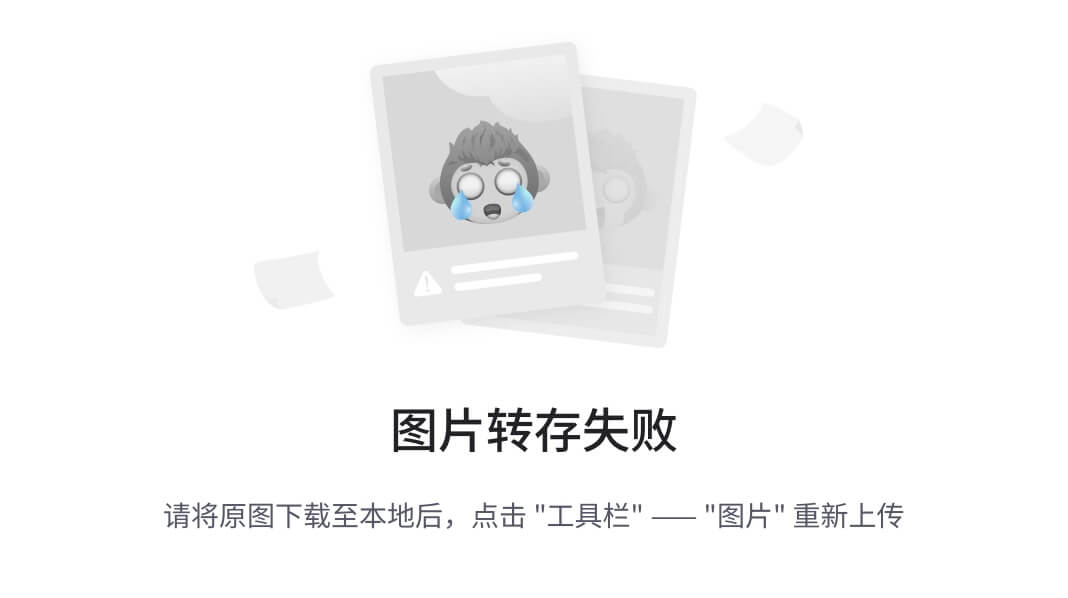
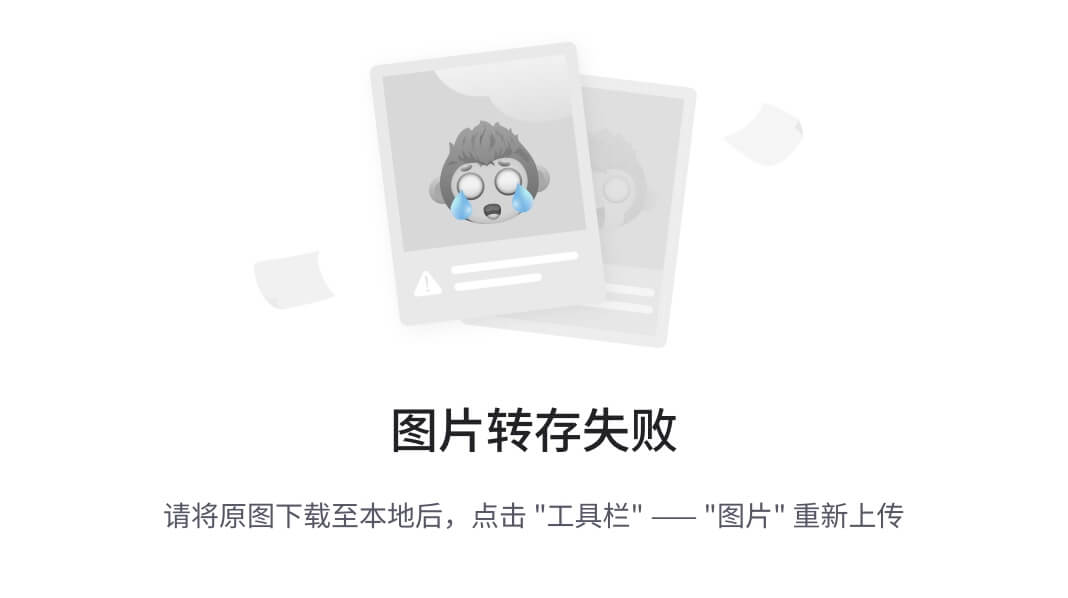
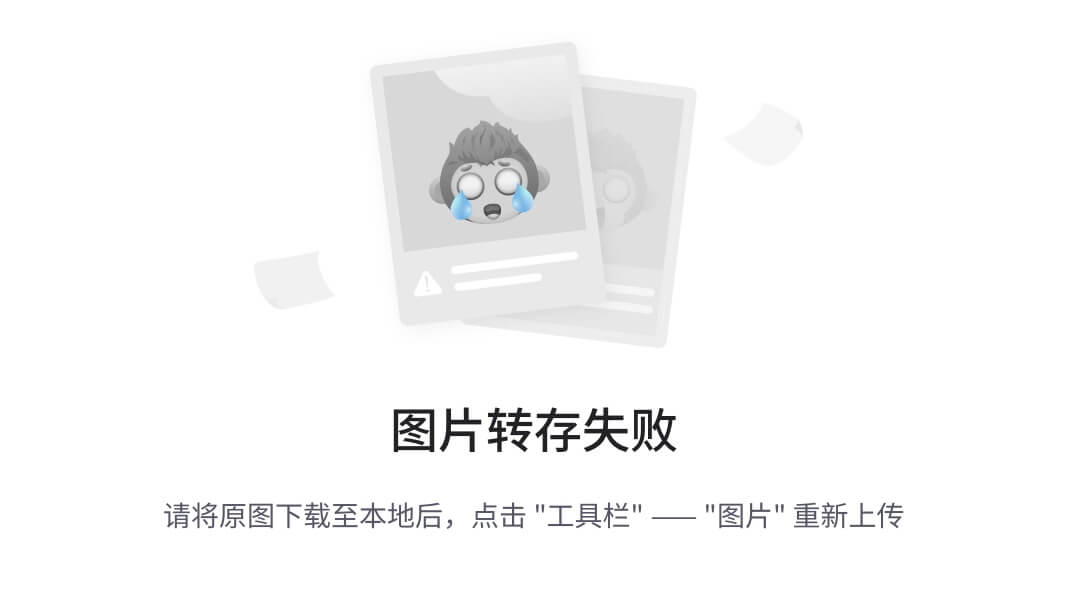

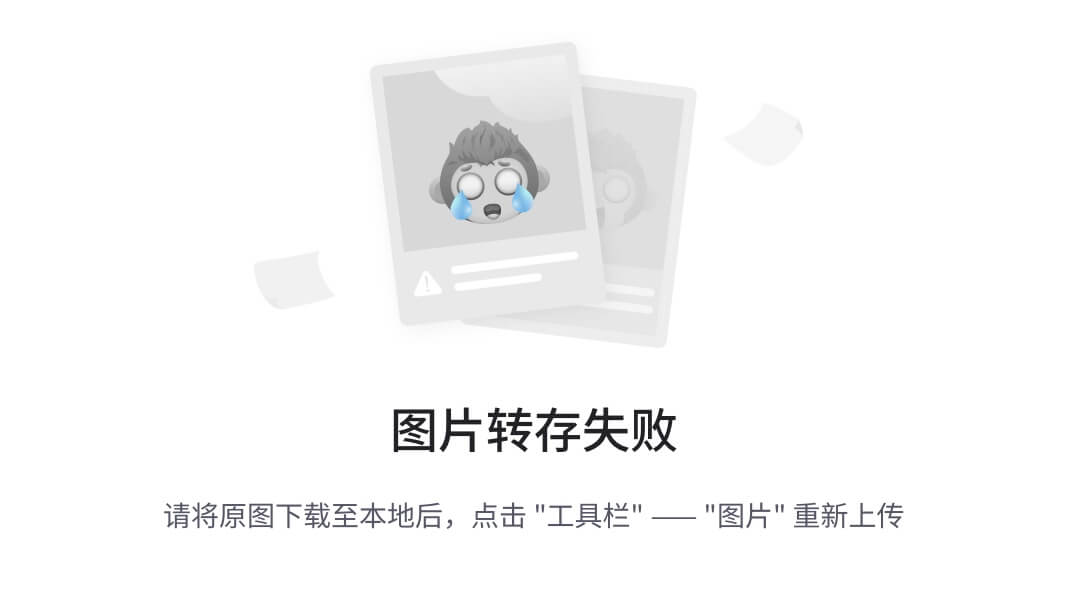

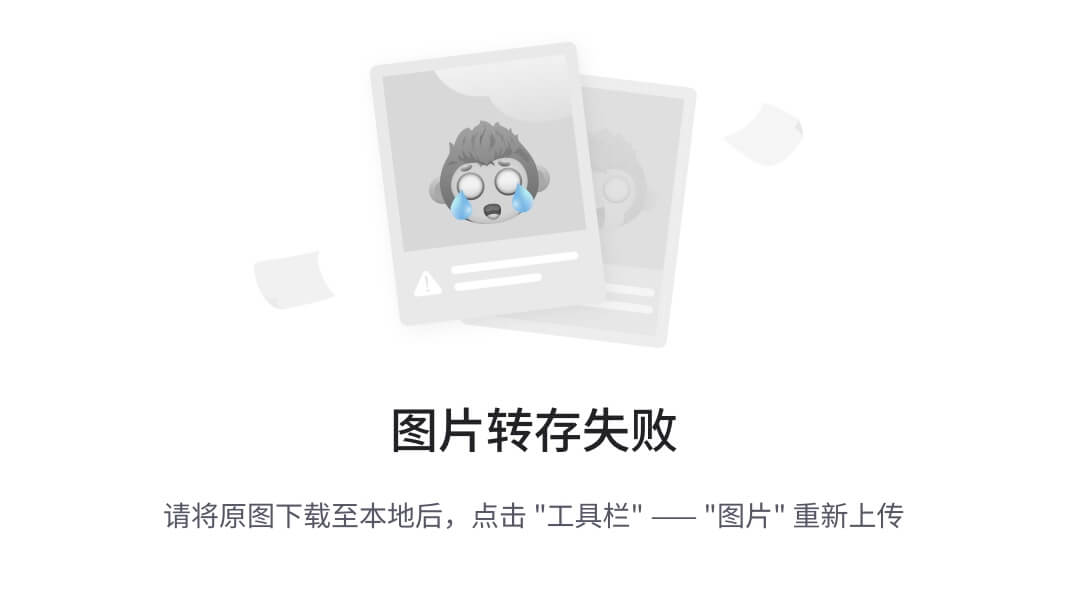
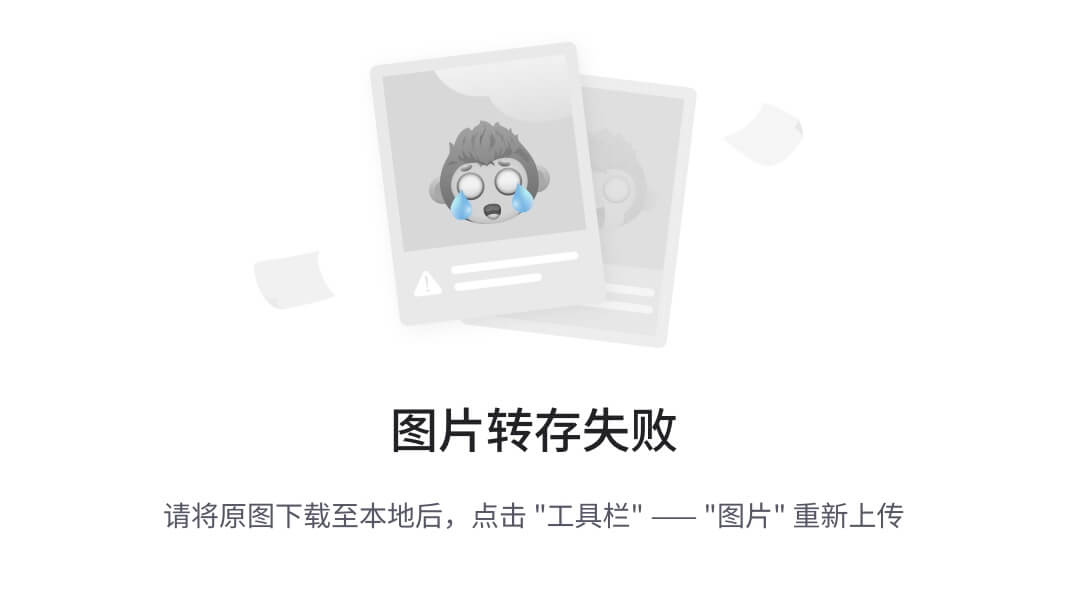
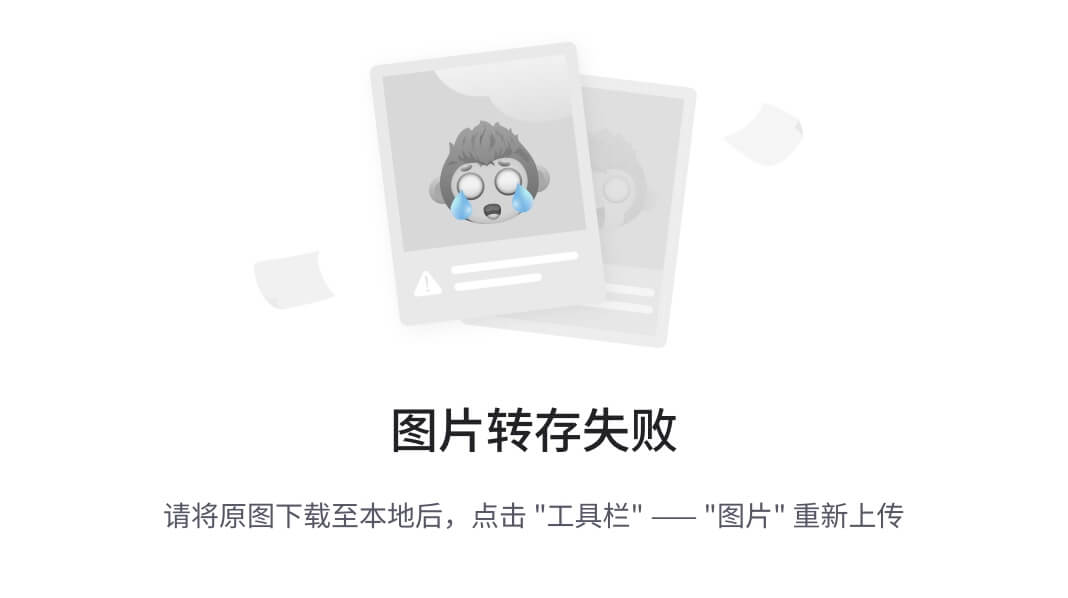
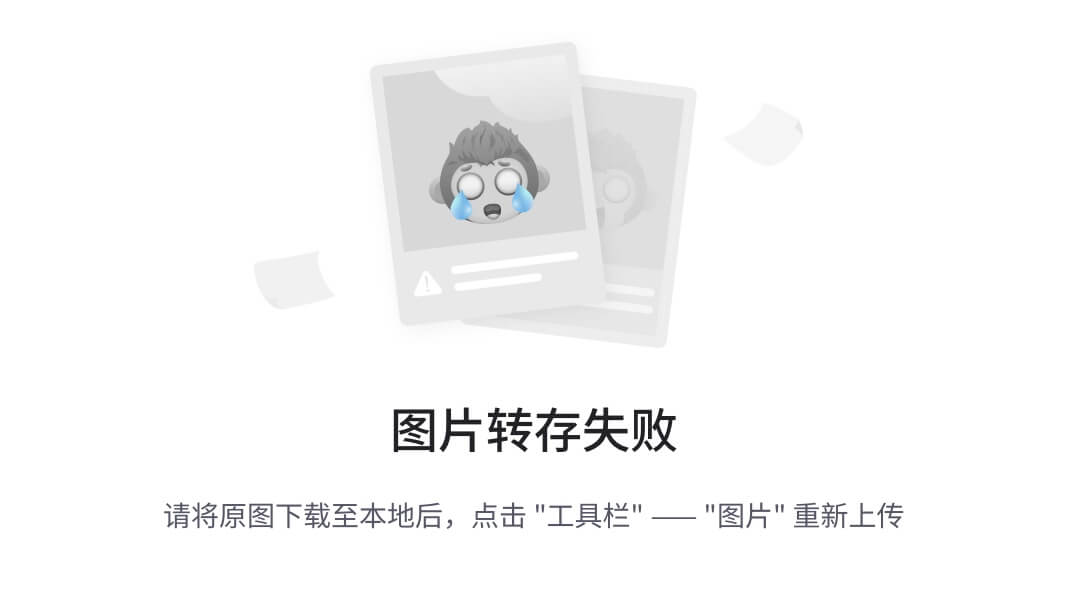
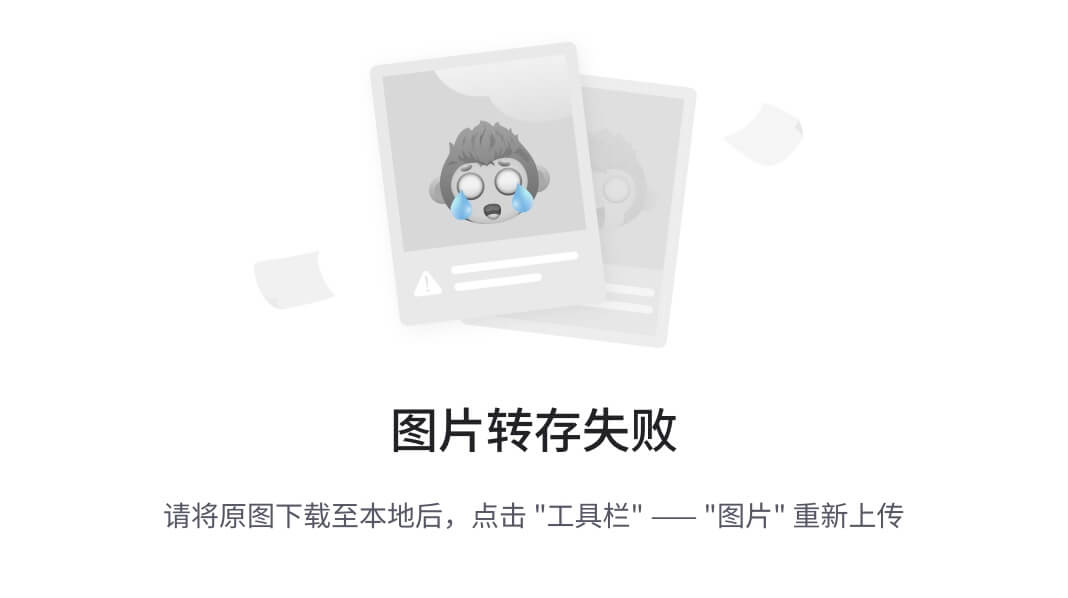

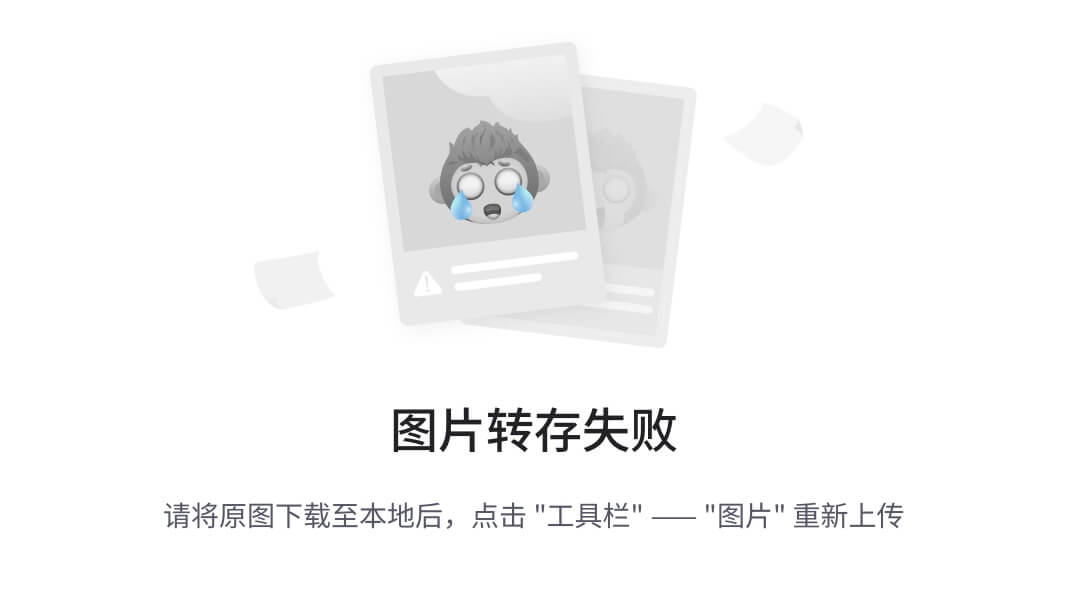
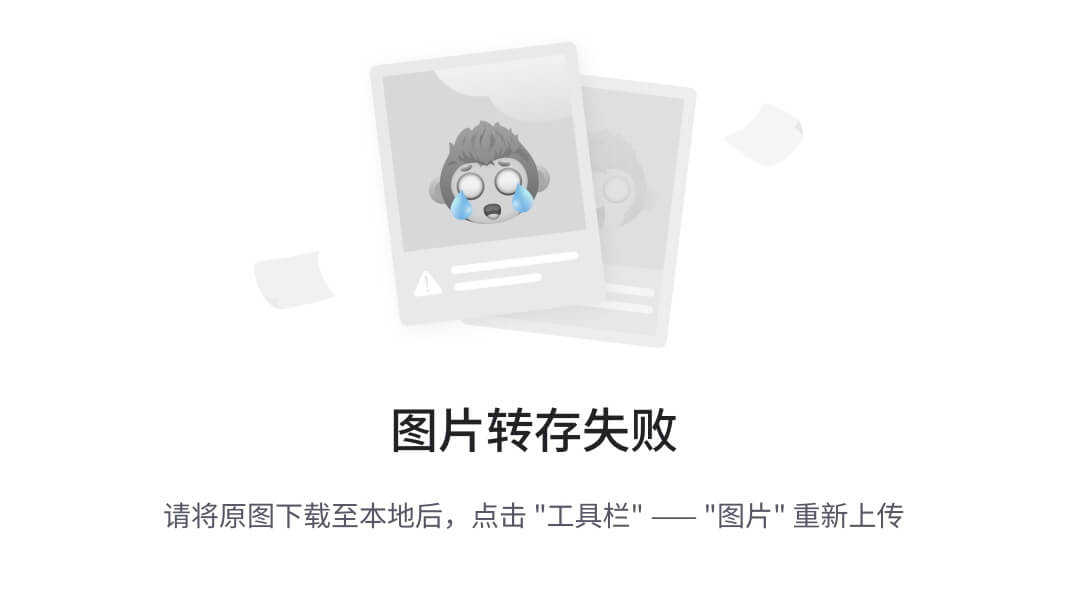
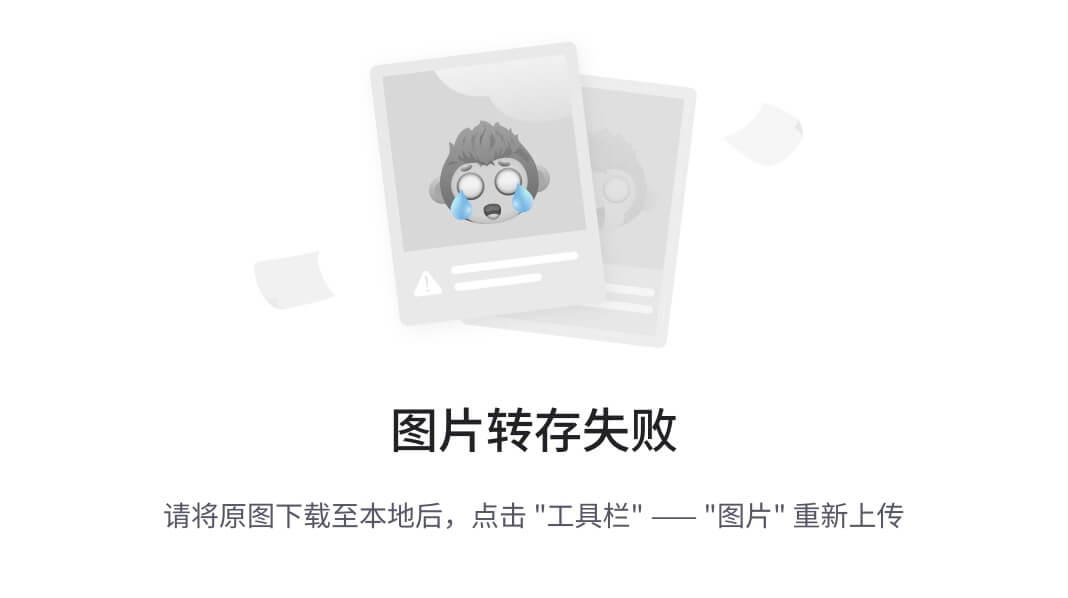
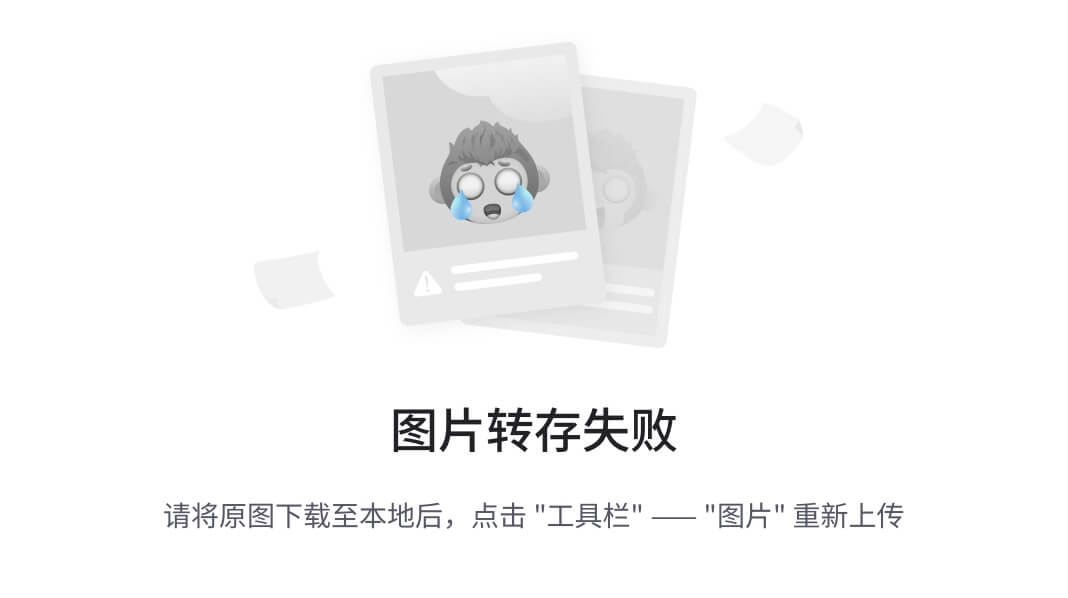
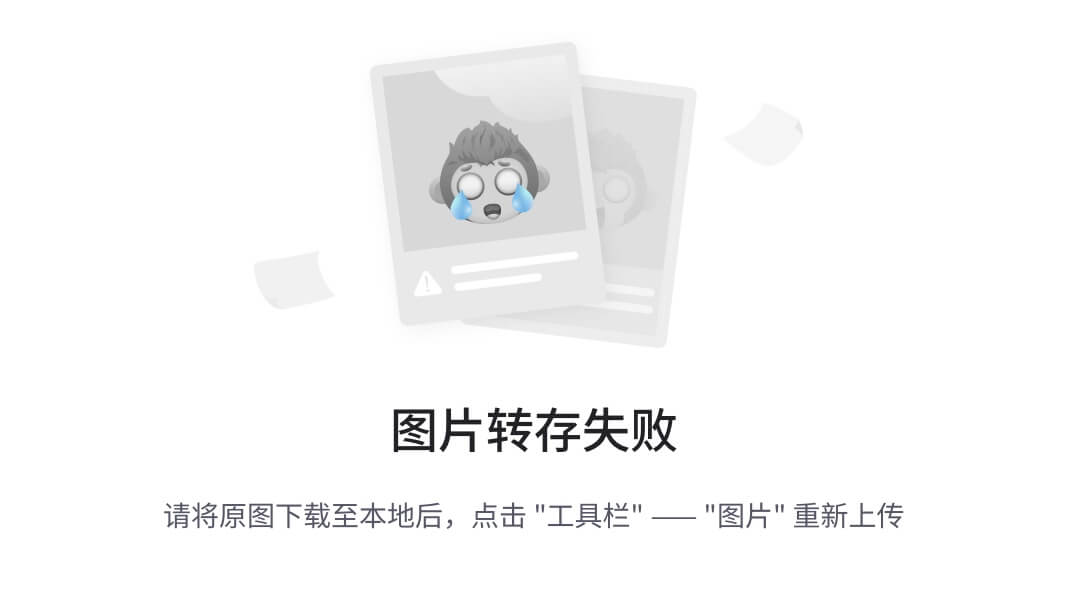

至此,ECATT批导入处理程序和导入模版制作完成。
下面介绍ECATT模版的制作和处理过程:

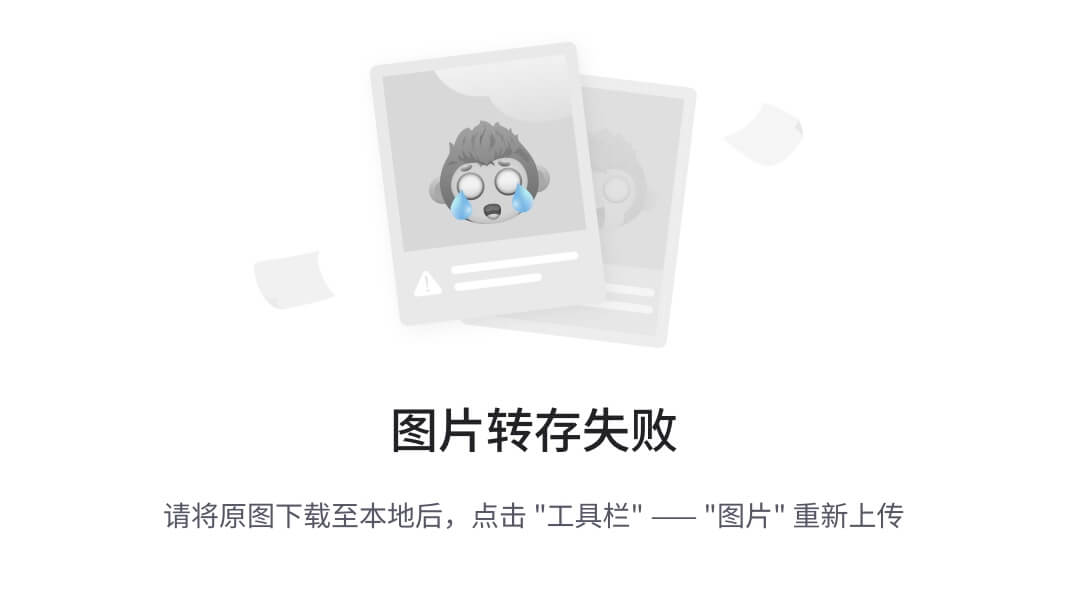
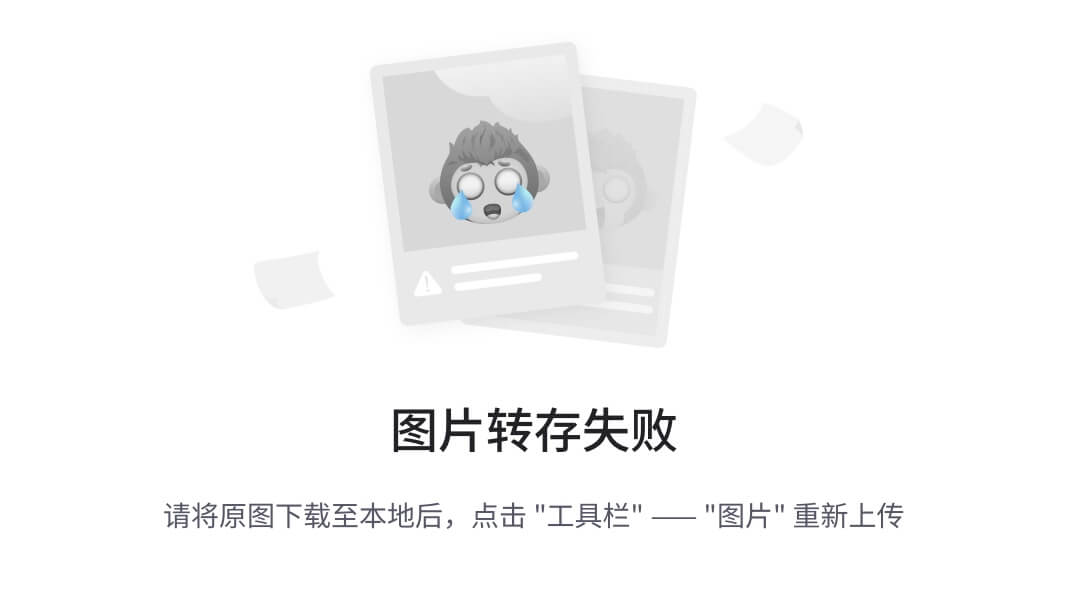
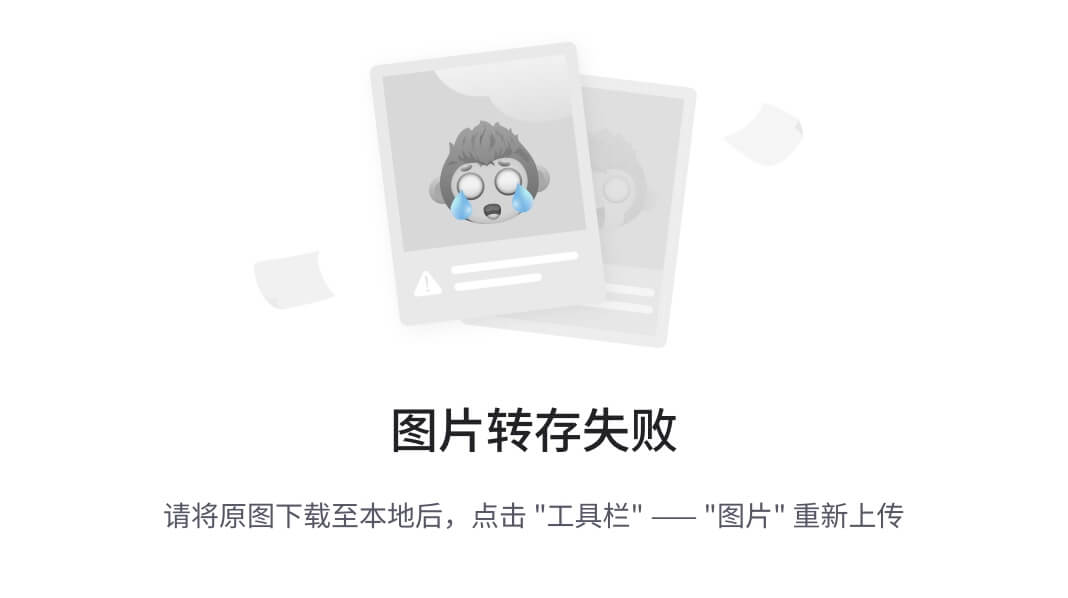

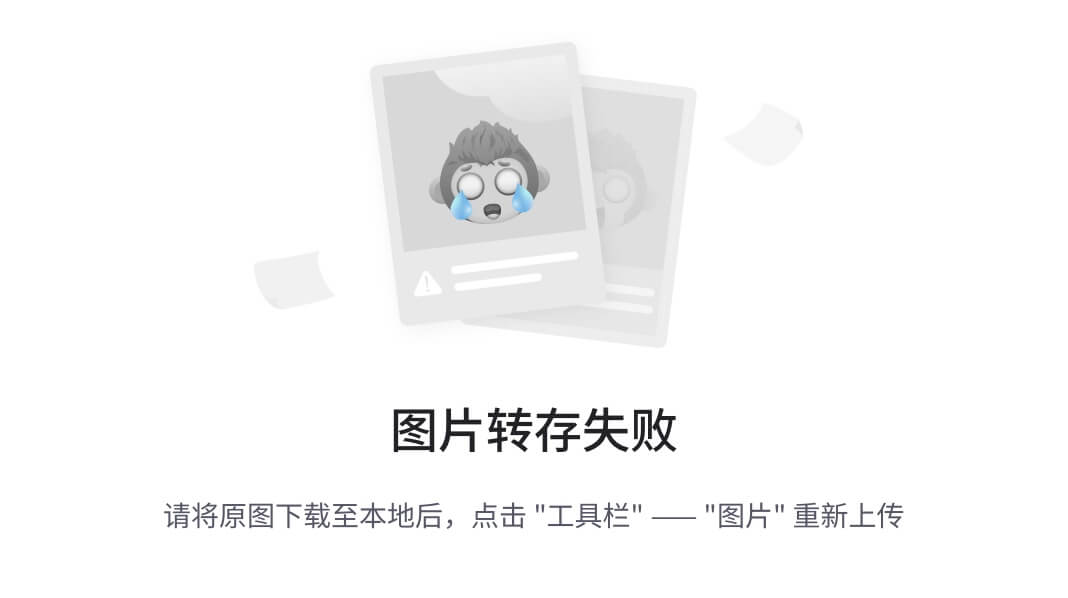
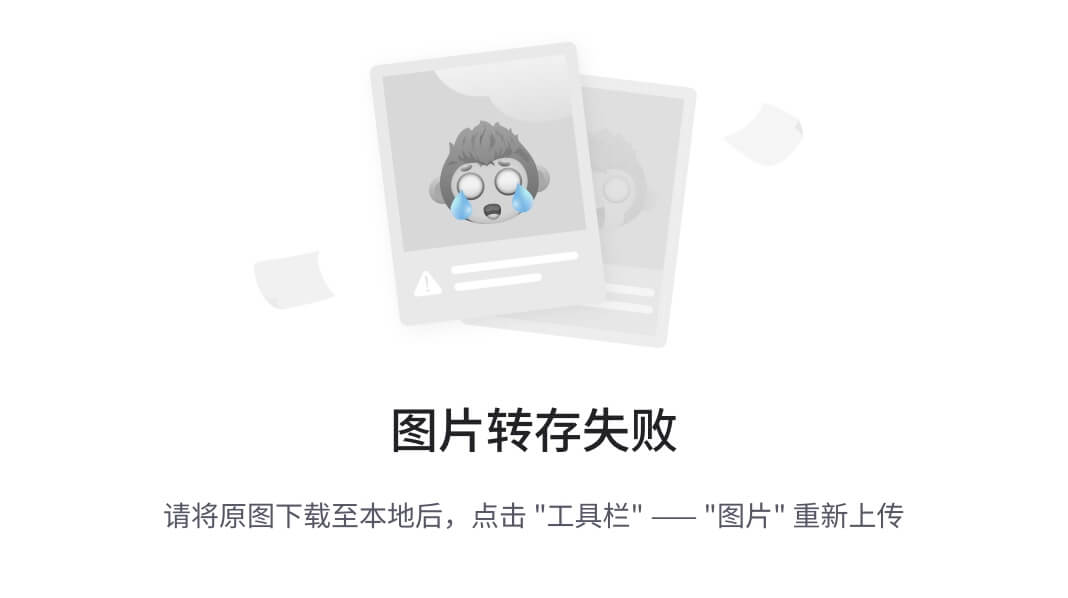
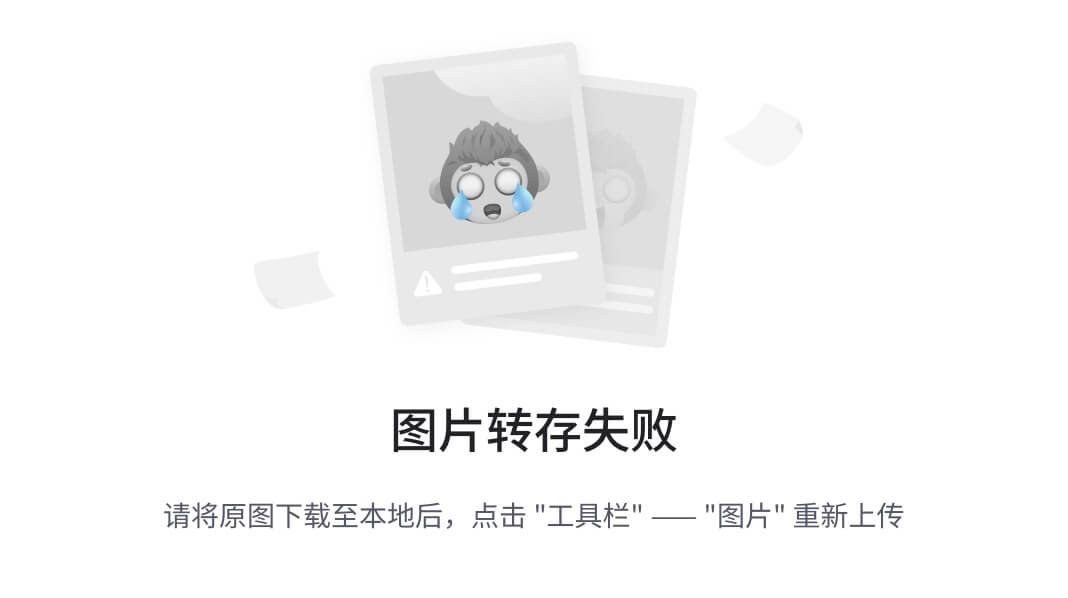


至此,ECATT的批导入处理教程介绍完毕。
在SAP系统中,批处理操作有多种方法。如果是对一个事物码(T-CODE)进行批处理操作,常用的是LSMW。LSMW全称是Legacy System Migration Workbench。它能够对静态数据(如各个主数据)、动态数据(如初始化库存)、业务数据(如销售订单)等进行成批操作,是上线数据准备的主力武器。
LSMW的原理是对需要批处理操作的流程进行录像,然后设定模板,再将准备好的数据传入到SAP系统进行预转换,如果合适就进行实际的转换。
LSMW导入数据操作分为以下几大步骤:
1. 准备需要导入的数据
2. 转换模板定义
3. 读取数据并预转换
4. 实际转换
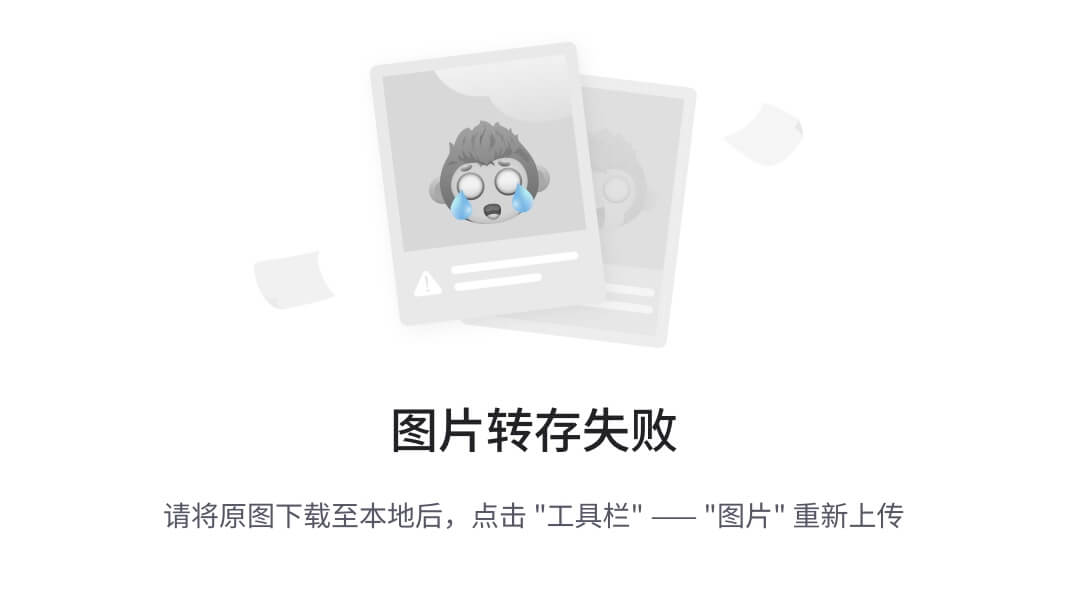
在操作界面有20个步骤。而在ECC 6.0中,标准步骤只有14个,我们按14个步骤进行讲解。
1. 管理界面
批导入的事物码(TCODE)就是LSMW,在主窗口界面输入就可以进入
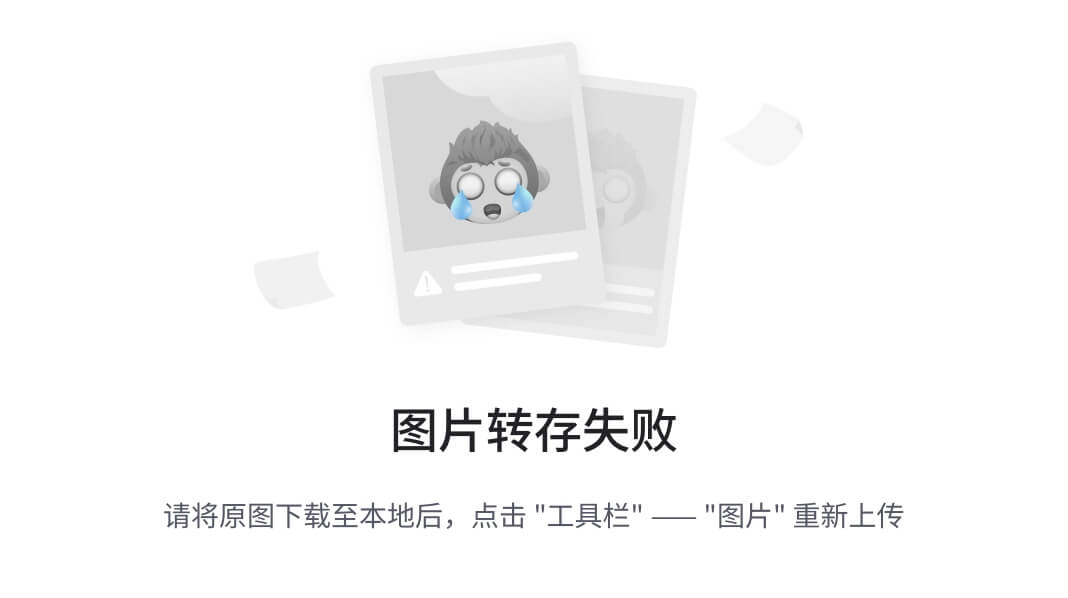
输入事物码后,如果是第一次运行,则出现如下界面
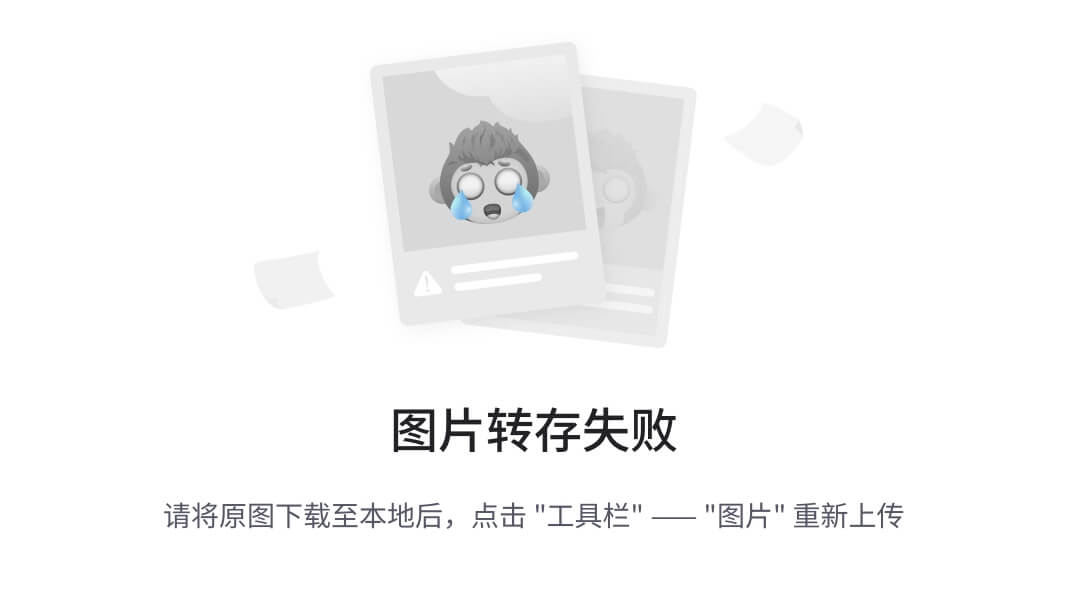
这是一个欢迎界面,将选择框打上对勾则下次进入不再显示,按确认键进入到LSMW的管理界面(我们暂且以“管理界面”来命名):
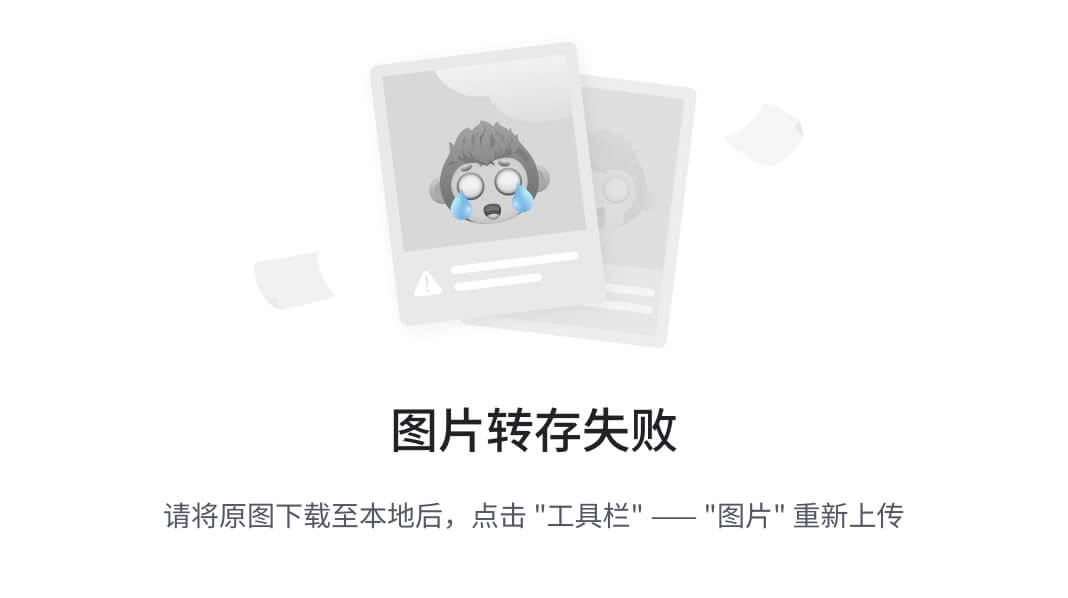
这个界面主要解决以下几方面问题:
(1)批导入对象的管理,包括新增、修改、删除、查找、导出、导入等操作。
(2)进入到其它工作界面,主要有录像操作界面、分步操作界面。
我们如果要进行一个批处理操作,则需要输入或通过选择确定Project、Subproject、Object,如下图,然后再进行具体的操作:
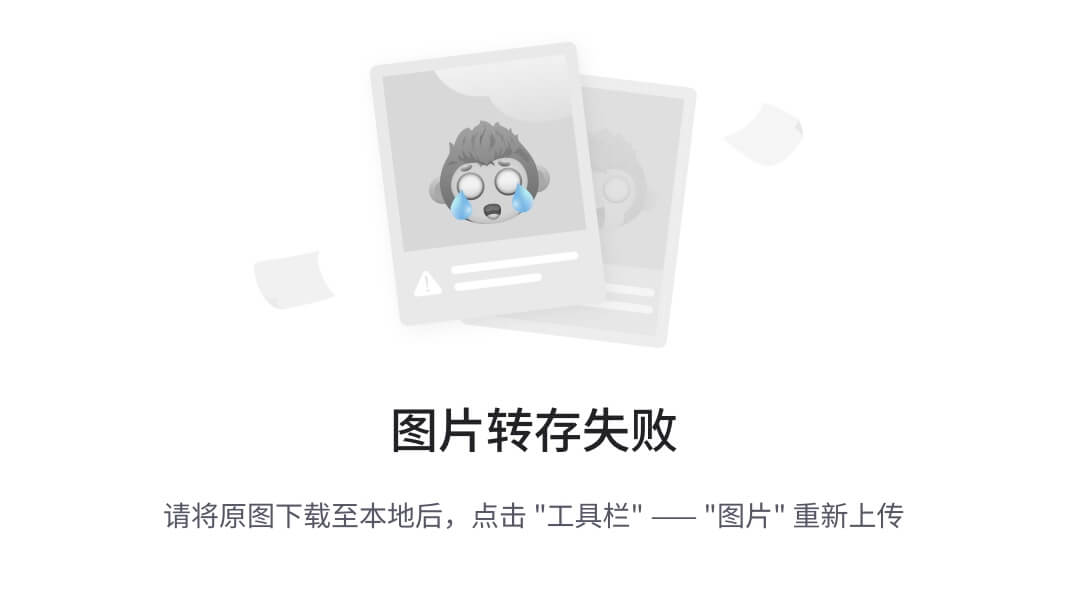
2. 分步操作界面
在管理界面选择 Project、Subproject、Object,如上图所示,按
执行按钮运行键进入分步操作界面,如下图所示:
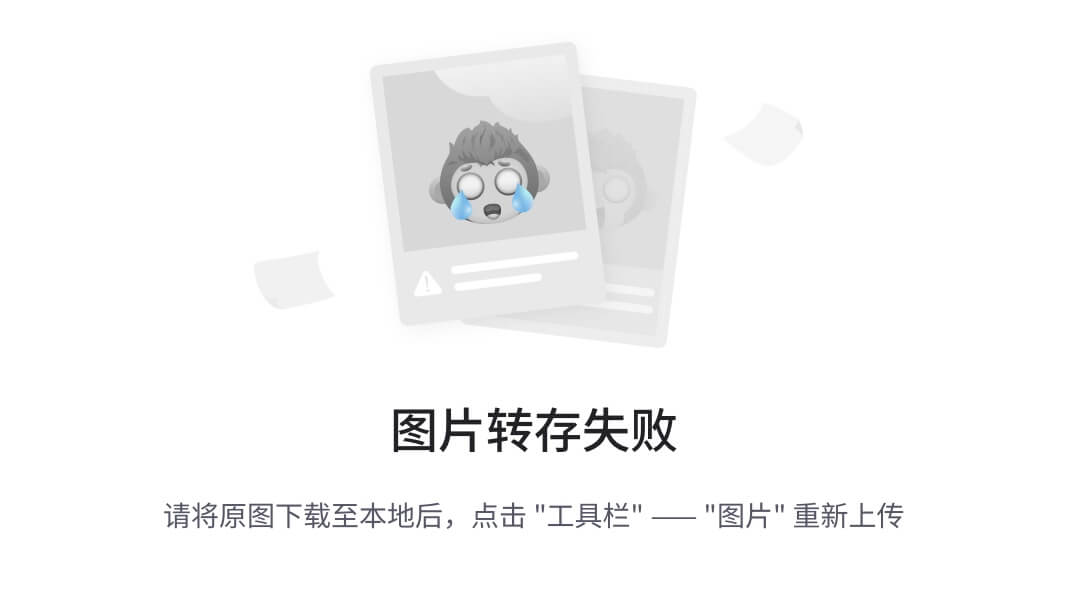
在上图中显示了分步操作的菜单,用鼠标双击各菜单行可进入不同界面。这里共有20个步骤,在实际操作中我们不需要这么多,只需要14个就可以了。
做一个完整的批处理操作,需要很多步骤。这些步骤分为几大部分:
1.数据准备(步骤1)
2.创建批处理对象(步骤2)
3.模板定义(步骤3至步骤9),此部份又可分为三个小部份
屏幕录像(步骤3)
源表定义(步骤4至步骤6)
转换字段对应(步骤7至步骤9)
4.预转换(步骤10至步骤15),此部份又可分为两个小部份
读取源表数据(步骤10至步骤13)
预转换(步骤14至步骤15)
实际转换(步骤16至步骤18)
在以上操作中,除前三个步骤外,步骤4至步骤18均在分步操作界面下运行。
步骤1:数据准备
数据准备一般使用Excel整理数据,如下图:
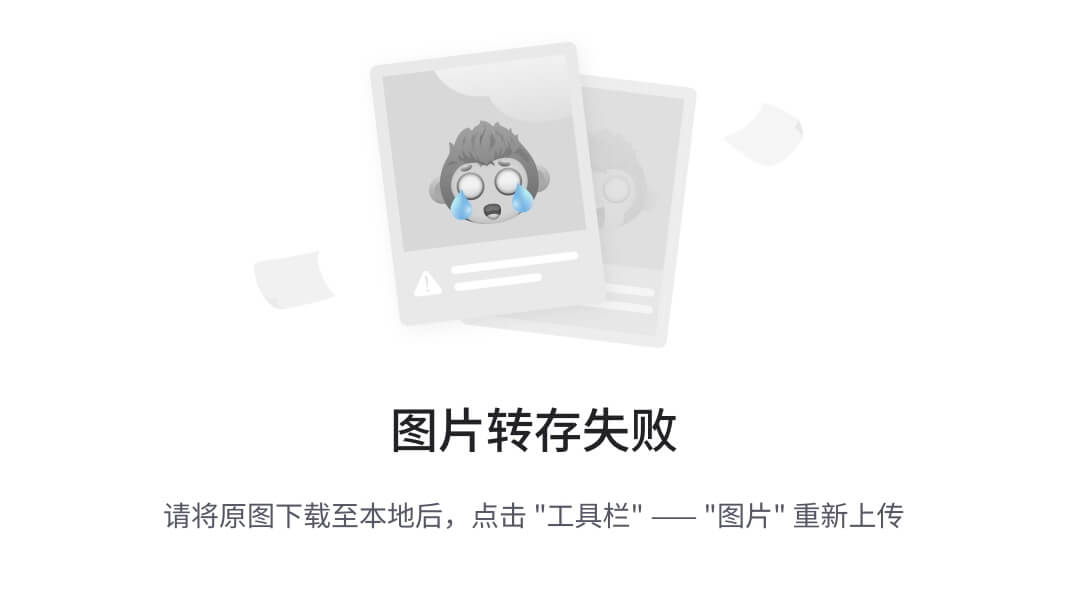
对于每种物料,它的物料编码、物料名称、物料组是不尽相同的,这需要设为变量;而行业领域(M)、物料类型(ROH)、计量单位全部为(PC),可以设为常量。
步骤2:创建批处理对象
一个批处理对象是个树形结构,包括三层:Project、Subproject、Object,我们分称为项目、子项目、对象。本步骤就是创建一个批处理对象(Object)。如果此对象(Object)已存在,可以不用创建,用输入或选择的方法找到指定的对象。
在主界面输入事物码LSMW,进入系统工作界面,如下图所示:
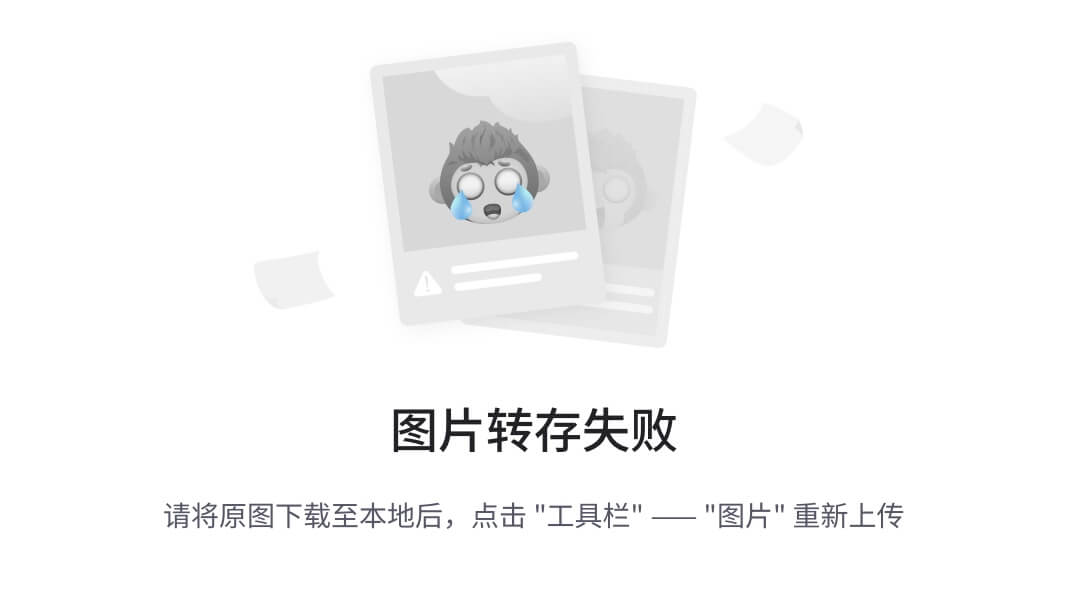
输入需要创建的项目对象名称。批处理对象命名分为三层,分别为项目名(Project)、子项目名(Subproject)、对象名(Object)。
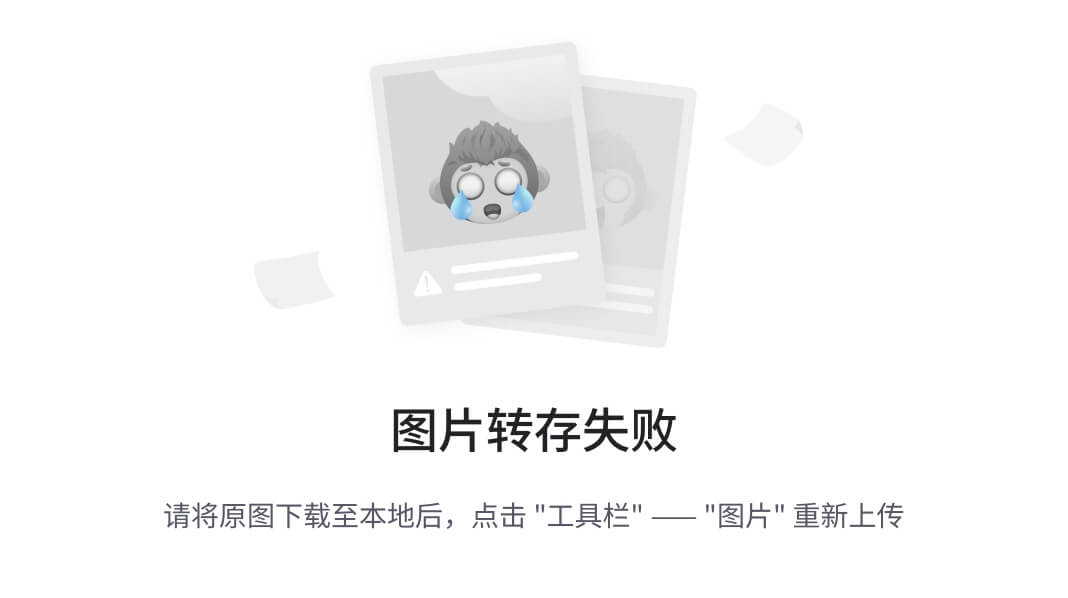
我们以创建物料主数据基本视图为例,给对象命名为:物料主数据(Z_MM01_01)、物料主数据(Z_MM01_01)、物料主数据(Z_MM01_01)
点击创建按钮
输入相应短文本描述,如下图所示。

在上图所示对话框中,输入项目的描述,按
键进入下一屏幕,如下图所示。
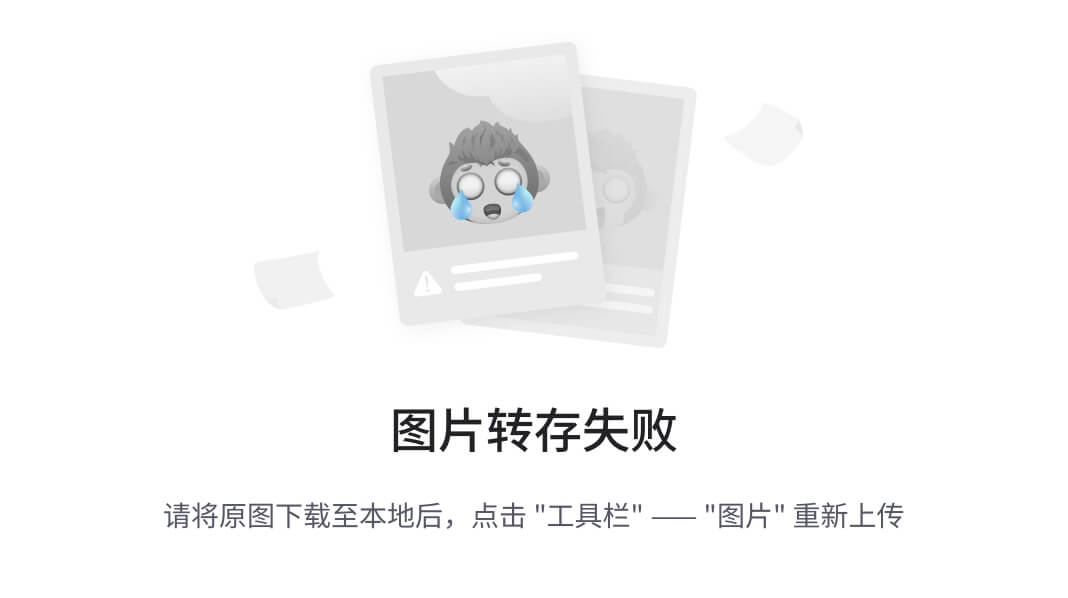
在上图所示对话框中,输入子项目的描述,按
键再理入下一屏幕,如下图所示。
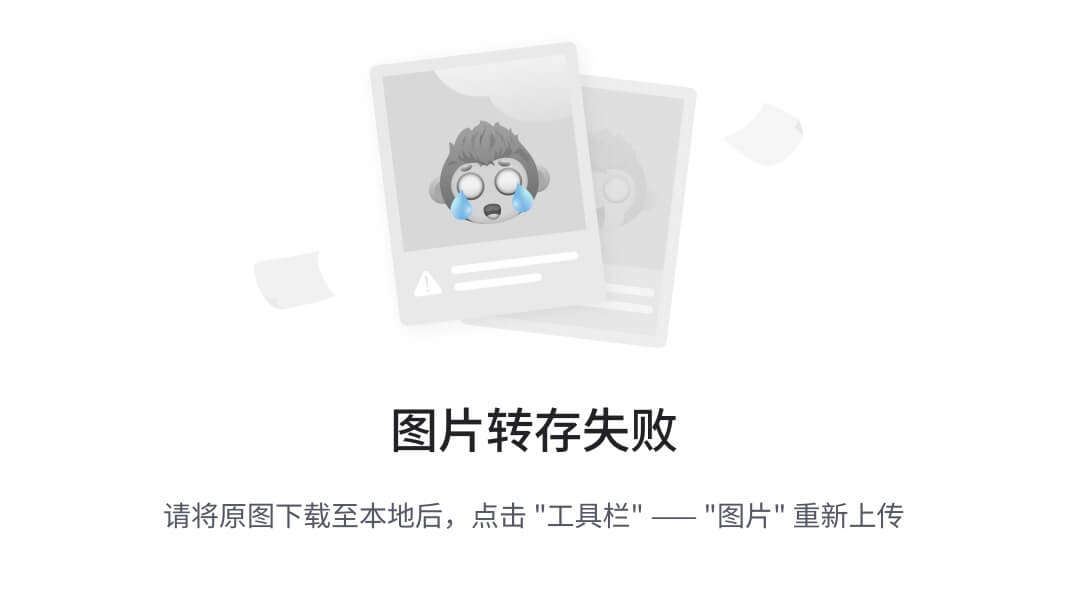
在上图所示对话框中,输入对象的名字,再按
键保存退出对话框,如下图所示,批处理对象就创建成功了。
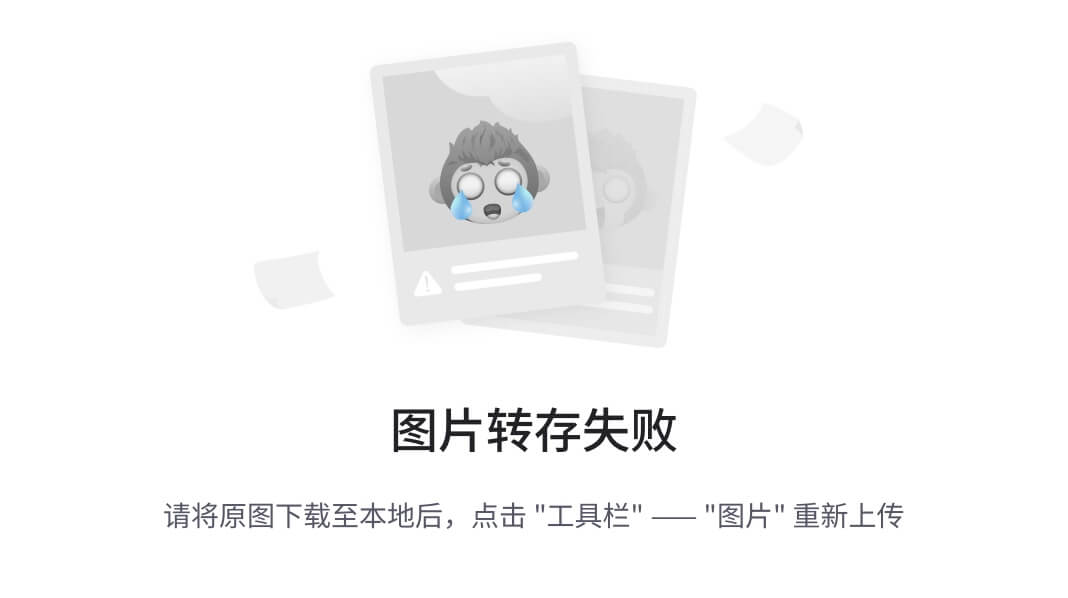
点击
显示对象命名信息,如下图所示。

在上图中,显示了一个批处理对象的三层结构——项目、子项目、对象。当然在一个项目(Project)下,可以创建多个子项目(Subproject),一个子项目(Subproject)也可以创建多个对象(Object)。点击
键返回管理界面。
步骤3:屏幕录像并定义变量(上)
在管理界面点击菜单 Goto -> recordings 进入屏幕录像界面:
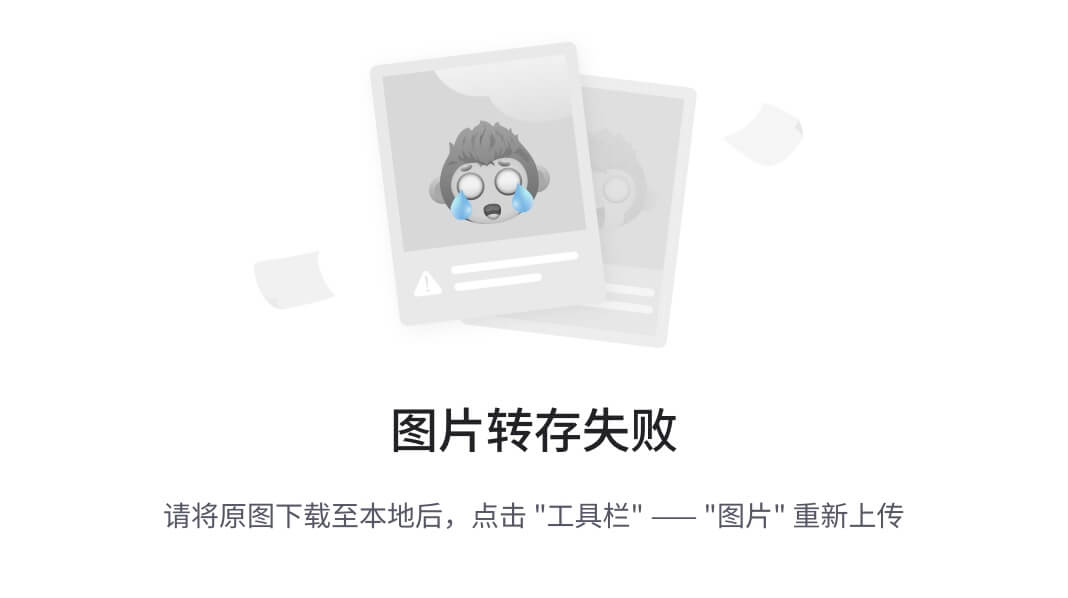
开始录像进入下面界面:
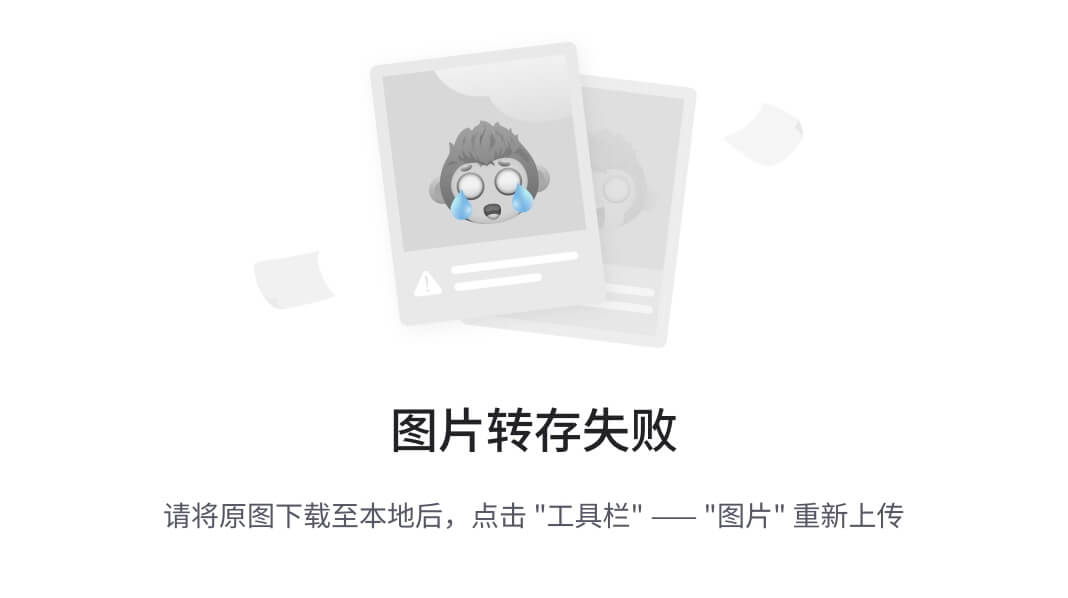
点击
键创建录像,弹出对话框如下图所示。
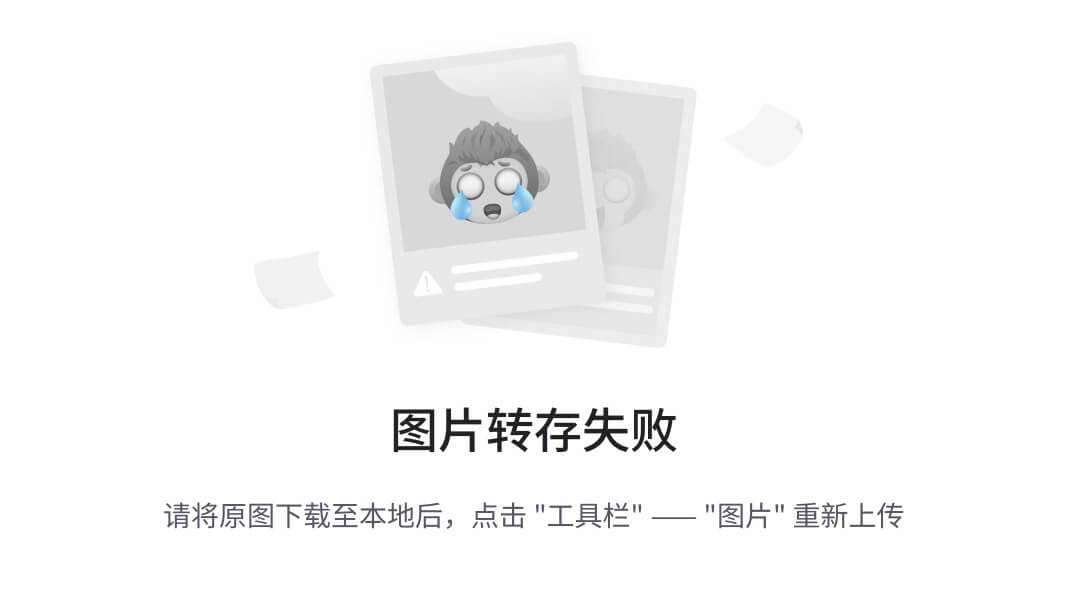
在上图所示对话框中,需输入录像名称(recording)及描述(Description)。所有者(Owner)是自带出来的值,可不用管理。本例录像名称为MMBASIC。
点击
进入下一屏,弹出对话框
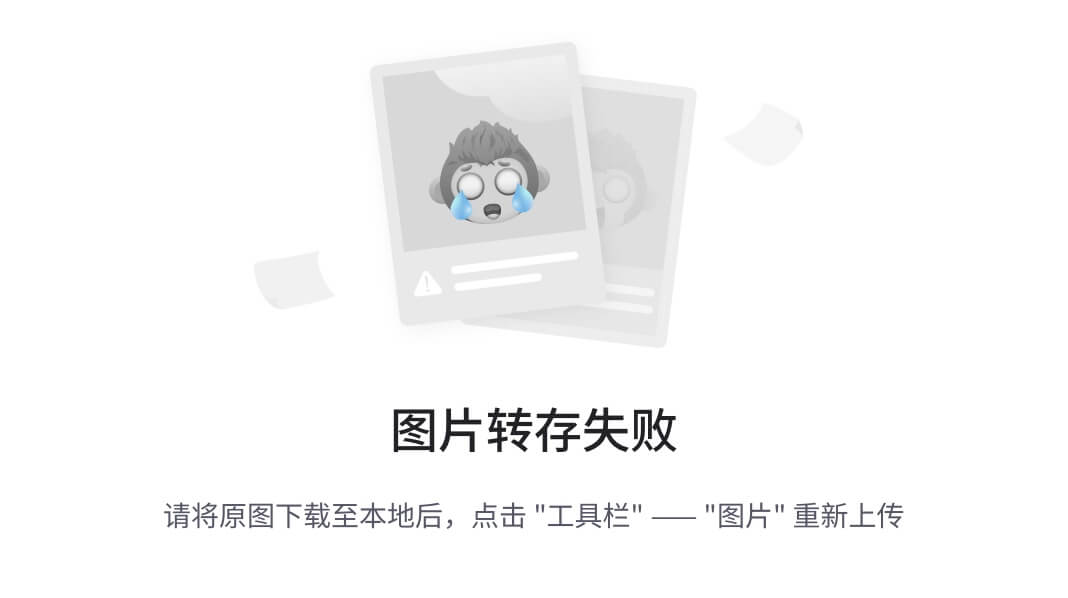
在上图中输入需要录像的事物代码,本例为创建物料主数据,事物代码MM01。
点击
进入事物代码的操作录像。
录像的数据是准备数据中的第1个(当然可以是任意一个),物料编号为“ZLSMW8000”,物料名称为“ZLSMW8000”,计量单位为“PC”,物料组为“1011”。录像的屏幕如下图所示:
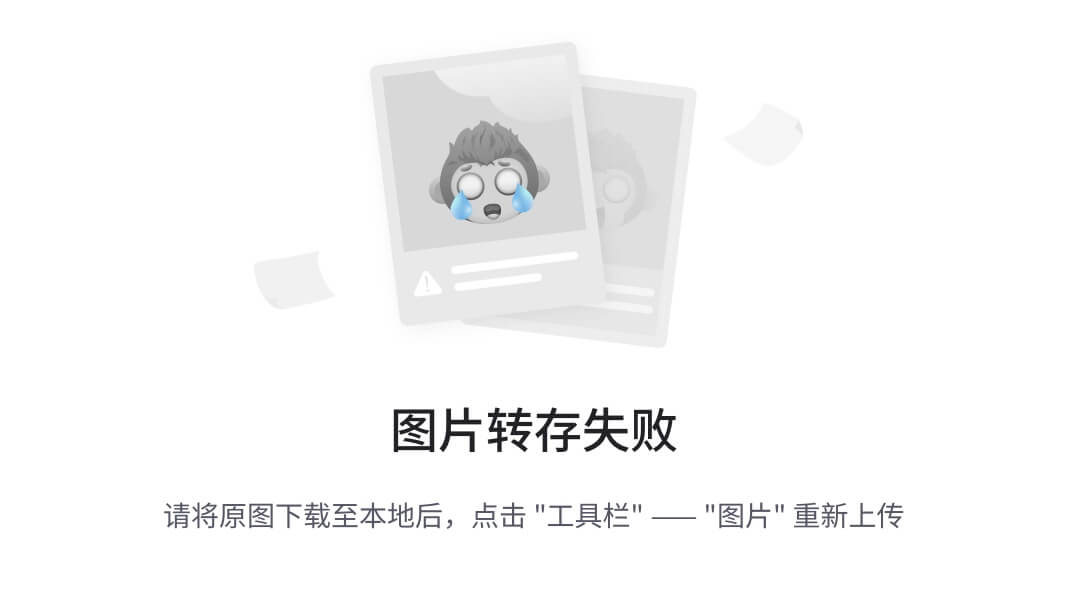
在上图中输入物料编号“ZLSMW8000”,并选择行业领域(M 机械工程)、物料类型(ROH原材料)等相应的值,按回车键进入选择组织级别视图。
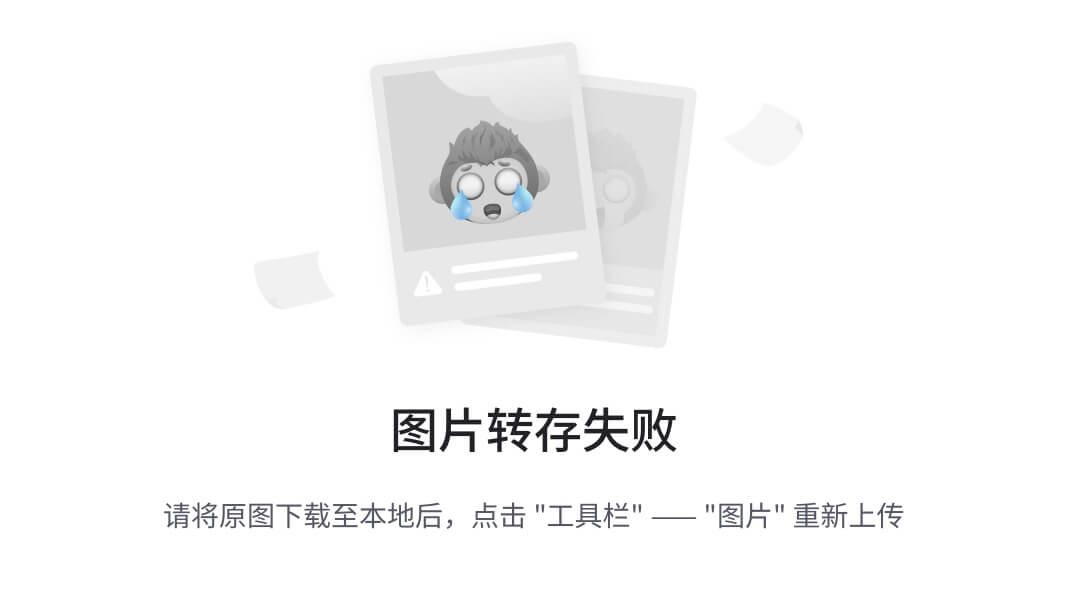
在上图所示界面中,选择“基本视图1”、“基本视图1”两个选择项,按回车键进入下一屏幕。
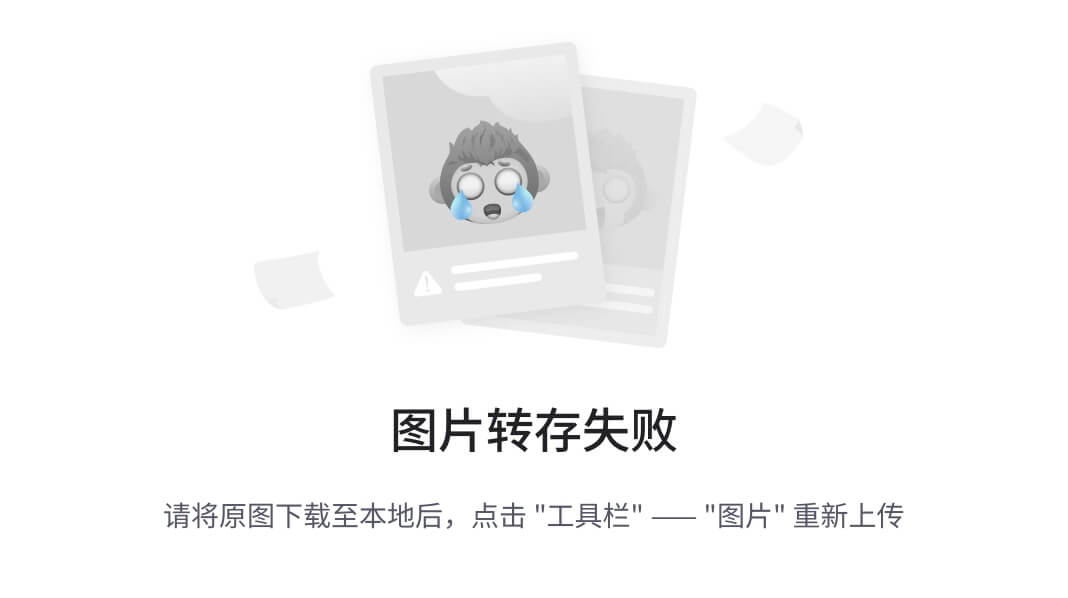
上图是物料的基本视图1界面,输入相应的物料名称、基本计量单位、物料组的值,按回车键进入基本视图2,如下图:
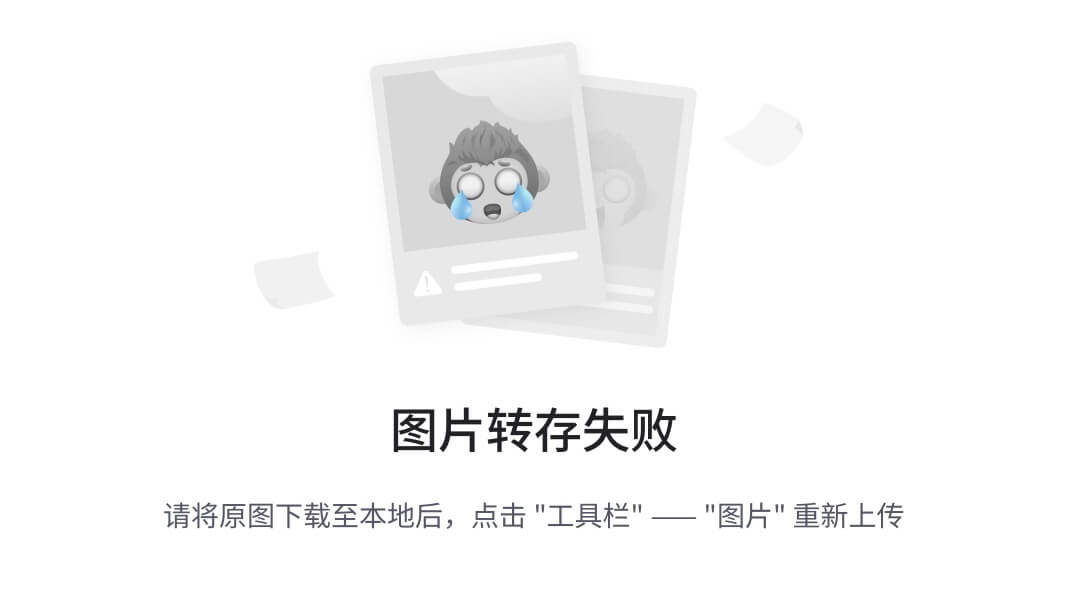
在上图所示的基本视图2界面中,不需要输入任何值,按回车键保存,界面弹出是否保存的对话框,如下图所示,按“是”键保存退出。
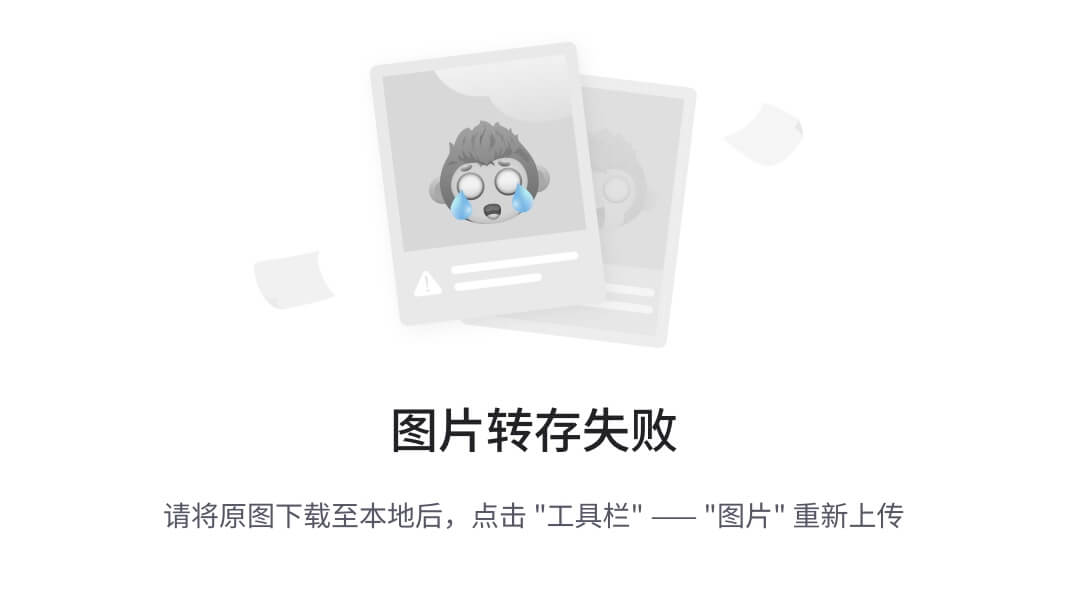
步骤3:屏幕录像并定义变量(下)
录像后返回LSMW的操作界面,如下图所示。
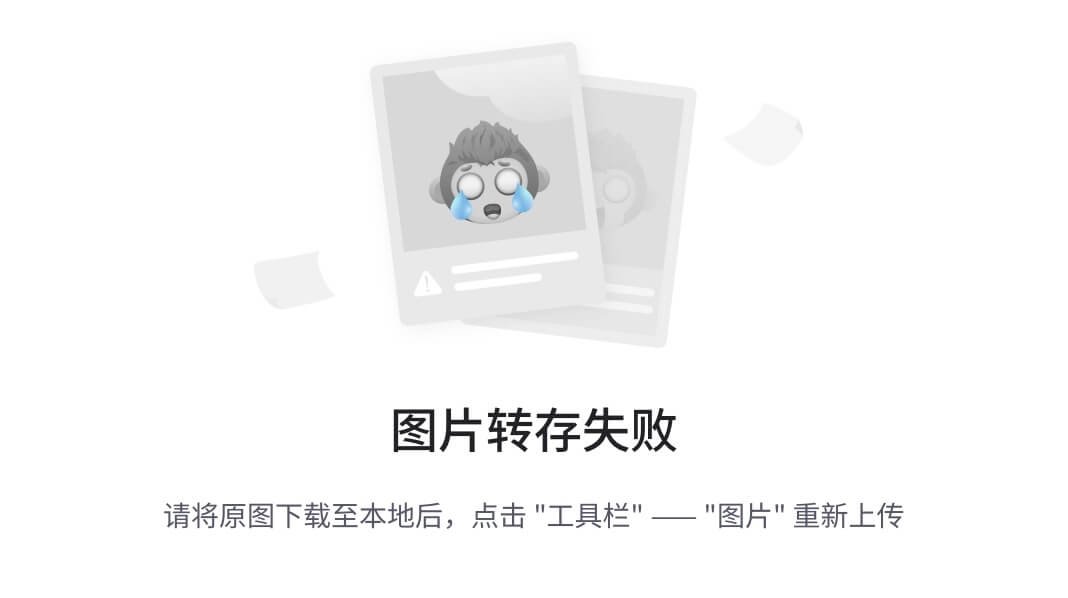
在上图界面是一个树形结构,它表示刚才录像的数据,录像后的信息分为三层:事物代码(本例为”MM01 创建物料&”)、录像屏幕(如SAPLMGMM 0060)、字段信息(如”RMMG1-MATNR”)。
我们将树收缩后详细查看,就会看到录像中的每一个屏幕在这里都对应了一段数据,如下图所示。
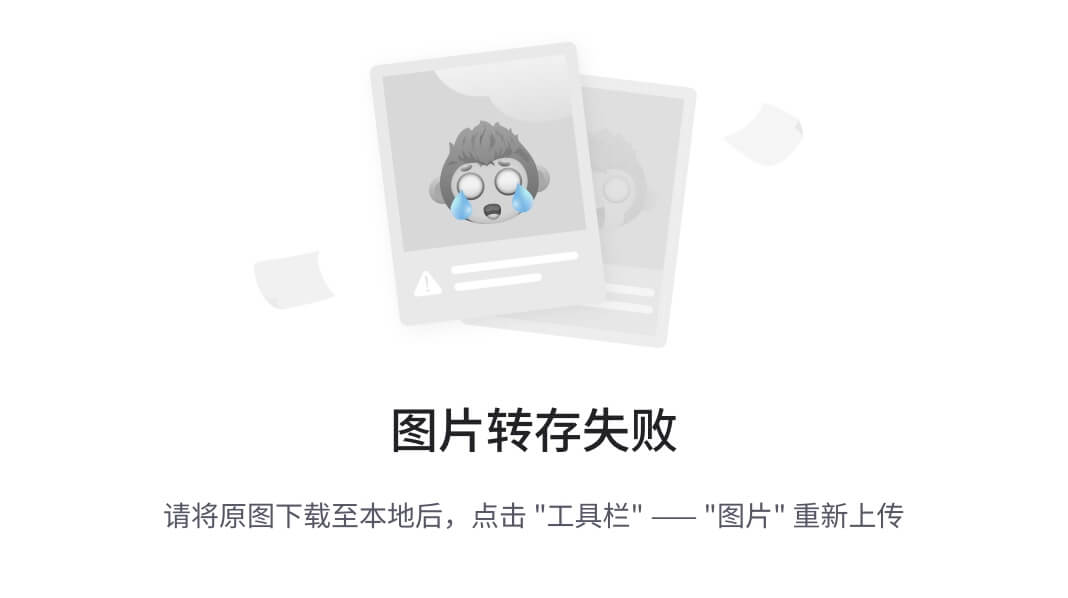
上图中所示数据对应了录像时的初始屏幕。里面“BDC_OKCODE”字段对应“/00”值代表着回车键。对照录像,可以清楚地看到物料编号、行业领域、物料类型的值。

上图所示界面显示的是组织级别对话框。值中的两个“X”代表选择了第一个和第二个选择项,对应的也就是“基本数据1”、“基本数据2”。
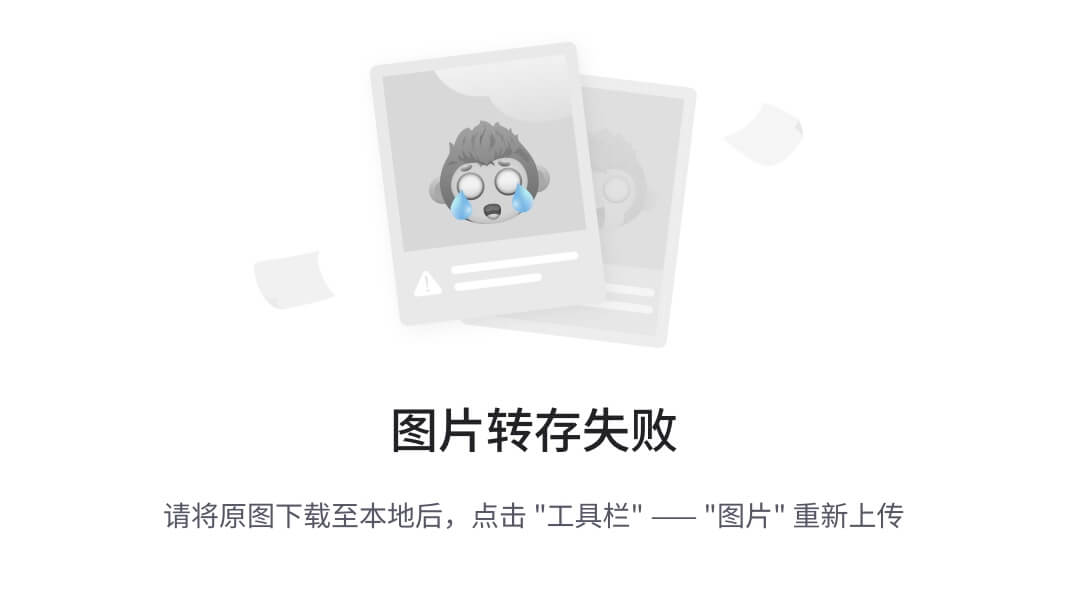
上图图界面代表的是基本数据1界面,上面可以清楚地看到物料描述(ZLSMW80000)、基本计量单位(PC)、物料组(1011)。
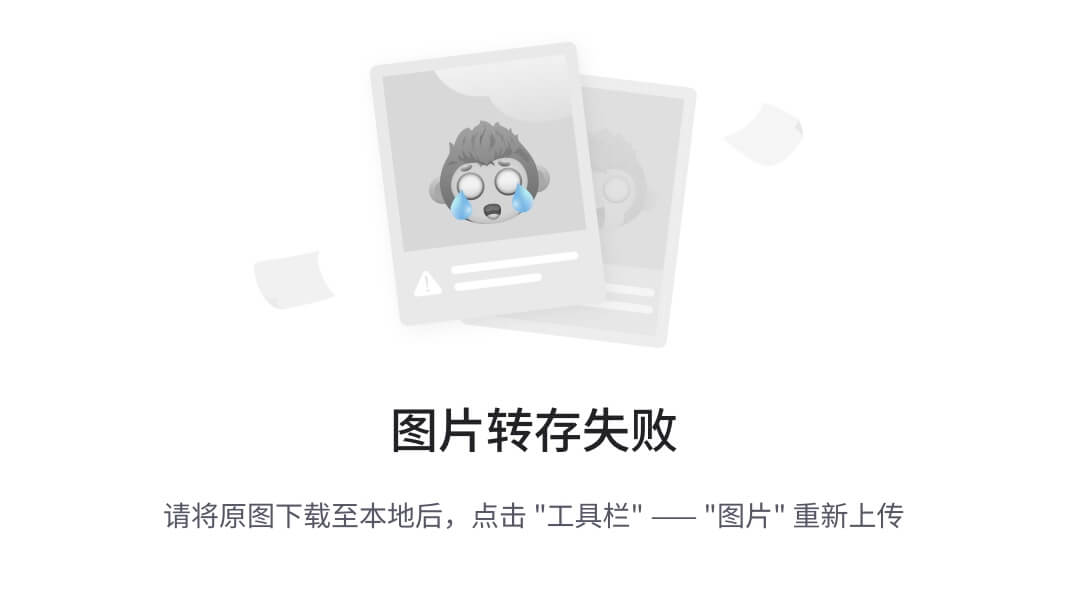
上图界面对应的是基本数据2对应的录像数据。
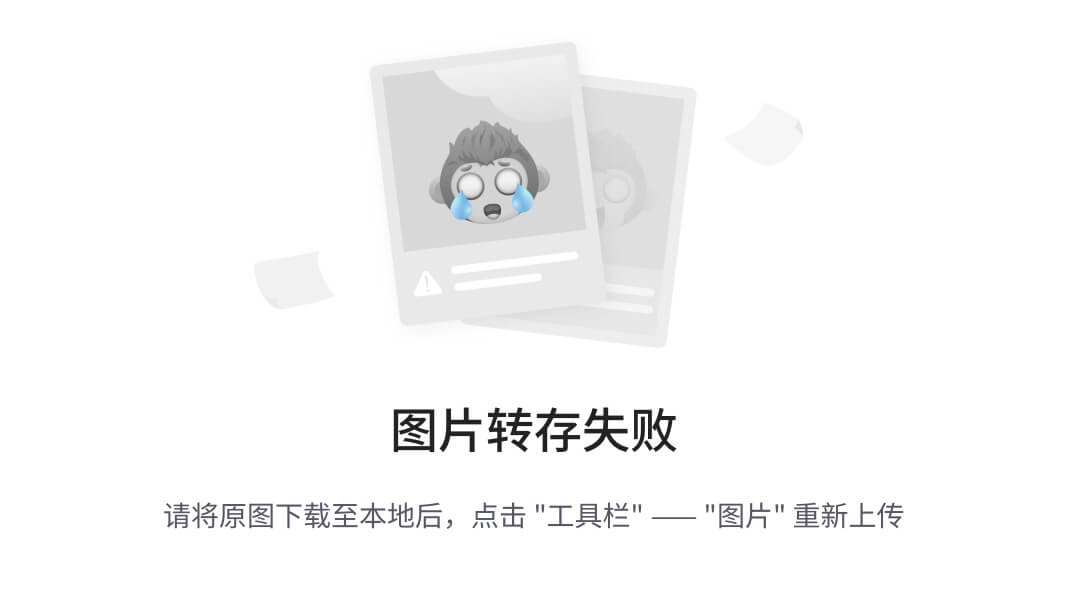
上图界面的“=YES”代表按了确认键。
以下需要定义变量,本例中的变量有物料编号、物料名称、物料组。行业领域(M)、物料类型(ROH)、计量单位是默认值(PC),不需要定义为变量。
如下图所示,用鼠标选中物料编号行,图上“ZLSMW8000”,点击
定义为变量。
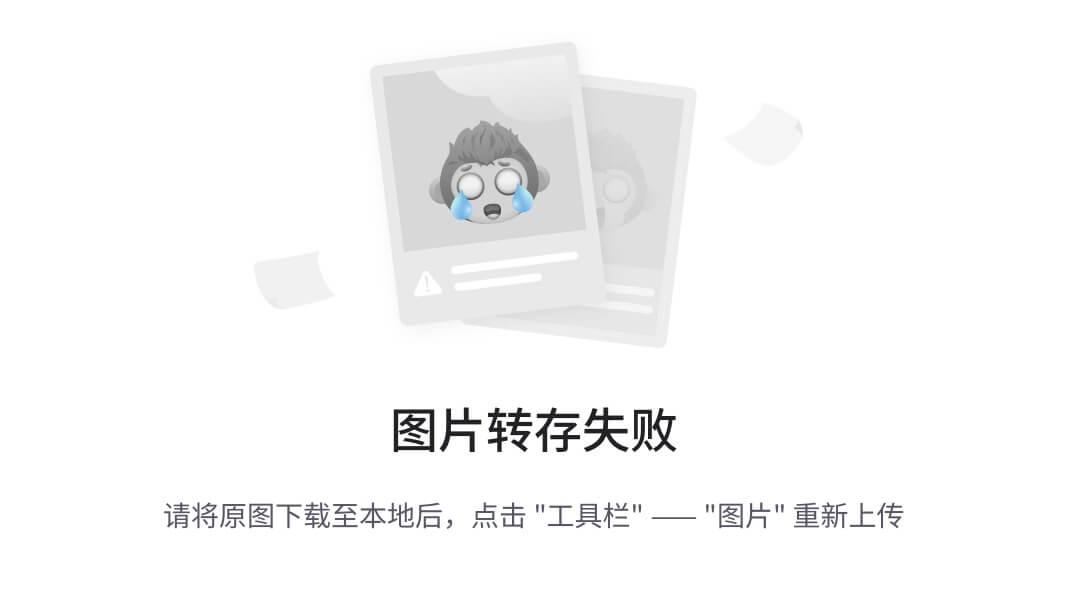
在上图中,显示定义了一个变量,变量名称为“MATNR”,描述为“物料号”。如需要改变,双击此行(本例中点击“ZLSMW8000”),弹出对话框,如下图所示。
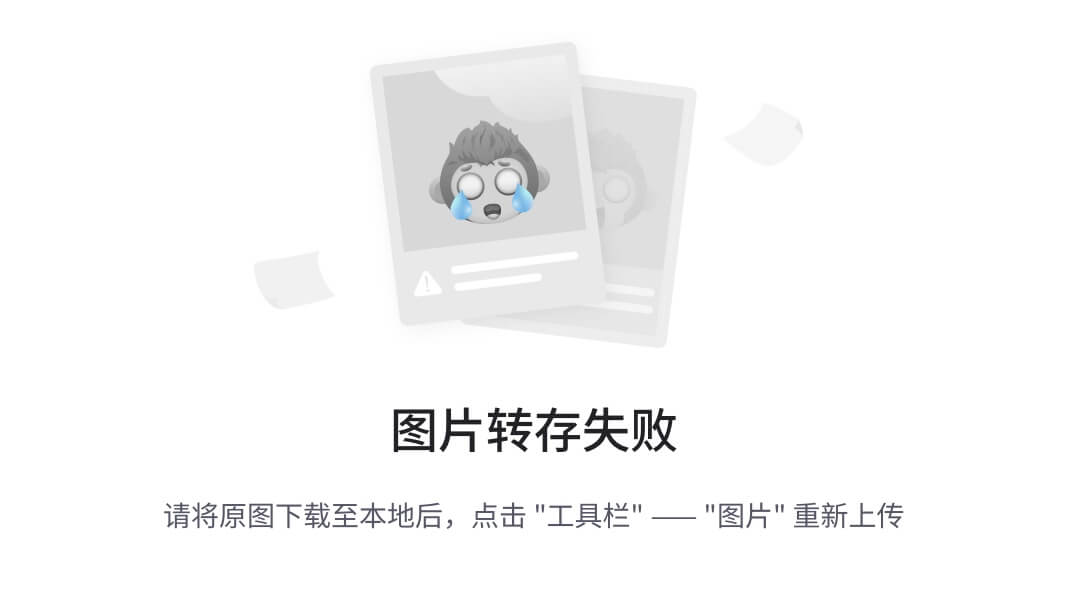
在上图所示界面中,可以修改变量的名称名称(第一行Name)、说明(第二行Name)及默认值(第三行Default Value)。按相同方法,在屏幕4004中(第一个)再定义物料描述和物料组,如下图所示。基本计量单位是常量值(PC),可以不用设为变量。
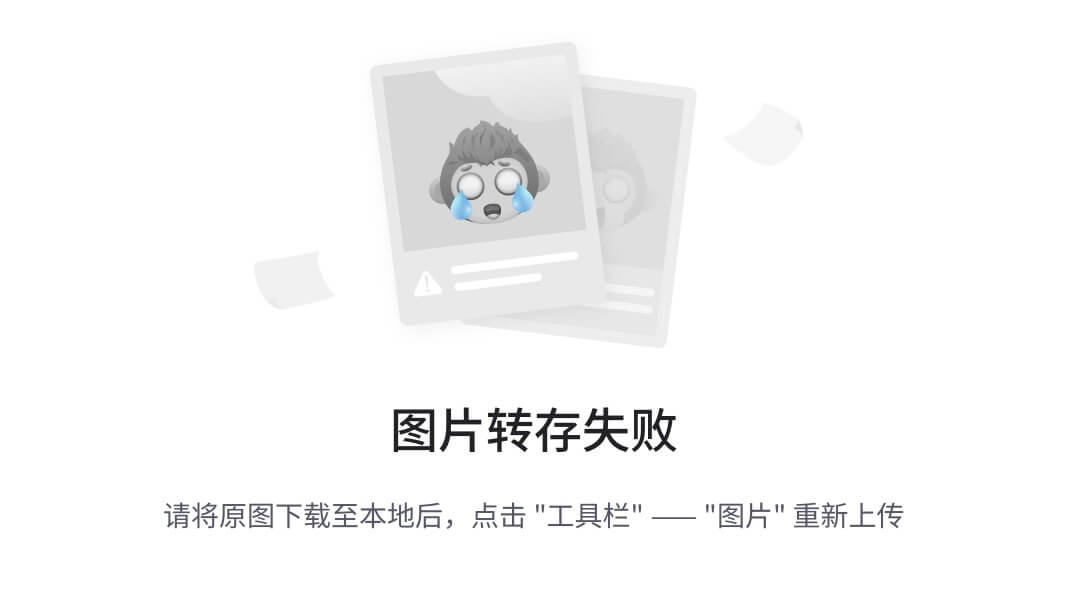
在第二个4004屏幕(基本视图2)中又有一个“ZLSMW80000”,需要选中后删除(按
),如下图所示。如果不删除,那么它就成为常量值,所有物料创建到基本数据2的屏幕时,它的物料描述就都会变成“ZLSMW80000”,这就有些恐怖了。
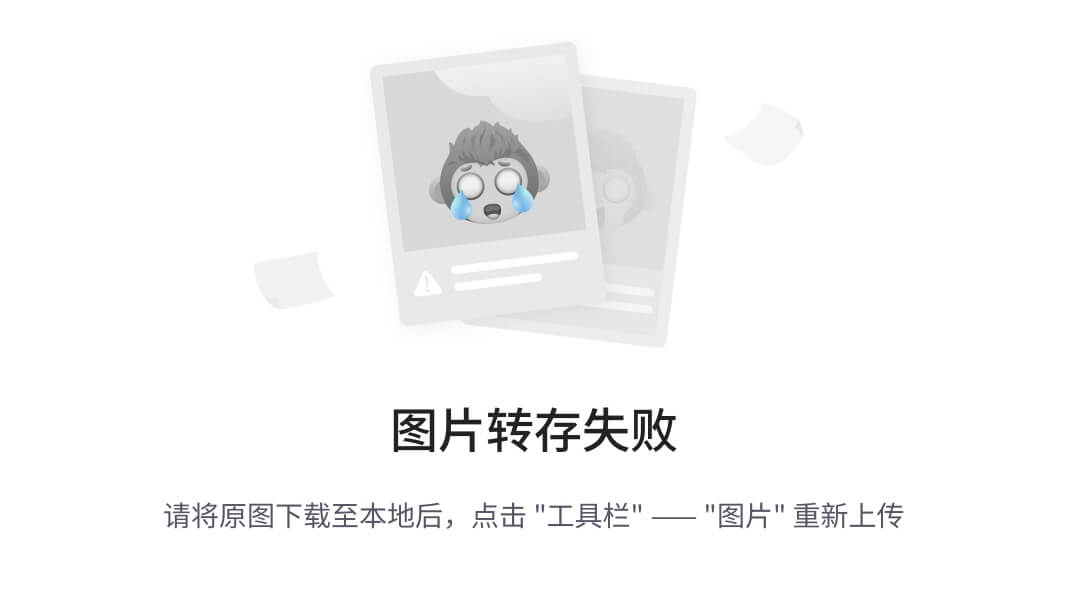
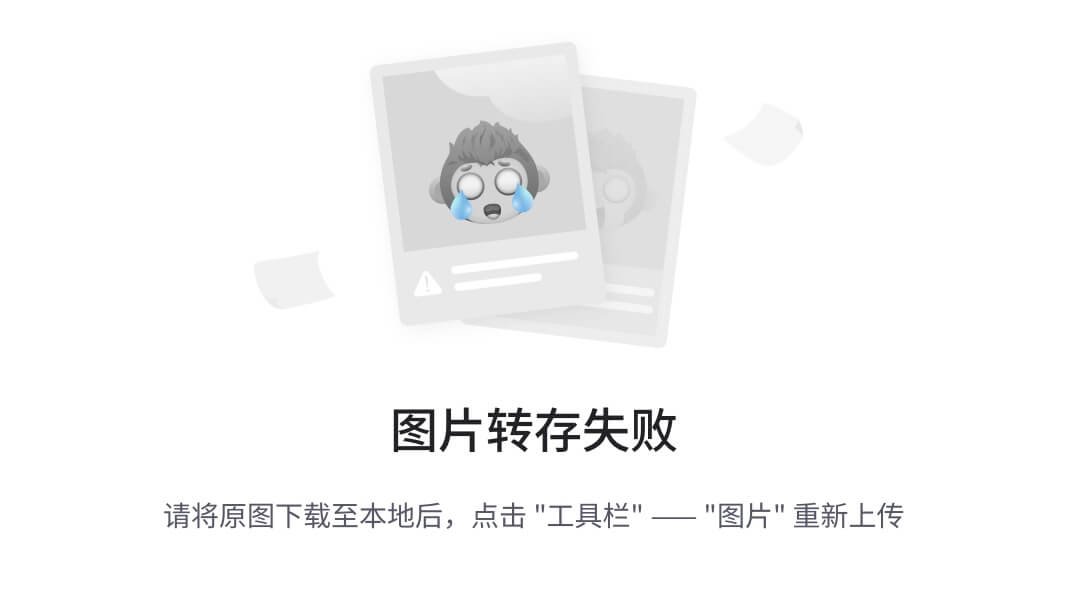
以上变量设定完成后按保存键退出
,返回到管理界面,如下图所示。
步骤4:定义对像属性
在以下步骤中,我们将从管理界面进入到分步操作界面。
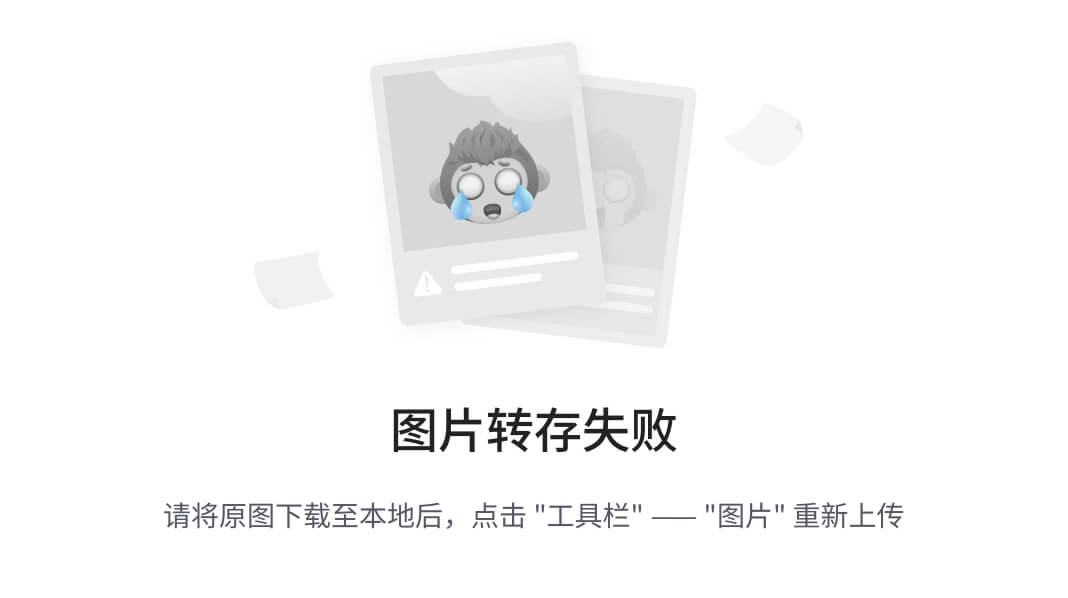
在管理界面(上图)点击
键,进入分步操作界面,如下图所示。

上图就是分步操作界面,它上面的按钮操作可参见前面的操作界面说明。
这一步骤是定义对象的属性,主要是将对象指明录像的名称。用鼠标双击Maintain Object Attributes进入到定义对象属性界面。
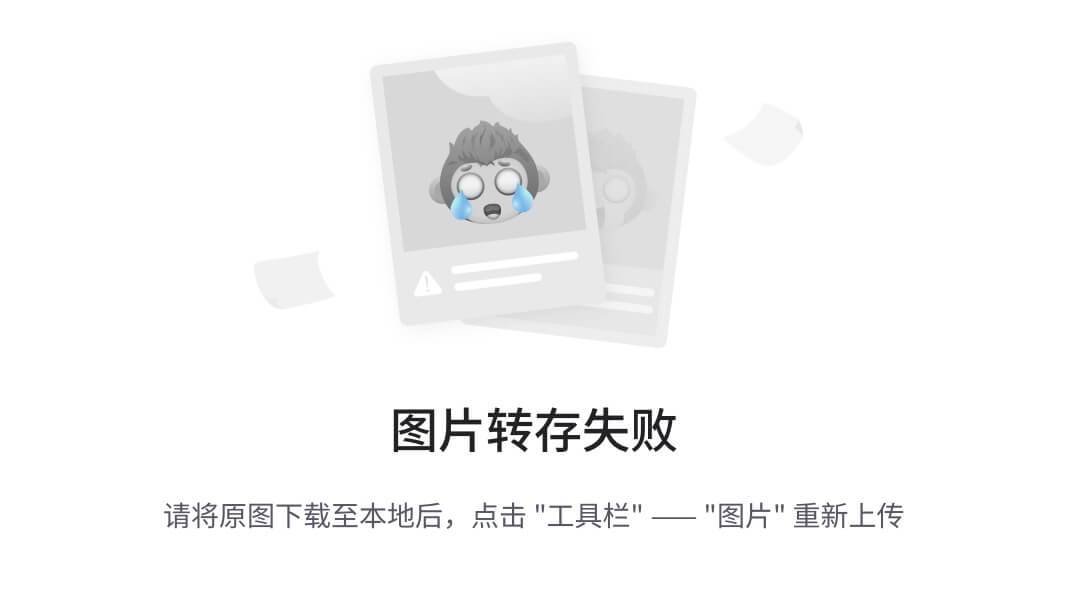
如果进入的界面是显示状态,请点击
按钮,进入编辑状态,如上图所示。这个界面只需要按图所示选中“Batch Input Recording”项,并选择录像名就可以了。由于我们只有一个录像,一按弹出键就会显示;如果我们有多个录像,则弹出一个对话框让我们选择。按
键返回分步操作界面。
这时分步操作的界面的右部显示了一行,表示最后操作的日期、时间和操作者。
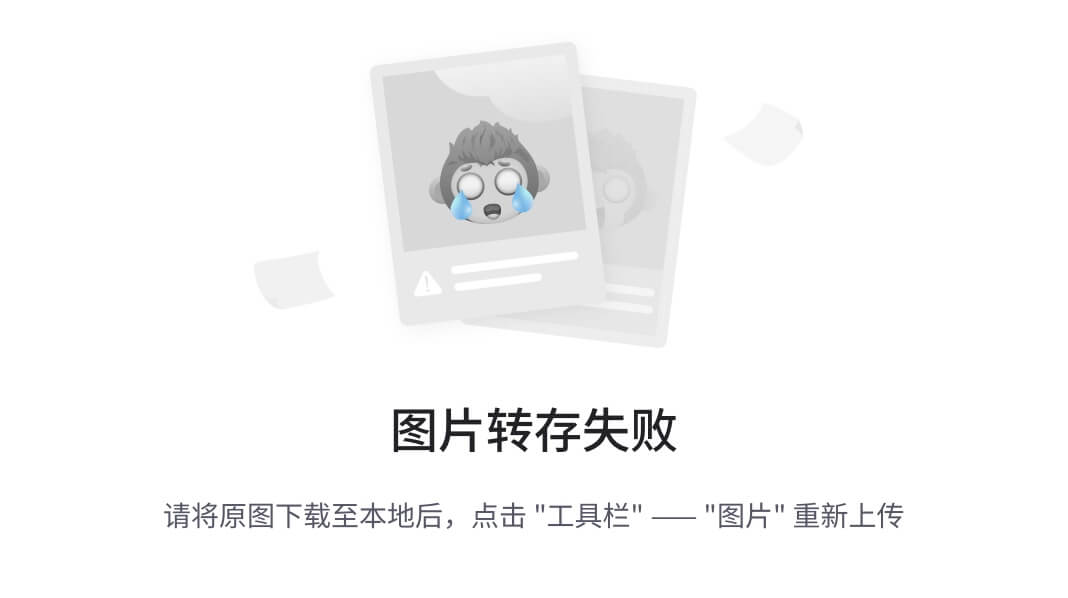
步骤5:定义源表结构名称
此步骤定义源表的结构名称,在分步操作界面用鼠标双击Maintain Source Structures进入操作界面,如下图所示。

如果进入的界面是显示状态,请点击
修改键进入编击状态。点击新建按钮
,输入源表定义名称及描述,如下图所示。
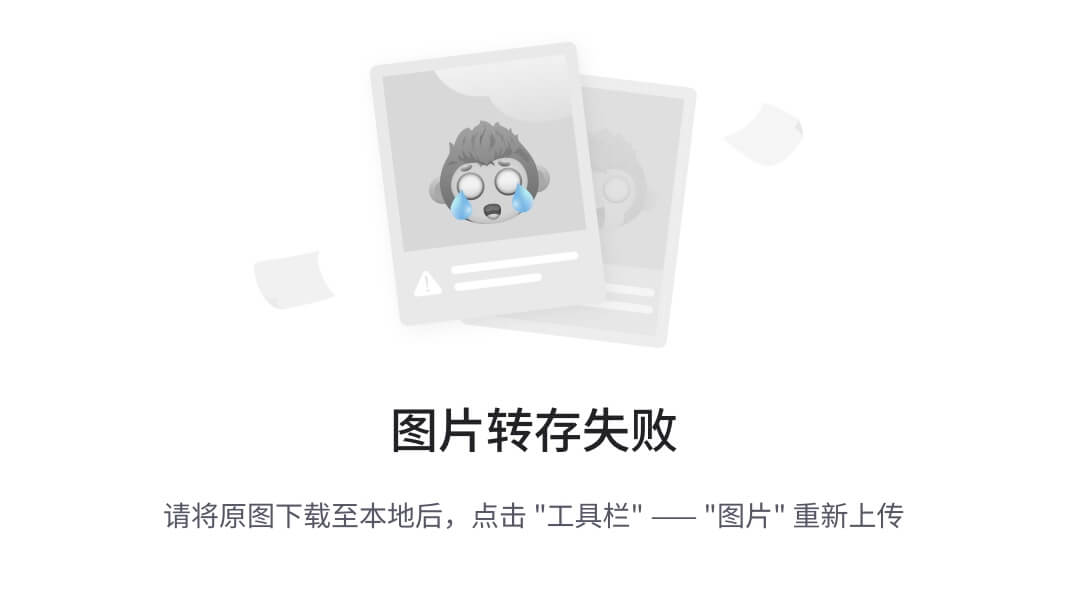
按
确认键退出,屏幕显示如下图所示。

按
键并退出分步操作界面。
步骤6:定义源表字段结构
在分步操作界面,点击
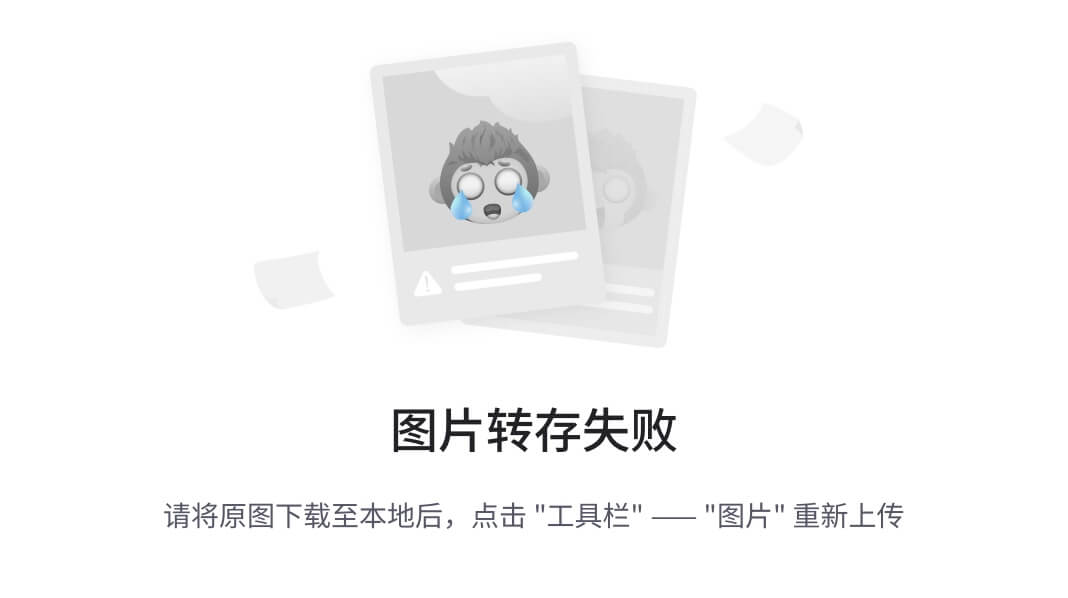
按钮,如下图所示:
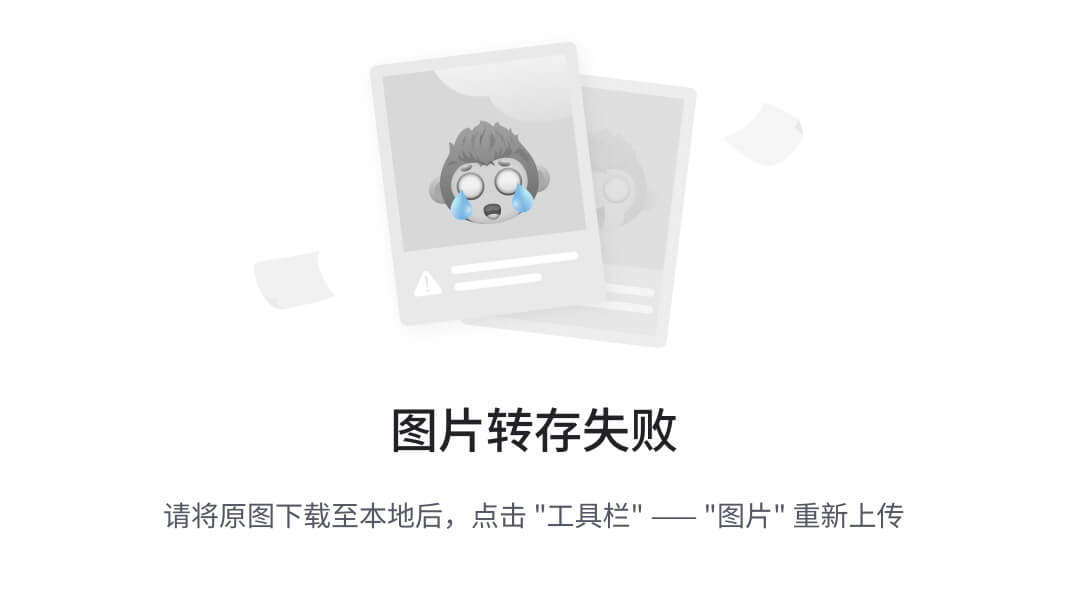
鼠标点击
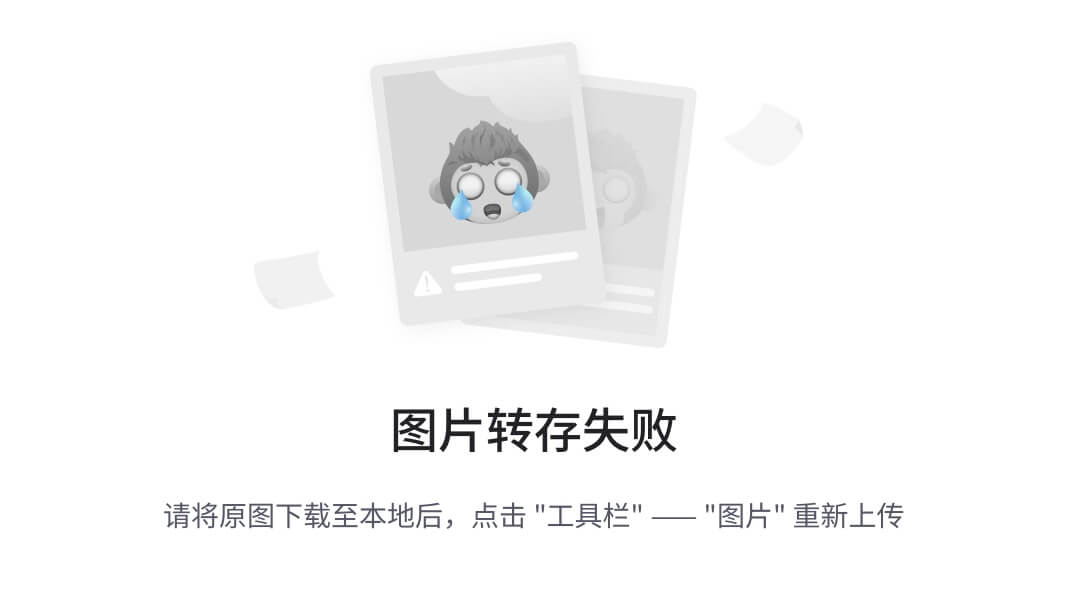
按钮,显示界面如下:
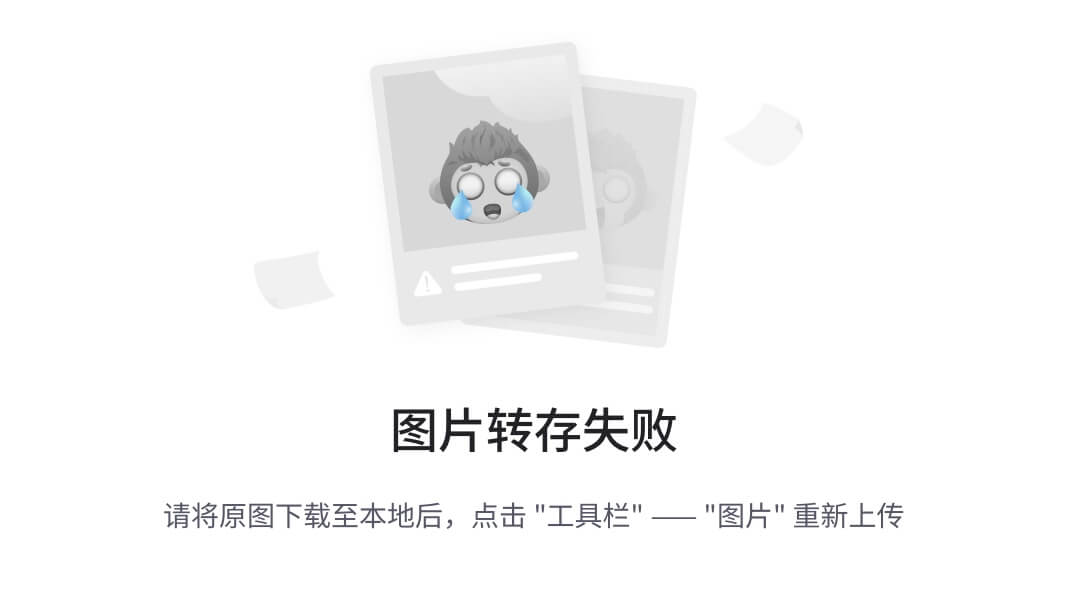
点击

按钮,显示界面如下:
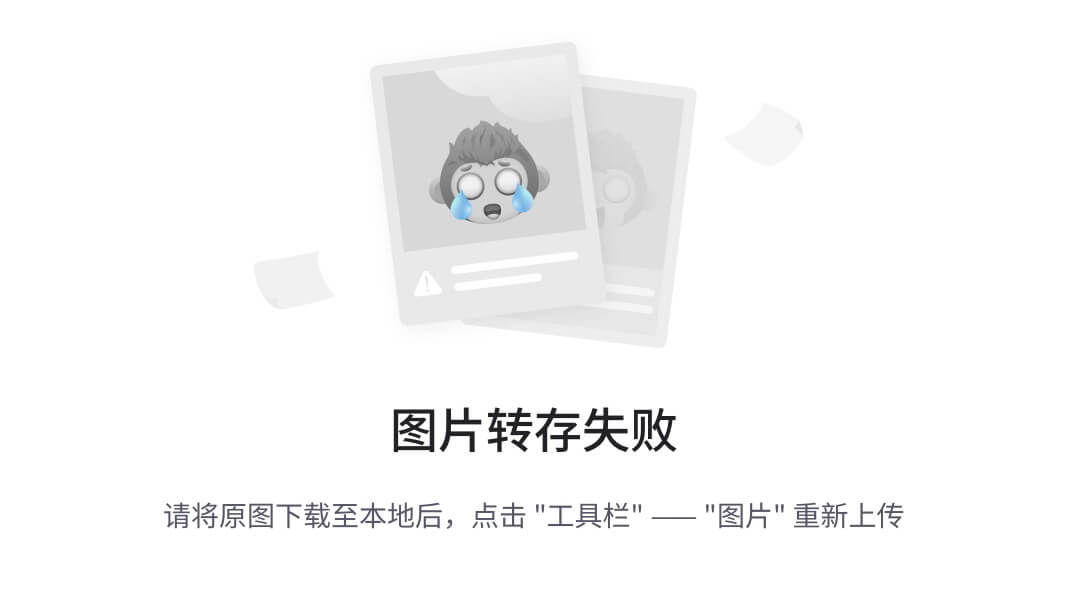
选择菜单“系统”-“列表”-“保存”-“本地文件”,显示界面如下:
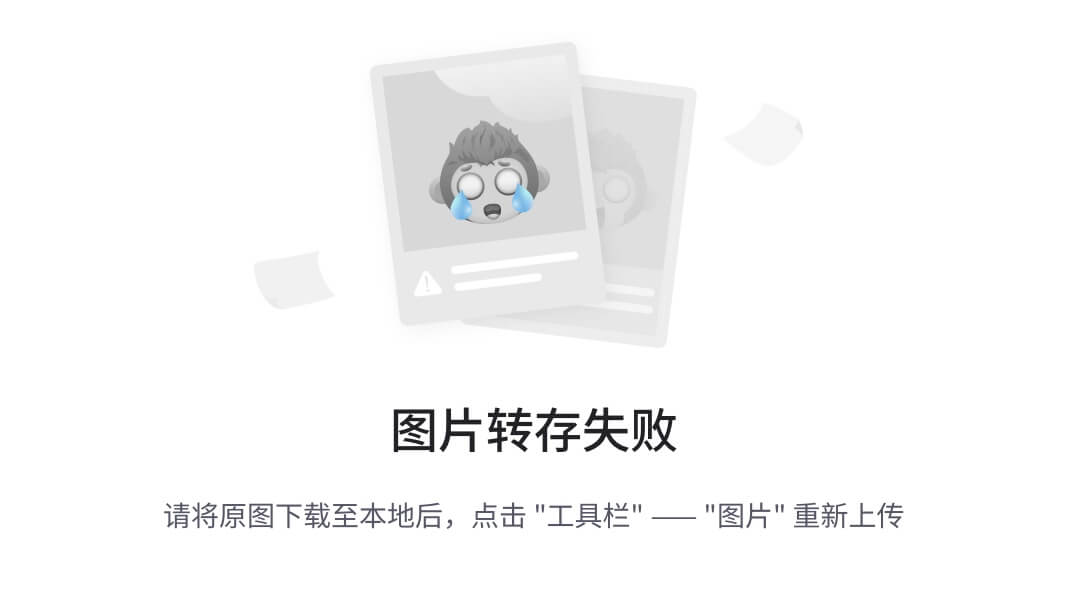
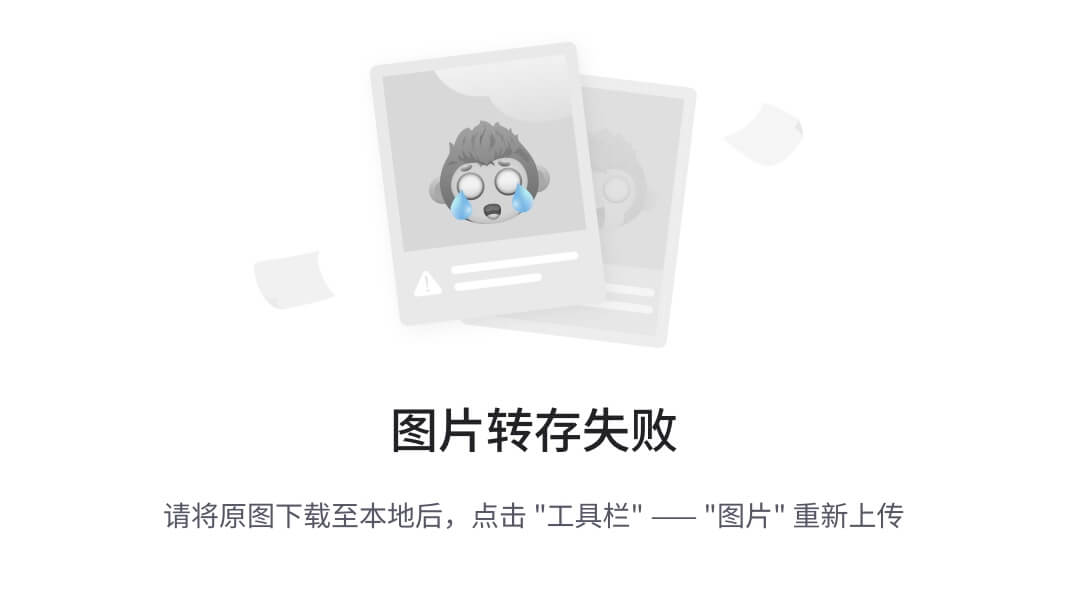
选择“电子表格”点击
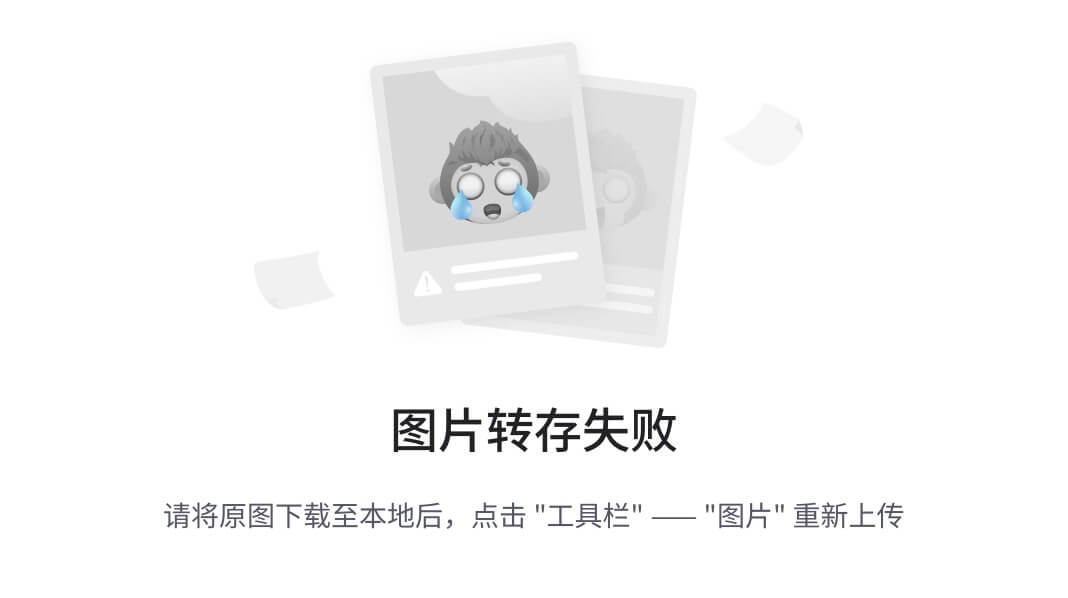
按钮,显示界面如下:
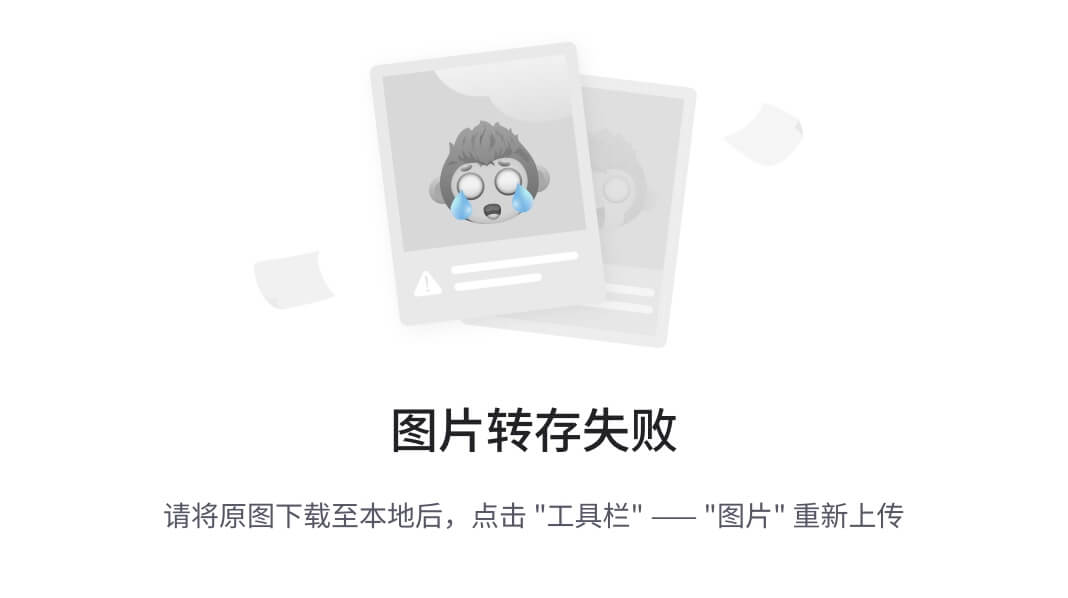
选择要保存文件的目录,输入文件名,点击
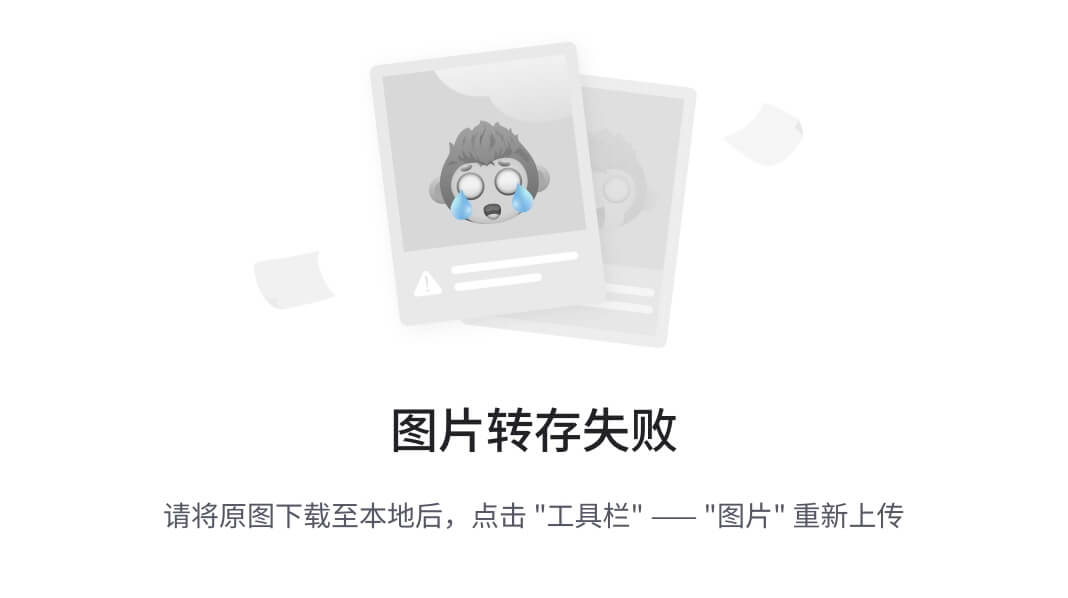
按钮,将表保存为EXCEL文件方式。
在 LSMW 对象中定义源表的数据结构,也就是定义第1个步骤数据准备时的字段信息。
在分步操作界面,用鼠标双击Maintain Source Fields,进入定义源表字段结构界面。如下图所示。如果进入的是显示状态,按
进入修改状态。

选中源数据结构名称(“MANTR_BASIS”)点击
进入字段编辑界面(如图)。
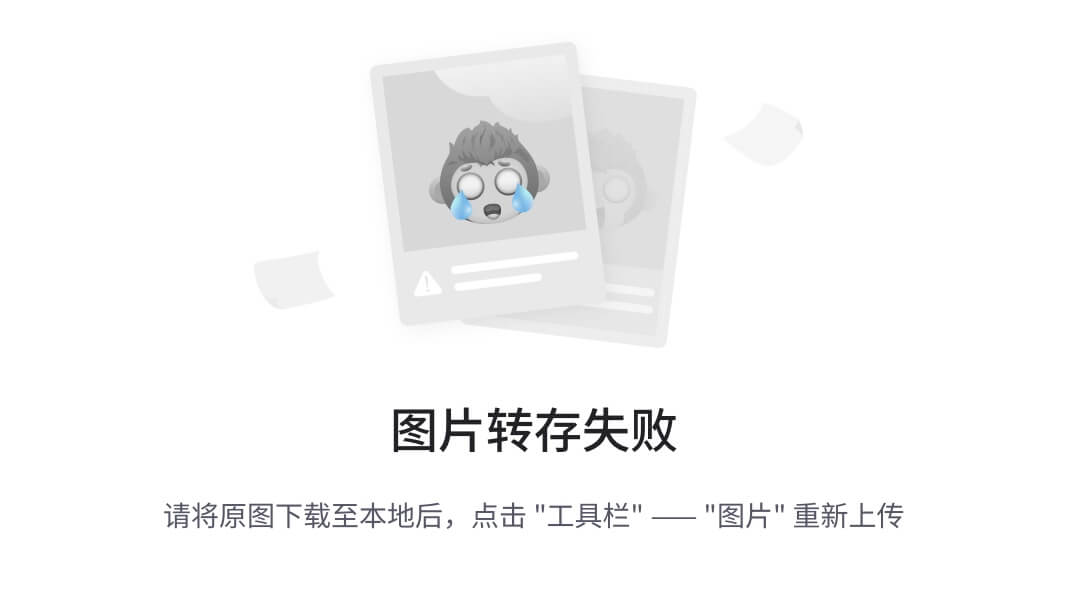

上图显示了源表结构输入界面,共有4列,需要分别填写:
1.字段名(Field Name):输入源表中的字段名,详见上面保存的EXCEL表中的表头。
2.类型(Type):数据类型,C为字符型。
3.长度(Length):字段长度。
4.描述(Field Description):字段描述,可选项。
以上填写清楚按
保存键保存并按
返回键返回本步骤开始界面,界面上显示已创建的字段信息,如下图所示。
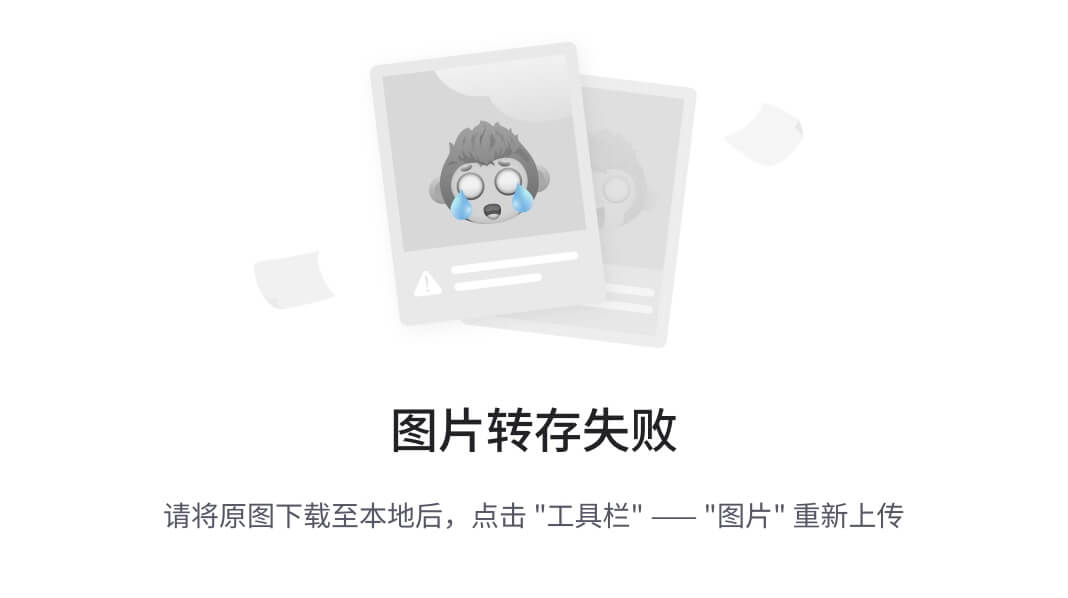
再按
键退回到分步操作界面。
步骤7:源表结构与录像关联
本步骤定义源表结构与录像之间的关系。在分步操作界面双击Maintain Structure Relations进入操作界面,如下图所示。
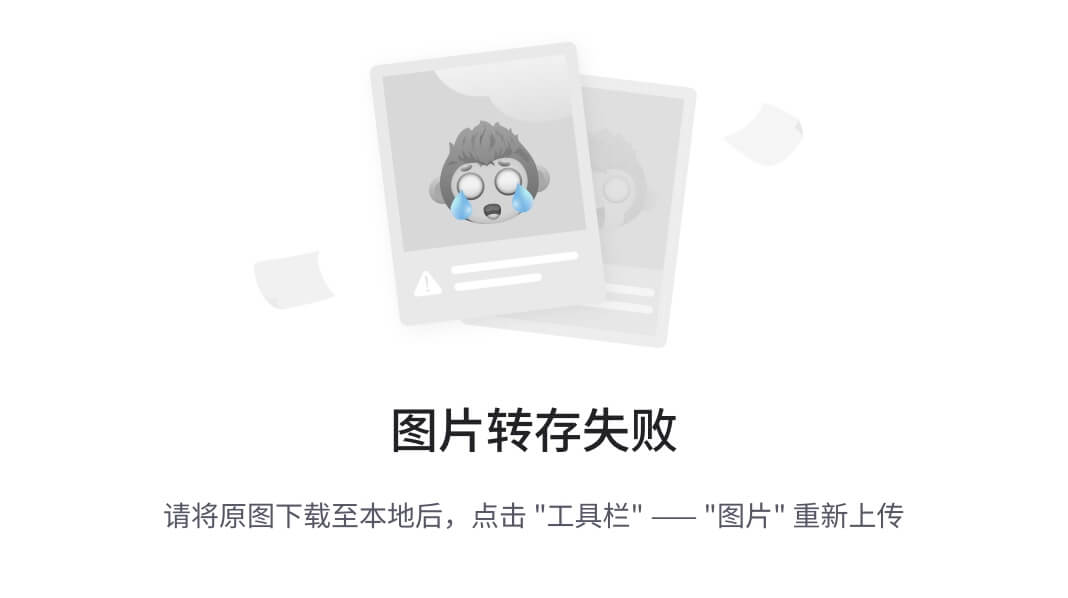
由于只有一个录像与一个源表结构,系统自动对应。如有多个需选择对应。按
键返回分步操作界面。
步骤8:源表字段与录像字段关联
本步骤需要将源表的字段结构与录像中定义的变量相关联。在分步操作界面用鼠标双击Maintain Field Mapping and Conversion Rules,进入源表及录像字段关联操作界面,如下图。如果是显示状态,请按
变成修改状态。
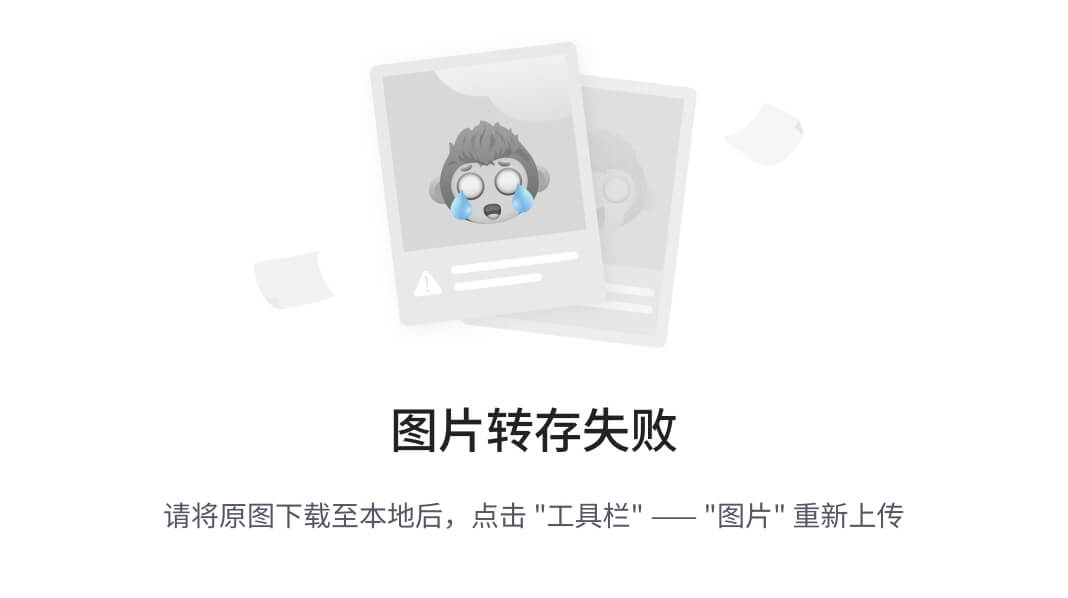
上图中显示了在录像MMBASIC中定义的3个变量,如不记得请查看步骤3。选中“MATNR”字段,点击
按钮,弹出源表字段列表对话框,如下图所示。
.
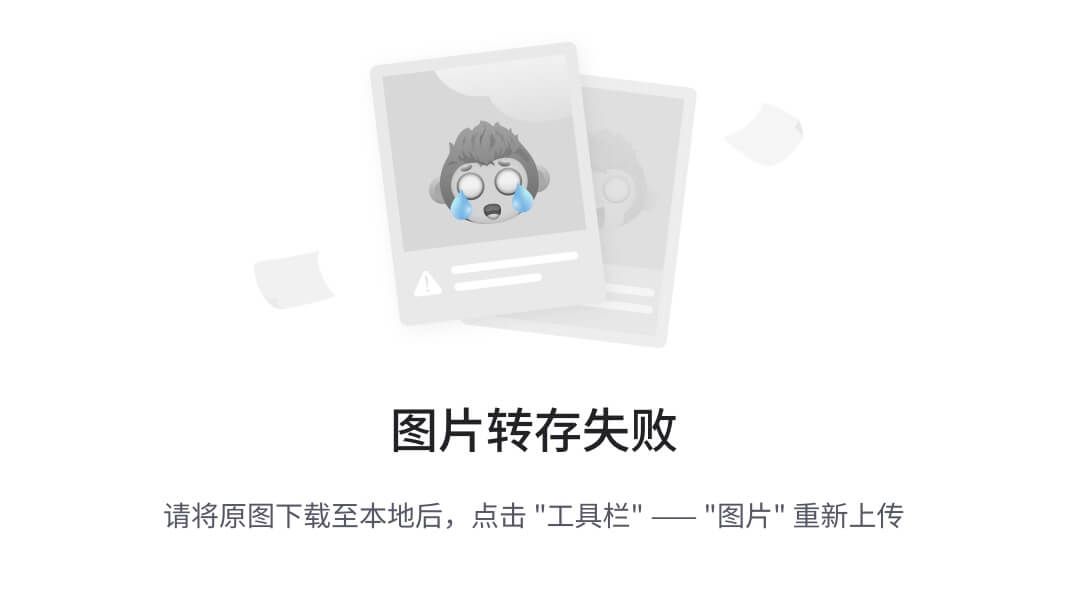
在上图所示的源表字段列表对话框中,选中录像中“MATNR”字段对应的源表字段“MATNR”,按
键确认退出。如下图所示。
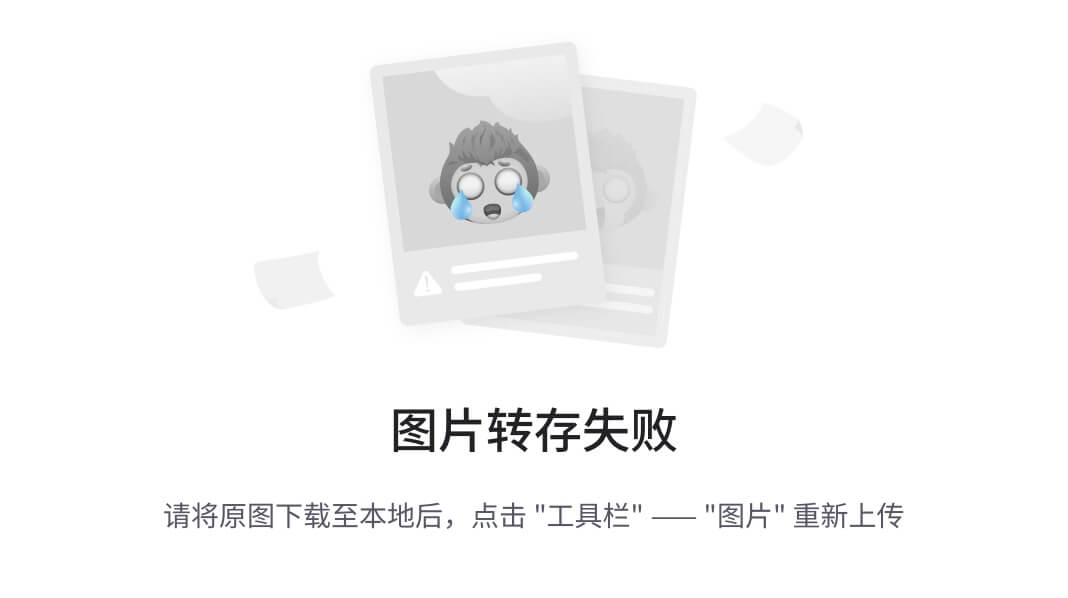
依次类推,分别将物料描述和物料组分别对应,全部完成后界面如下图所示。
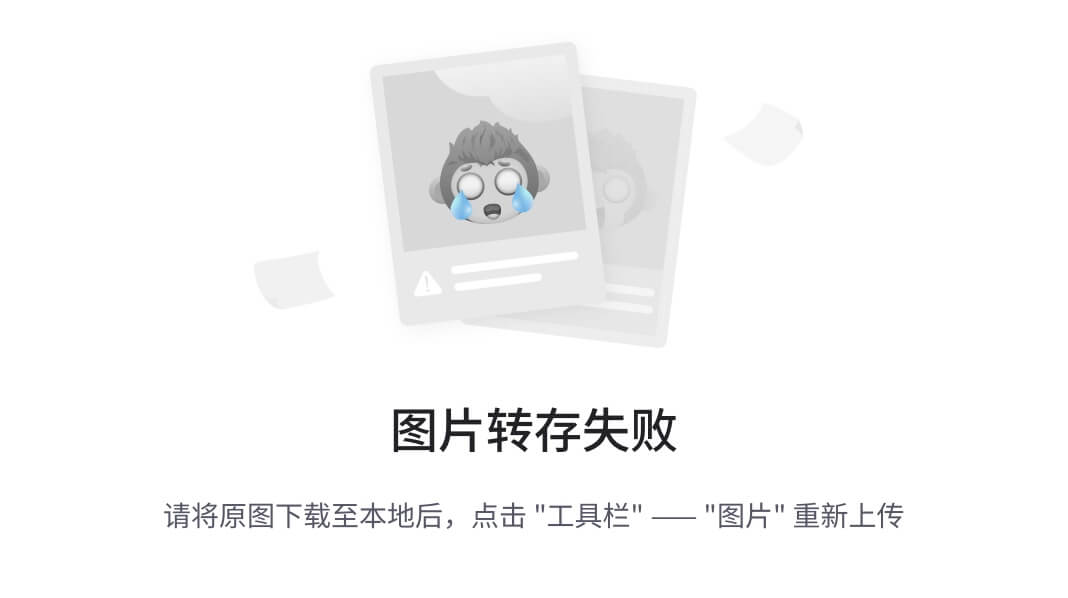
图3_8_5
按
键返回分步操作界面,屏幕弹出对话框,如下图提示是否保存,按“是”返回分步操作界面。

步骤9:固定值,转换条件,用户定义
在此步骤中可以设定录像中字段的值来源,除对应源表字段外,在此步骤中还可以设定为固定值、转换条件、或是更为复杂的用户定义(用ABAP编程)。一般使用可跳过此节。
如需进入请在分步操作界面用鼠标双击Maintain Fixed Values, Translations, User-Defined Routines。如下图所示。
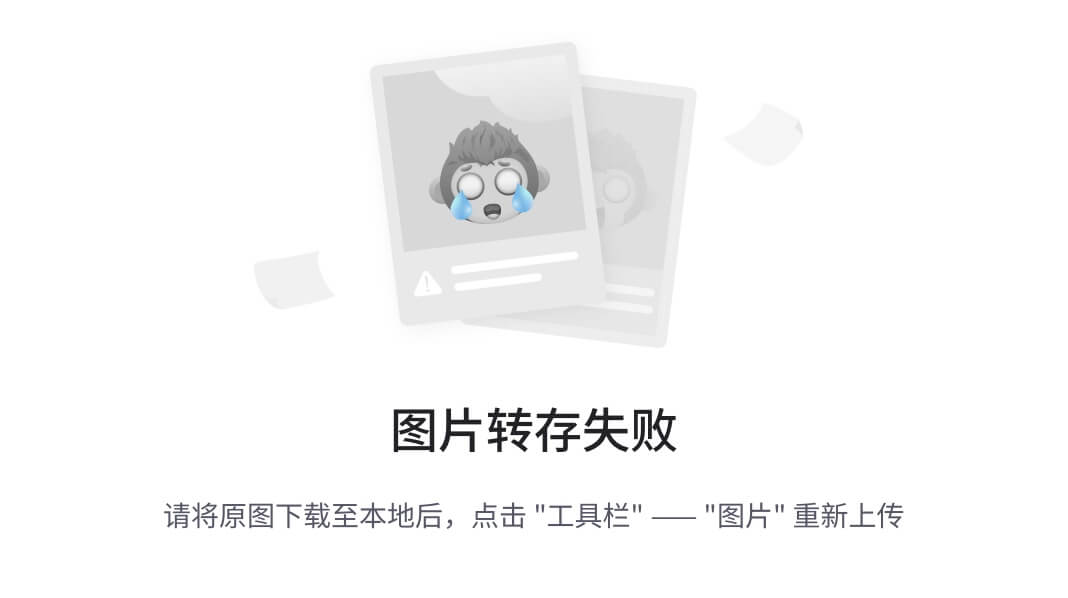
步骤10:指定源表文件
本步骤指定源表的文件,也就是在步骤1中信息保存到需要导入的模版中,并保存成文本格式。
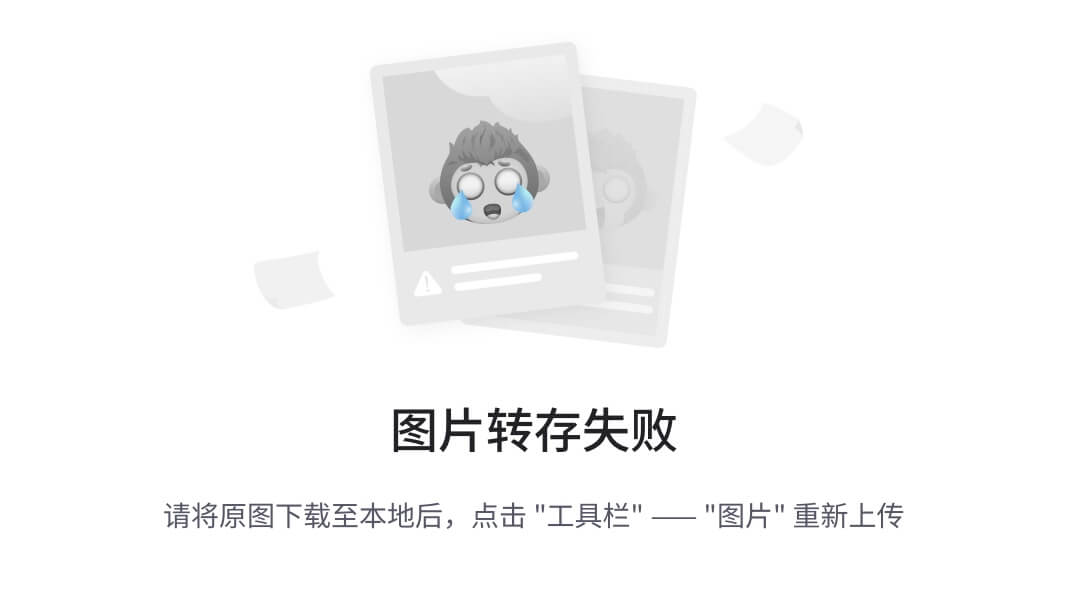
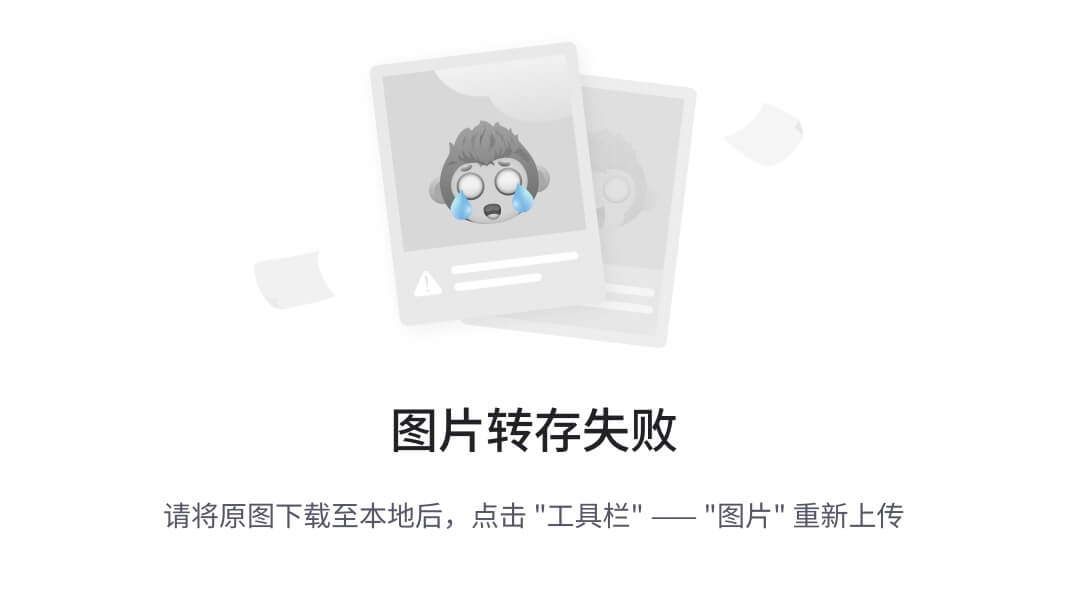
生成的文本文件(“Book1.txt”)。在分步操作界面用鼠标双击Specify Files进入操作界面,如下图:
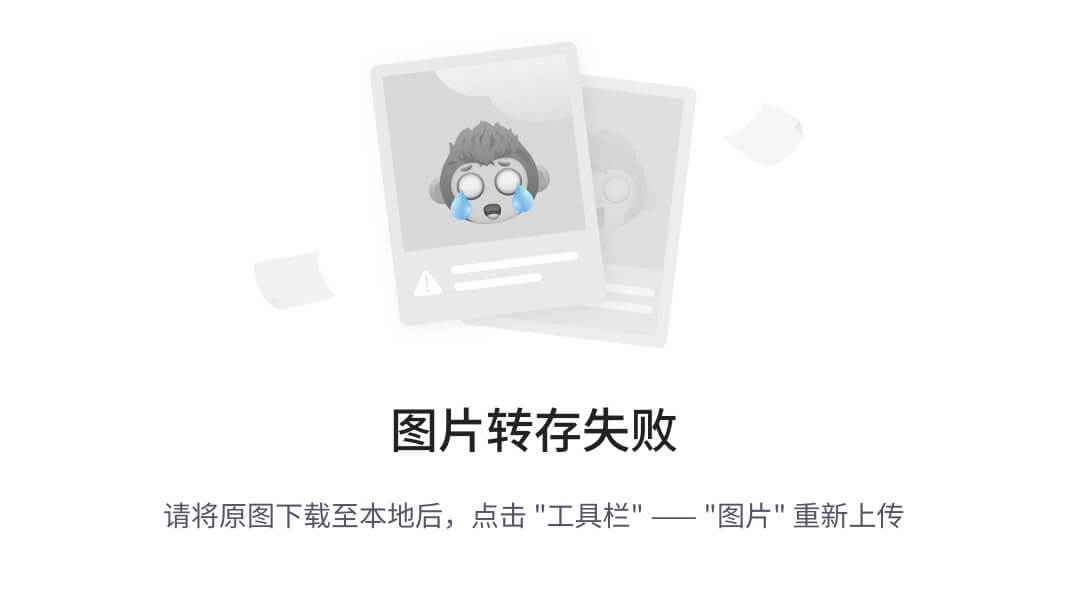
在本步骤中要指定三个值,其中一个需要手工指定,两个自动生成。手工指定的“Legacy Data”,自动生成的是“Imported Data”、“Converted Data”。点击
进入修改状态,如下图所示。
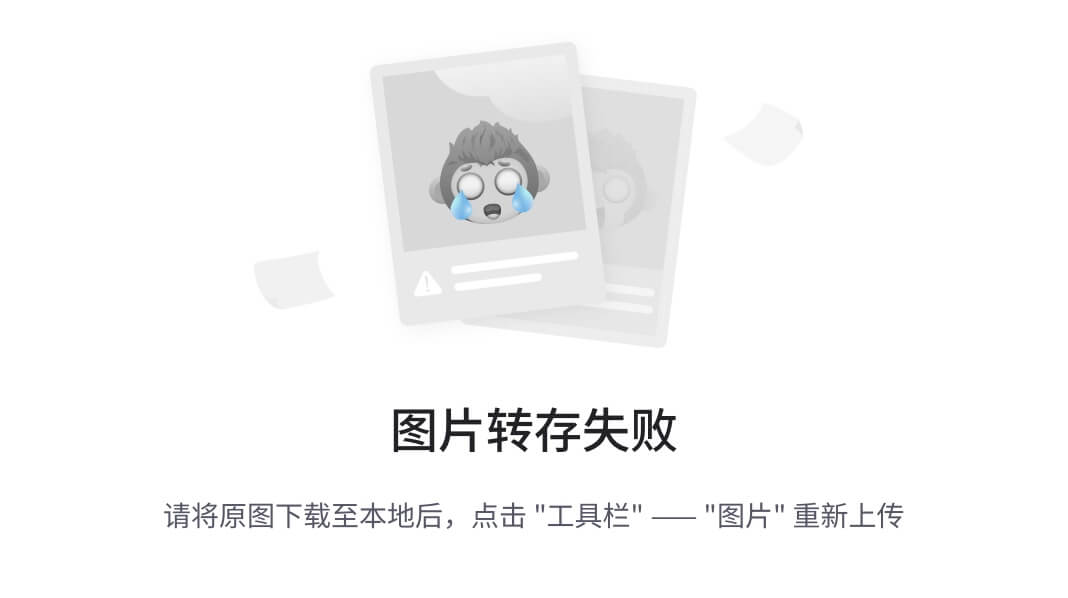
在上图中显示了自动创建两个系统文件。其中“Imported Data”设定了导入的数据文件名;“Converted Data”设定了转换的数据文件名。这两个数据文件都在本机上。
用鼠标先指定“Legacy Data”行,再用鼠标点击
创建,屏幕弹出设定源表文件的对话框,如下图所示。
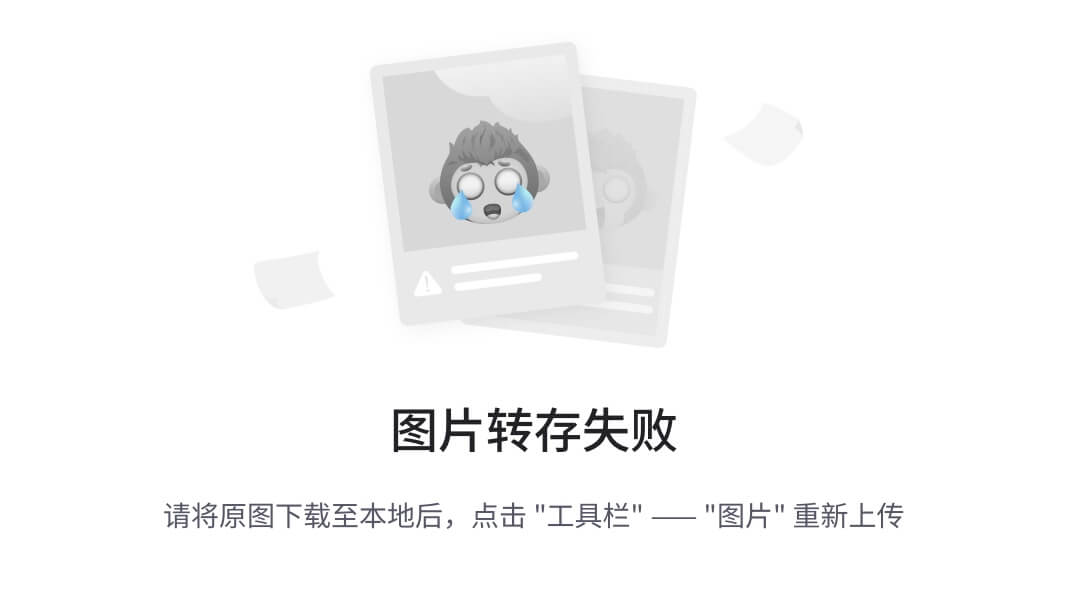
在上图所示对话框中,需要输入源表文件名,及源表文件的属性设置,此图为原始的界面。全部输入后见下图所示。
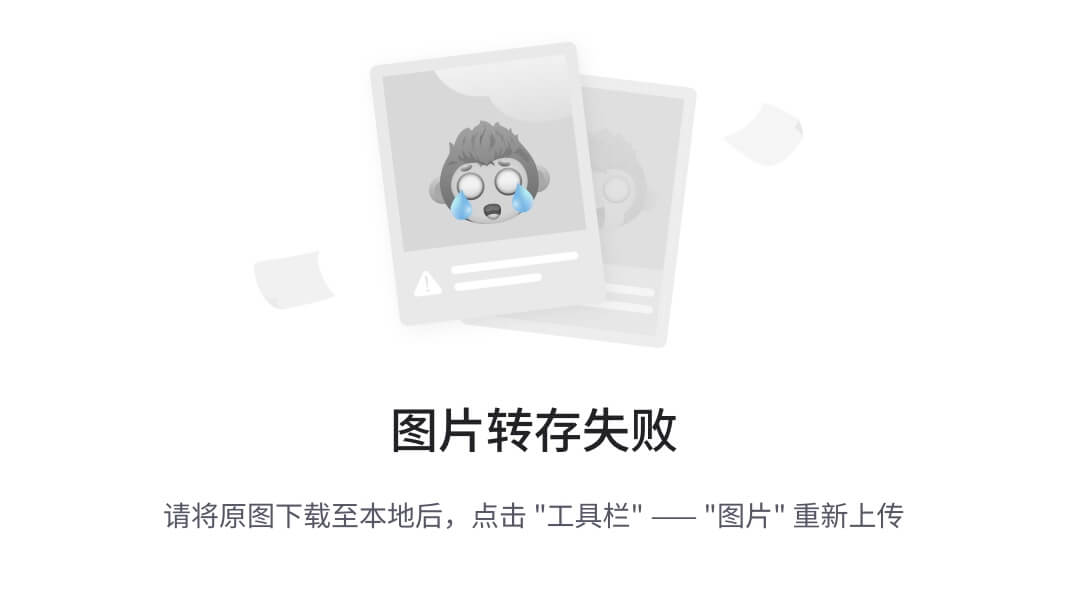
在上图中,“File”项输入源表的文件名(book.txt文件);“Name项输入说明,可为任意值,但不能不输入。“Delimiter”指定文件的分隔符,我们的文件的分隔符是Tab键,所以选中Tabulator;“Field Name At Start Of File”项指定第一行是否有字段名,我们的txt文件的第一行是字段名,所以需要选中。“Field Order Matches Source Structure Definition”项指定字段顺序是否与源表数据相同,我们进行选中处理。全部填写和选择完成后,按
键确认退回到操作界面,如下图所示。

在上图中,可以看到源表已经指定,按
键返回。屏幕弹出是否保存对话框,如下图所示,按“是”保存退出分步操作界面。
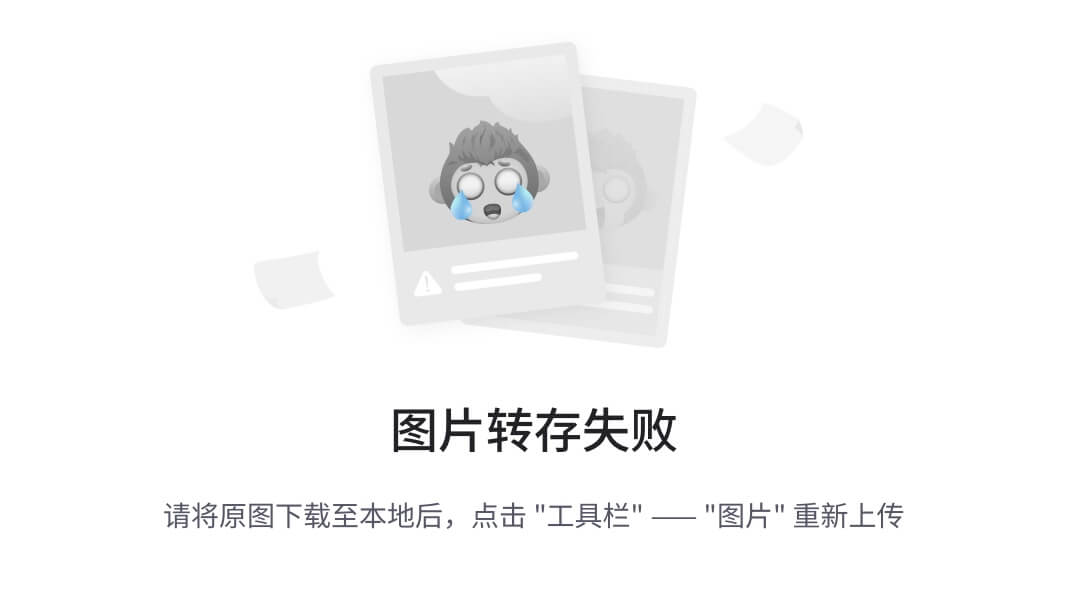
步骤11:指定文件
本步骤是指定源表数据结构和对应的数据文件(.txt)。在分步操作界面用鼠标双击Assign Files,进入操作界面,如下图所示。如果是显示状态,请按
变成修改状态。
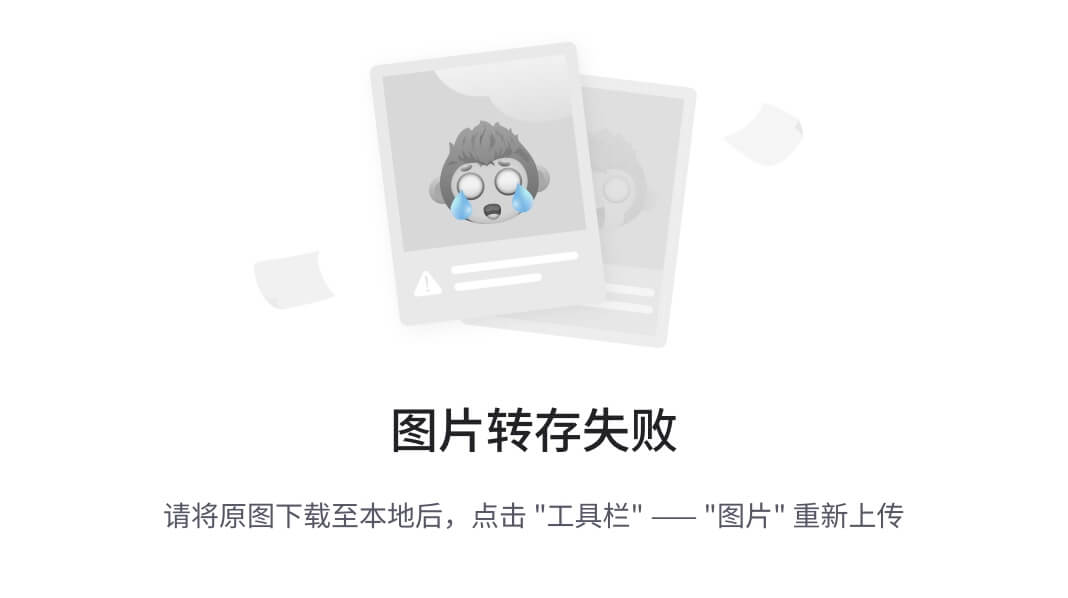
由于批导入对象只定义了一个源表数据结构,并在上一步骤定义了一个数据文件(book.txt),所以系统自动进行了对应处理,如上图所示。在图上点击黄色的“MANTR_BASIS”,再点击
按钮,弹出对话框告知文件已指定了源表结构,如下图所示,此步骤可以不用操作。
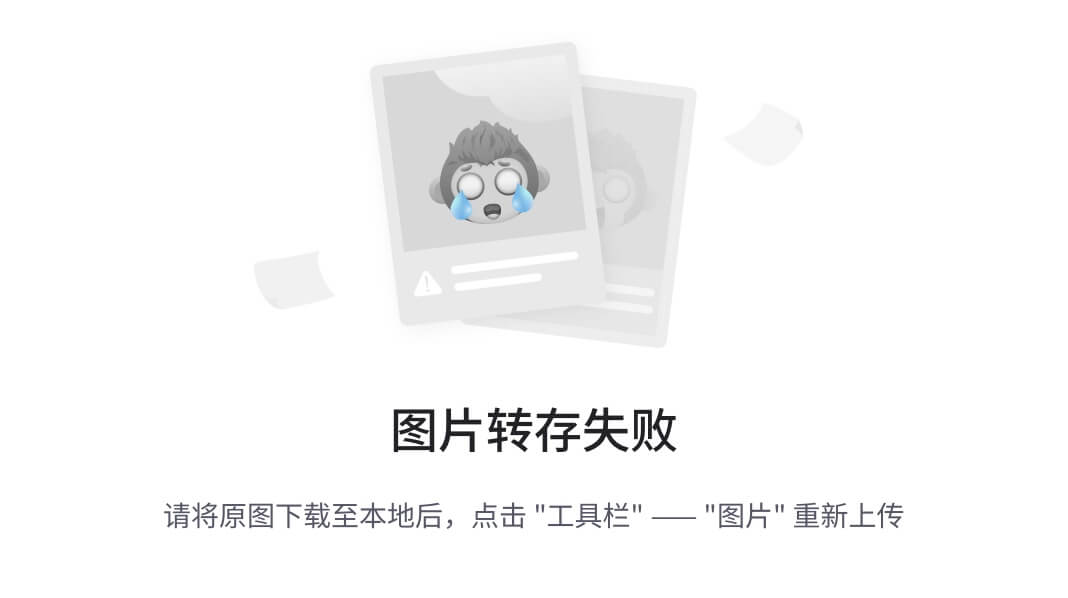
按
键返回分步操作界面。
步骤12:读取数据
此步骤是将源表数据读取进本机的系统文件,也就是步骤10指定源表文件中的“Imported Data”指定的文件。在分步操作界面用鼠标双击Import Data,进入操作界面,如下图所示。
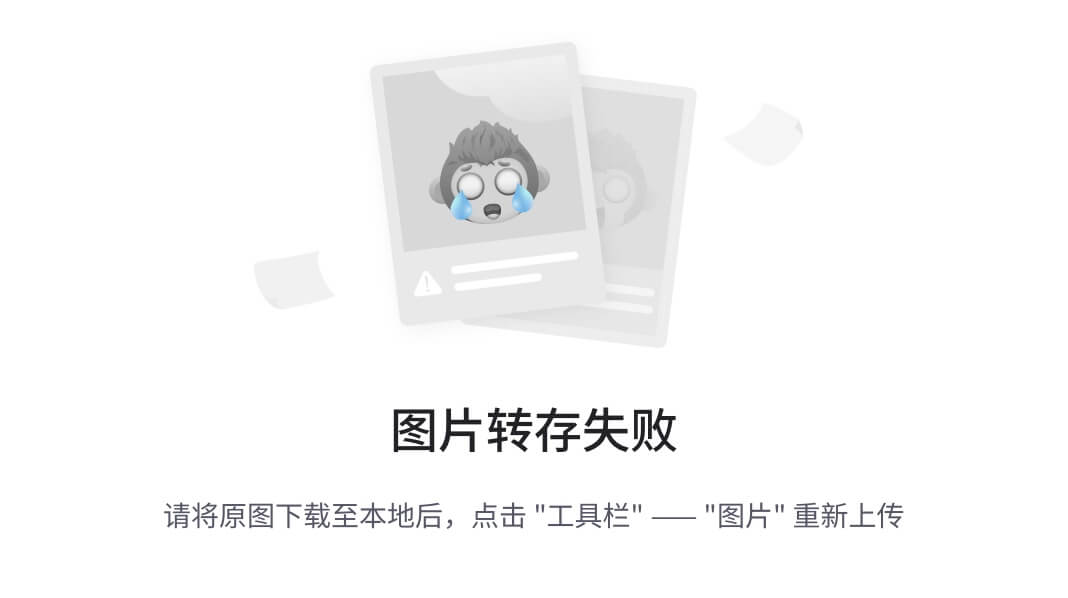
在上图中第一行填写要读取的起止行数,如不填则全读取,按
运行键执行。执行完毕界面显示如下图所示,表示正确读取了5行数据。再按
键返回到分步操作界面。
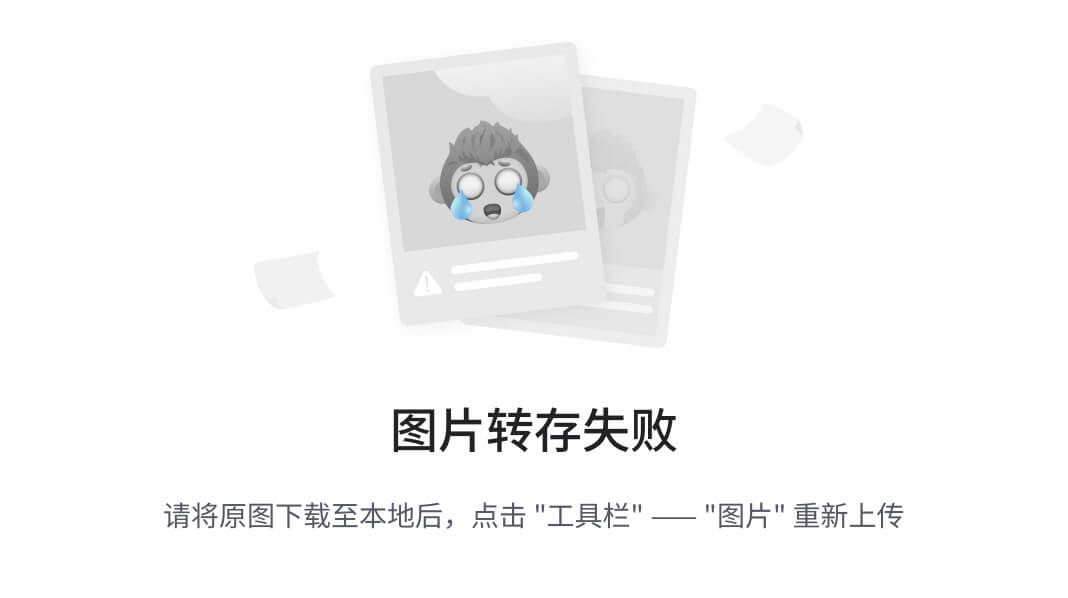
步骤13:显示读取的数据
本步骤就是显示上一步骤读取的数据。在分步操作界面用鼠标双击Display Imported Data,弹出对话框,如下图所示:
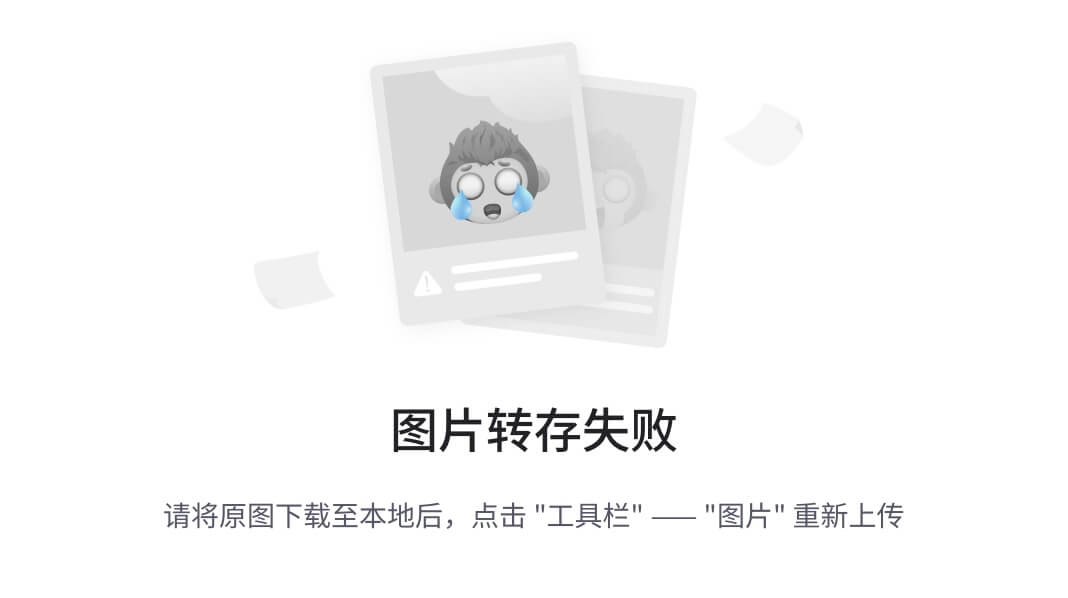
在上图所示的对话框中,“From Line”项和“To Line”要求填写显示的开始行数和结束行数,如不填写则显示全部。按
键进入显示数据界面,如下图所示。

上图显示了上一步骤读取的数据,共有5行。用鼠标双击任意一行,比如第1行,显示详细信息,如下图所示:
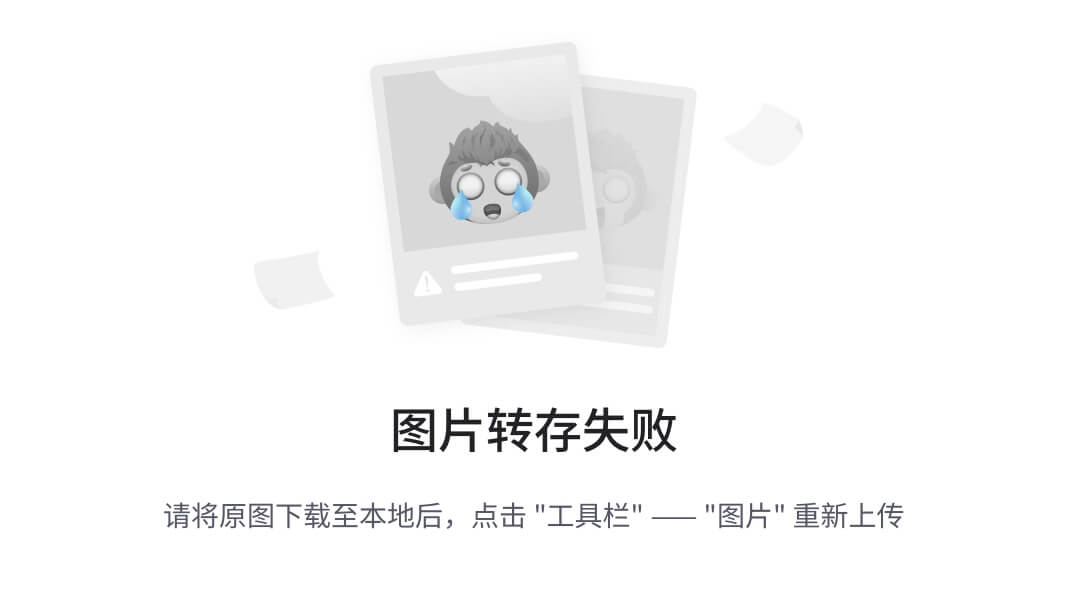
上图显示了一行数据的详细信息,包括字段名(“Field Name”)、字段描述(“Field Text”)、字段值(“Field Value”)。字段是源表中的字段,而不是录像中的字段。连续按
键返回分步操作界面。
步骤14:转换数据
本步骤是将读进系统文件的数据进行转换,存放在步骤10指定源表文件“Converted Data”指定的转换文件中。本步骤和下一步骤显示可以查看转换是否正确,如不正确可返回到以前步骤进行操作。本步骤操作的数据不会在SAP系统中真正执行。
在分步操作界面用鼠标双击Convert Data,进入操作界面,如下图所示。
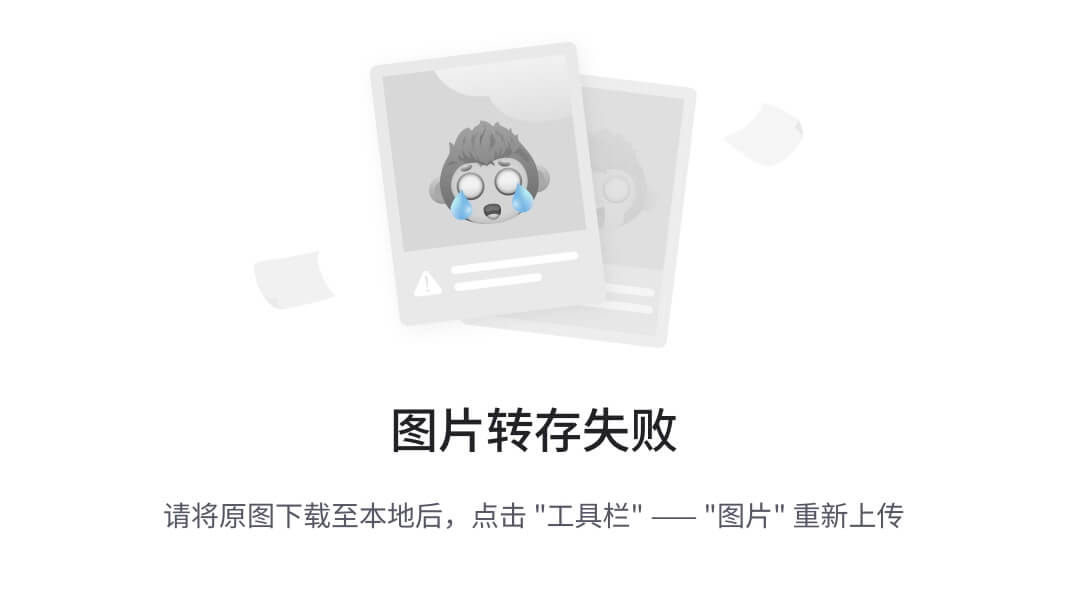
在上图中要求输入转换的开始和结束行数,如不填写则全部转换。按
键执行。执行完毕屏幕显示转换结果,如下图所示。
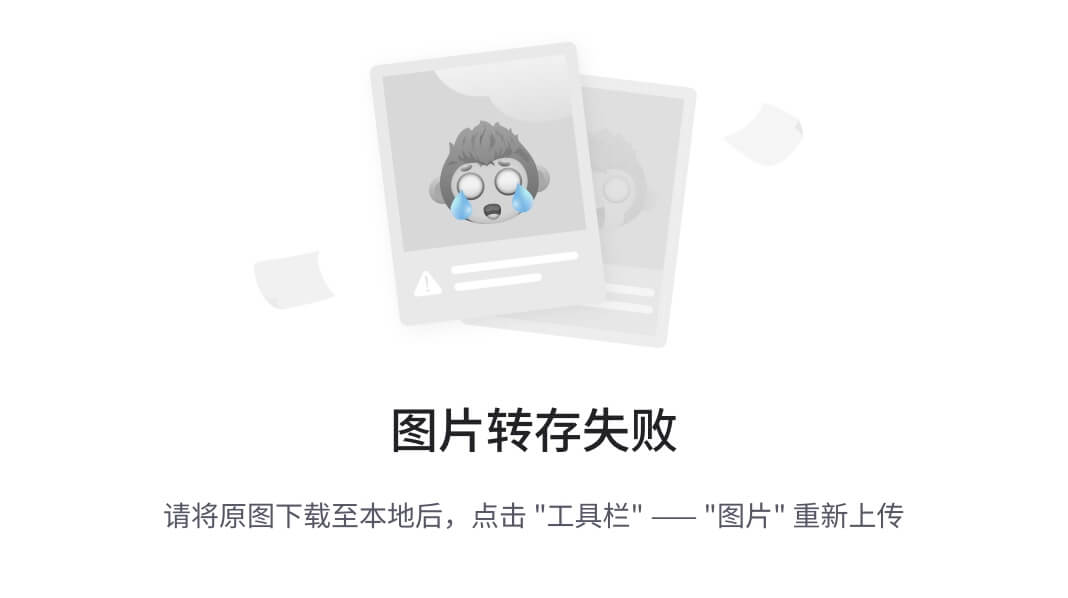
在上图中显示正确转换了5行。按
键返回分步操作界面。
步骤15:显示转换数据
本步骤就是显示上一步的以预转换结果。在分步操作界面用鼠标双击Display Converted Data,弹出对话框,如图下图所示。

填入显示的开始行和结束行,如不填则全部显示。和步骤13显示读取的数据一样,“From Line”项和“To Line”要求填写显示的开始行数和结束行数,如不填写则显示全部。按
键进入显示转换数据界面,如下图所示。
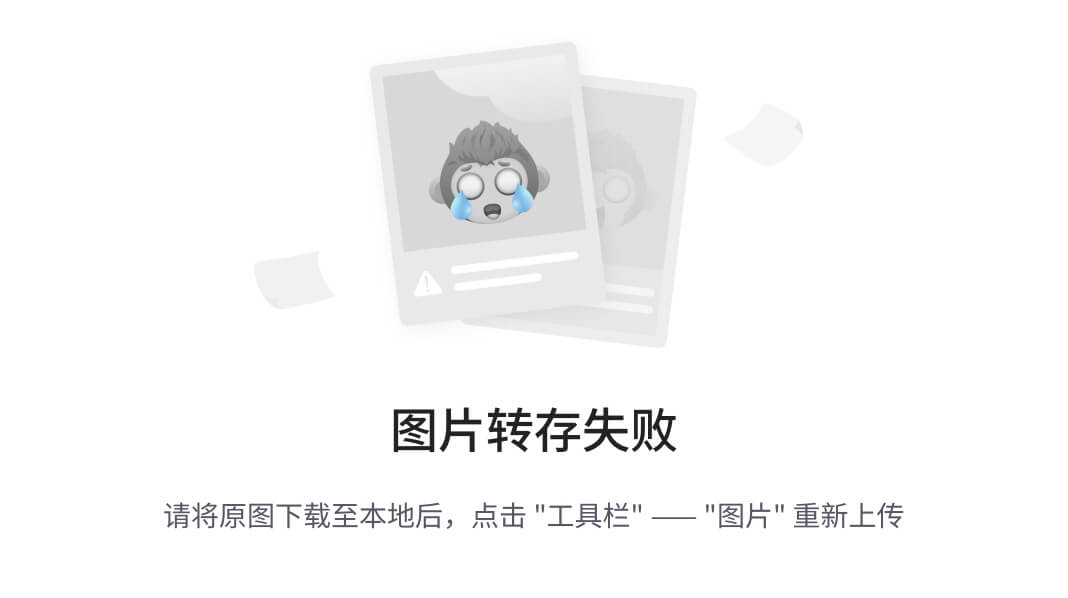
上图显示了上一步骤转换的数据,共有5行。用鼠标双击任意一行,比如第1行,显示详细信息,如下图所示:
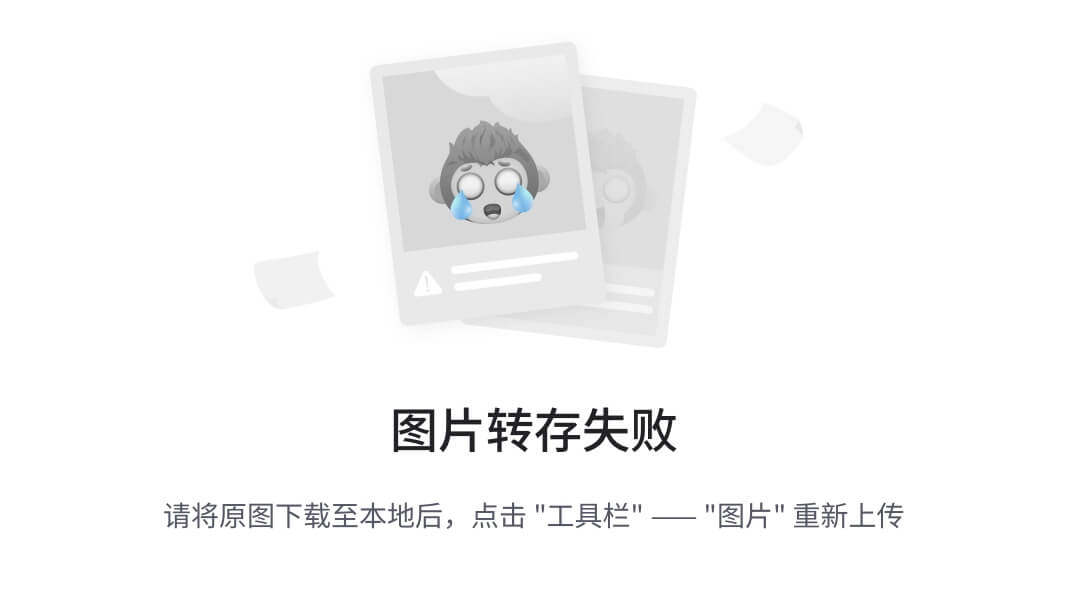
上图显示了一行转换过来数据的详细信息,包括字段名(“Fld Name”)、字段描述(“Fld Text”)、字段值(“Fld Value”)。字段名中头两行分别是录像的名称(“MMBASIS”)和录像的事务代码(“MM01”),后续的行是录像中定义的变量(“MATNR”、“NAKTX”、“NATKL”)。连续按
键返回分步操作界面。
步骤16:创建转换任务
此步骤开始实际转换。本步骤是创建一个转换任务但不实际转换,并将转换的数据存放到SAP服务器端。在分步操作界面用鼠标双击Create Batch Input Session,进入操作界面,如下图所示。
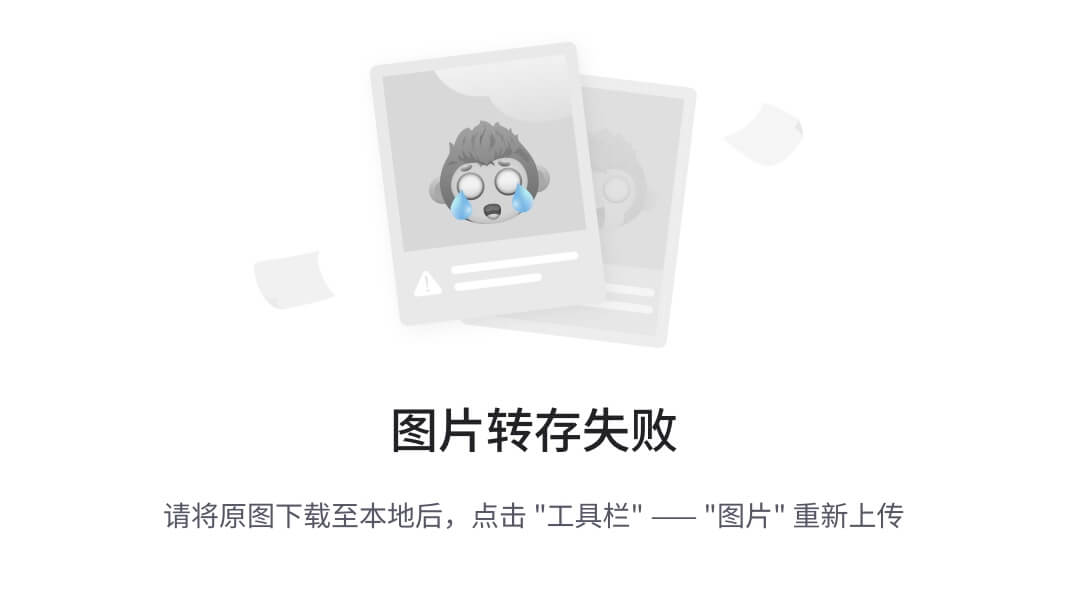
按上图所示,在Keep Batch Input Folder(s)项打上勾。按
运行键执行。运行后显示对话框,如上图所示创建成功,再按
键返回到分步操作界面。
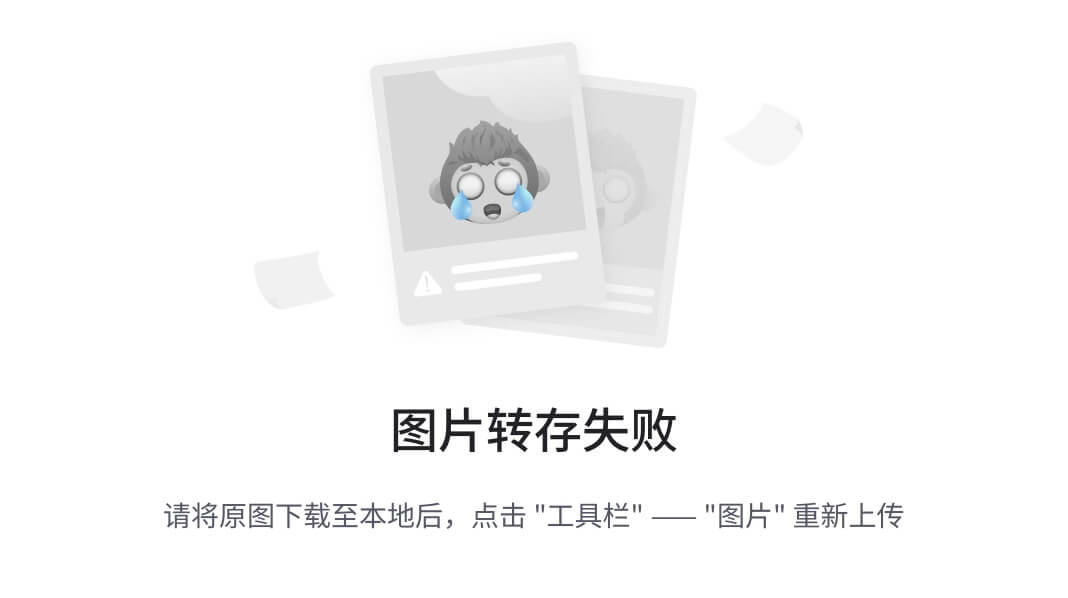
步骤17:执行转换任务
本步骤进行实际的转换。在分步操作界面用鼠标双击Run Batch Input Session,进入操作界面,如下图所示。
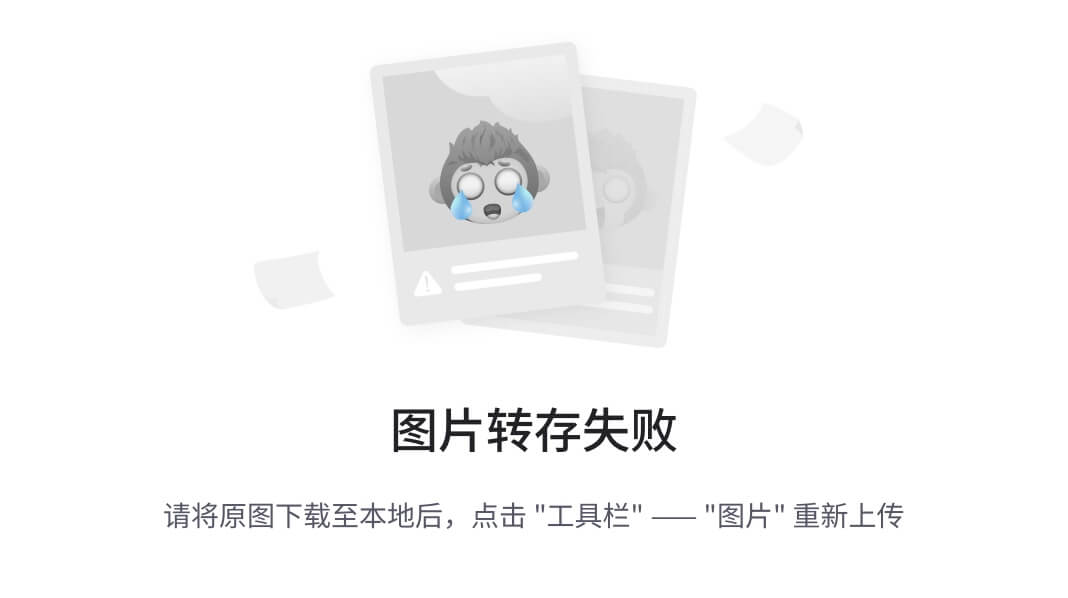
在上图中显示已创建的转换任务,尚未执行。用鼠标选中此任务,并按
键,弹出执行选择对话框,如下图所示。
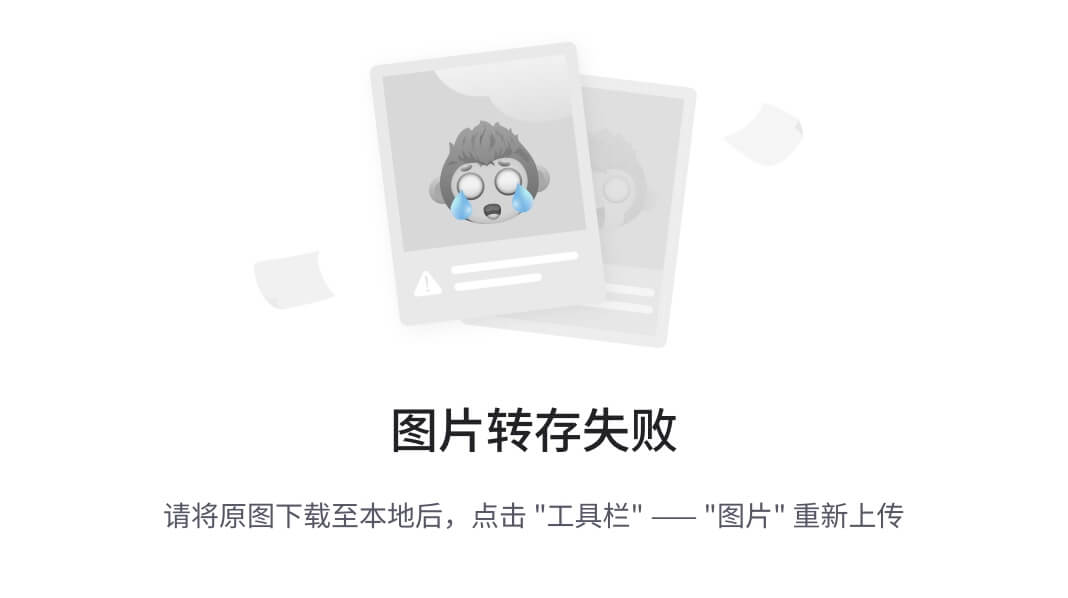
对话框中,运行模式Processing Mode有三个可选项
1.处理/前台:每个事物代码运行在前台,可一步一步运行,可在运行时修改,可看其效果,并可以修改,但速度慢,一般用于测试。有机会对其专门论述。
2.仅显示错误:后台运行,错误时显示到前台。
3.不可见:后台运行,错误时也不报出,在全部运行完后可通过查看转换结果看到错误。
本次操作选择“不可见”,再选中专家方式。按
执行。
转换任务是在后台SAP服务器上运行,客户端可退出。
步骤18:查看执行结果
等任务执行完毕我们可以查看批处理的结果。也可以在执行过程中查看,当然数据是不完整的,但可以看到已执行部份的情况。和上一步一样,在分步操作界面用鼠标双击Run Batch Input Session再次进入转换界面。如下图所示,任务条的状态是已完成但有错,成功4条,错误1条。
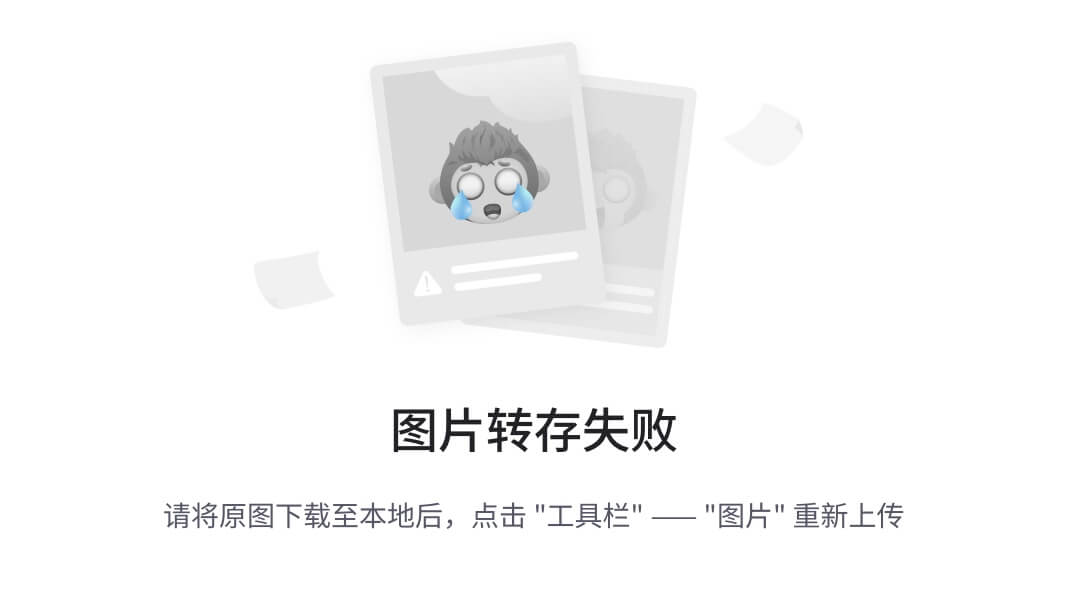
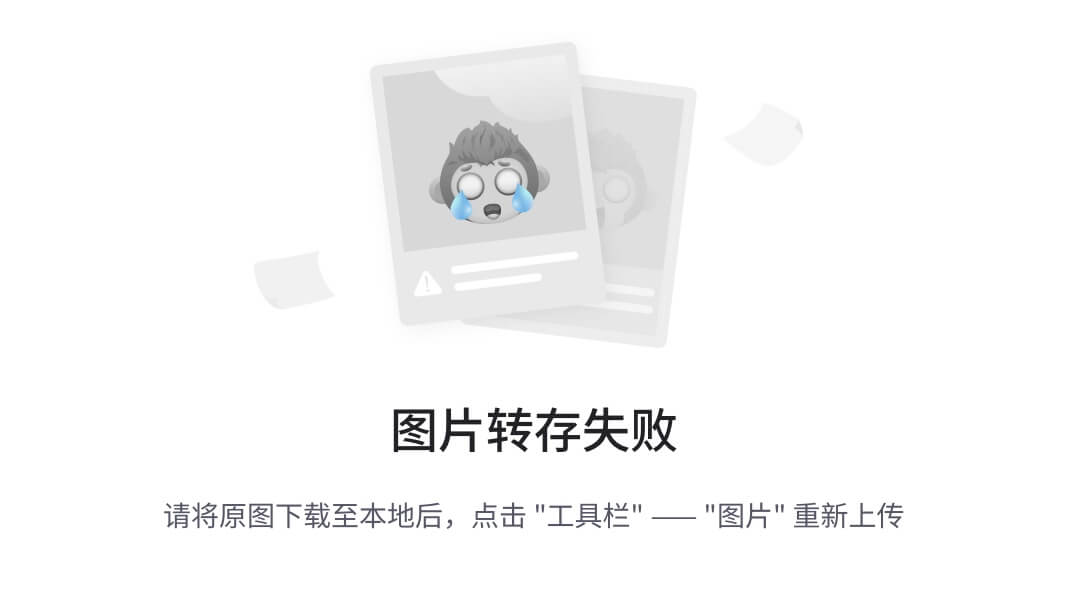
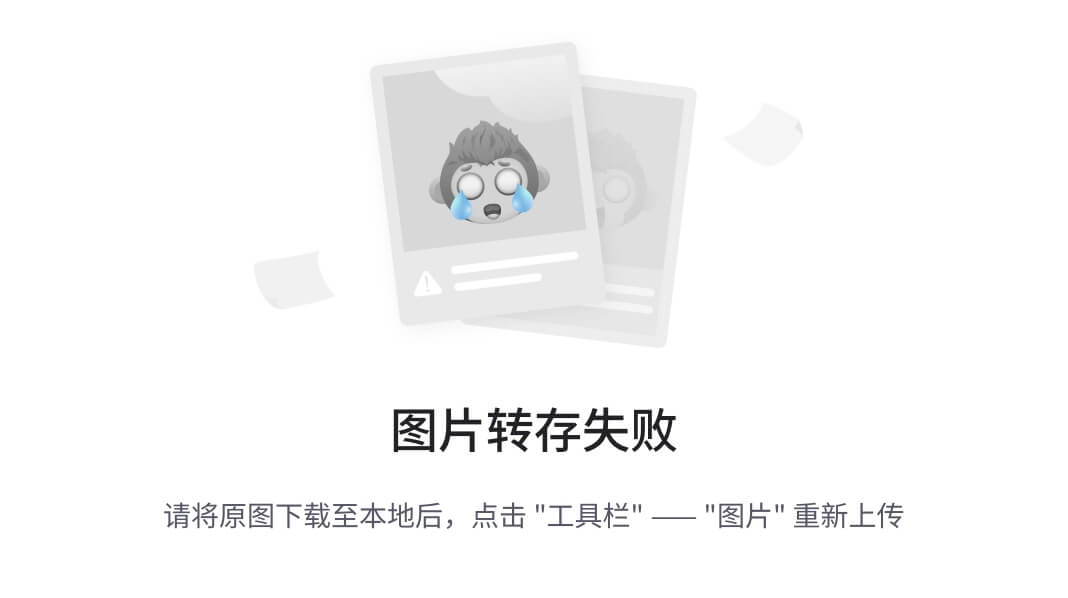
用鼠标选中此任务,双击或按
显示转换结果,如下图所示。
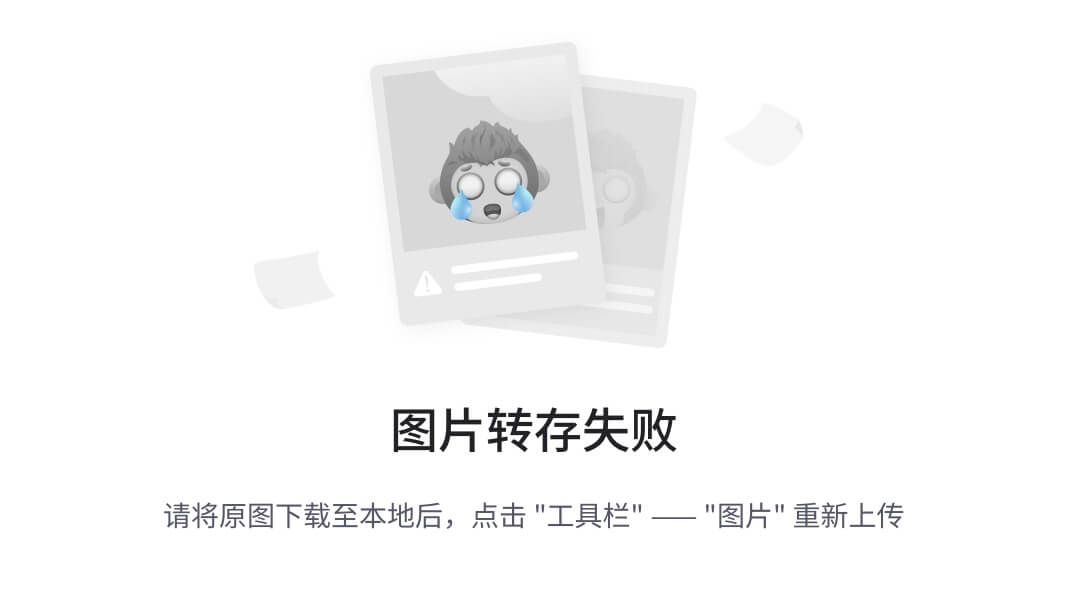
在上图屏幕表明索引号为1、3、4、5项运行成功(Processing),第2项失败(Incorrect)。点击“显示”组中的“Incorrect”项,只显示不成功的索引,如下图所示。

在上图界面中,双击左屏索引号为1的行,显示详细情况,如下图所示。
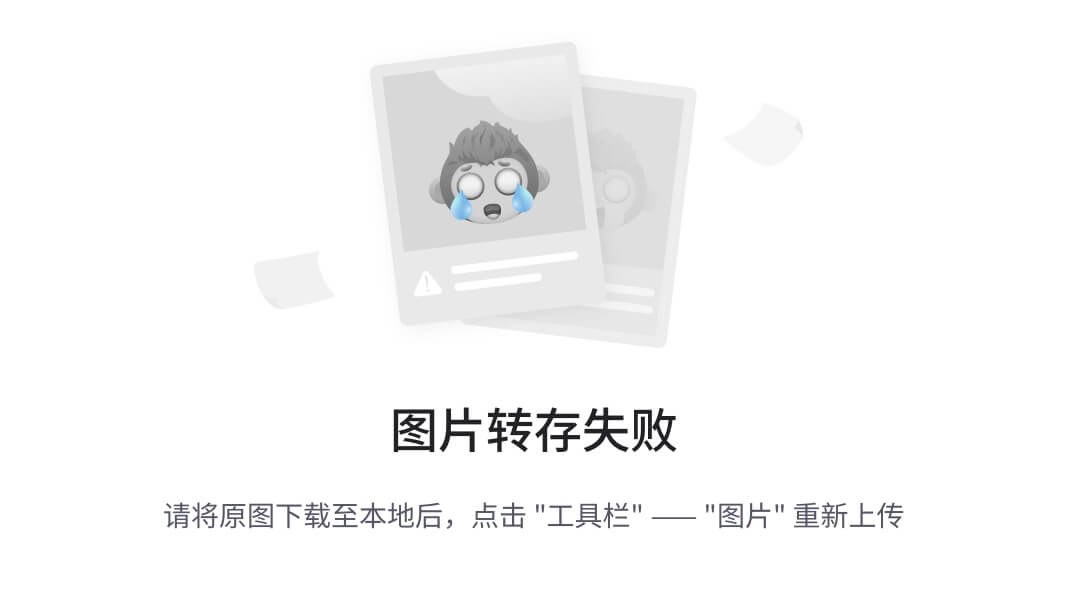
在上图中显示此行数据操作的各个屏幕的编号,7个编号代表7个屏幕,与步骤3屏幕录像后的数据相同。我们用鼠标双击屏幕号(Src.)为“0060”的行,显示此屏幕的详细信息,如下图所示。
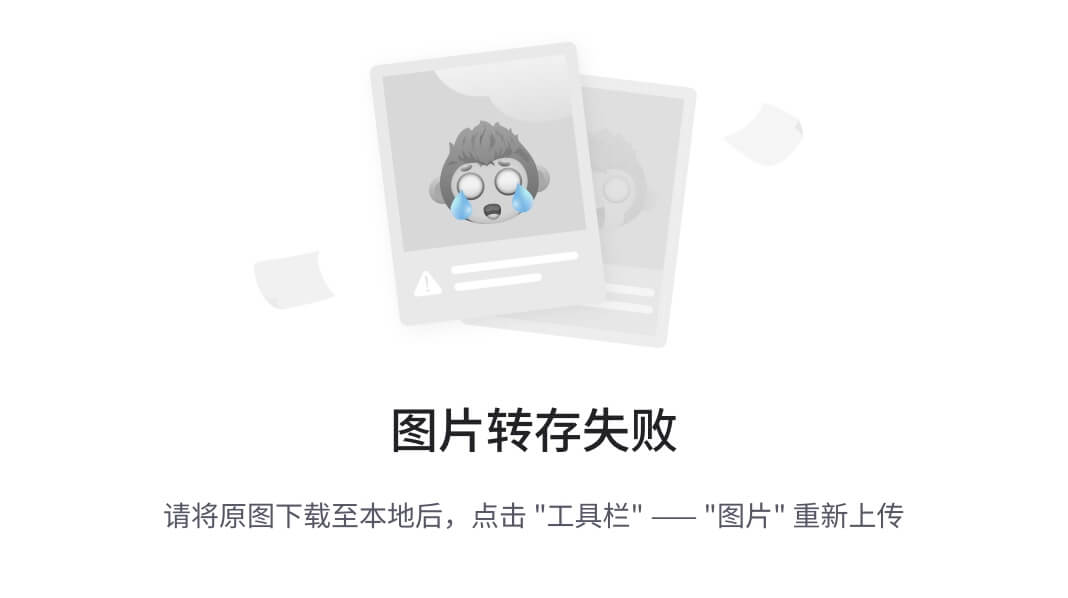
在上图中显示出错的物料编号是“ZLSMW8002”,但尚不知道出错的原因。我们按
键返回,然后点击下一页面,如下图所示。
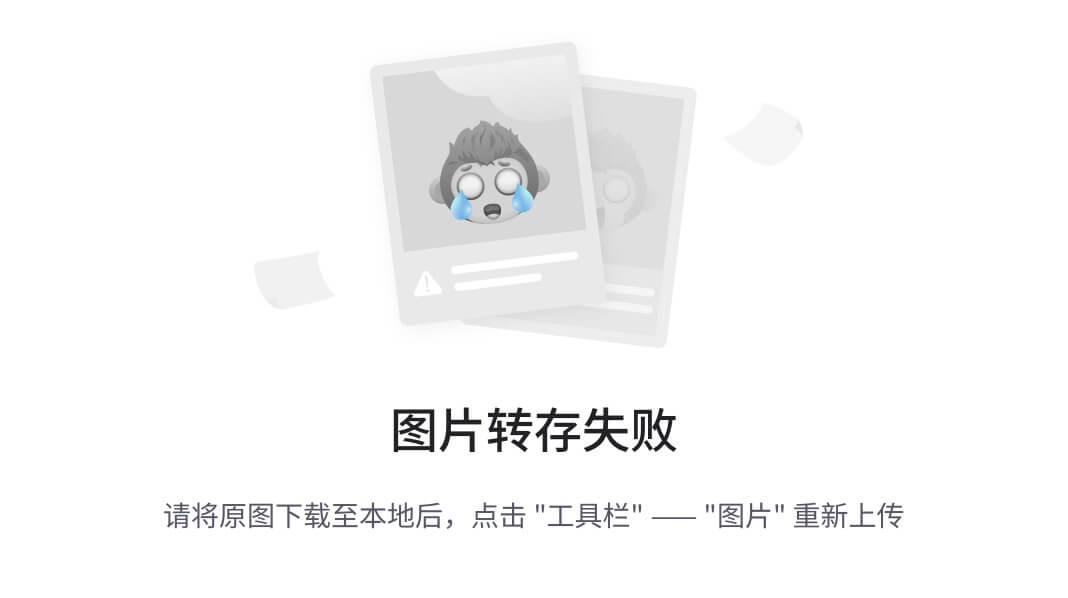
在上图界面中显示了任务执行过程中的全部信息,目前的转换号(“Transaction”)是2,见左上角。我们选中“Transaction”项,只显示一行数据的转换信息,见下图所示。
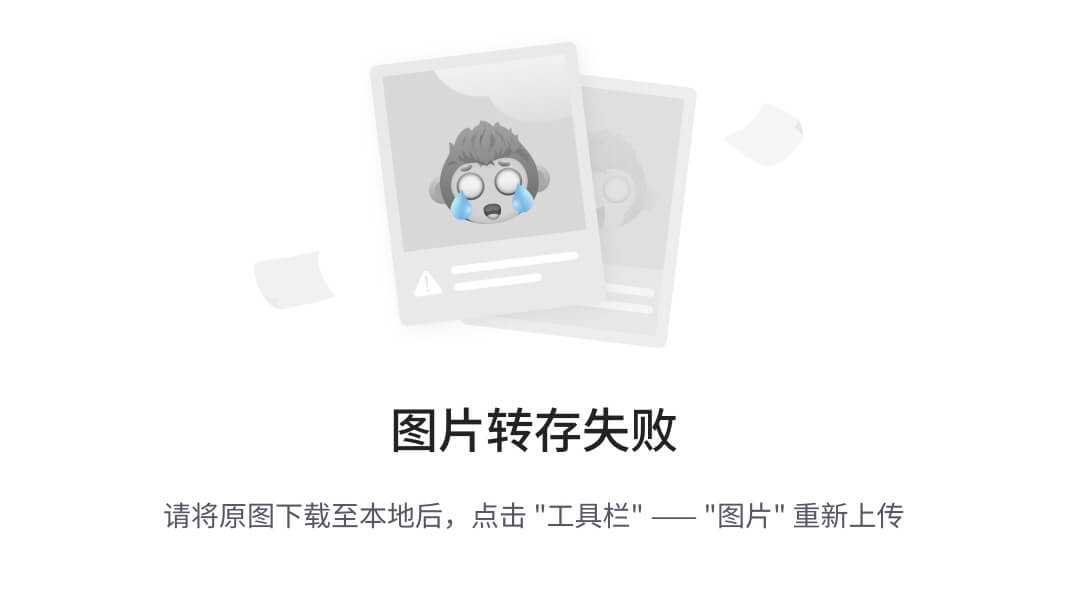
在上图的屏幕中,“Message”列的第三行显示“填入所需的条目字段”。原来此行数据在批导入前有些字段数据不全。如果有多行数据错误,按此方法查找原因并总结经验。一个数据批处理任务完成。连续按
键返回主界面。
至此,关于LSMW批导入处理的教程介绍完毕。
下面介绍BDC批导入处理教程。
以创建物料主数据基本视图为例。
在SAP事务代码栏中输入T-CODE:SHDB,进入如下界面:
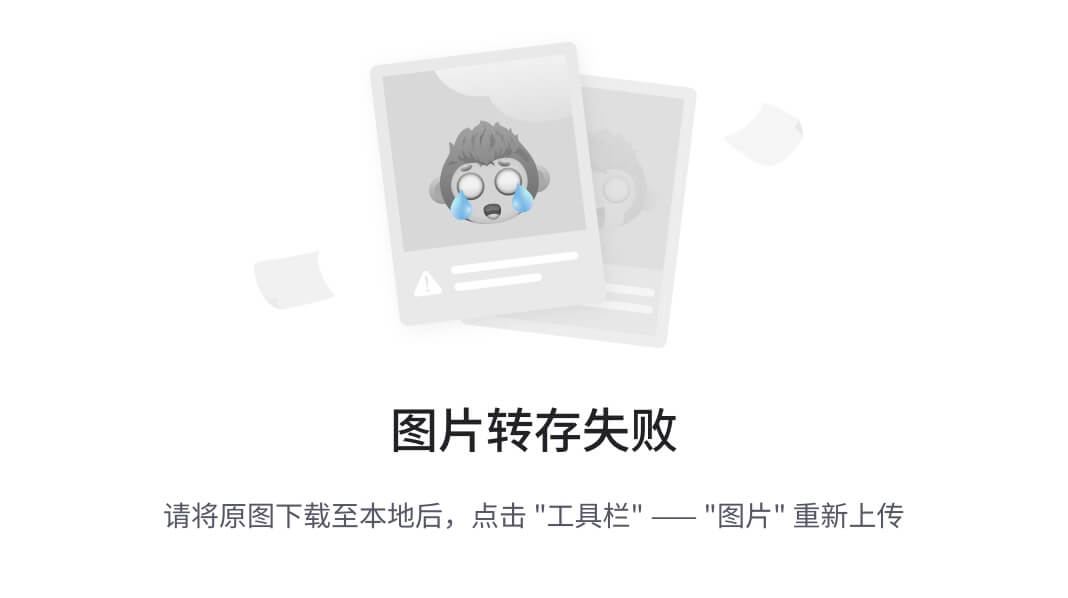
点击
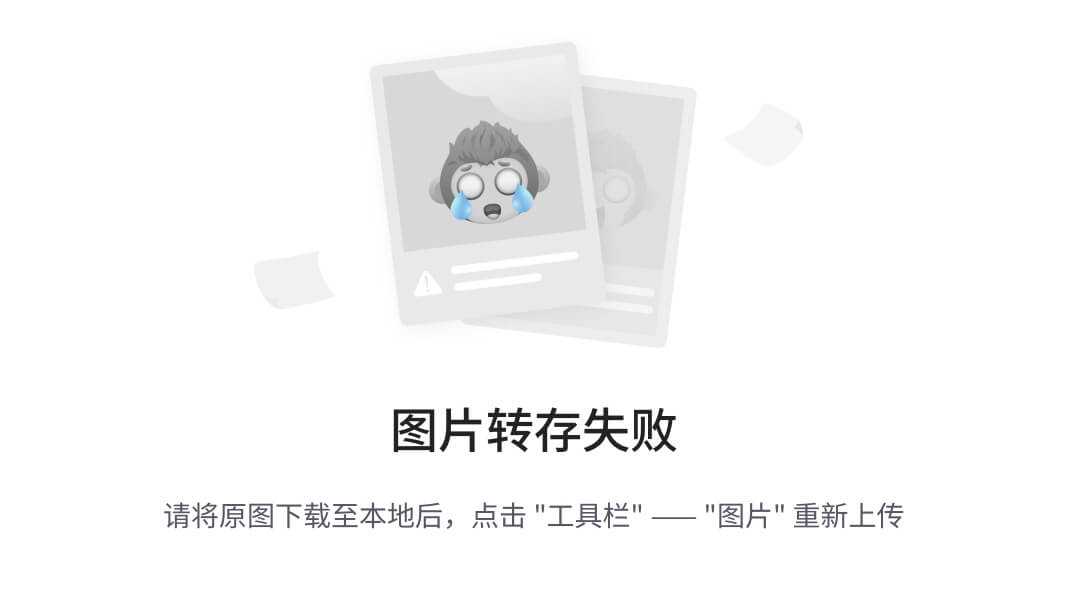
按钮,出现如下界面,输入录制的名称:ZMM01_01(可以随便定义名称),录制的事物代码:MM01
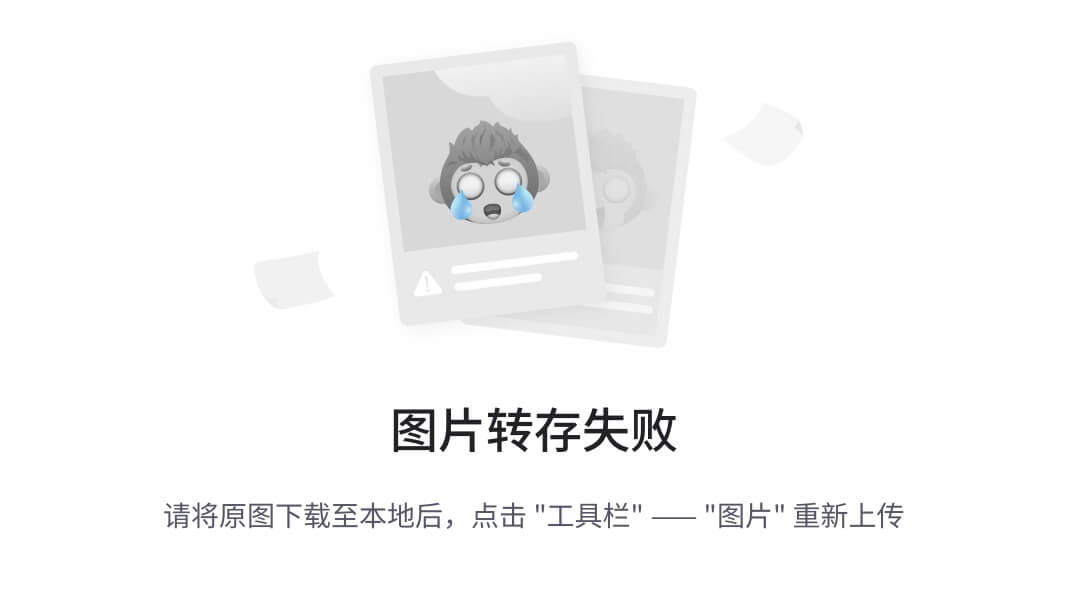
点击
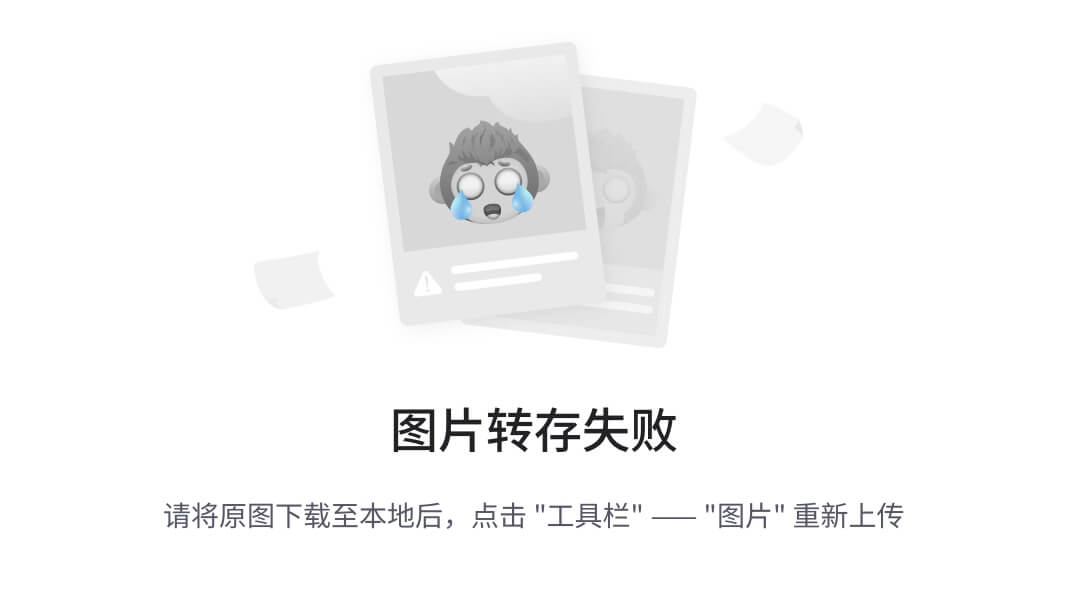
进行录制,自动跳转到创建物料主数据的界面:

输入需要创建的物料编号“BDCTEST01”,行业领域选择“M-机械工程”,物料类型“FERT-成品”,输入完毕后回车进入创建物料主数据选择视图的界面,见下图:(选择基本视图1和2)
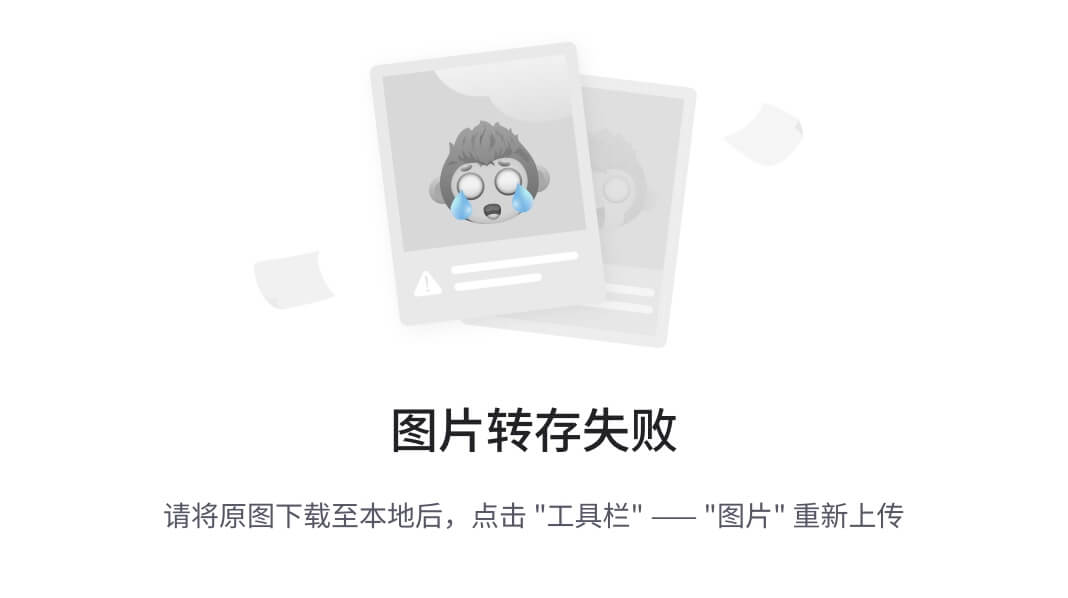
选择完视图后回车进入创建物料主数据的基本视图1的界面,在基本数据1的界面中输入需要的数据,例如:物料描述“BDCTEST01测试”,基本计量单位“PC”,物料组“1011”:
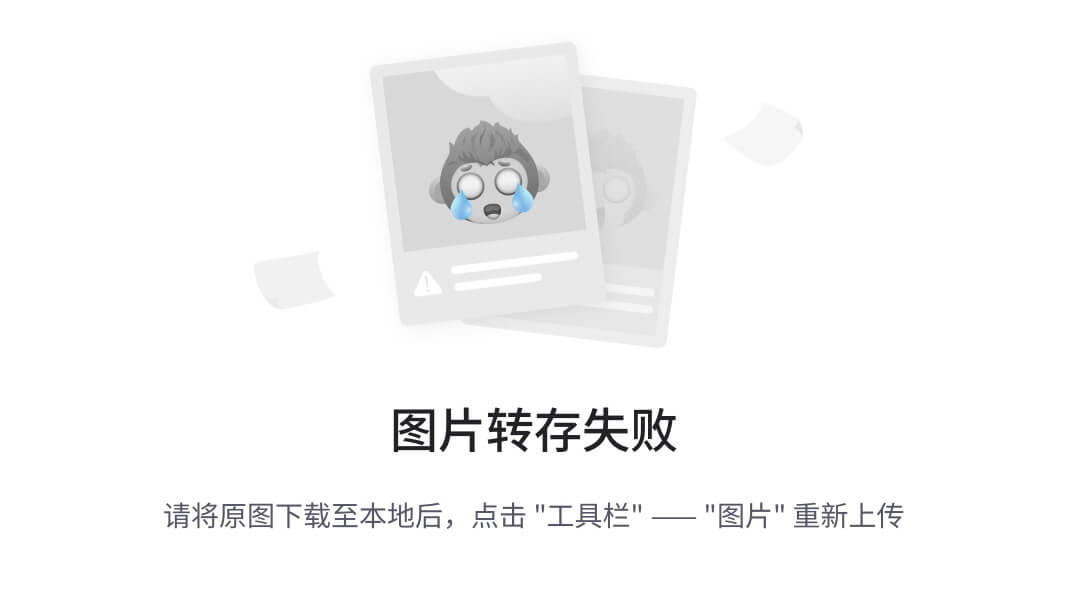
维护完上面的数据后回车进入基本数据2的界面,这个界面中的物料描述自动带出基本数据1中的物料描述:
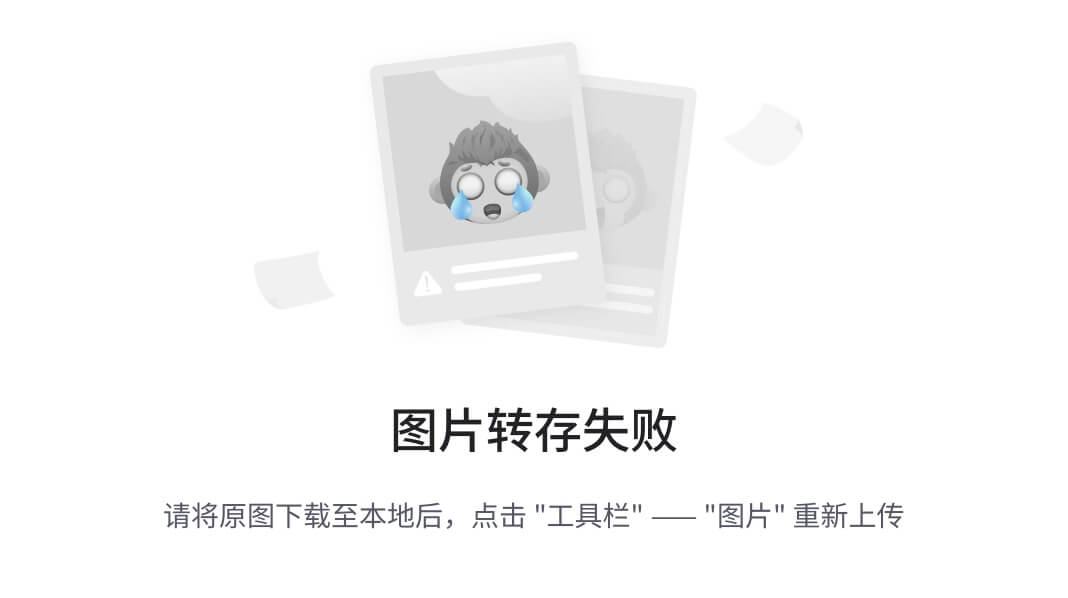
在基本数据2界面中没有其他需要维护的数据时,回车系统会弹出“是否先保存,首先对此物料吗?”,见下面界面:
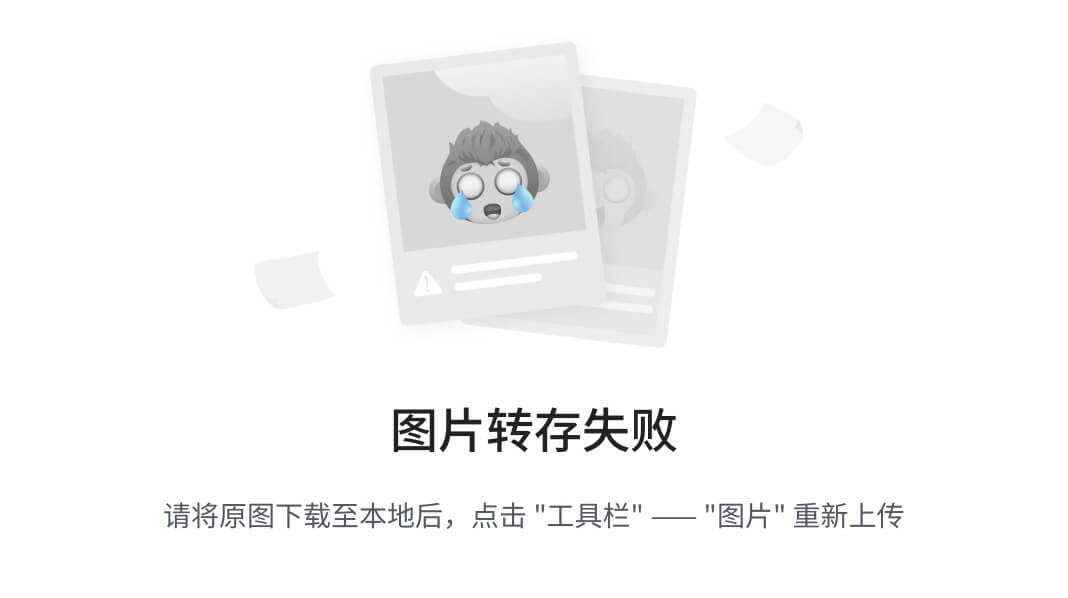
点击“是”保存,会返回到BDC录制的界面,显示录制的程序,见下图:
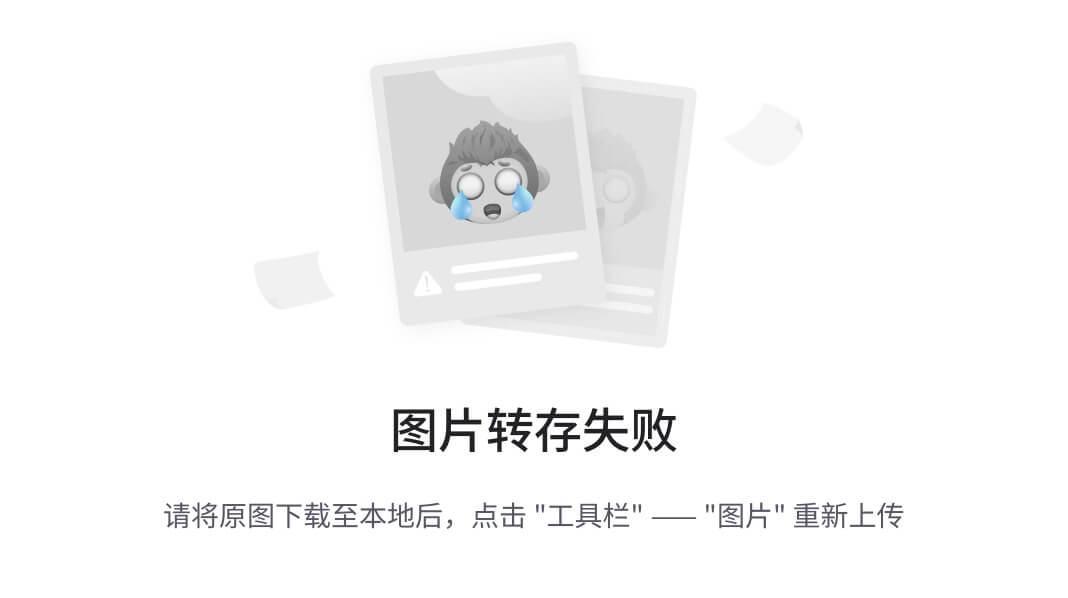
点击
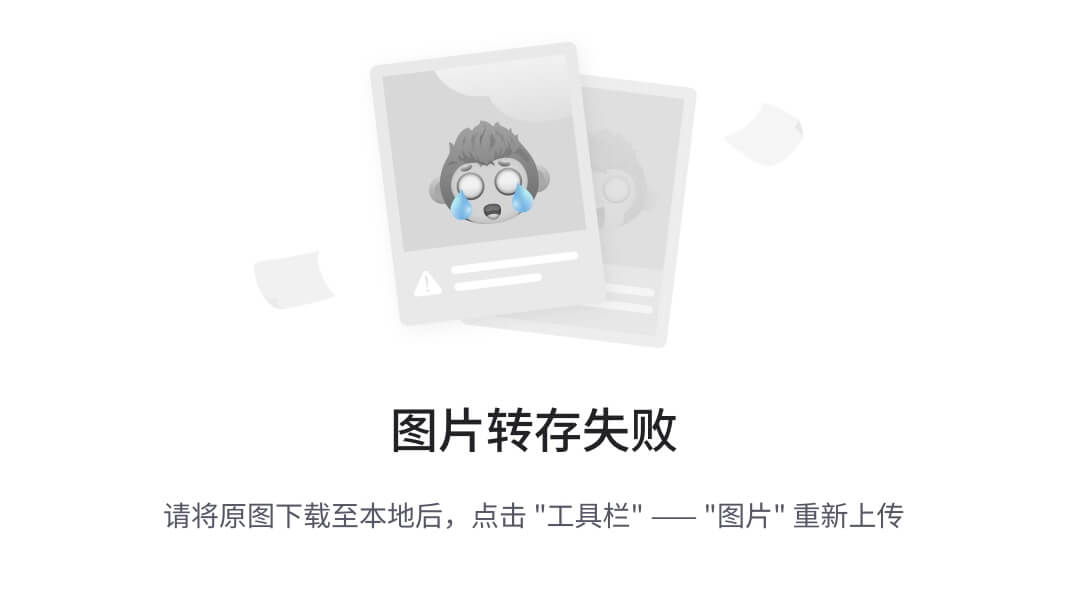
输出按钮进行导出,选择导出的路径,把其存为TXT 文件,见下图:
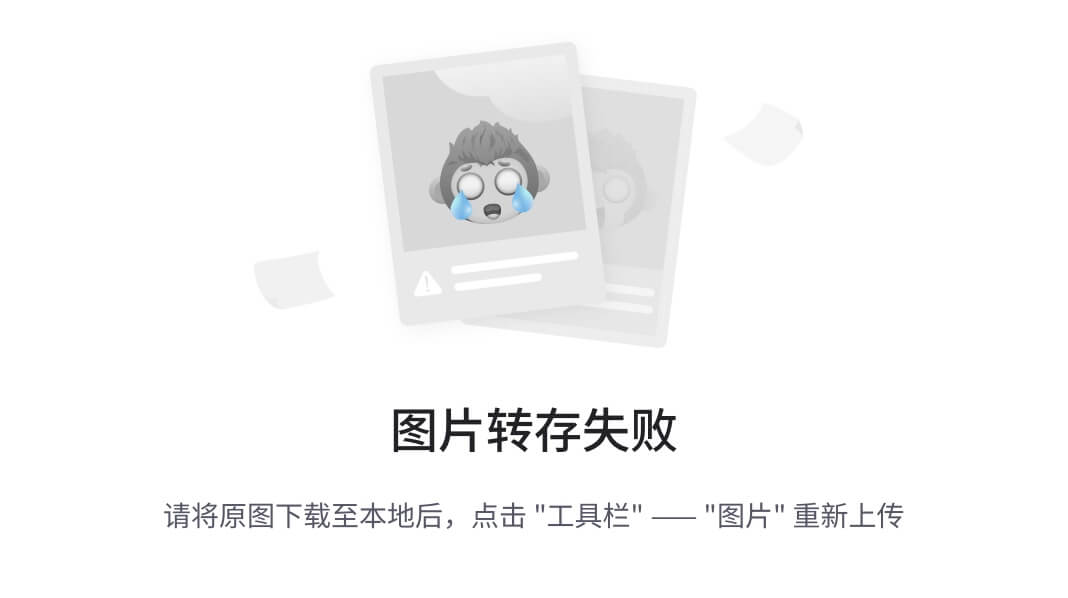
新建EXCEL,ZMM01_01.XLS,输入需要导入的数据,见下图所示:
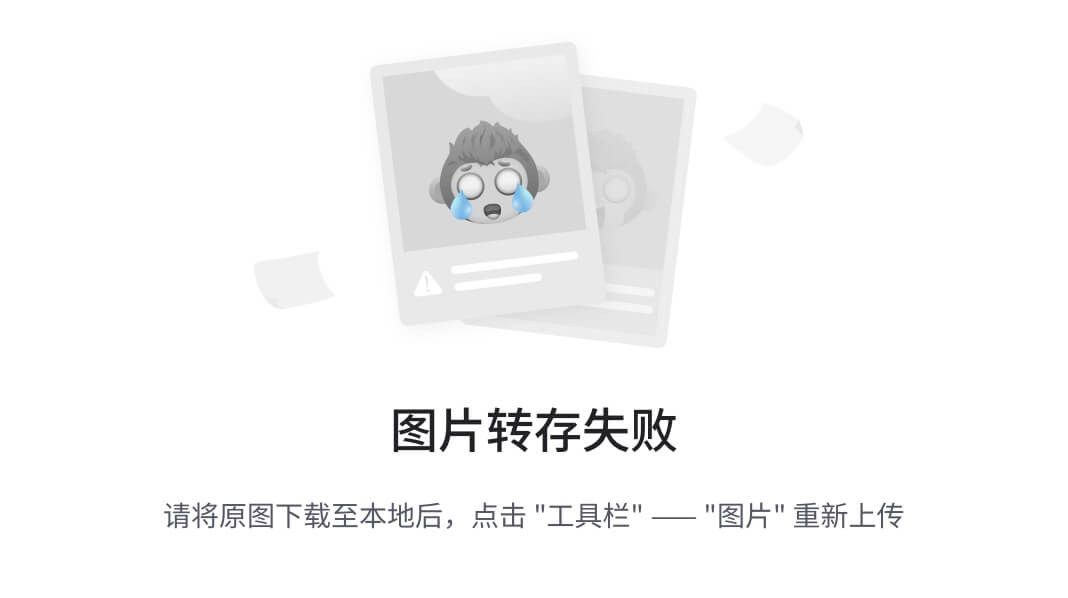
下面开始处理前面导出的录制的数据,找到刚才保存的TXT文件,用WORD格式打开,见下图所示:

把TXT文件用WORD格式打开后,选择“工具—信函与邮件—邮件合并”,见下图所示:

点击“邮件合并”后,右边会显示出“邮件合并”的工具栏,见下图所示:

在上图中点击“邮件合并”栏中的步骤(步骤1/6),点击2步,进入步骤3(步骤3/6),见下图所示:
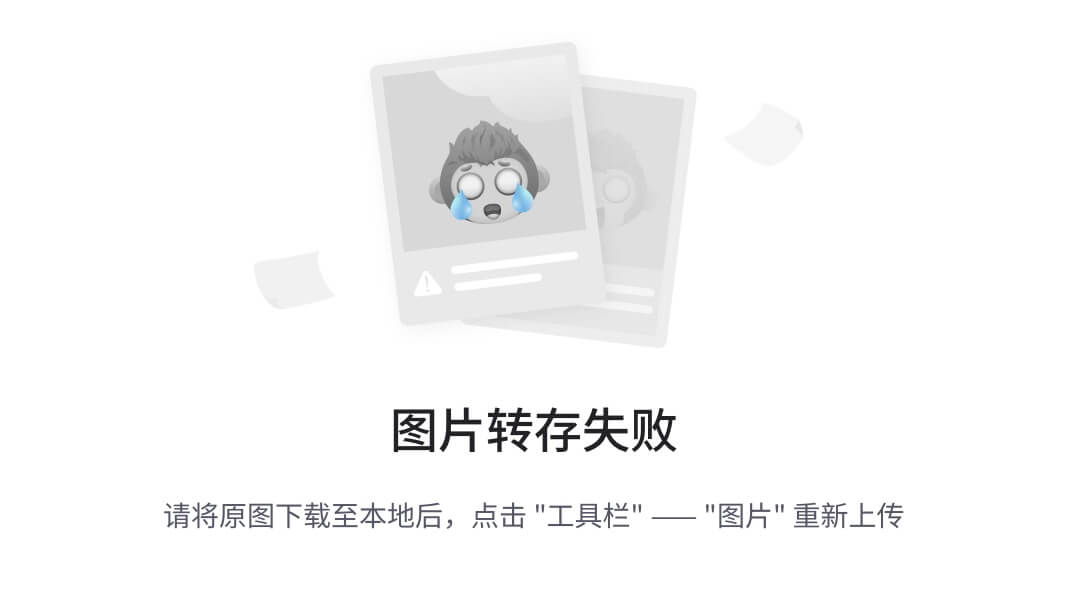
在步骤3中,可以看到“邮件合并”中有一个“浏览”,点击浏览导入先前建立的EXCEL 文件(就是选择导入的数据源),如下图所示:
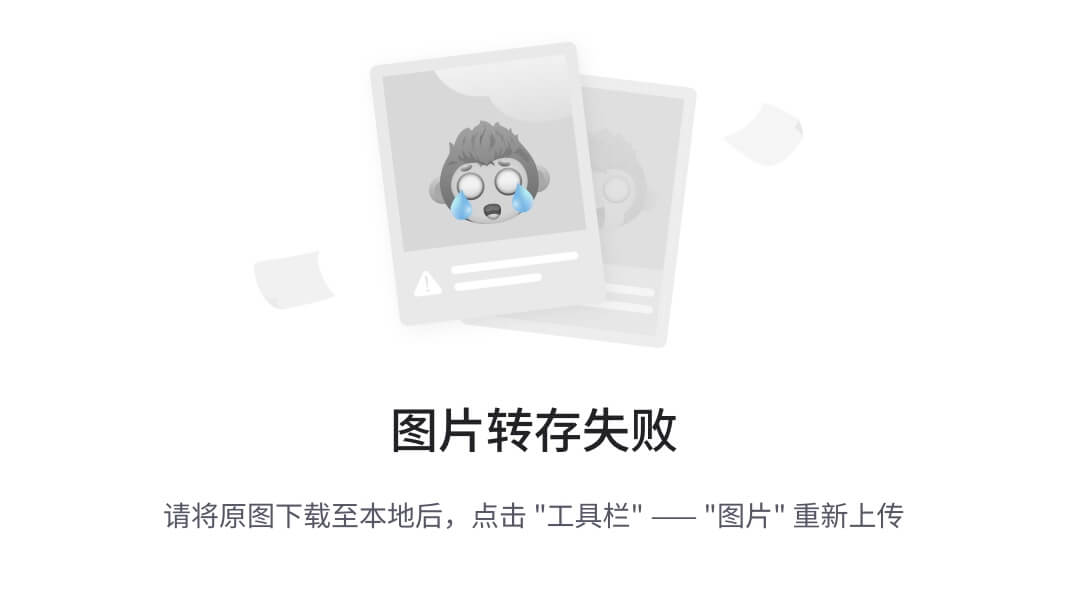
因为刚才建立的EXCEL文件中的数据是在“Sheet1”中,选择中“Sheet1”点击“确定”,见下图所示:
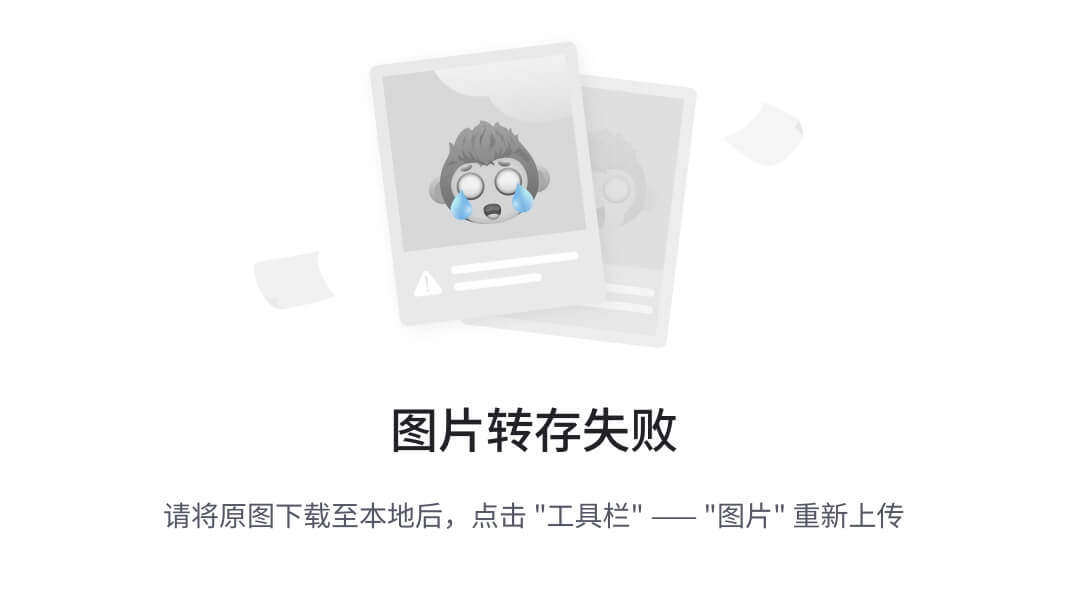
点击“确定”后返回到WORD文档的界面,然后右键点击“邮件合并”或者点击菜单栏中的“视图—工具栏—邮件合并”,把“邮件合并”的工具栏选中打开,见下图所示:
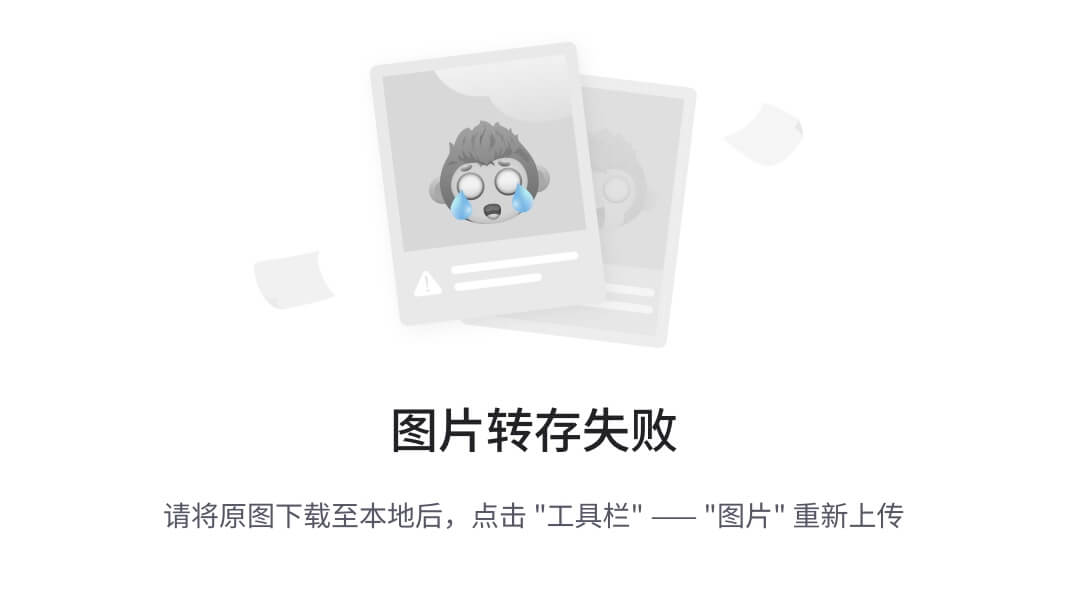
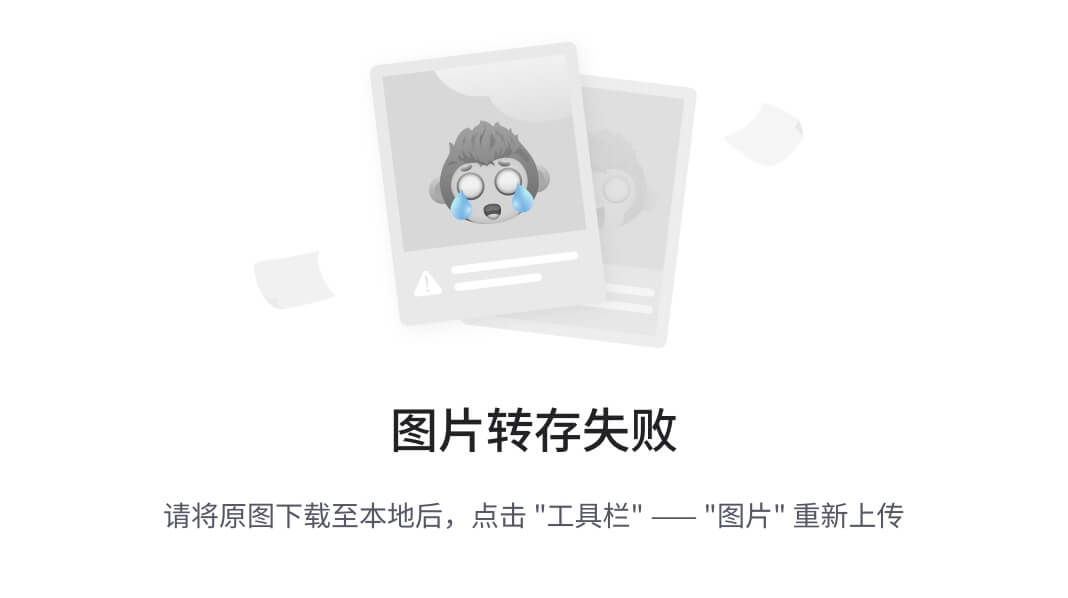
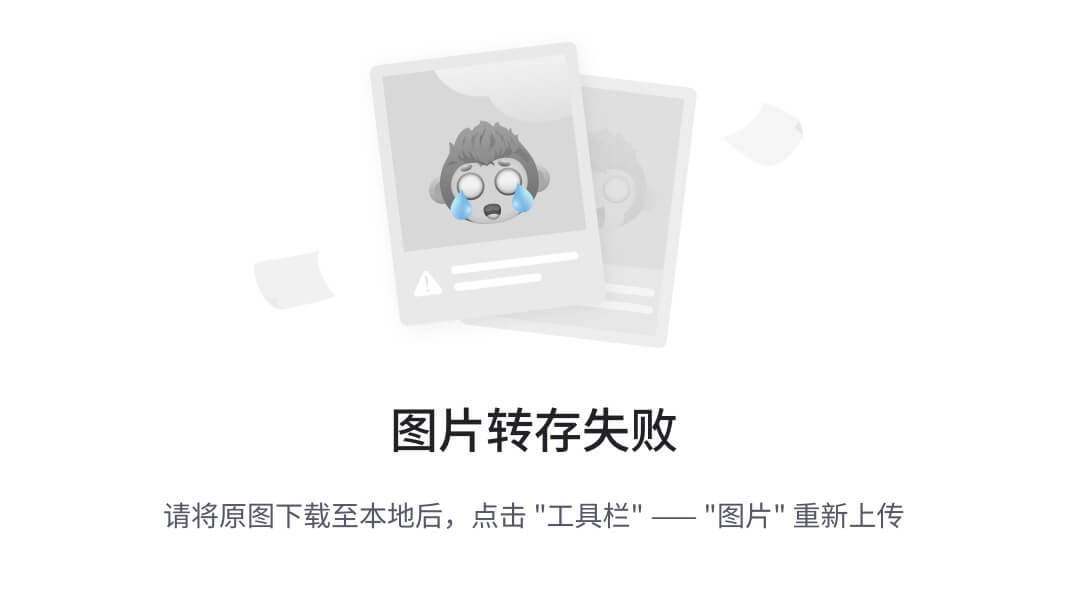
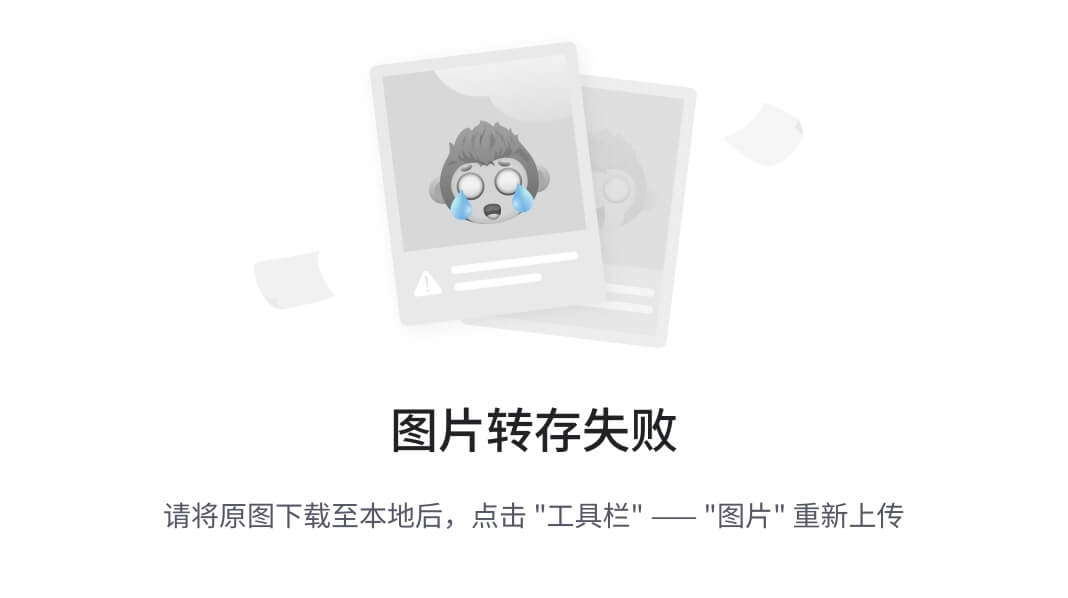
从打开的WORD中选择需要替换的字段,这个就需要对字段比较熟悉,知道哪些是需要输入的(可以通过F1 帮助查看字段信息,确认需替换的字段的名称)。选中先前操作录制的物料编号,点击
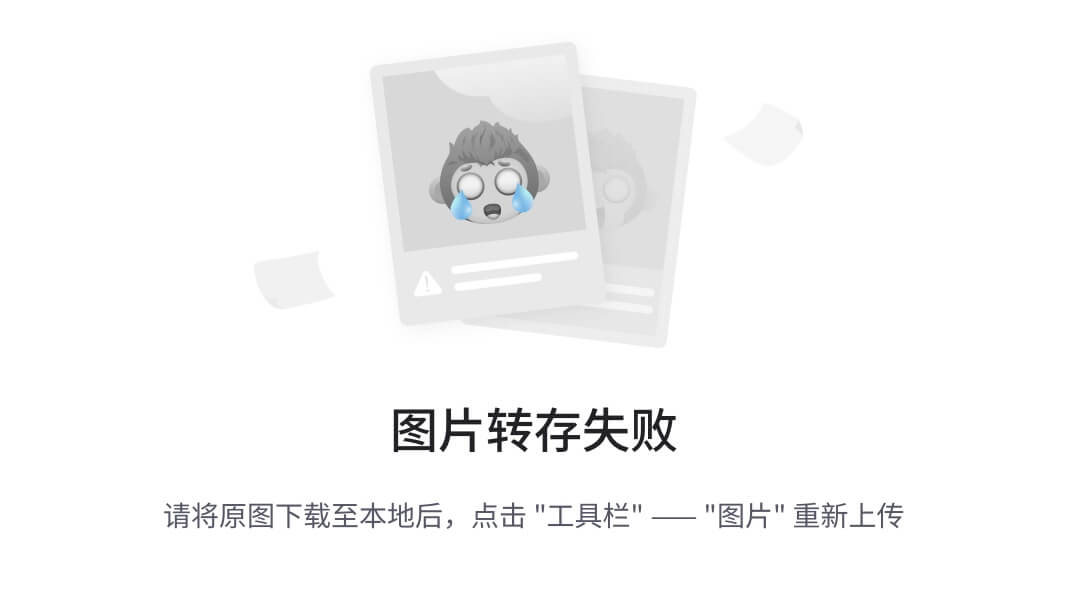
插入域,选择物料号,如下图
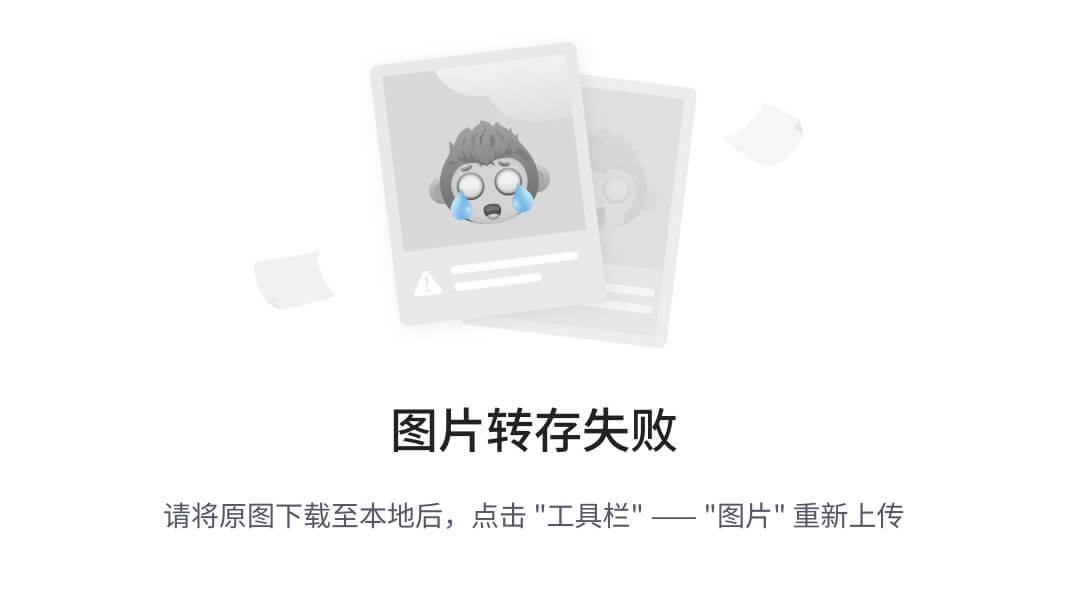
同理更改行业领域、物料类型、物料描述、单位、物料组,确认所有需要替换的数据已经修改,点击

查看合并数据进行检查,见下面所示:
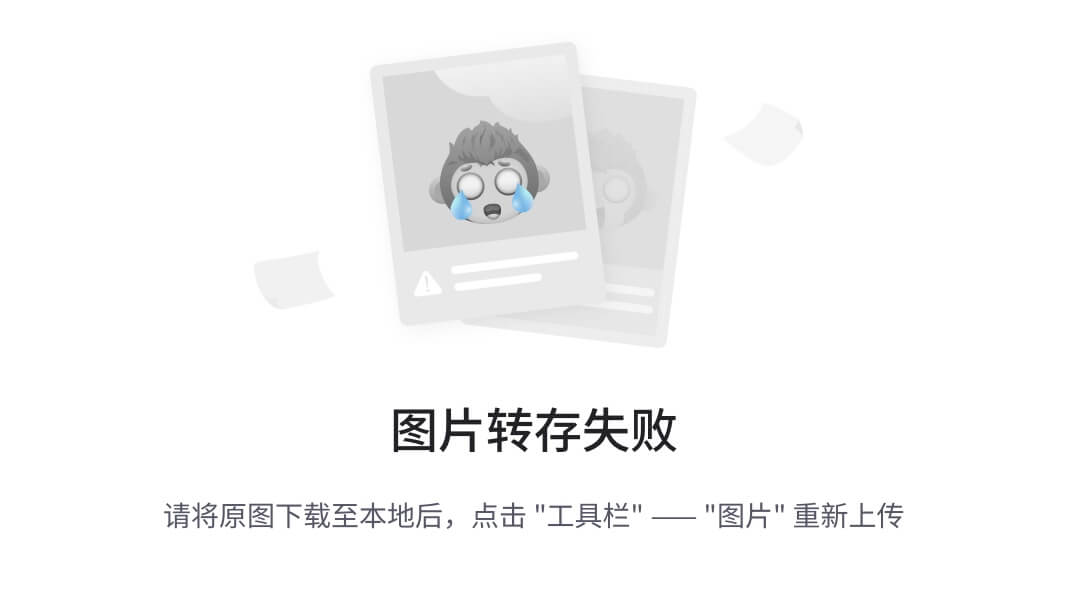
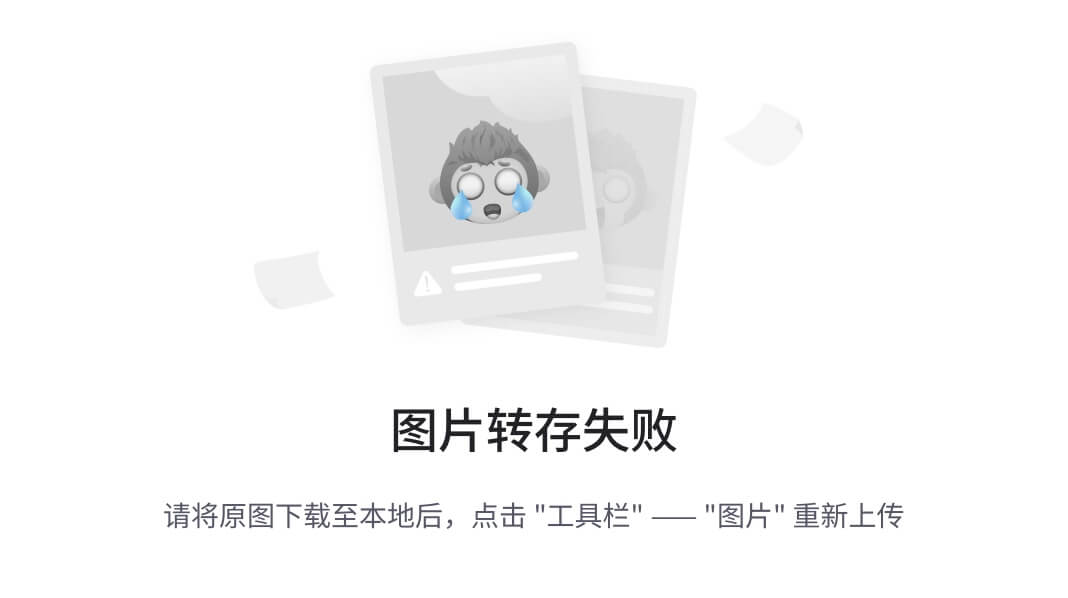
确认没有错误后,点击按钮
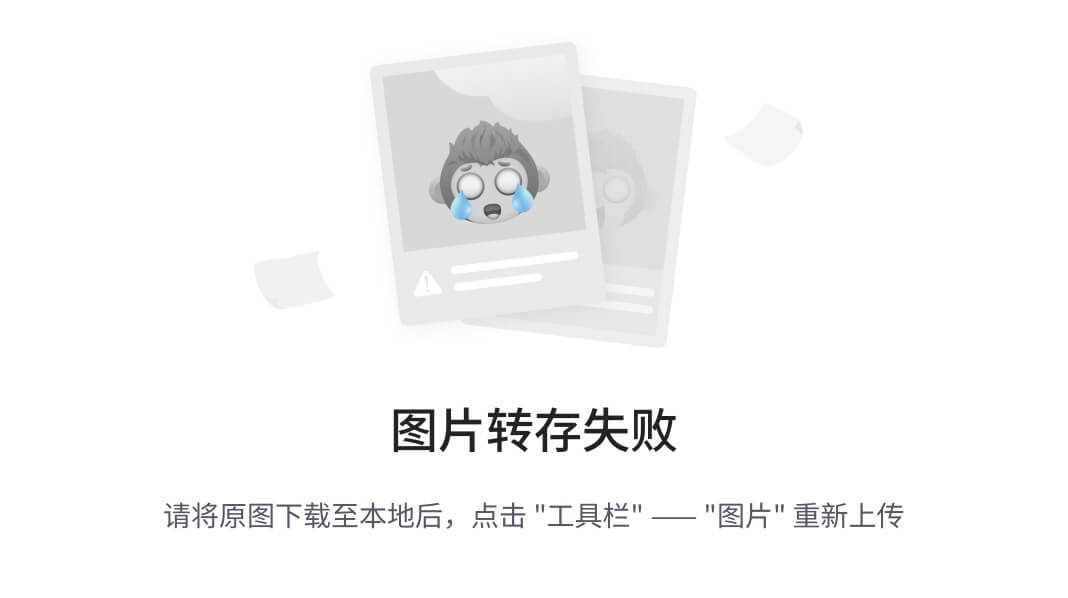
--合并到新文档,会会弹出窗口“合并到新文档”,点击确定,见下图所示:
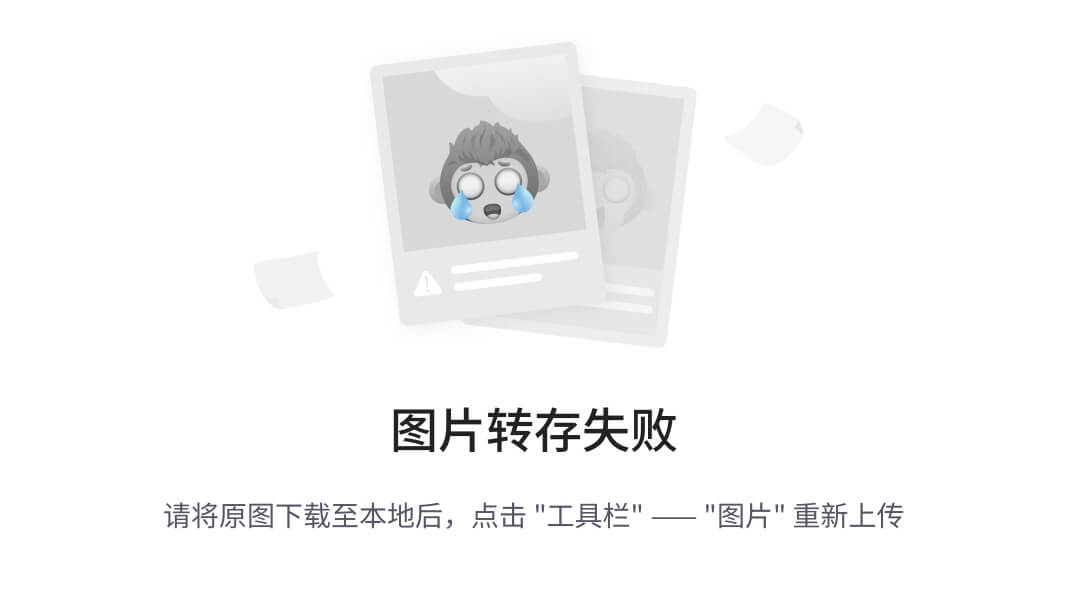
点击“确定”按钮后,会生成一个新的WORD文档,见下图所示:
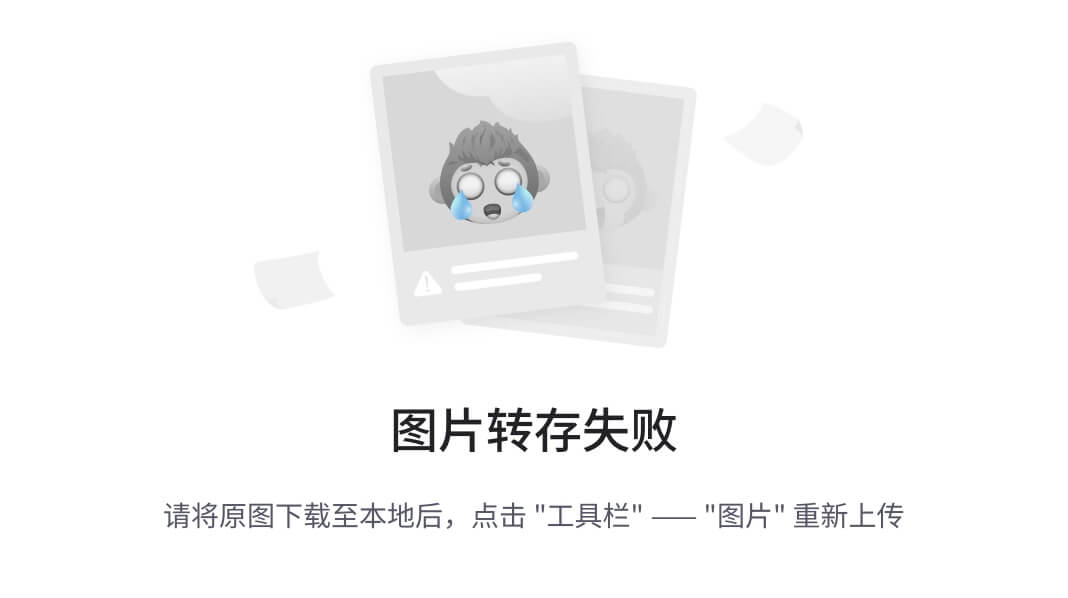
把新生成的WORD文档另存为TXT文件,选择存储的路径,输入文件名,见下图所示:

点击“保存”时,系统会弹出“文件转换”的窗口,点击“确定”即可,见下图所示:
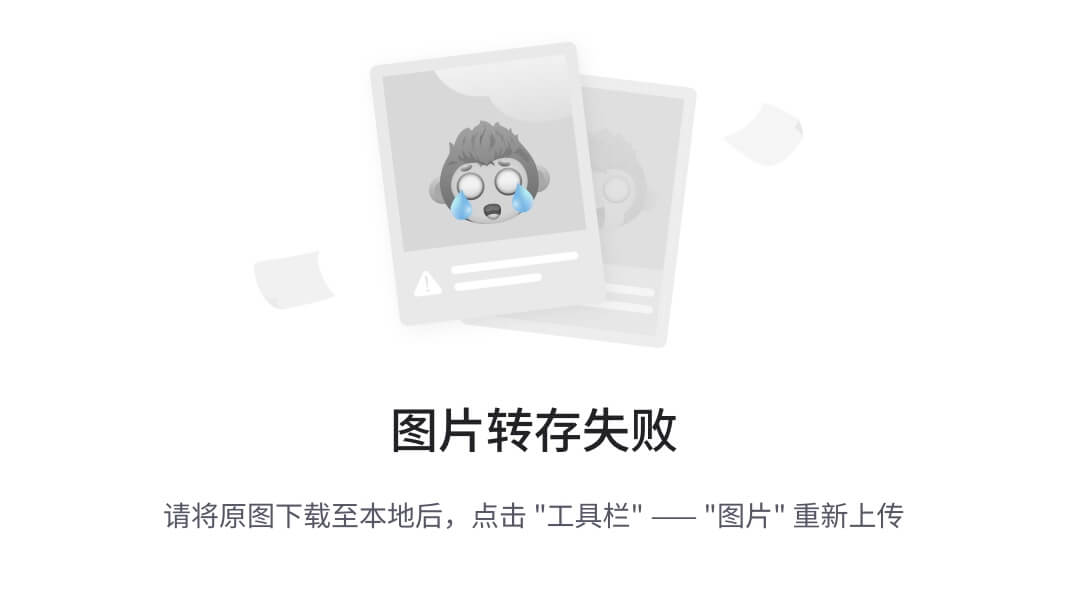
然后返回SAP界面,保存刚才的录制过程,见下图所示:
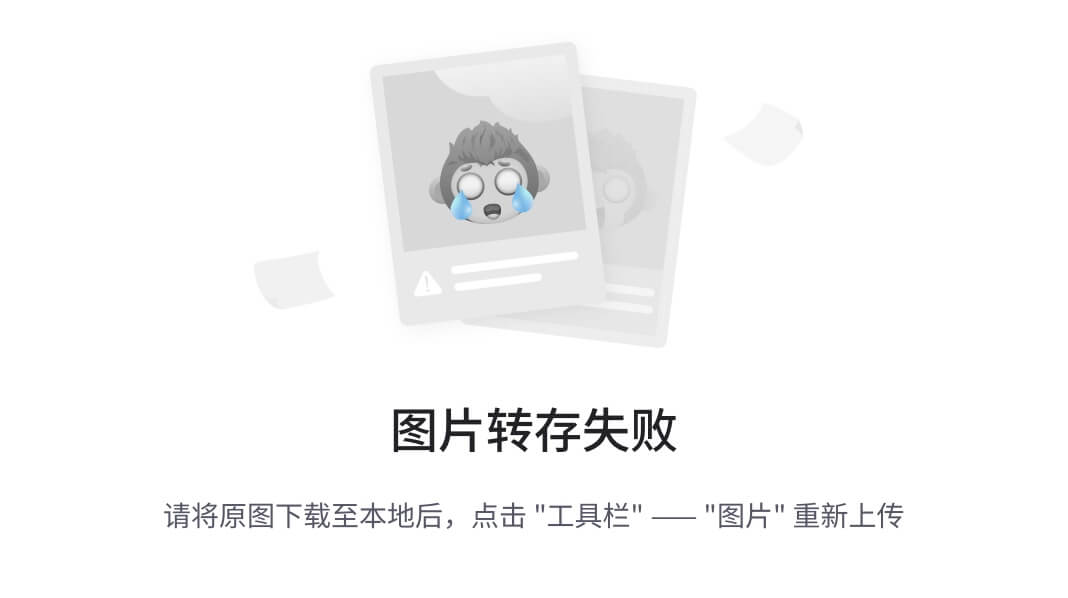
选中刚才录制的BDC过程,点击修改进入修改界面,然后删除录制内容,见下图所示:
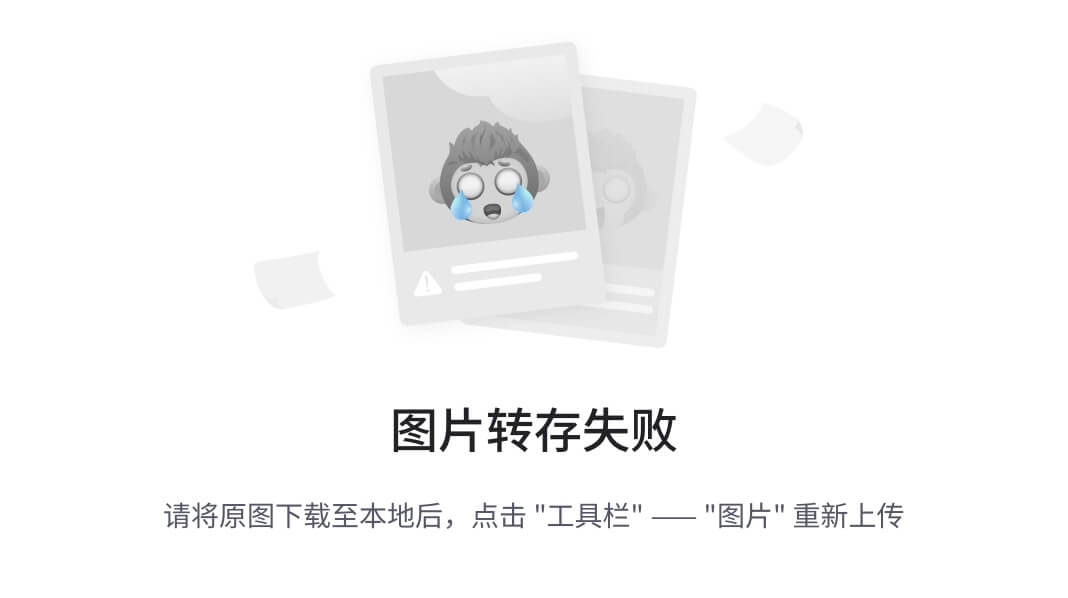
然后,点击

输入按钮,选择刚才生成的TXT文档,见下图所示:
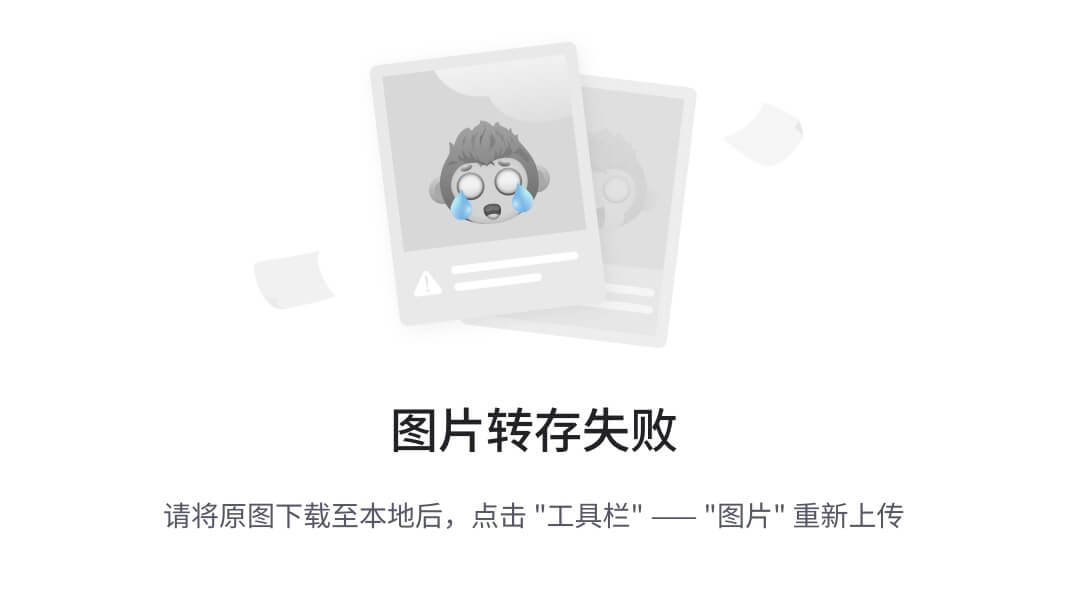
选中输入的文件后点击“打开”按钮,会把刚才生成的数据导入,见下图所示:
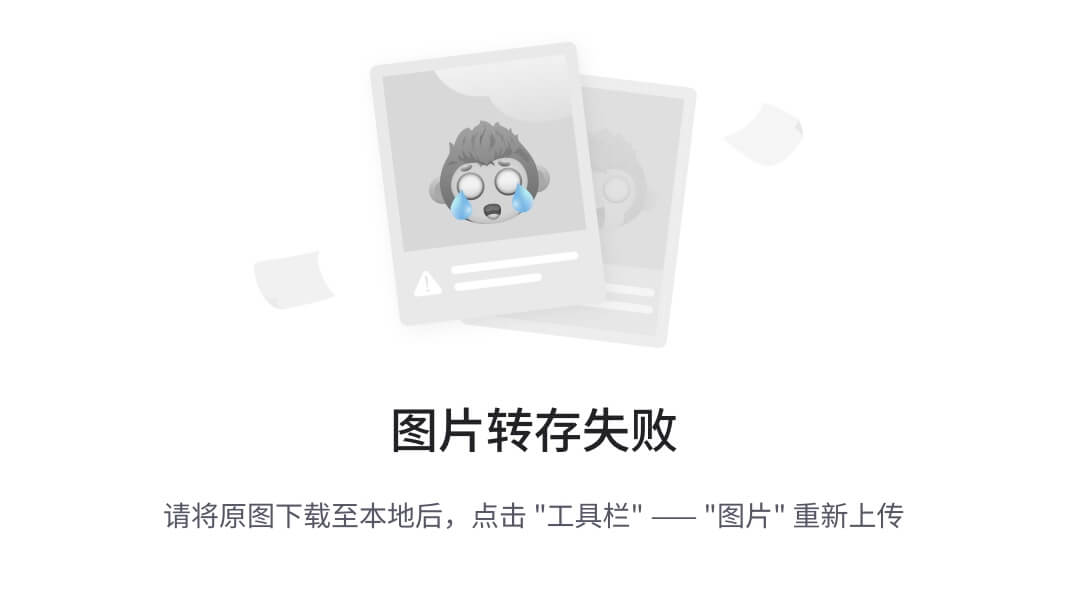
然后点击
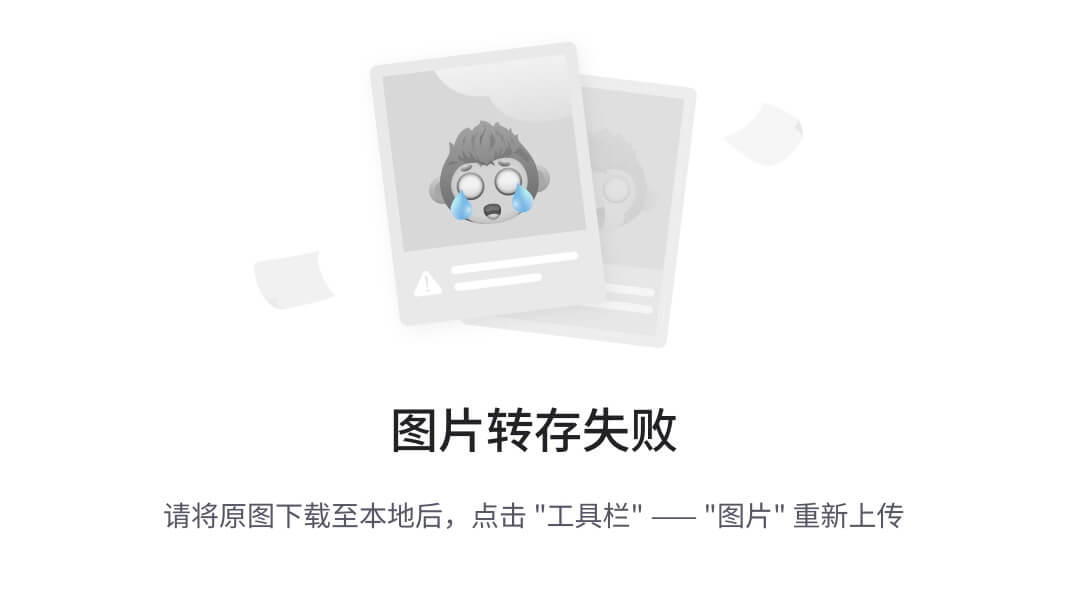
按钮,系统会弹出“处理记录ZMM01_01”的窗口,见下图所示:

A 显示所有屏幕(可以看见系统导入的所有过程,出错的话会可以直接修改)
E 显示错误(不能看见导入过程,只有出错才会提示,进行修改)
N 后台的处理(不能看见导入过程,在全部完成后会列出错误清单)
我们选择N--后台的处理,然后执行,执行成功见下图所示:
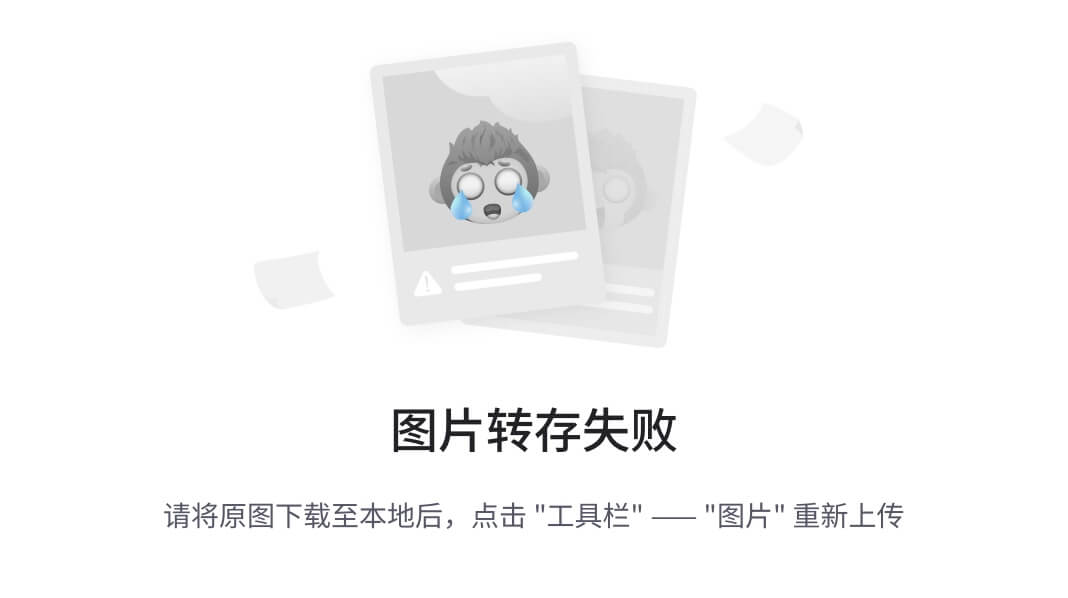
然后MM03去查看一下刚才导入的数据,如下图所示:
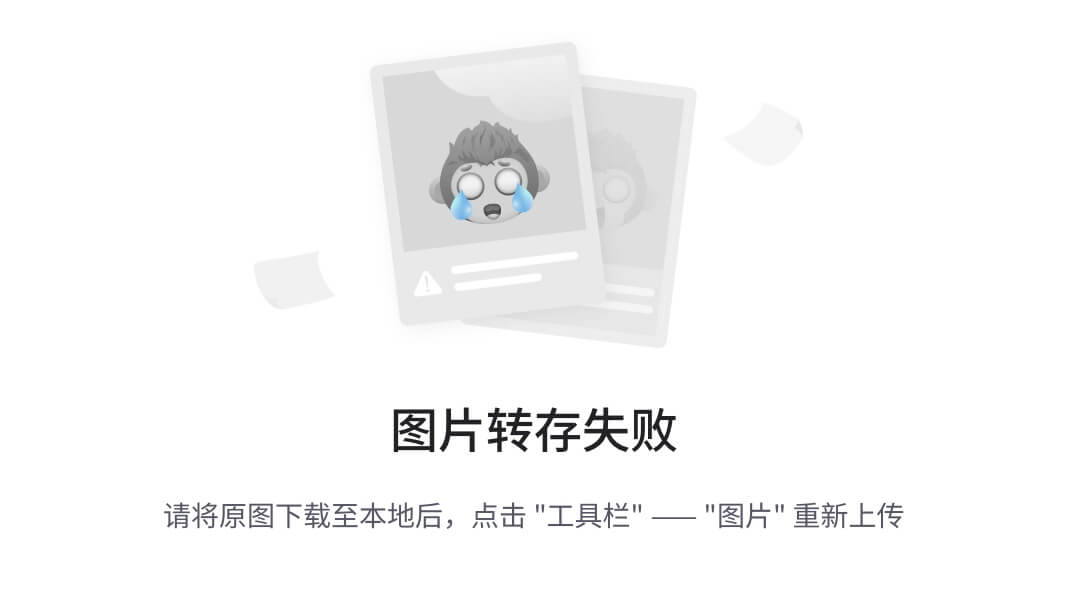
至此,BDC批导入处理教程介绍完毕。







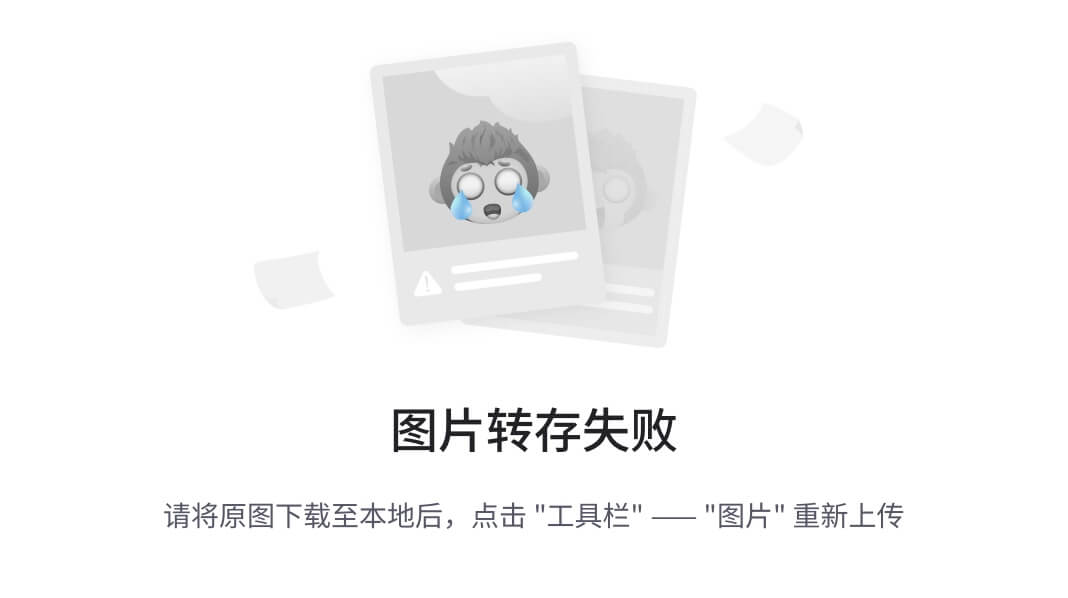
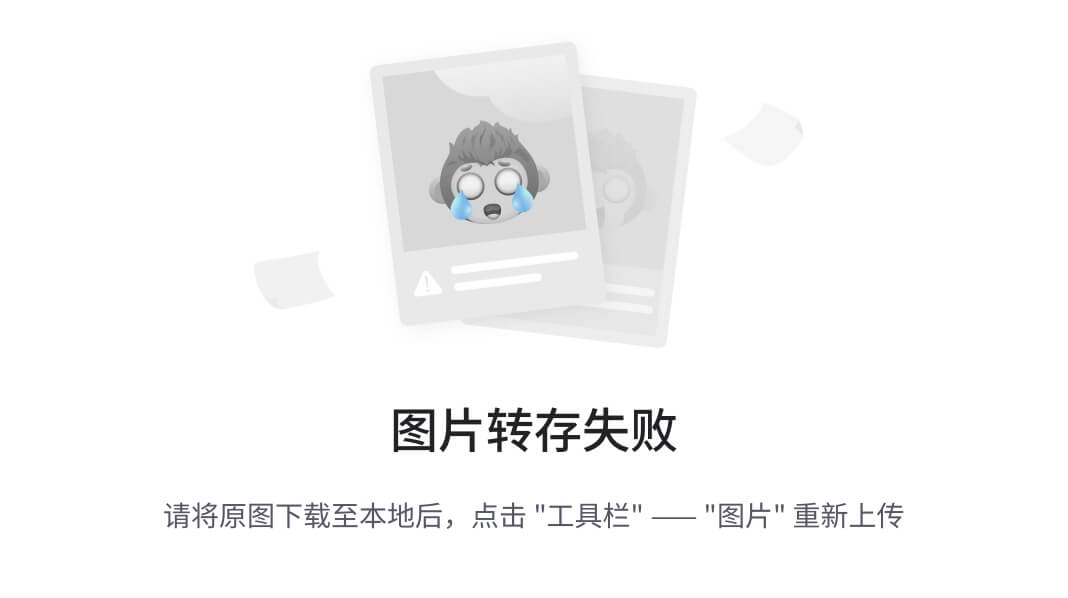
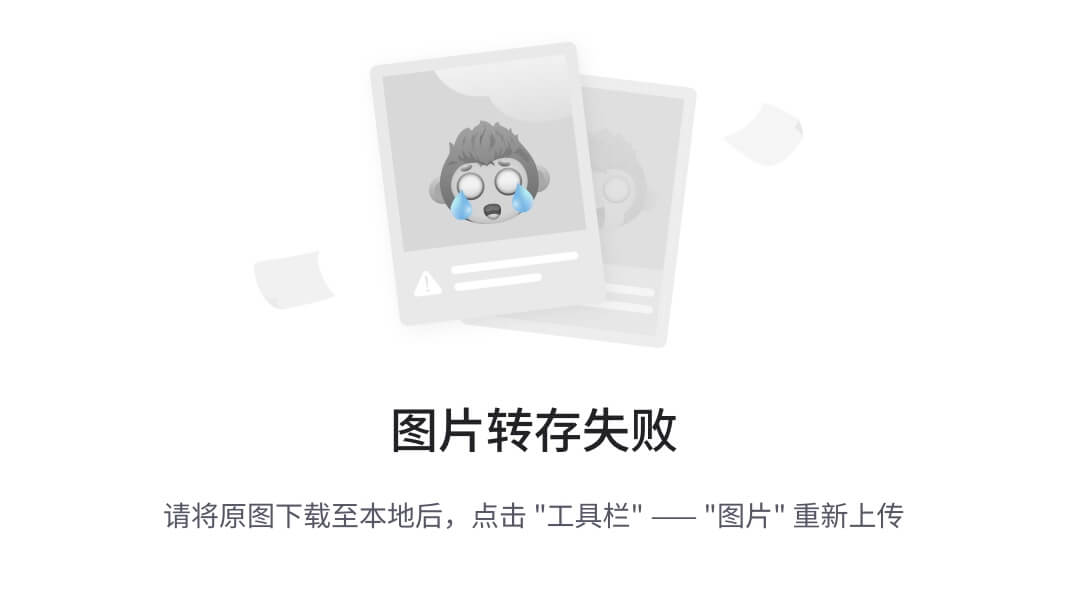
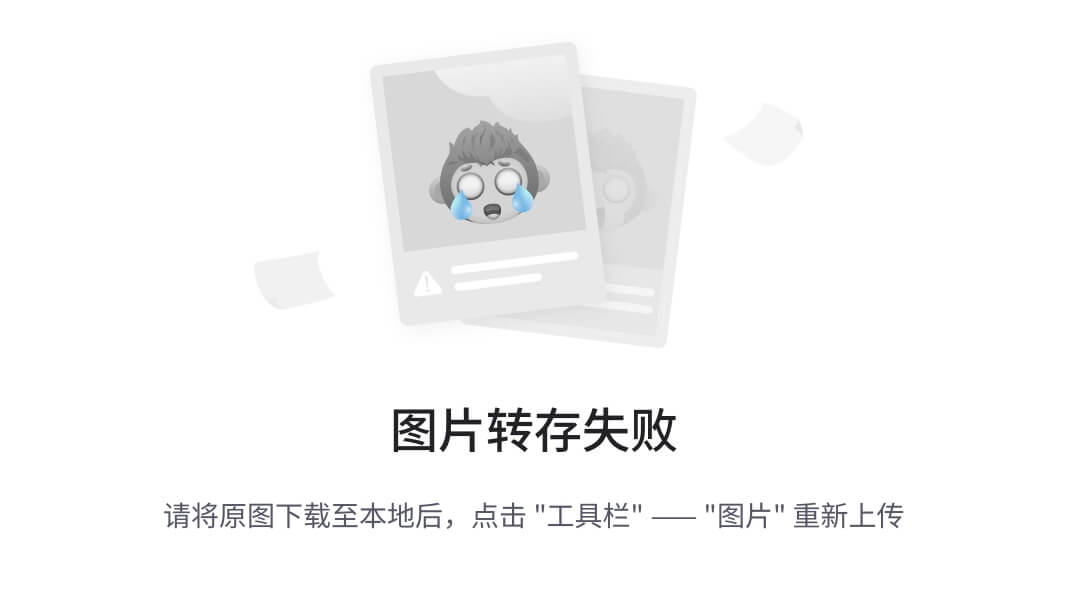
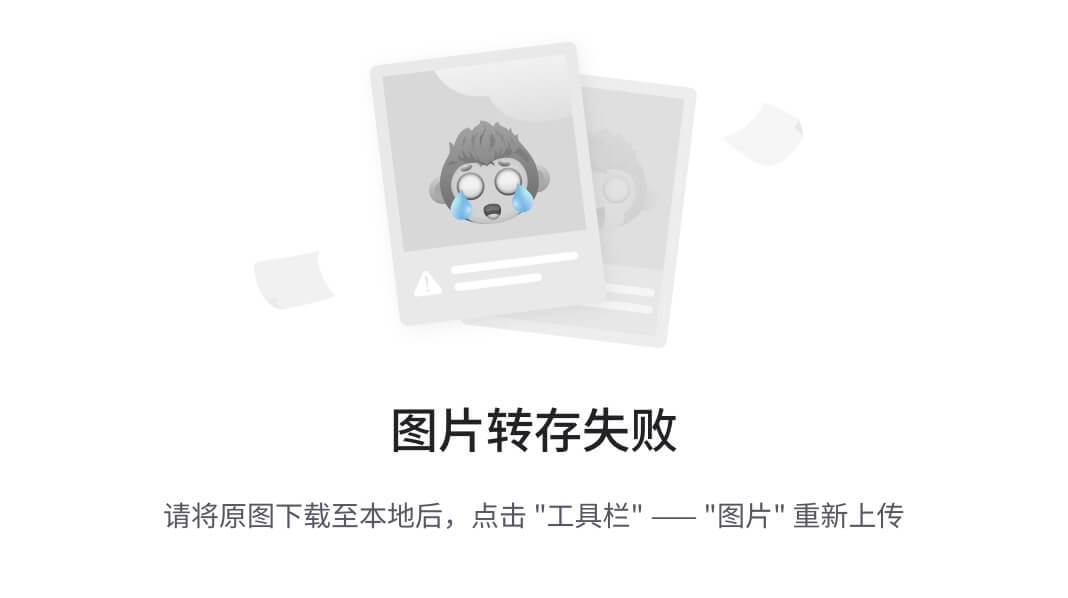
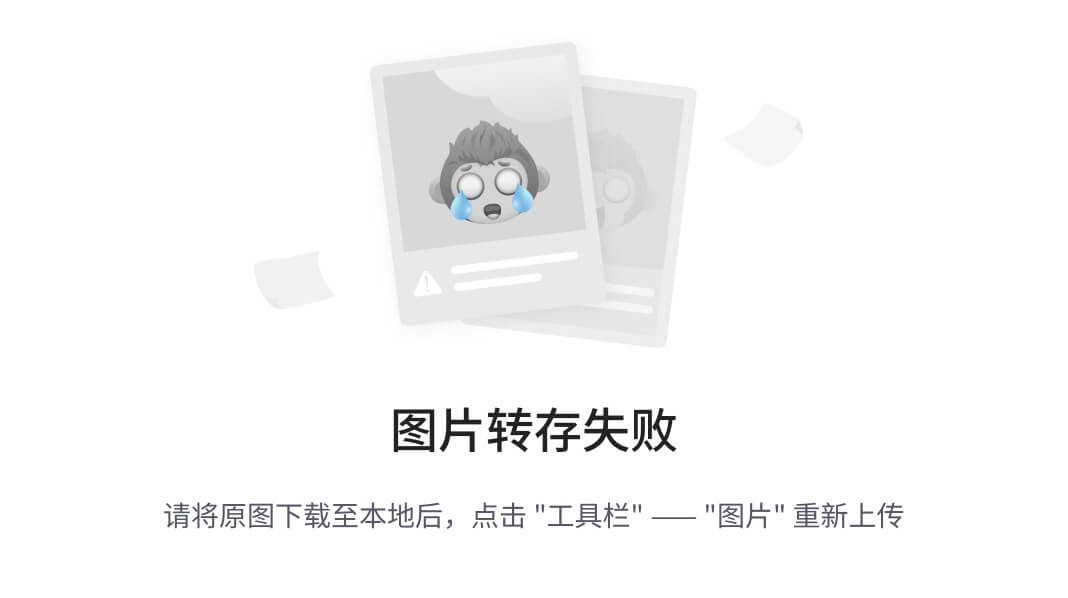
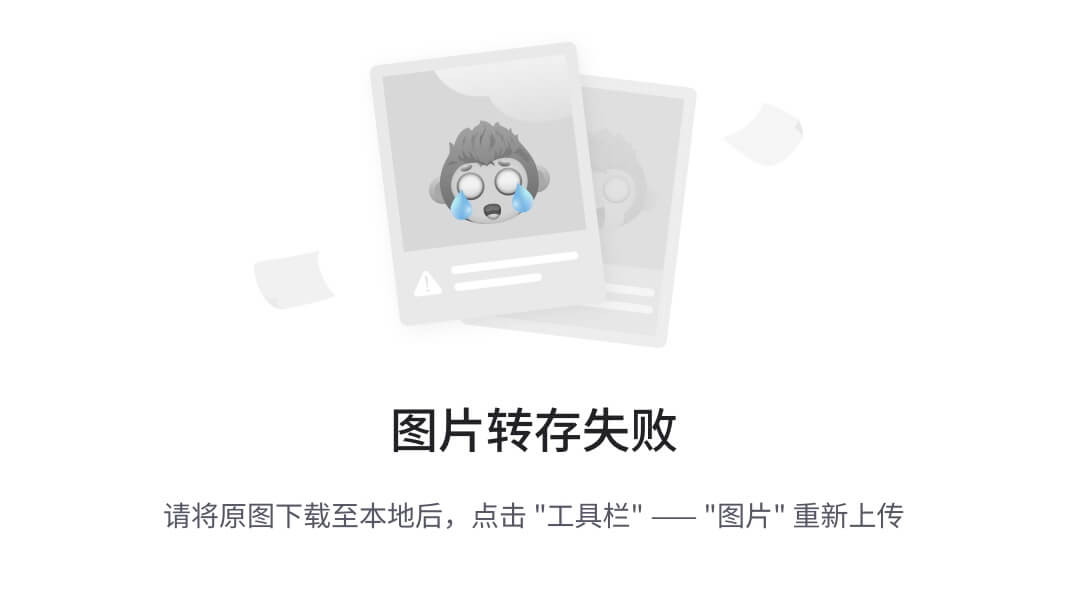
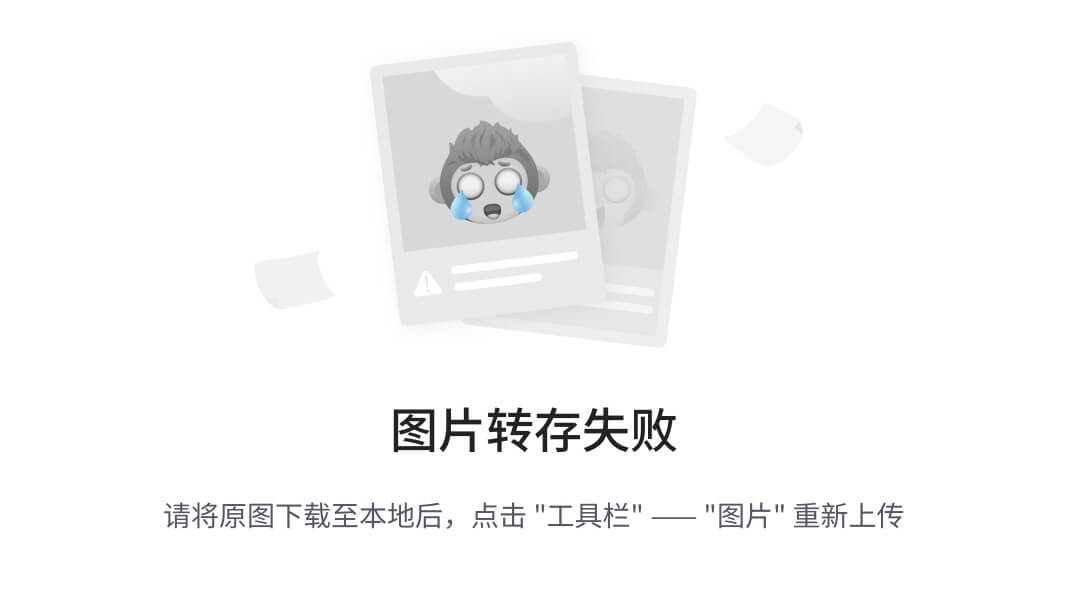
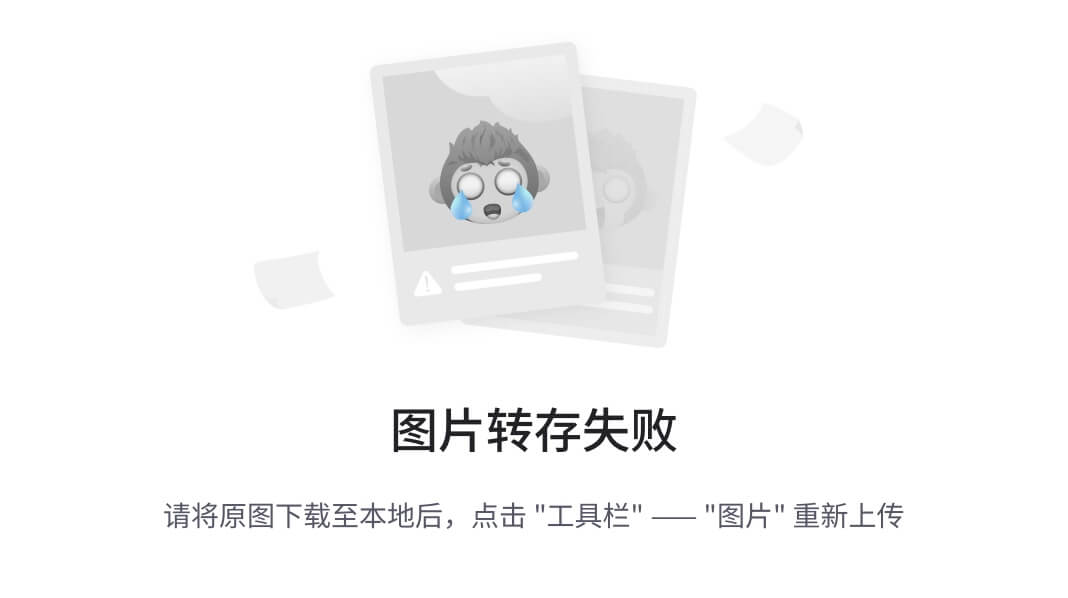
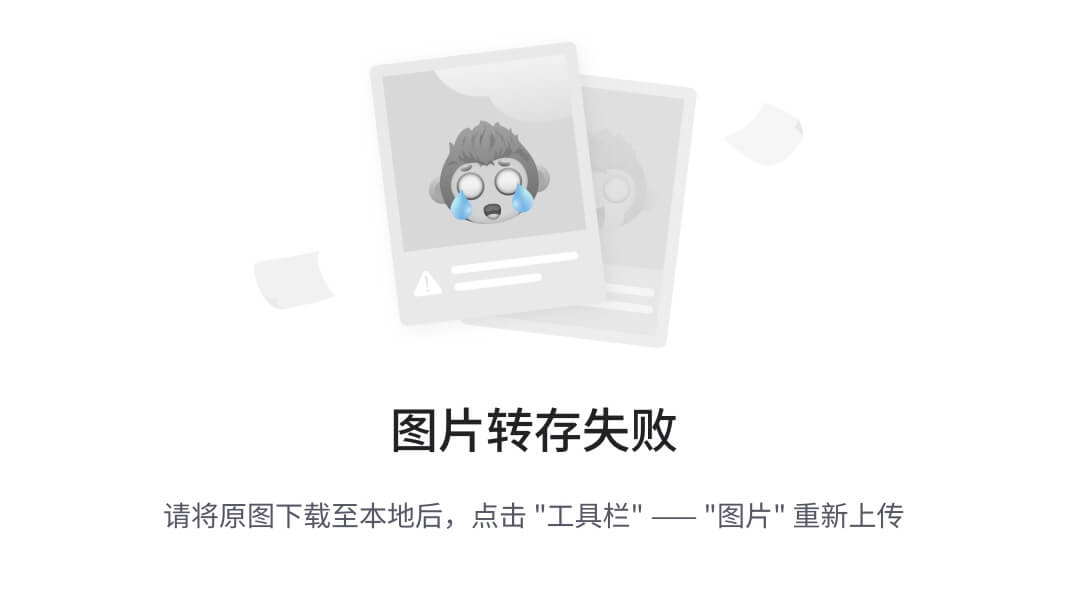
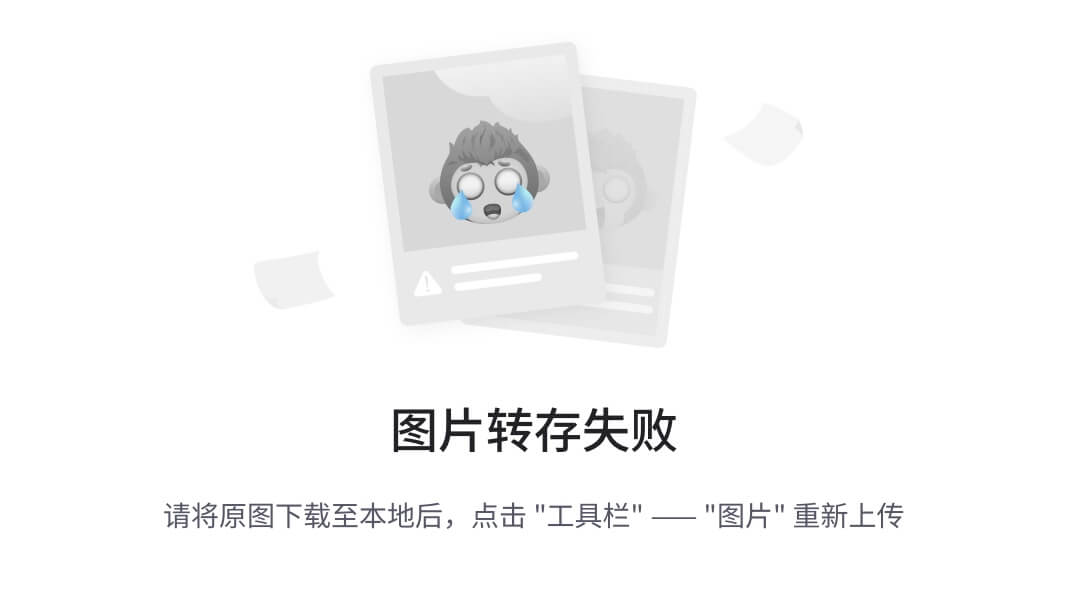
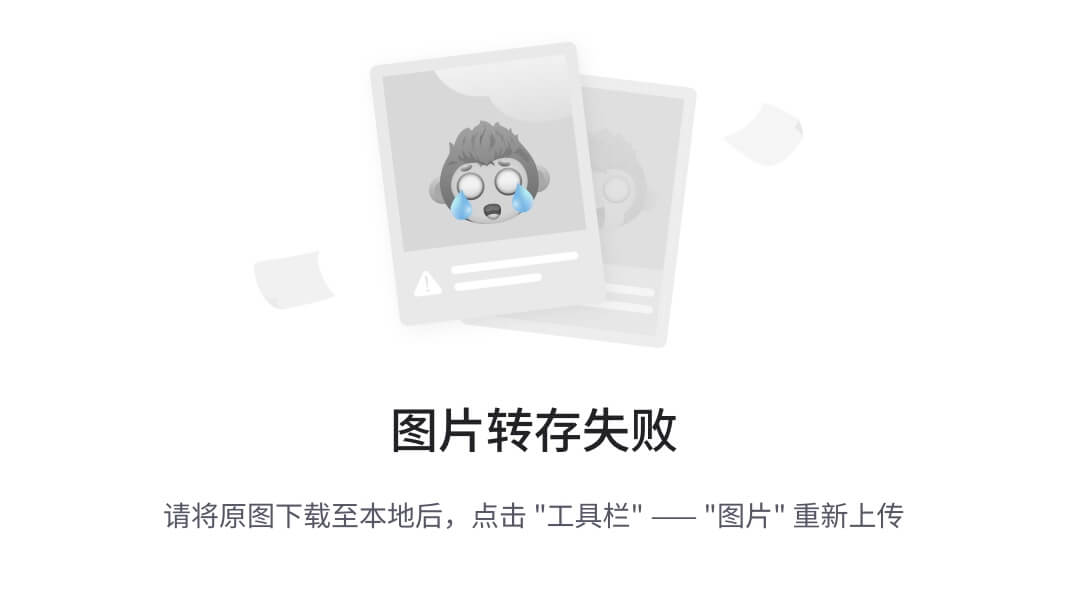

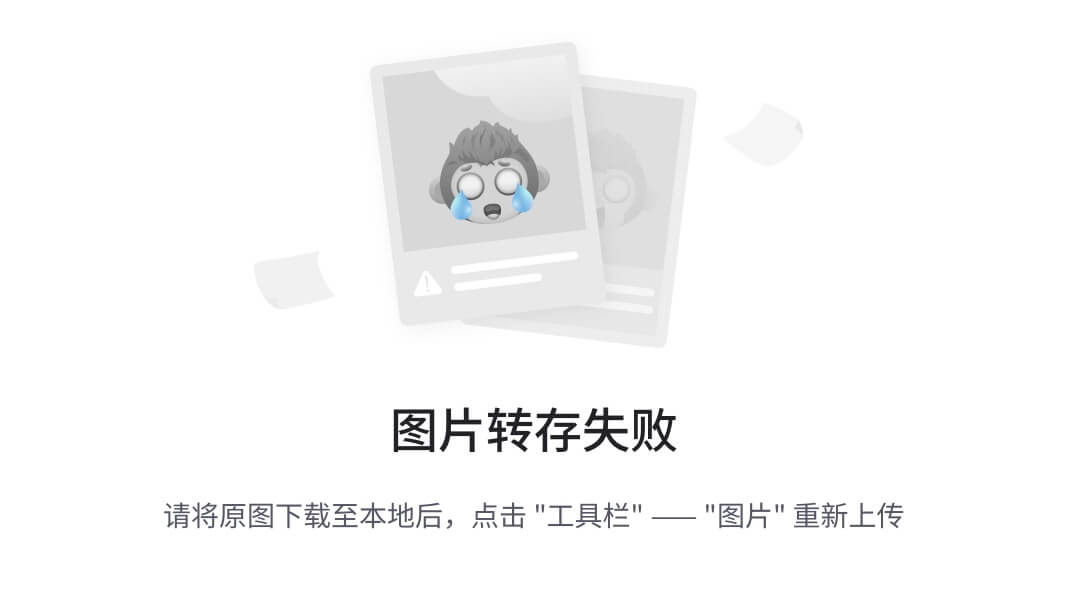
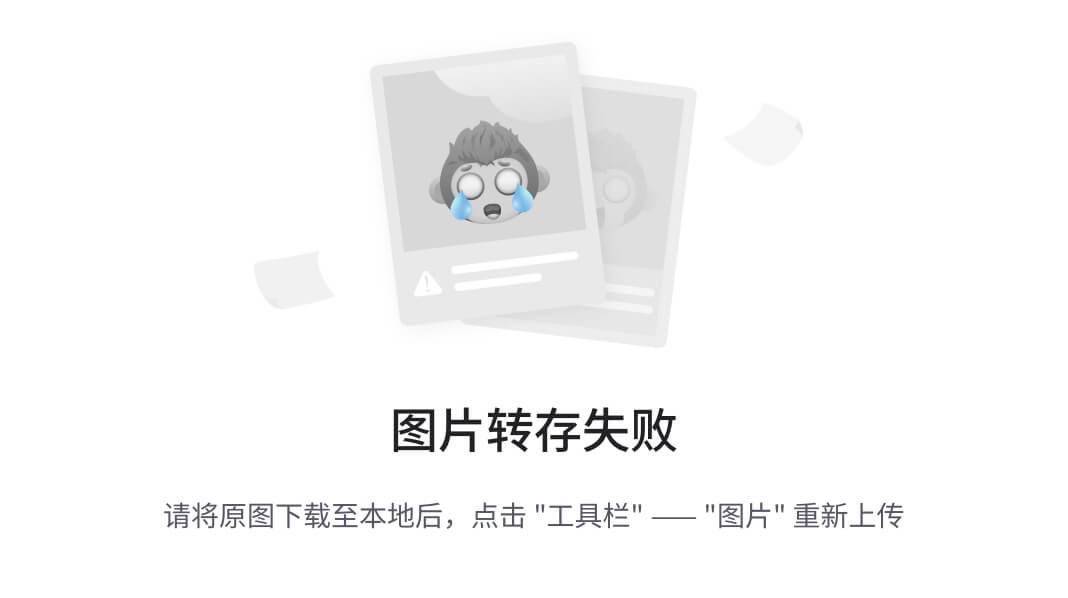
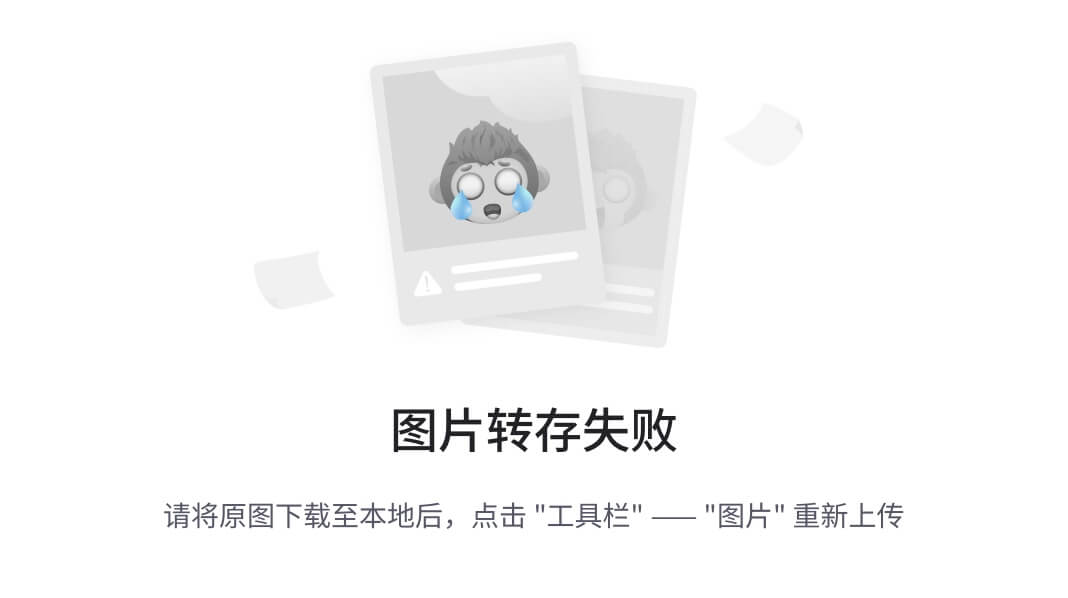

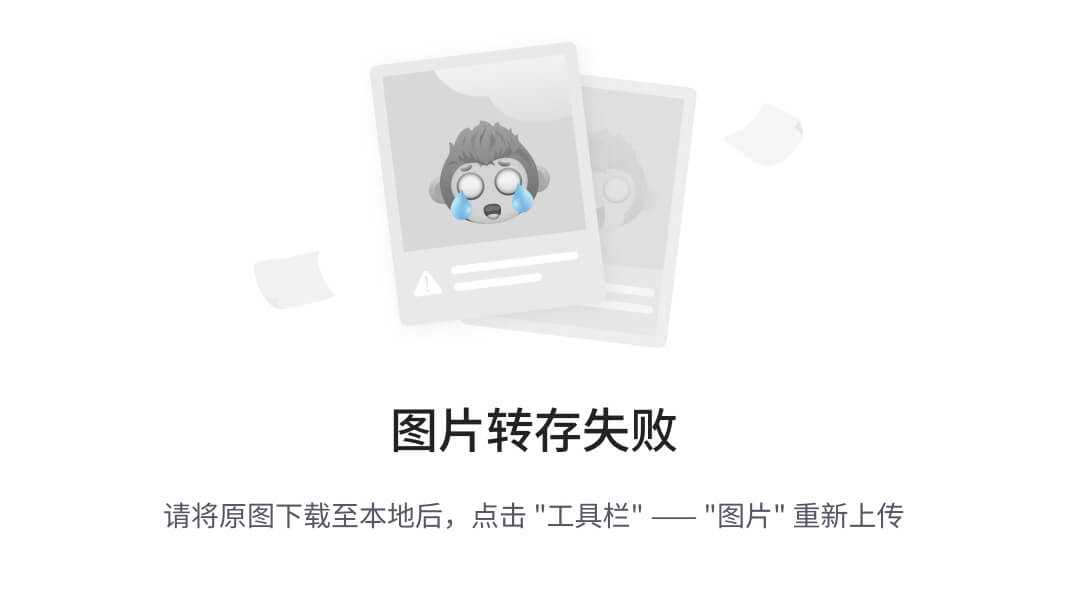
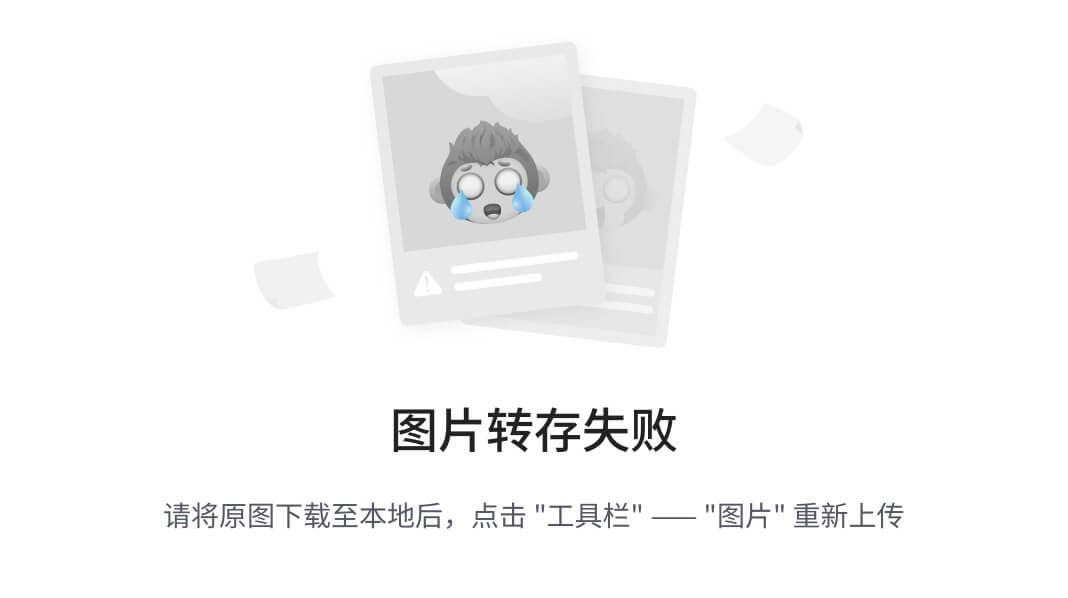
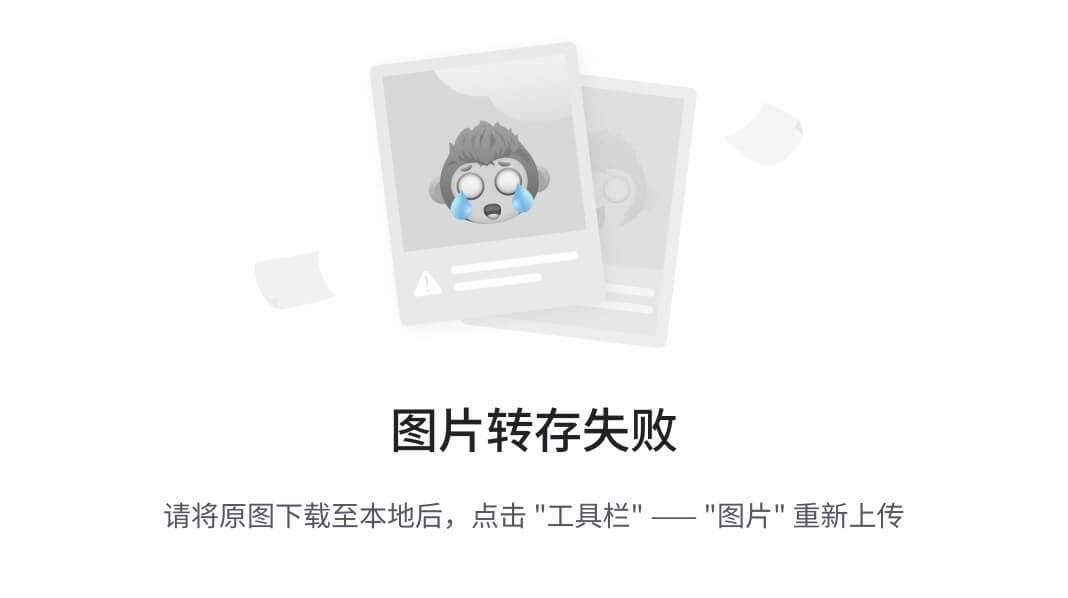
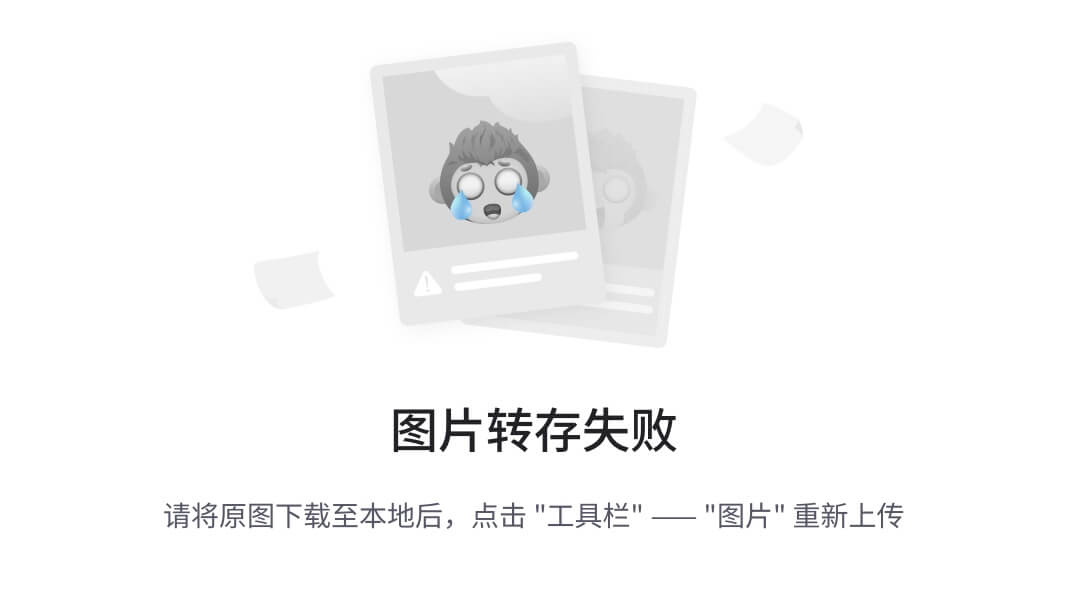
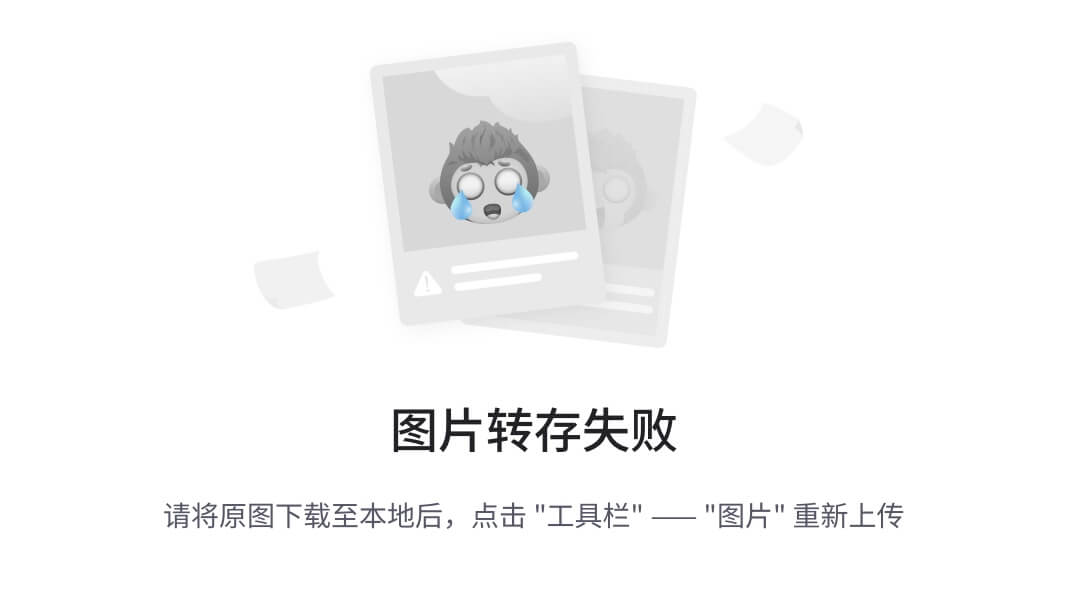
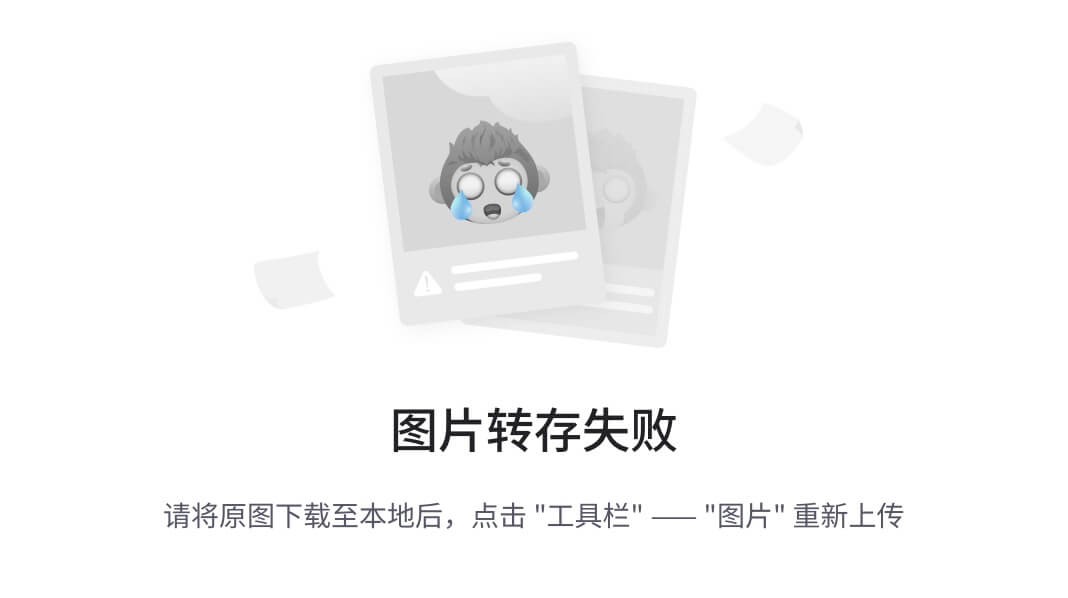
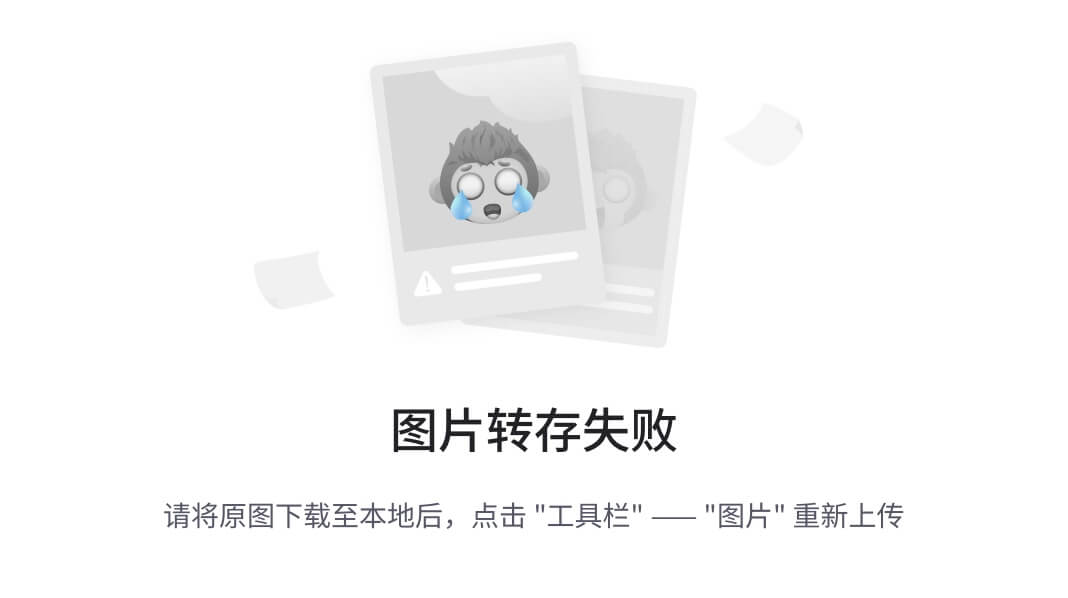
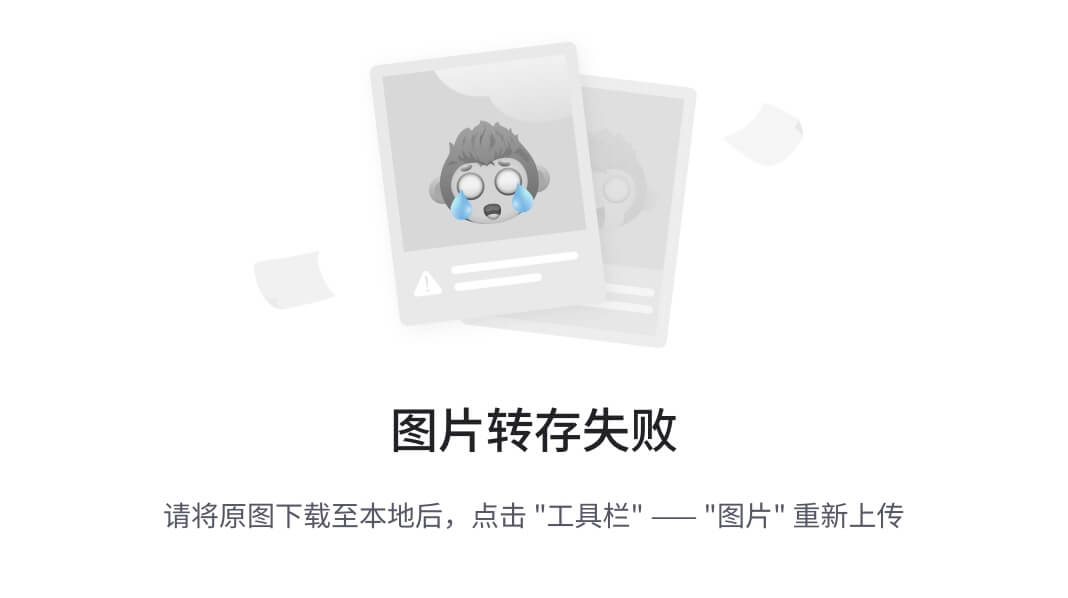
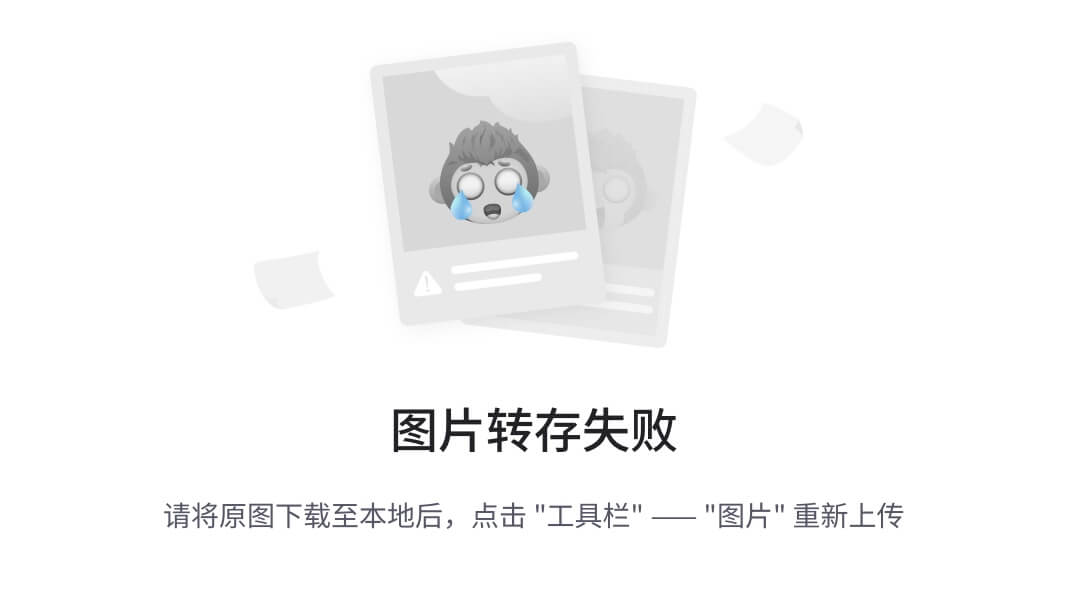
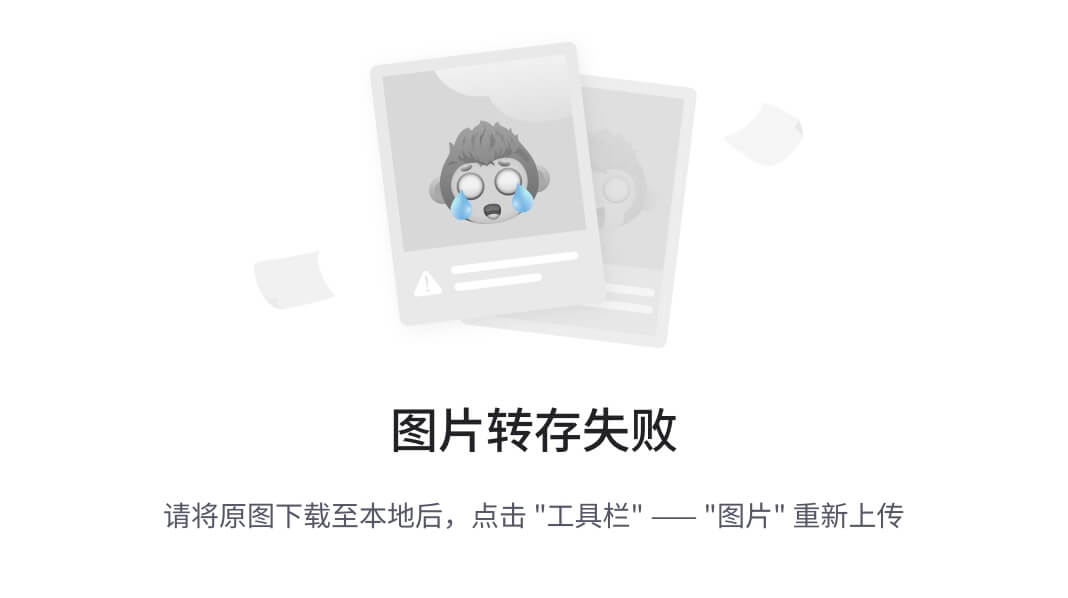
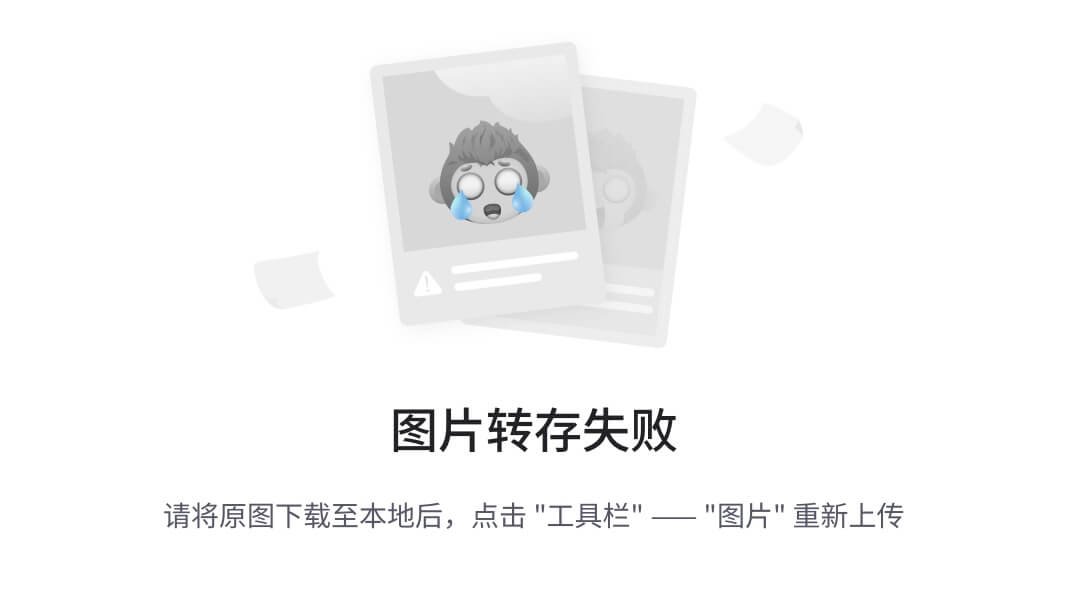
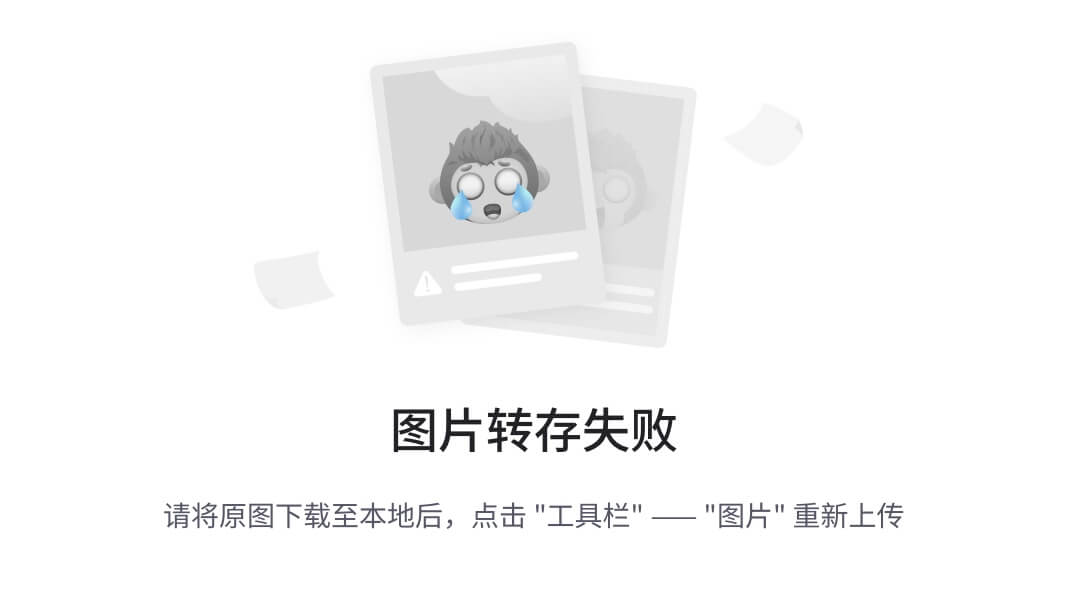
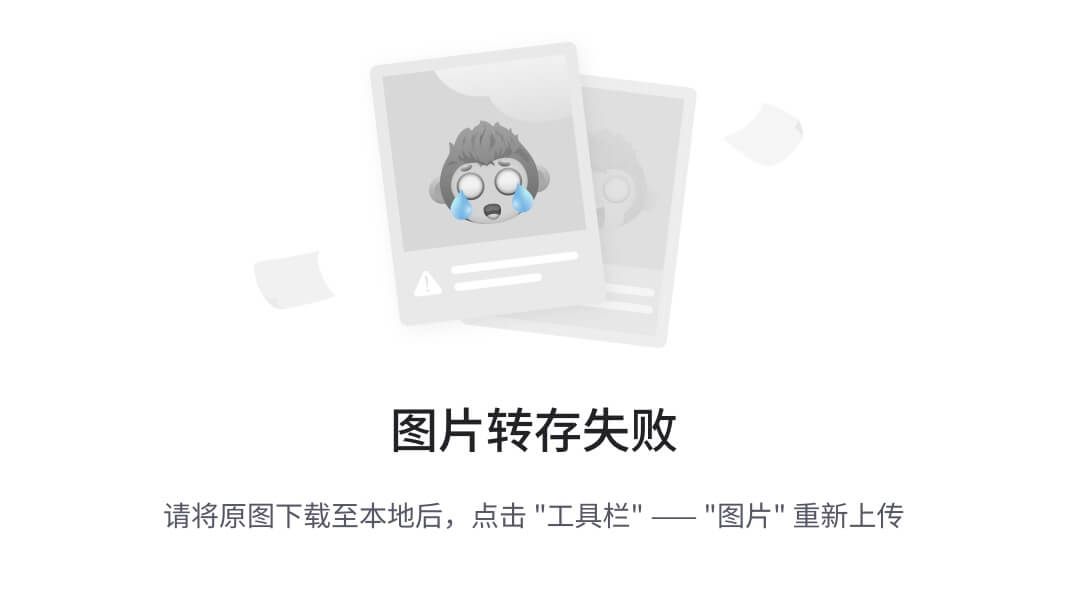
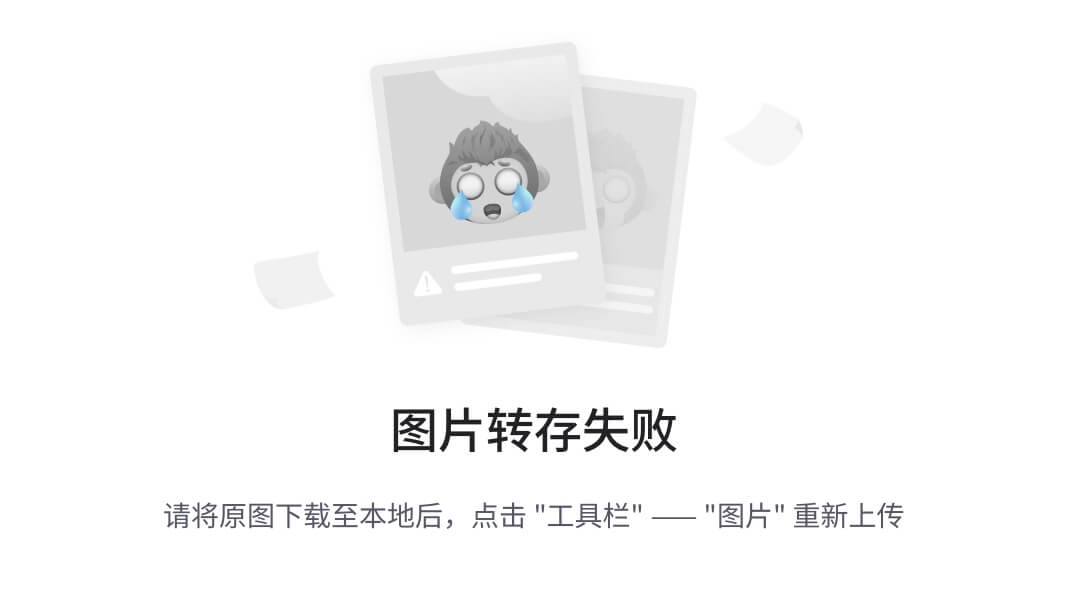

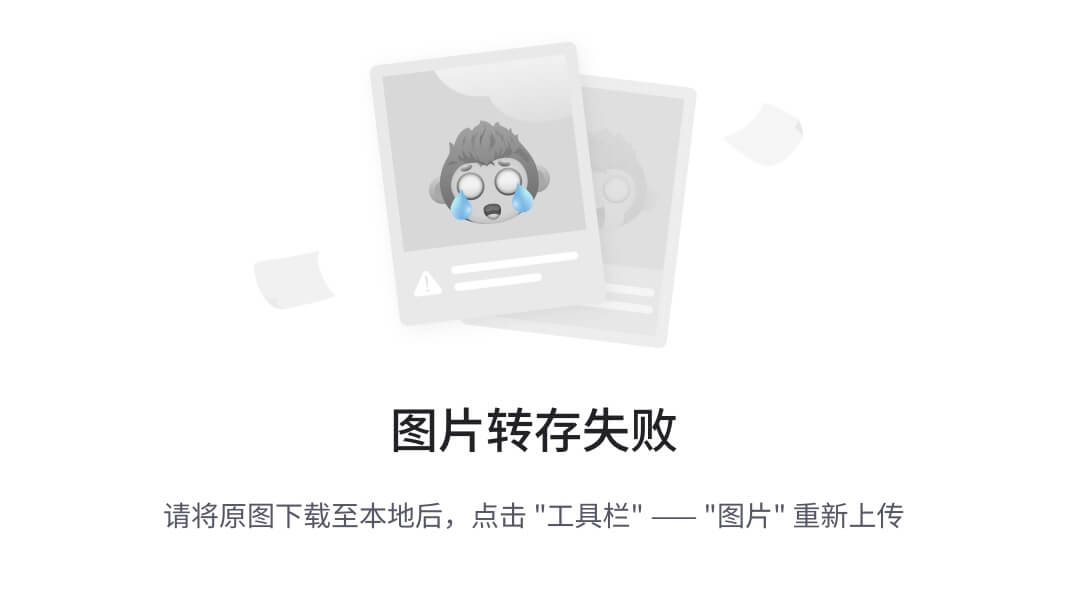
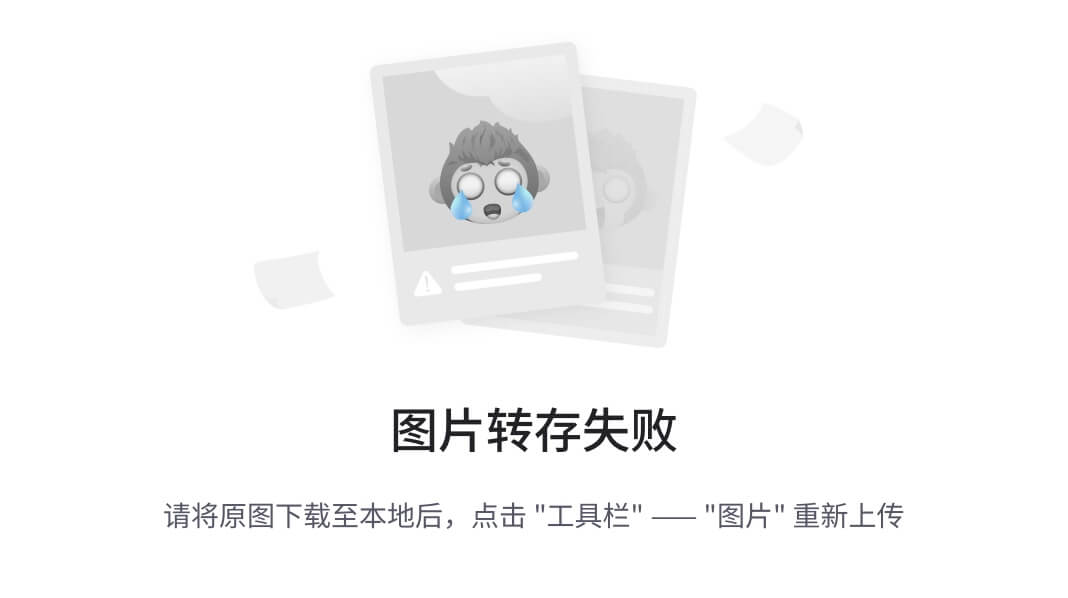
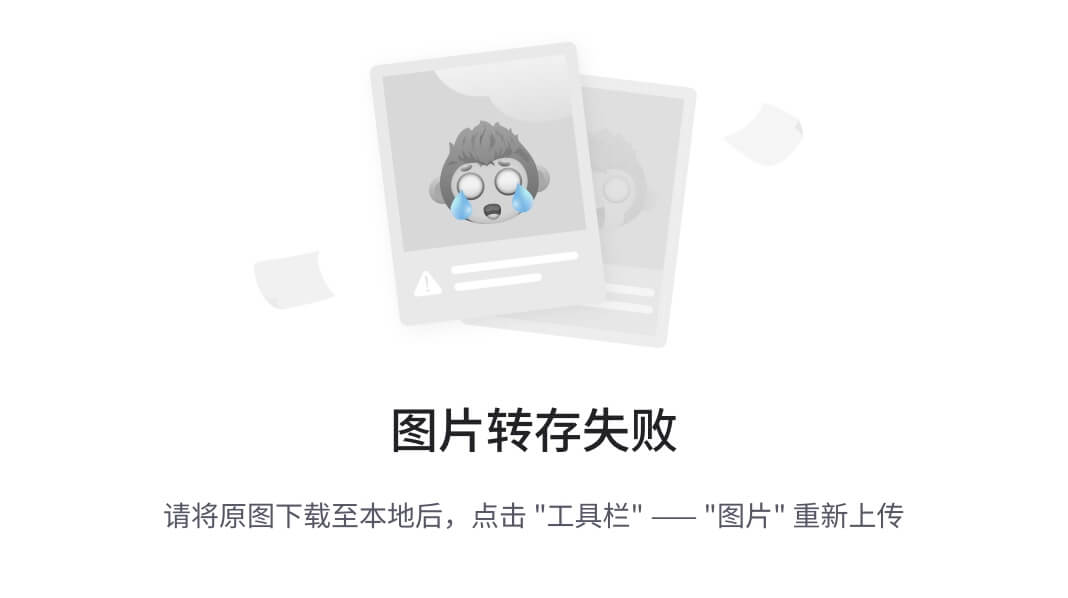
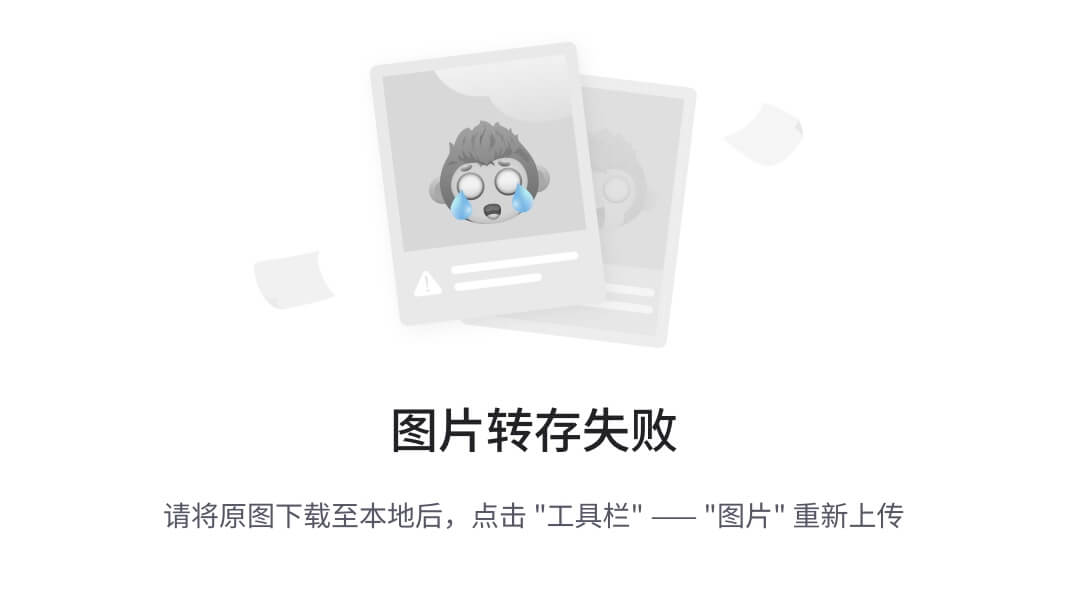
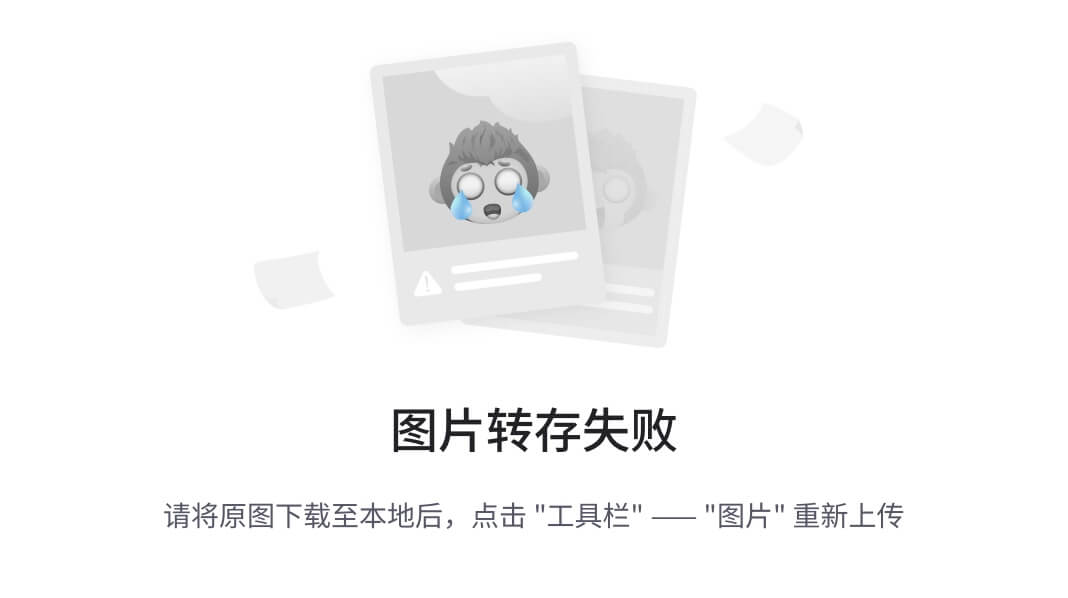

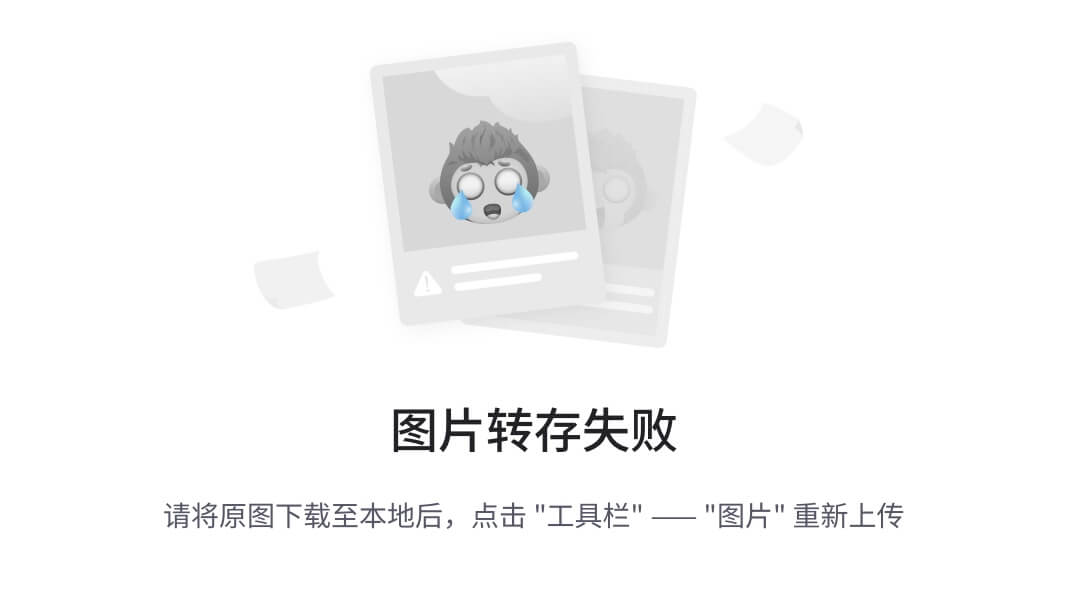
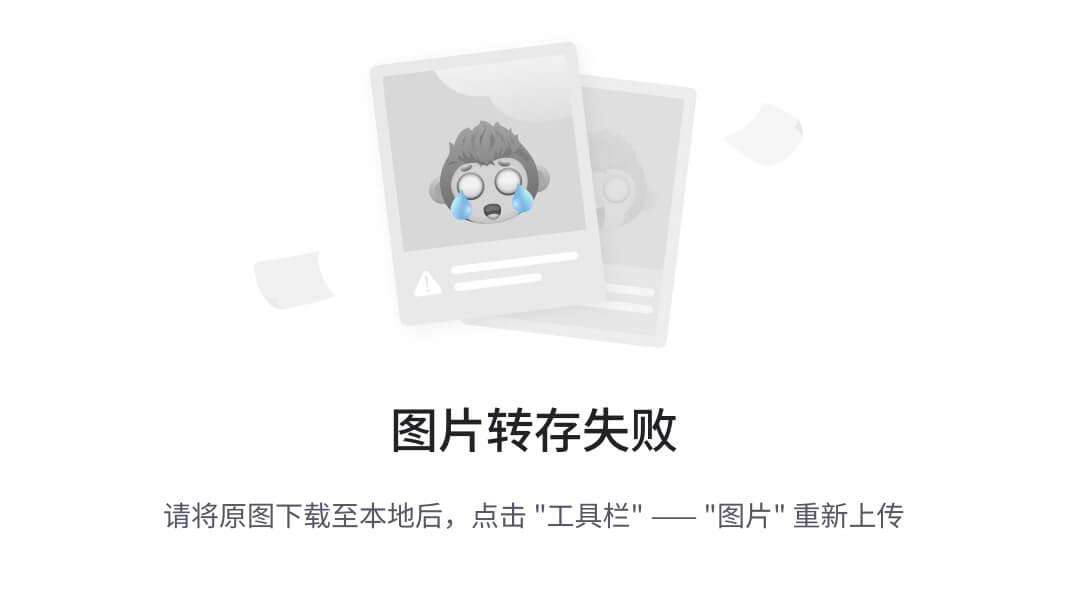
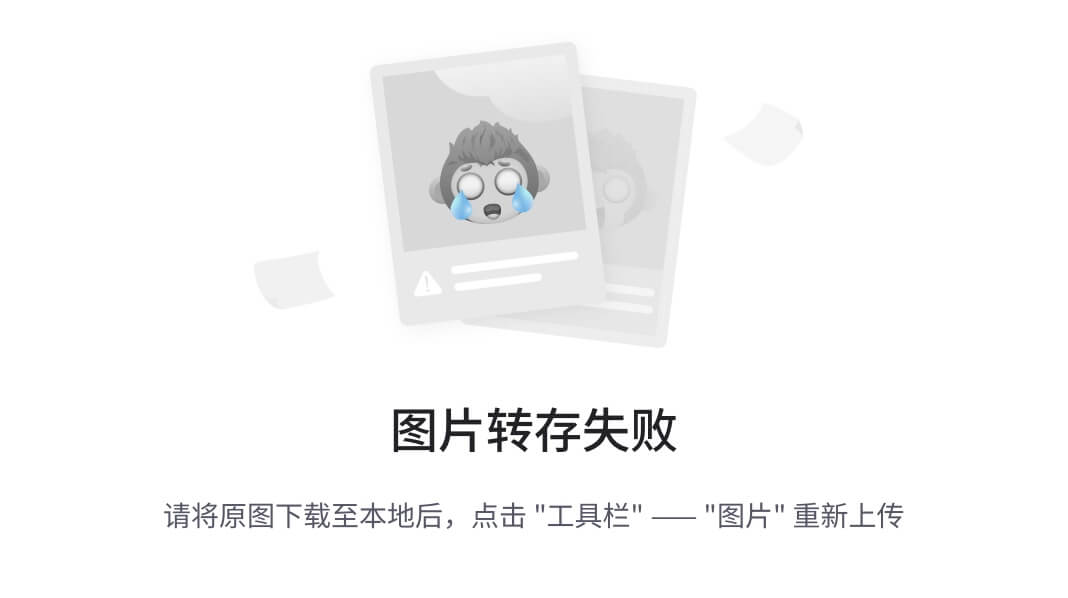
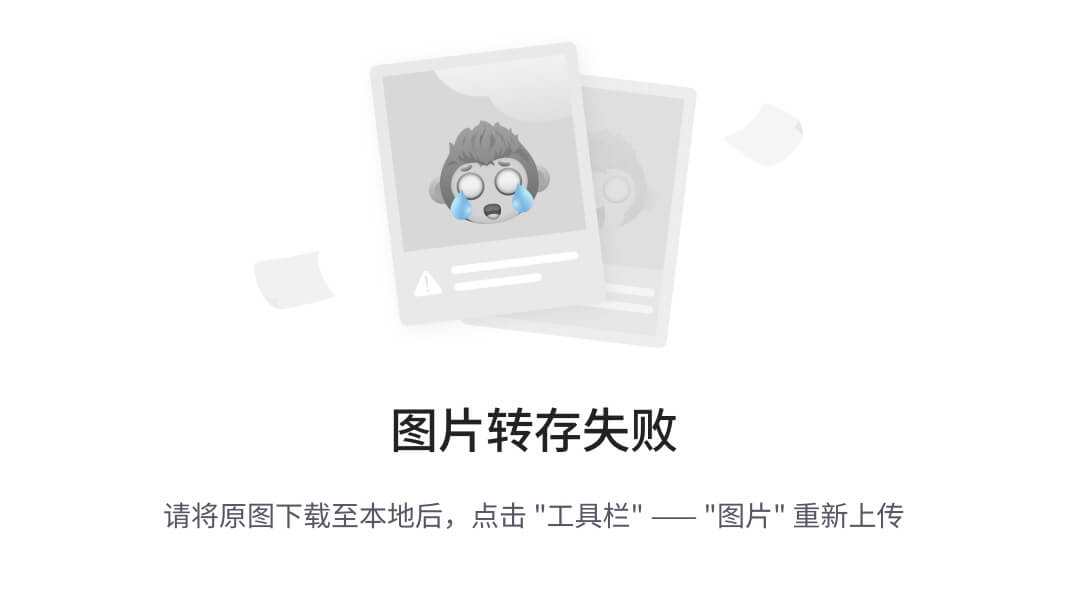
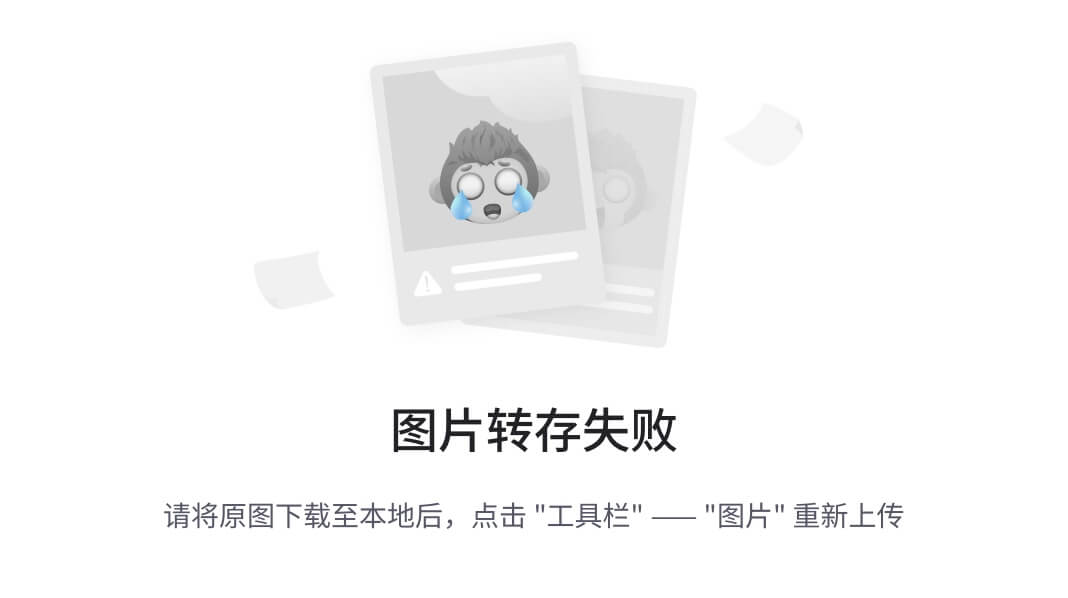
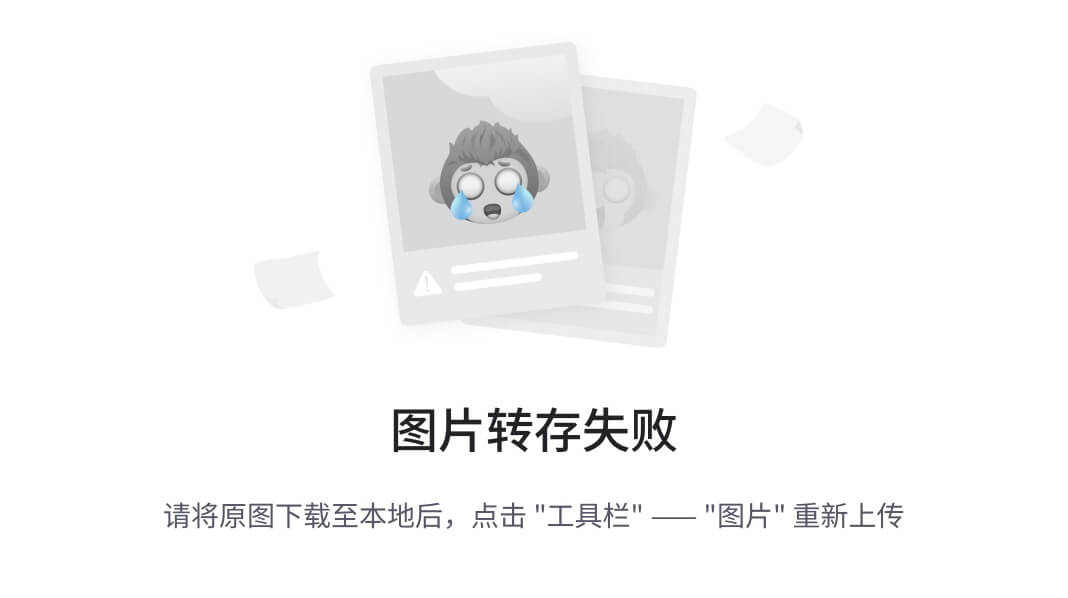


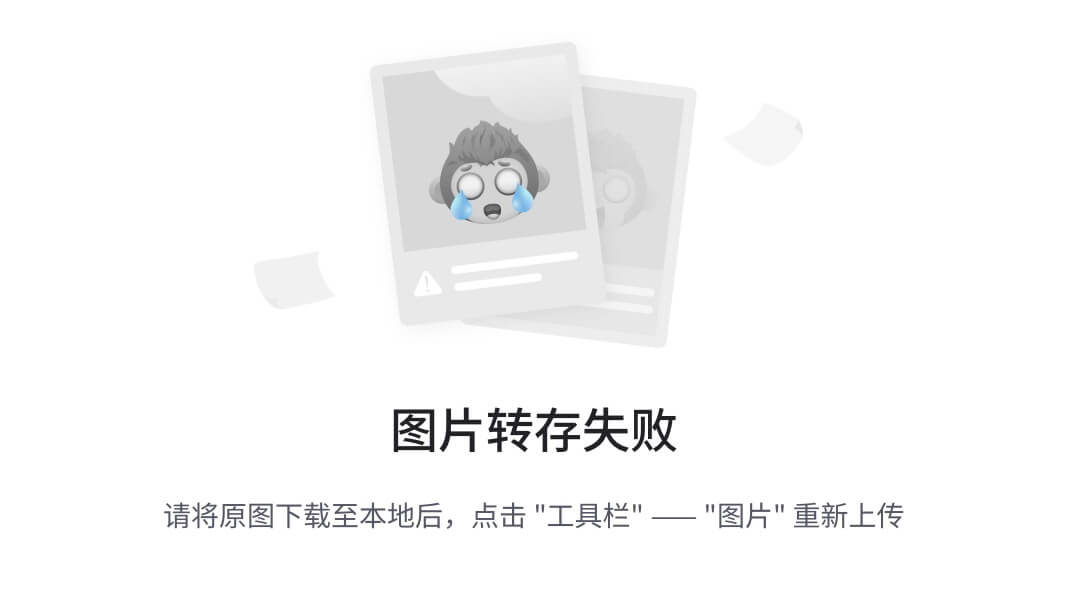
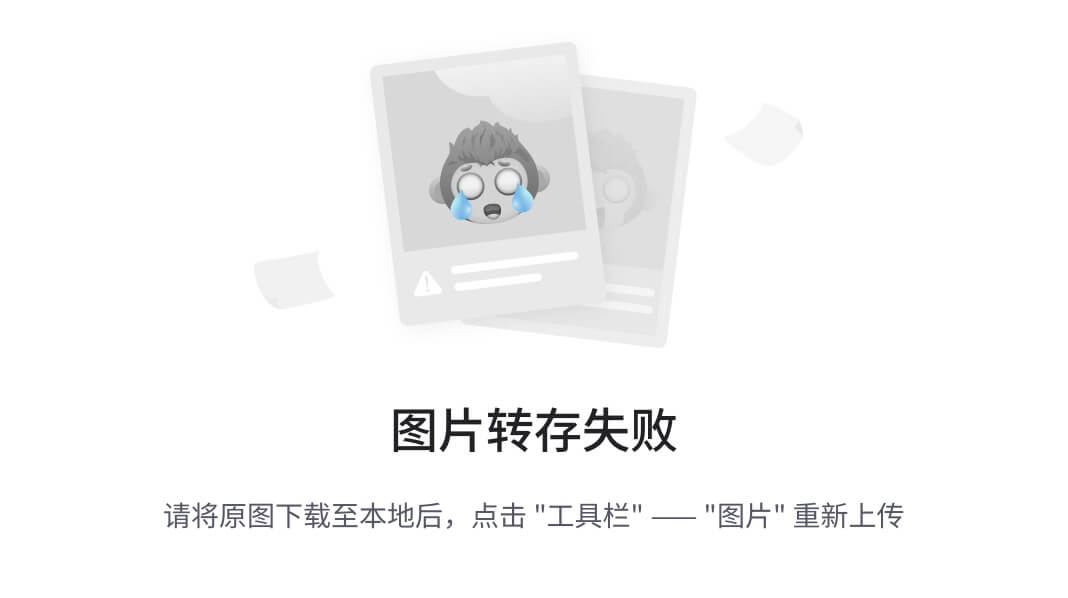
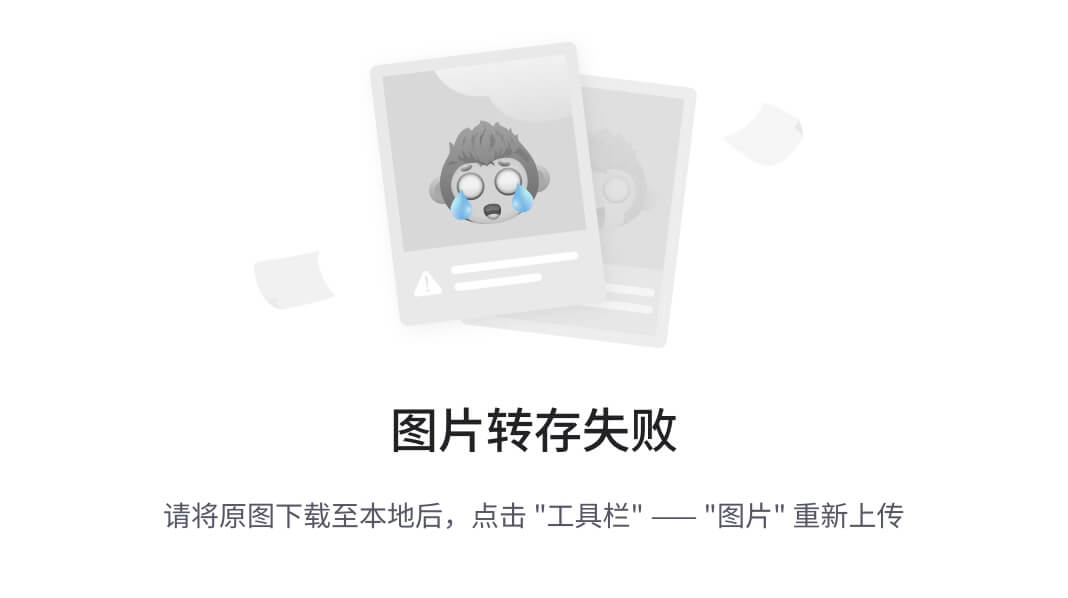
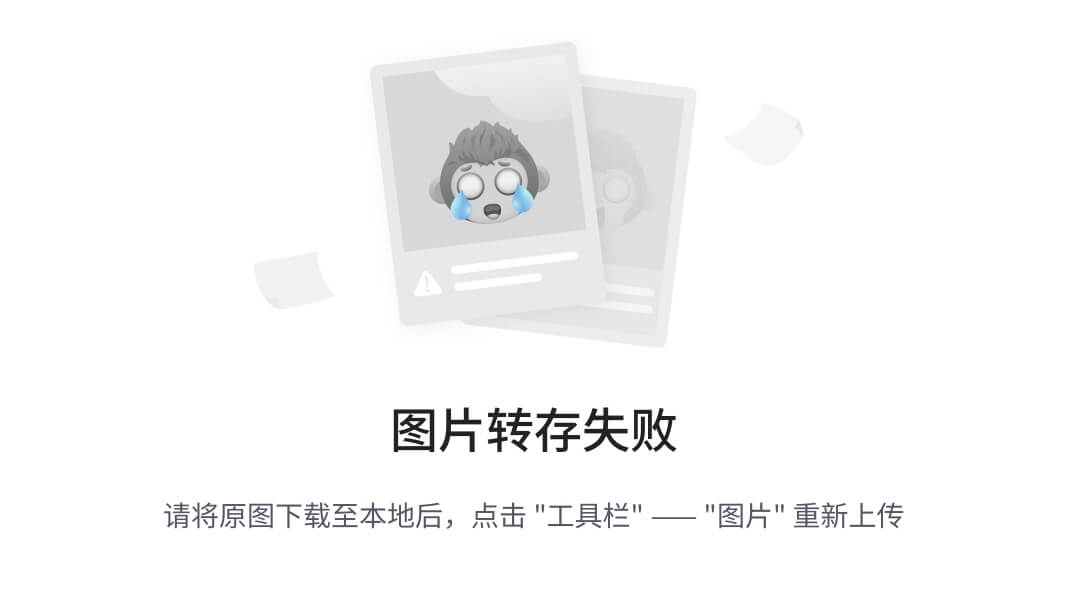
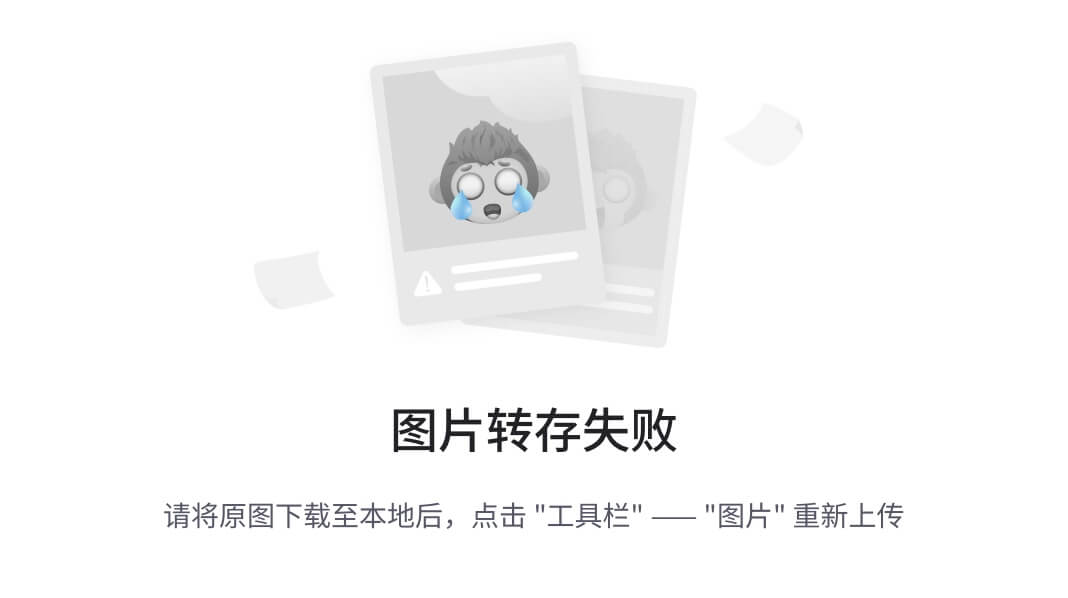
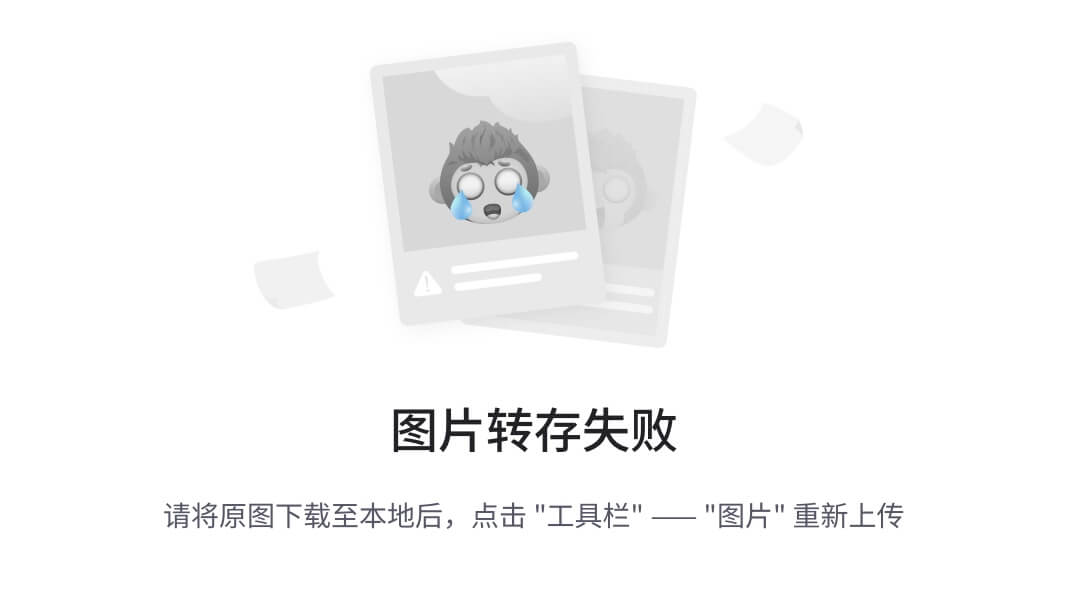














 152
152

 被折叠的 条评论
为什么被折叠?
被折叠的 条评论
为什么被折叠?








