目录
一 INCA7.2 的安装步骤
二 INCA 的操作使用方法
三 INCA 进行数据的刷写
附录:常用的快捷键
一 INCA7.2 的安装步骤
通过百度网盘分享的文件:inca
链接:https://pan.baidu.com/s/1_lf8ol7UJuvm6PTf7JSrBw
提取码:6FU5
1. 首先 INCA 安装包主要包括 INCA 软件,ES582 驱动及 license,安装步骤比较简单。
2.
将
INCA
安装包解压后,直接双击安装程序进行安装,安装默认路径,同时安装
MDA
及
582
的驱动
INCA 安装程序 582 驱动程序
3.
安装后
INCA
之后,需要变更电脑
MAC
地址,设置方法如下:在有线以太网的属性下的高
级选项设置,将本地管理地址修改为
36F39A5B4D99

二 INCA 的操作使用方法
INCA
的基本使用操作。其基本的流程如下图所示。
下面来详细记录一下各个步骤。首先从打开软件开始,映入眼前的页面如下图所示,如此
熟悉的页面
图 1 INCA 软件界面
1.
在数据库对象窗口右键
→
添加
→
添加顶层文件夹,然后在对话框中输入具体项目的名
字,再点击
OK
,第一步就完成了项目文件的创建。
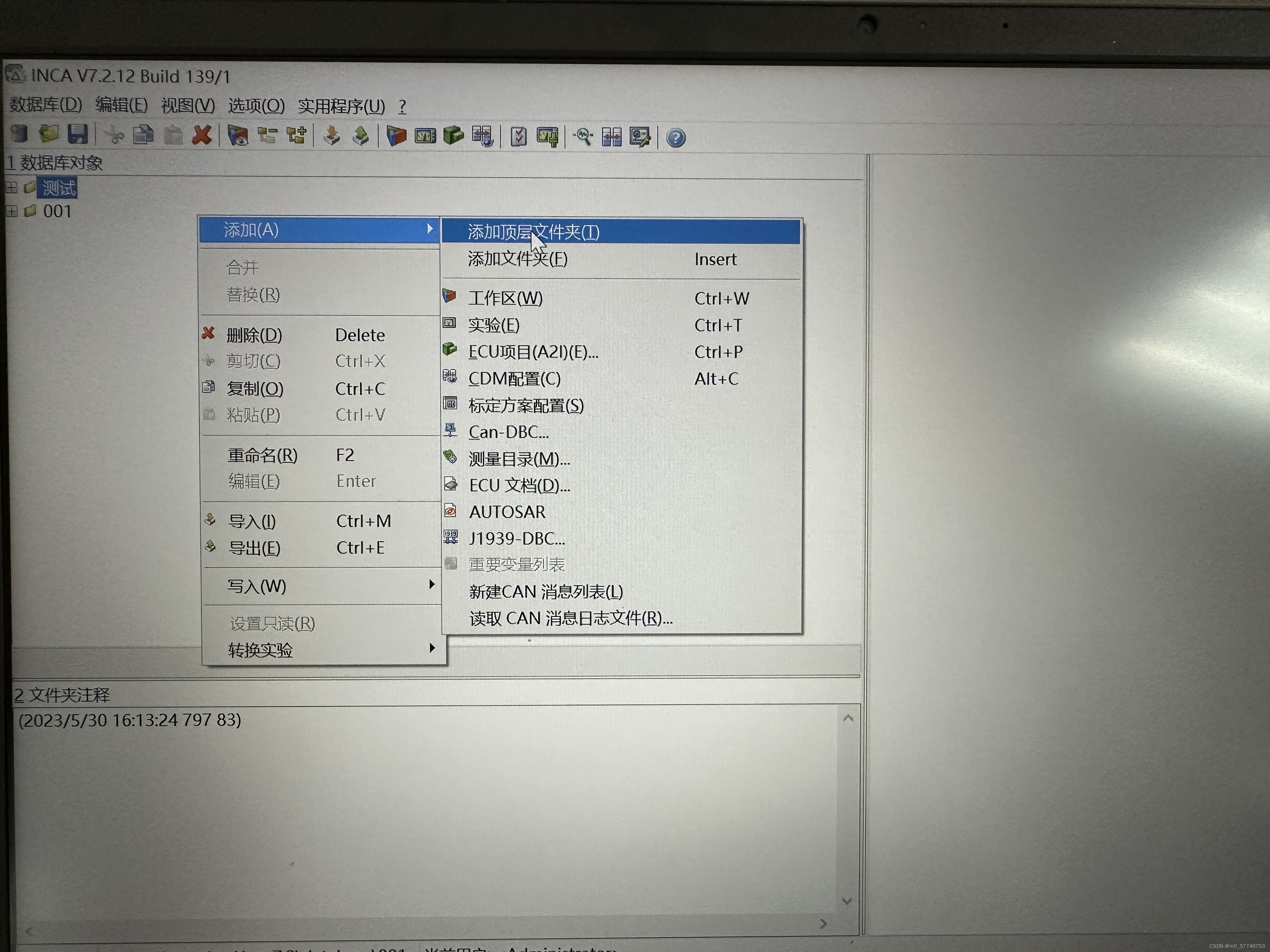
图 2 INCA 增加新项目文件夹
2.
点击项目文件夹,右键选项导入
A2L
标定文件以及
hex
文件。
A2L
包含了需要标定或者
观测变量的数据结构、地址长度以及参数名称,
hex
文件包含了由数据和代码组成的
ECU
控制程序。
图 3 INCA 项目组下面增加数据
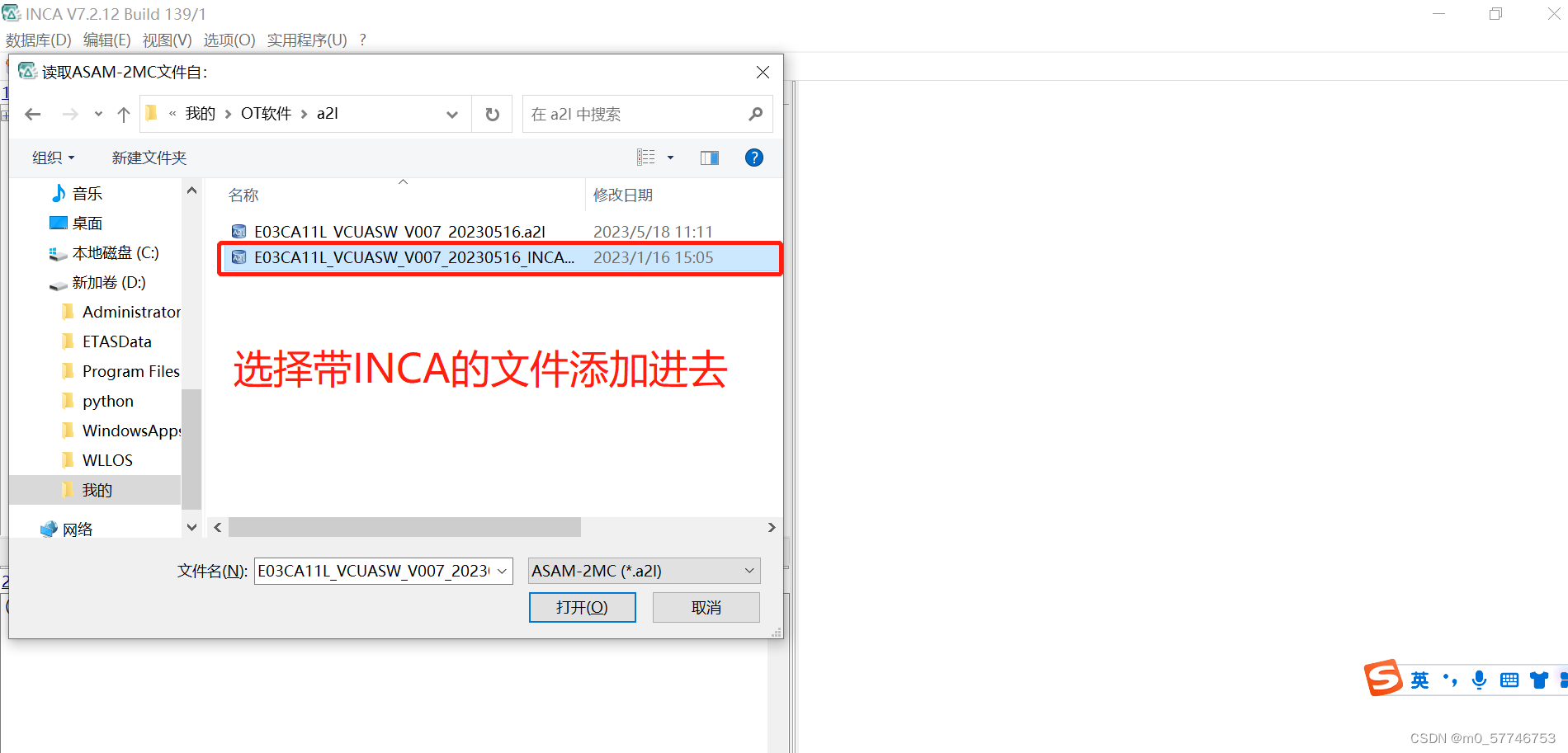
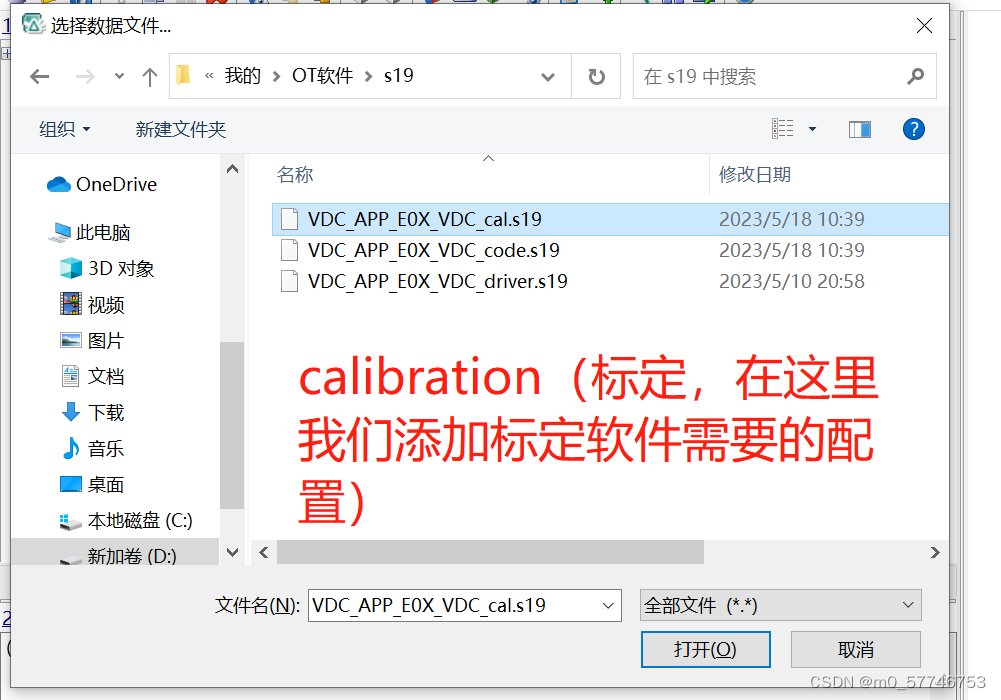
加载完成 A2L 和 hex 后,在界面右侧显示的是刚读取 hex 文件,而左侧是 A2L 文件。
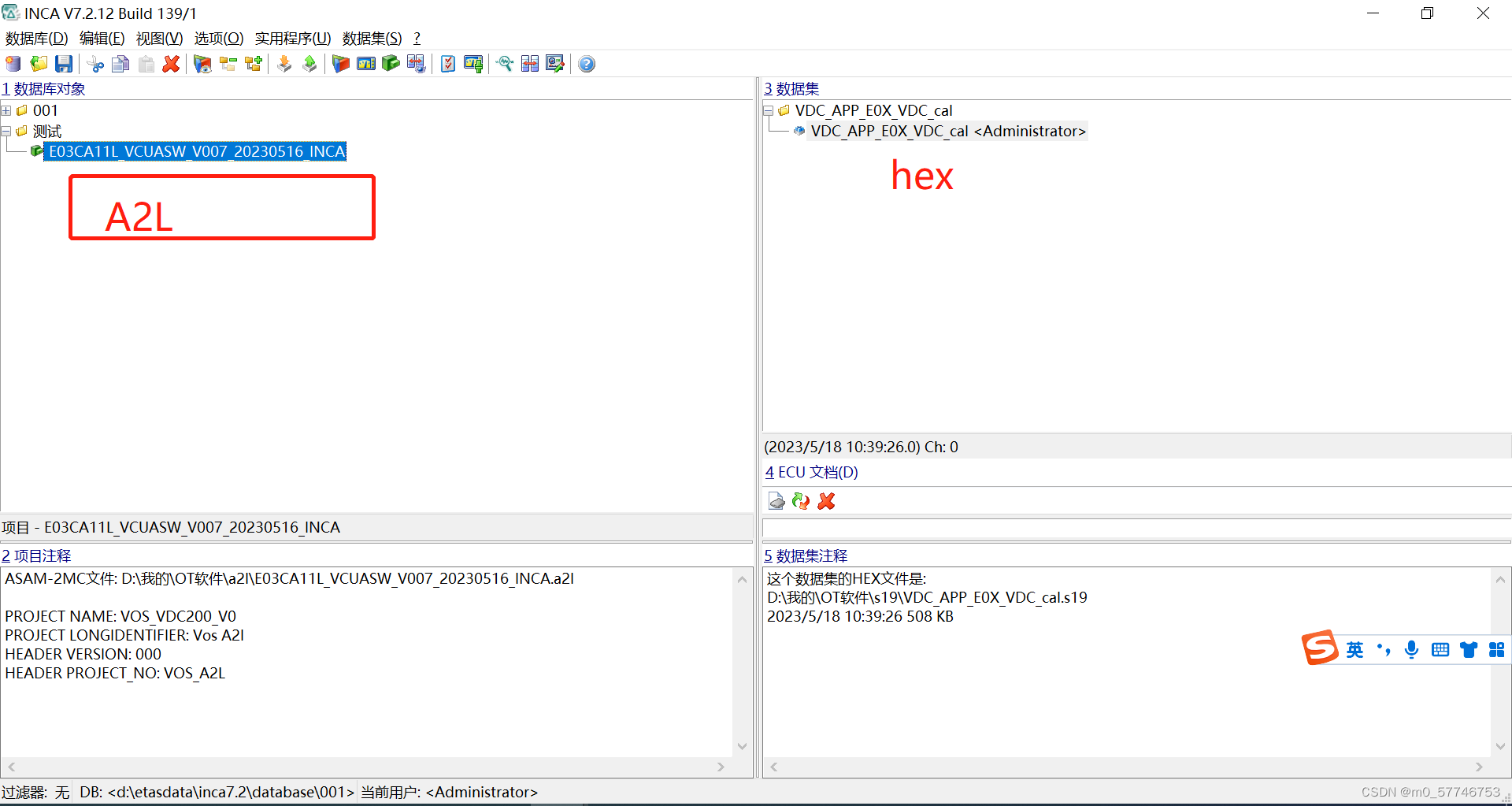
3.创建工作区以及实验。
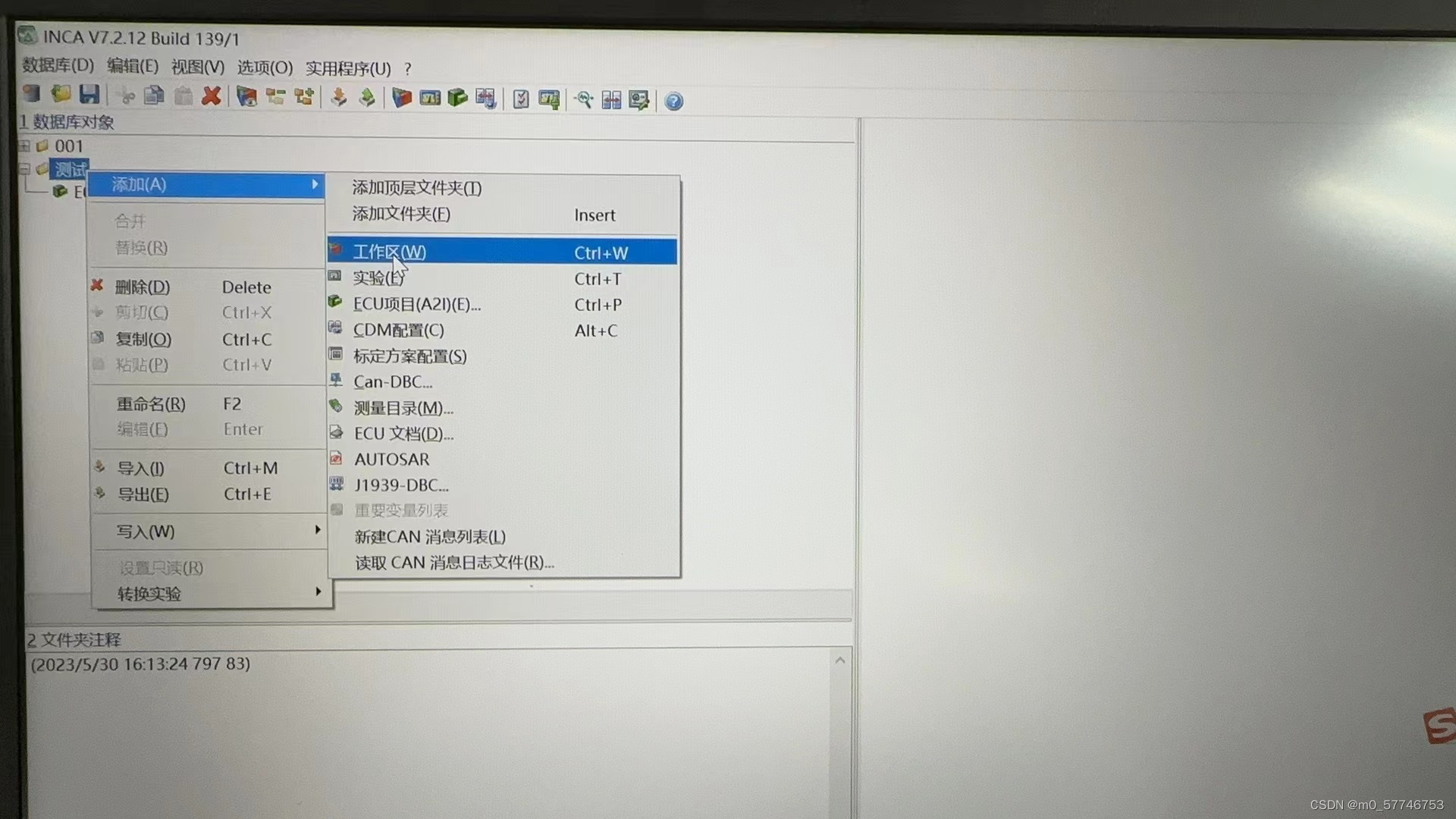
 创建实验
创建实验
4.
在工作区中添加项目,选择刚刚加入的
a2l
文件,然后自动跳出一个添加设备的对话
框,选择对应的型号。
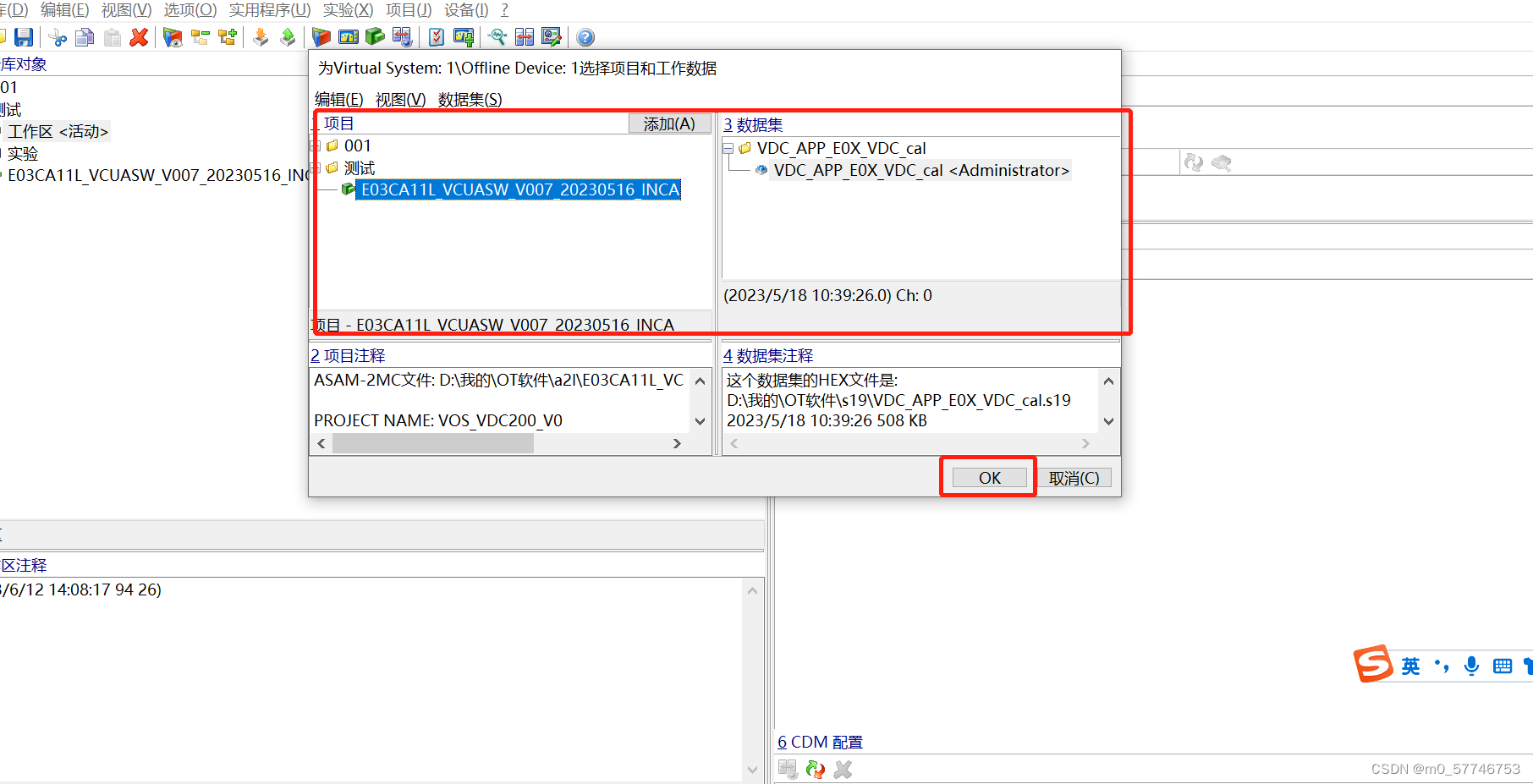
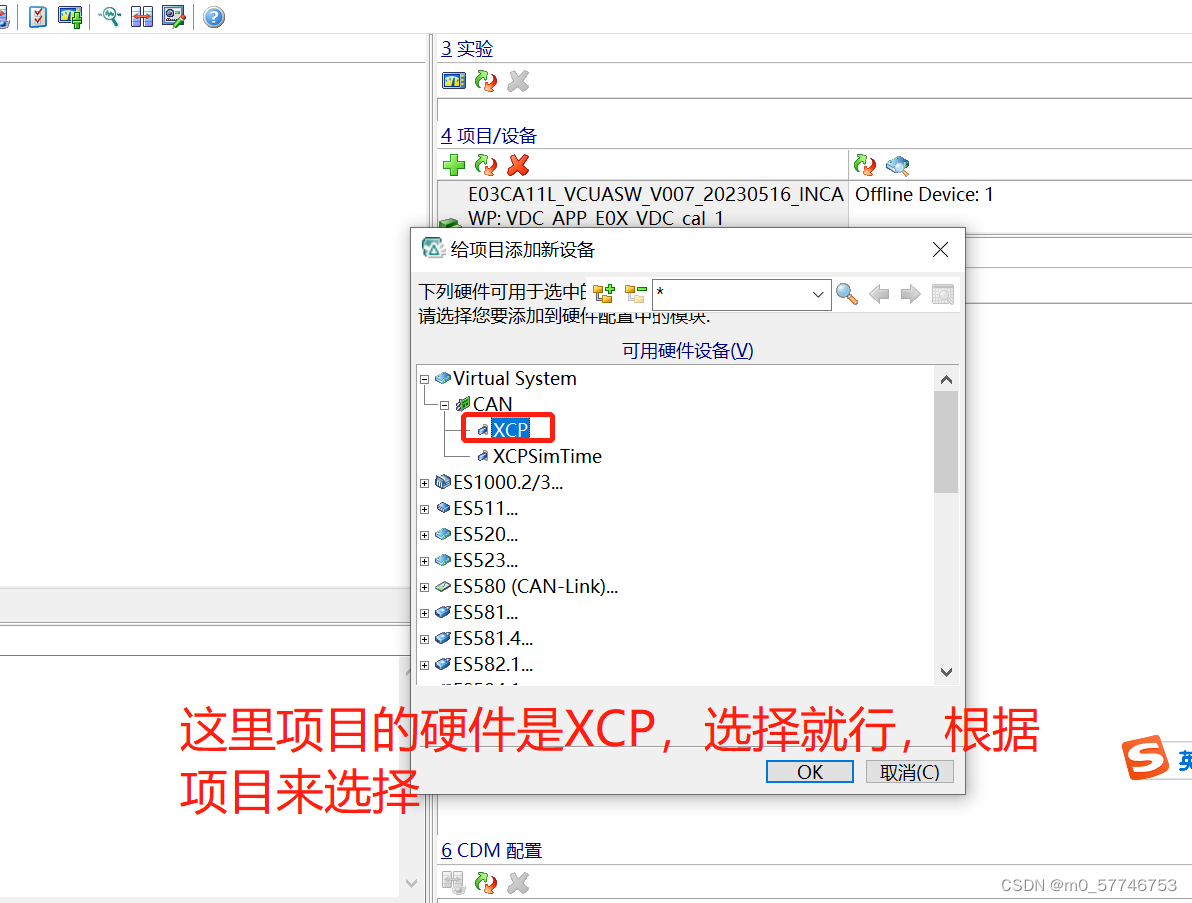
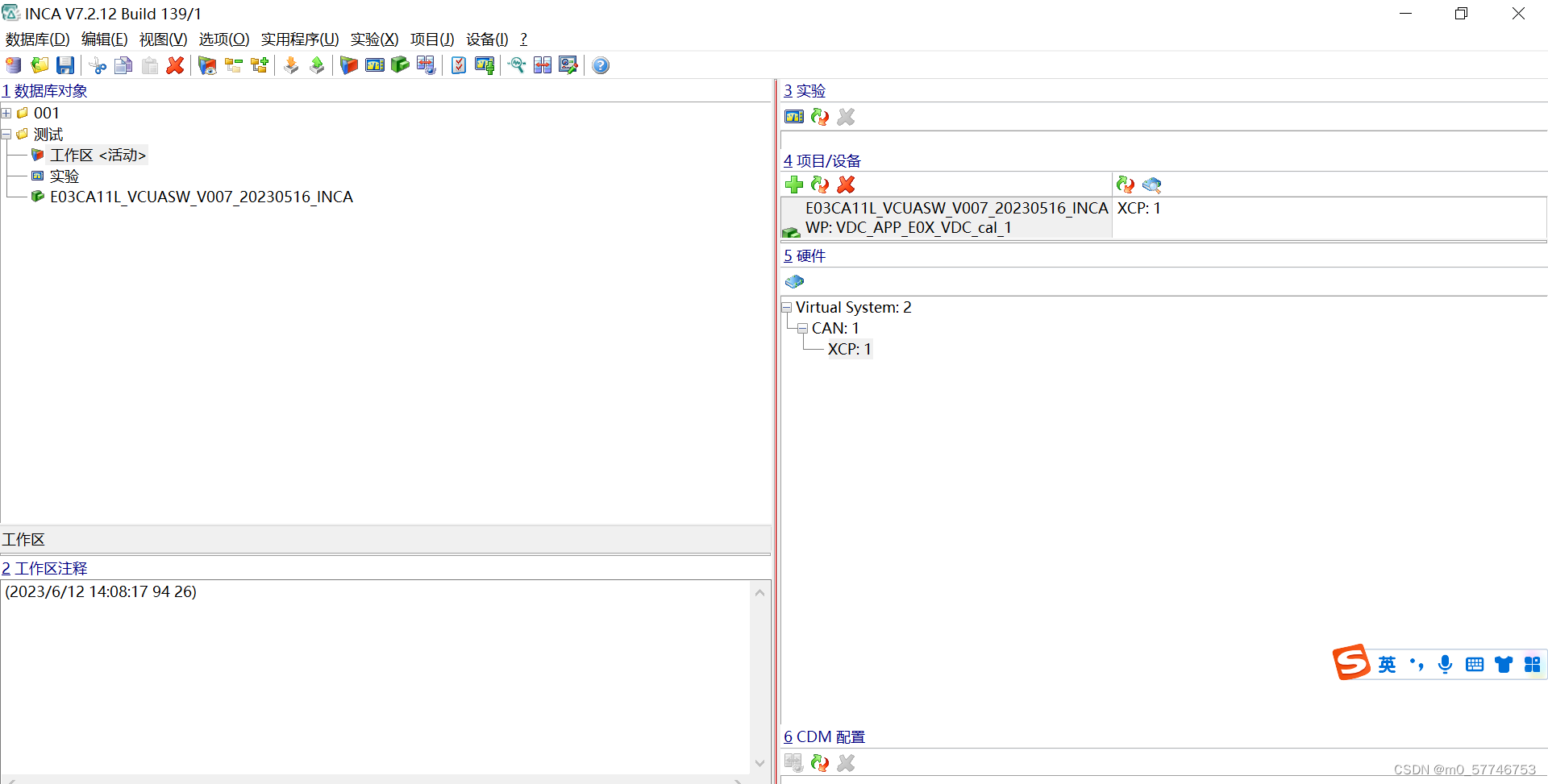
图 7 INCA 增加查找硬件设备
5.
在项目中添加
dbc
,主要用于解析数据,然后再点击配置硬件,进入配置界面,再右键
插入,选择
CAN-Monitor
,选取相应的
d
bc
文件
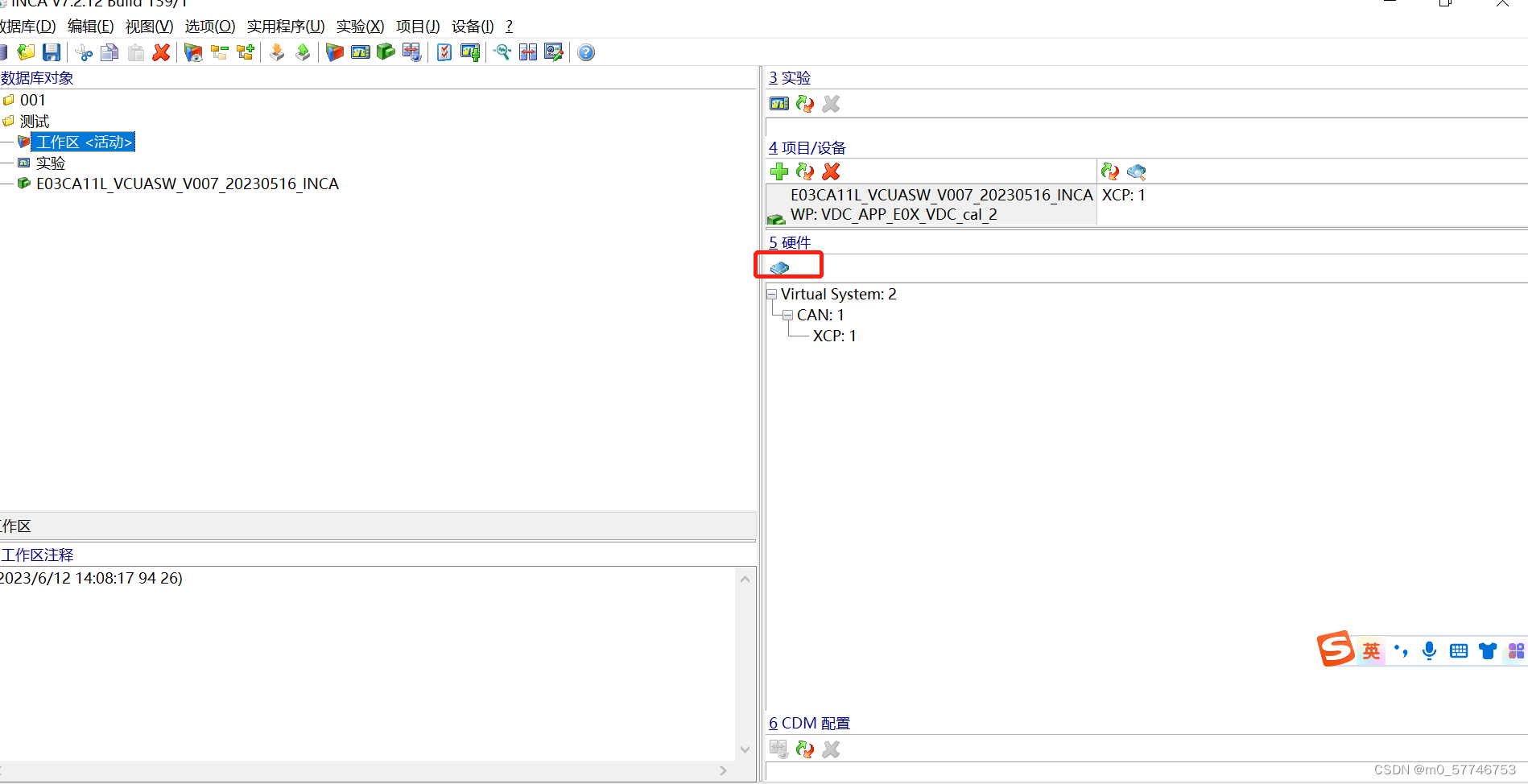
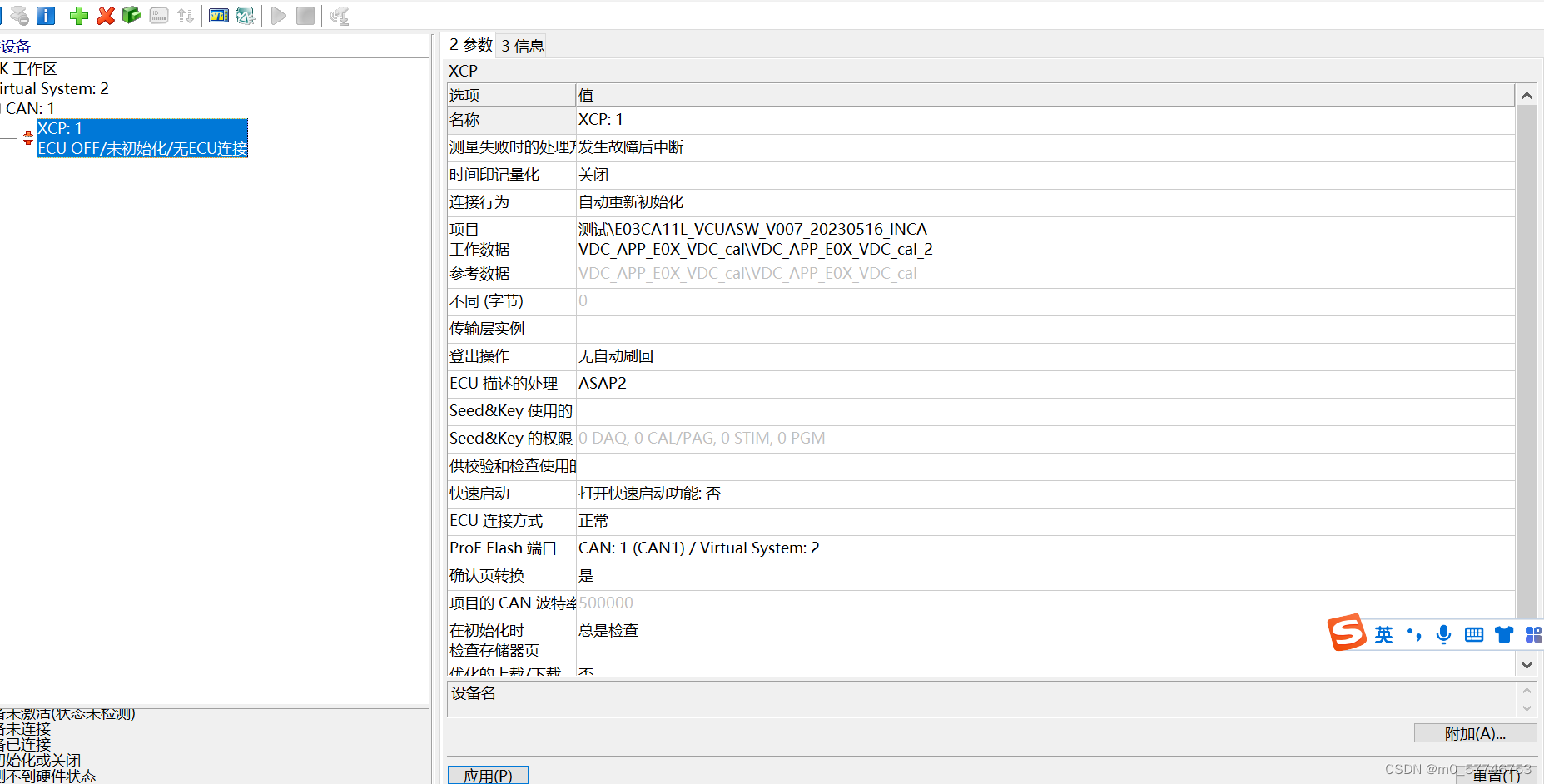
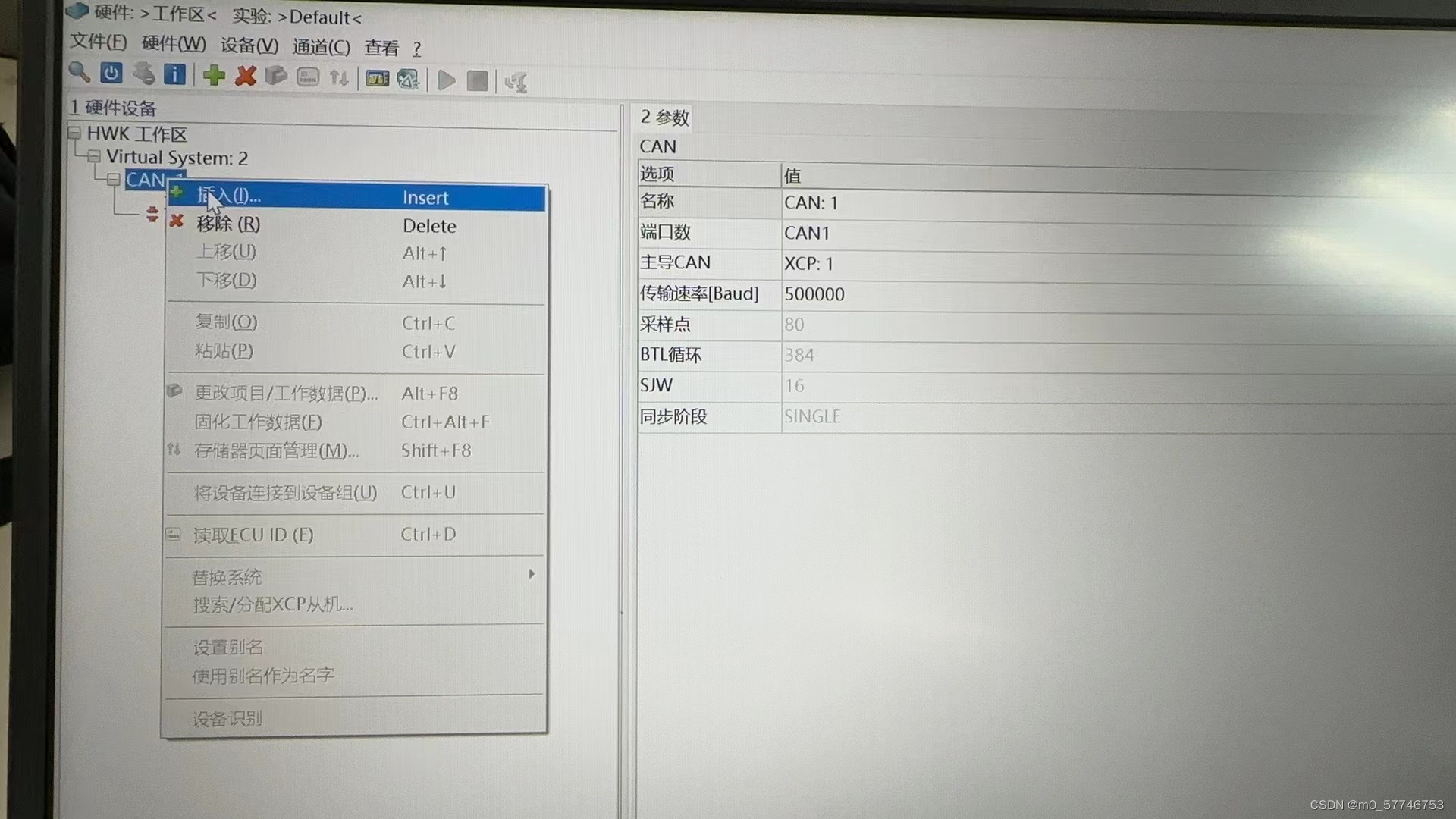
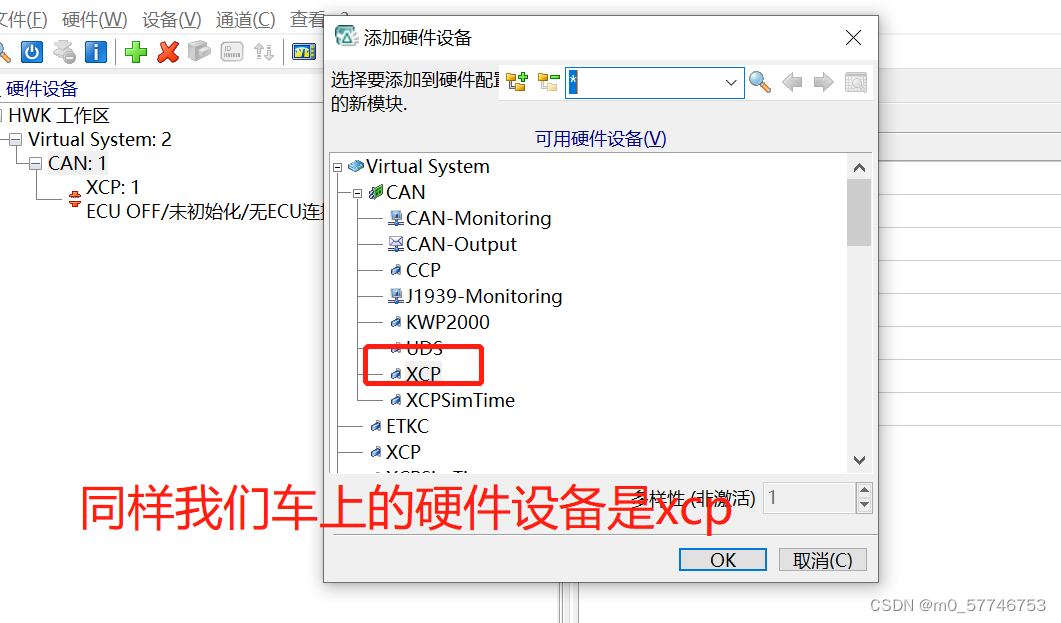
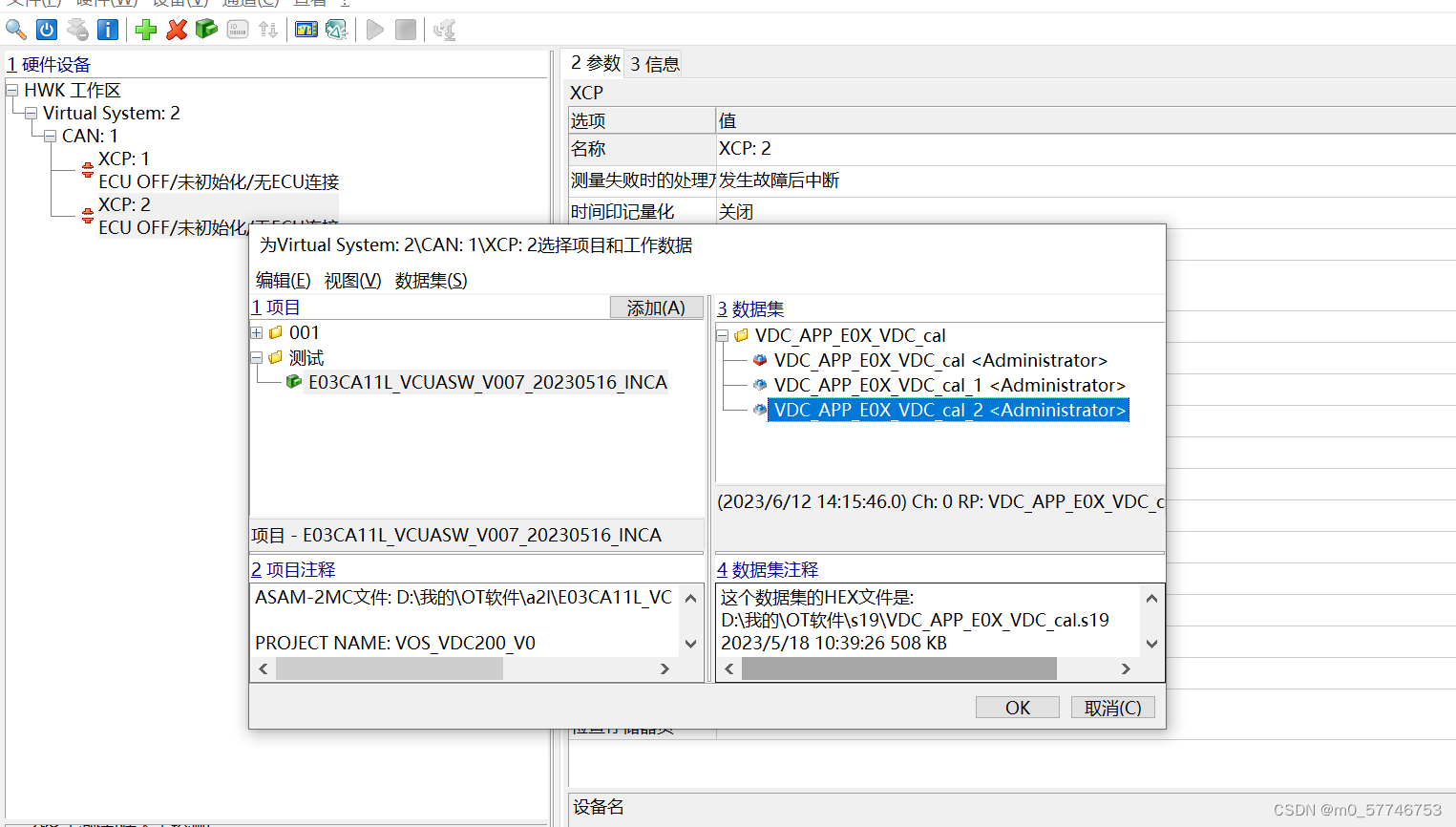
6.
以上,基本的工程已经准备好了,可以连接硬件,进行标定了。点击设备搜索,选择自
己的设备,然后再点击初始化硬件
,初始化后,如果能成功连接上设备,相关设备
会显示绿色的链接状态
。
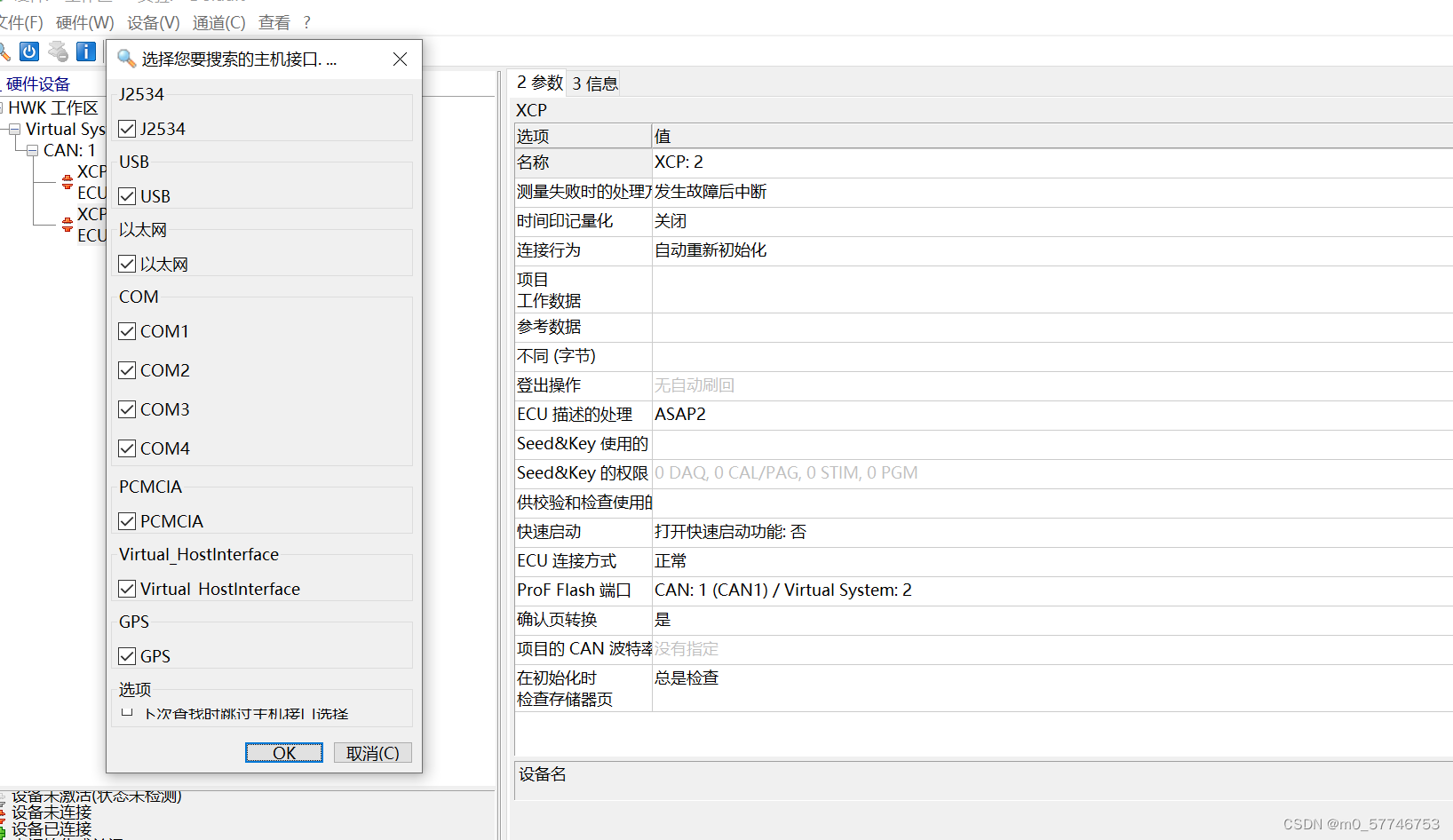
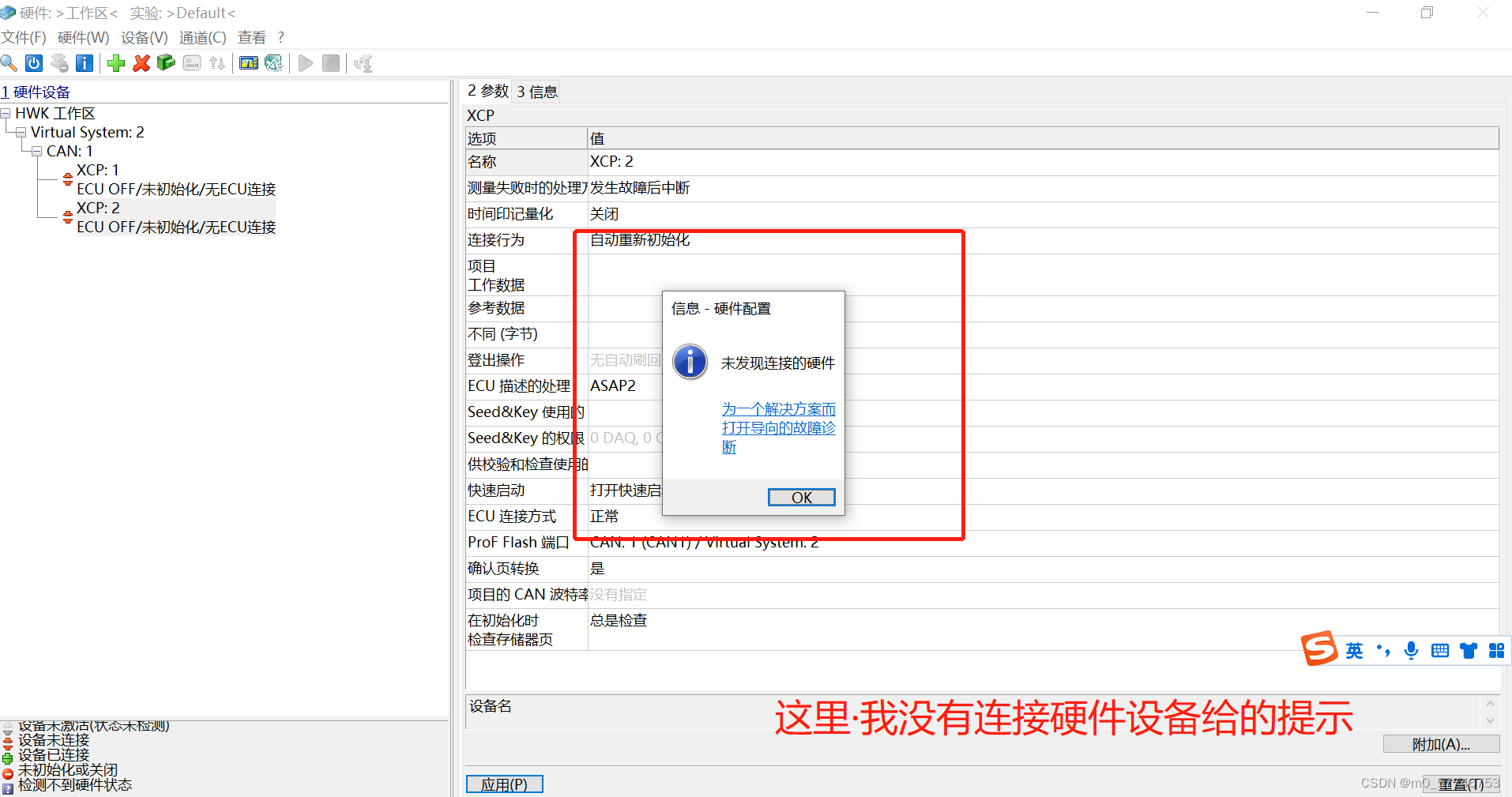
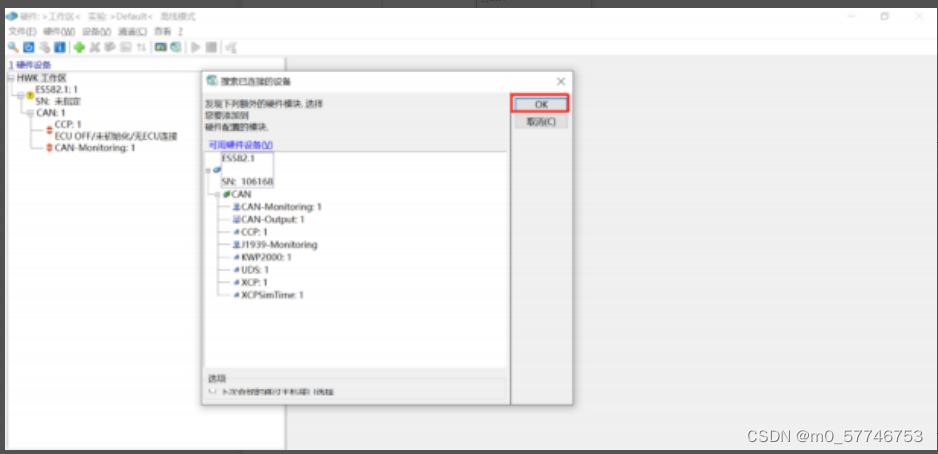
正常的情况

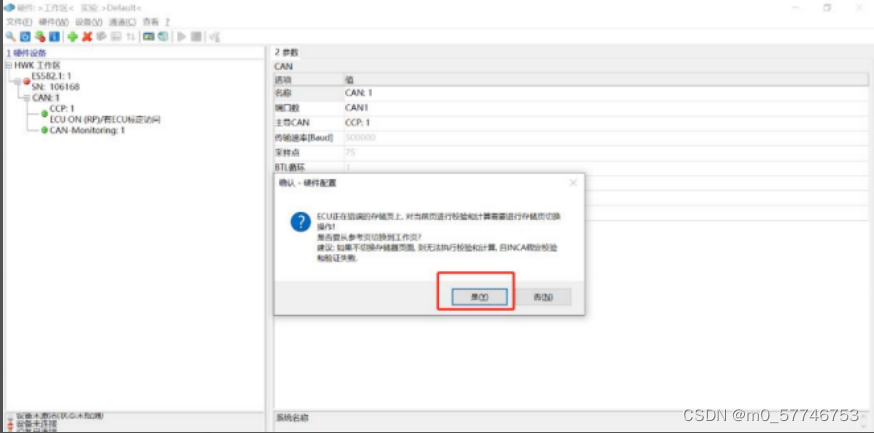
图 9 INCA 初始化成功界面
7.
开始标定,进入实验环境界面,然后添加自己所需标定或者观测的变量即可,再切换一
下
WP
和
RP
,来实现修改标定值(ctrl+F8 可以快速切换这两个界面)。

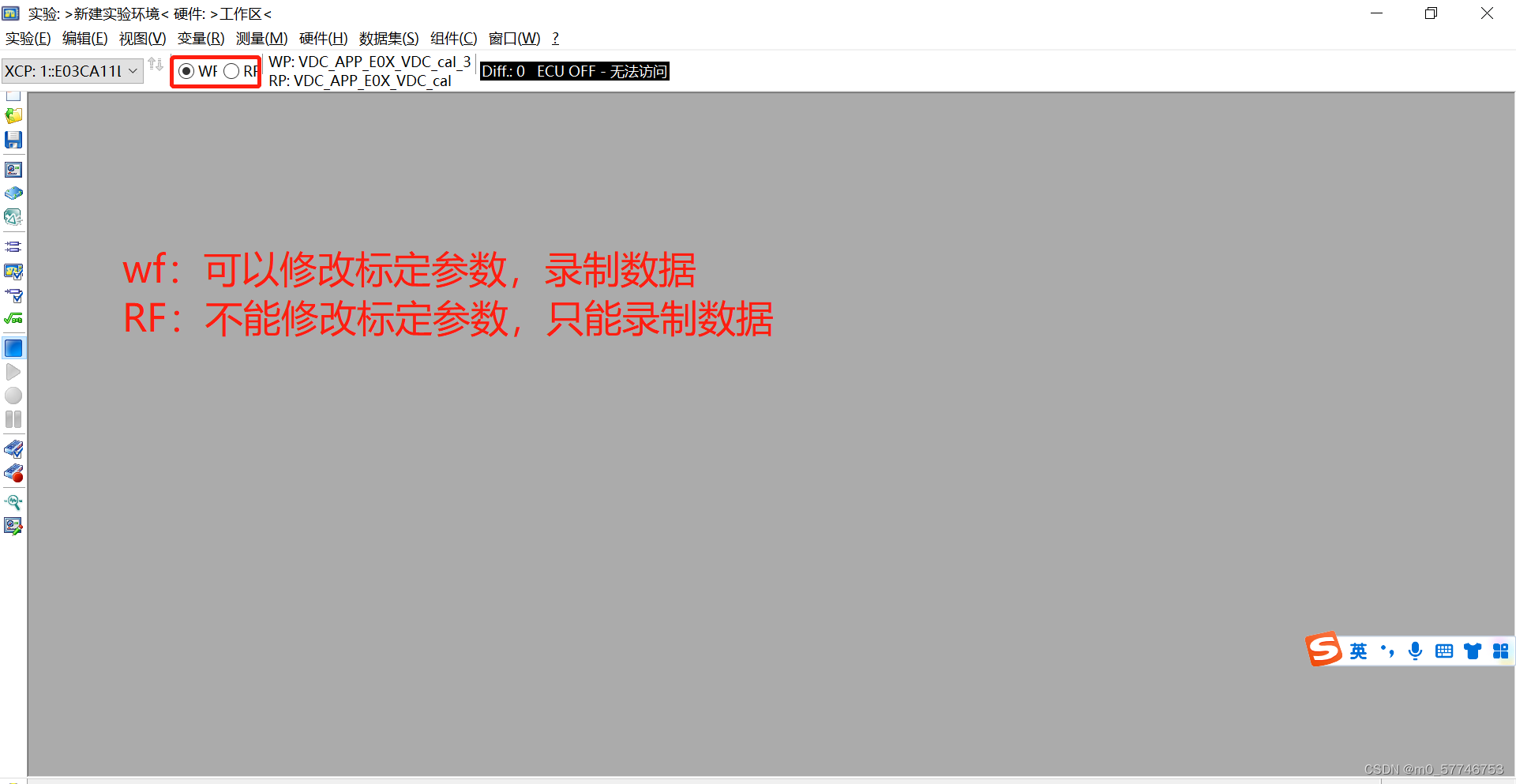
添加项目所需要的变量
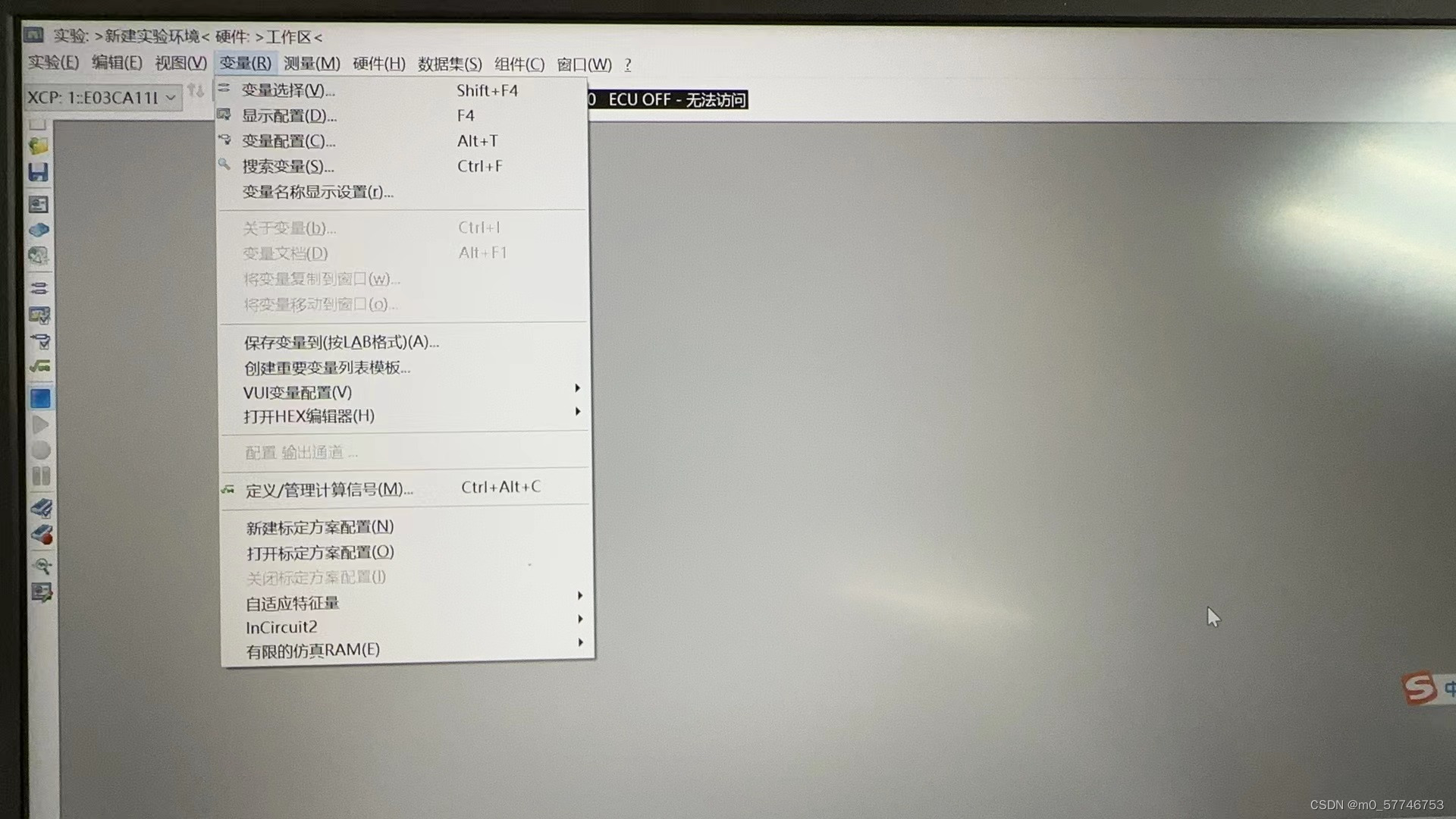

注:红色变量就是测量量,蓝色变量为可标定的量
选择 dbc 变量显示如下图:

8.
数据开始测量,如下图,当添加了测试变量后,按
F12
开始测试记录数据了,如下进度显示为红色
横条,表示正在记录中,右边显示记录的时长:
 数据开始测试界面
数据开始测试界面
9.
数据的保存,当需要停止数据的记录并且保存时,可以按下
F9
,如果在弹出的窗口,进行相关信息
的编辑,
INCA
默认保存的数据类型为
dat/MDF
格式,可以通过
MDA
软件
(
安装
INCA
时默认安装
)
打
开数据并且进行数据分析。
三 INCA 进行数据的刷写
1.
进入设备管理的界面
(
上面介绍了进入的接口
)
,然后点击下图红色圈的上下箭头,进入刷写的配置界 面
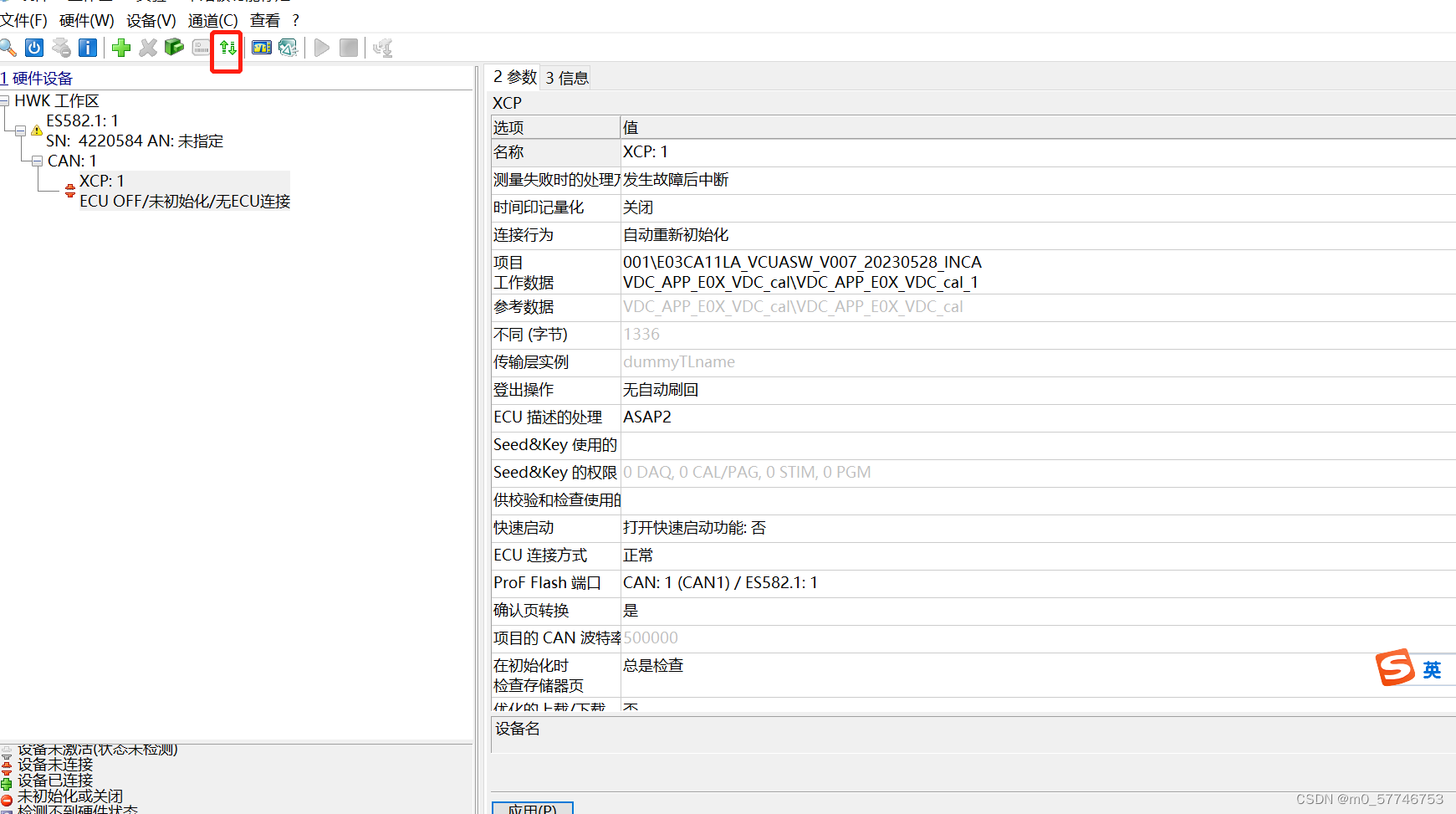
2.
进入配置界面后,选择高级页面,按照如下步骤设置好具体的操作和应用,设置
好
之后点击执行,
然后在弹出的
prof
选项中加载相应的
prof
配置
(
供应商提供的文件
)
,然后保持默认的设置,最后点击
OK
,完成刷写
(
刷写过程显示进度条,出现刷写成功后,表示完成刷写
)
。
INCA 刷写配置界面
附录:常用的快捷键
初始化:
F3
添加测试变量:
shift+F4
开始测量:
F12
;开始测量显示
F11(
只是检查数据通信是否正常,未正式开始记录
)
停止测量保持数据:
F9
WP
和
RP
的界面切换:
F8
文件记录过程中添加备注信息:
ctrl+k





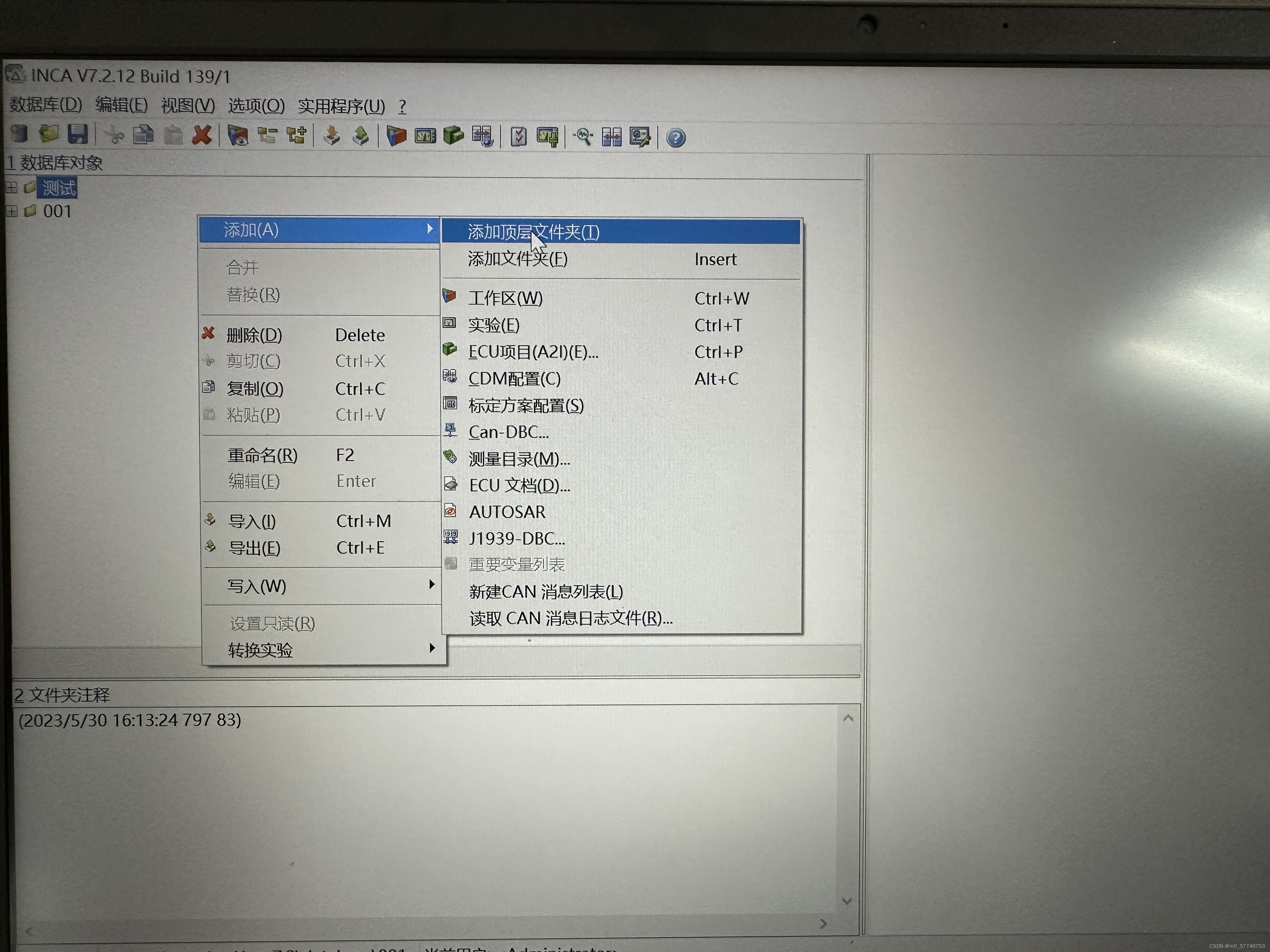

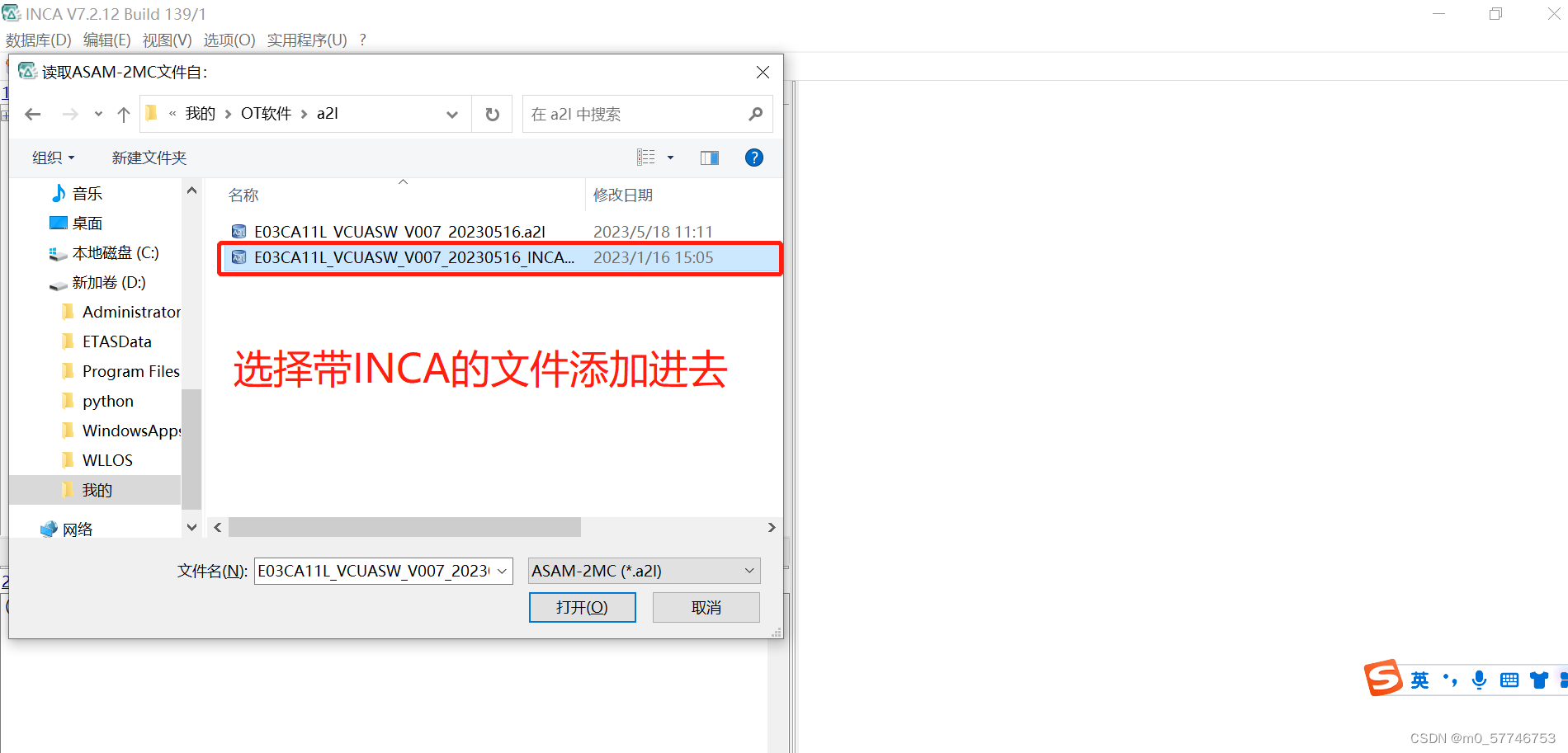
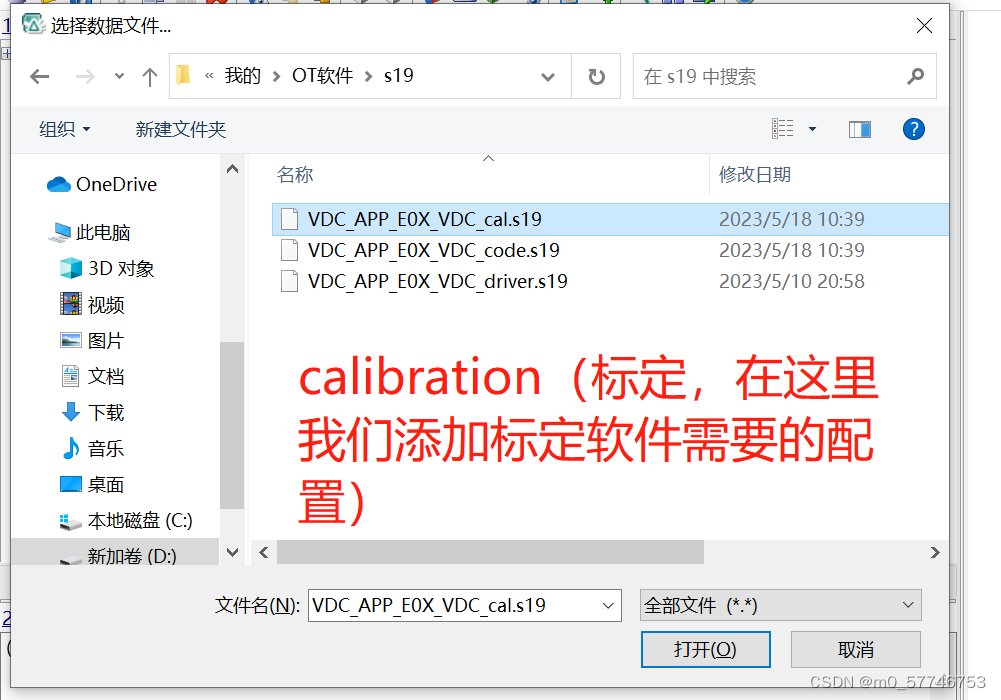
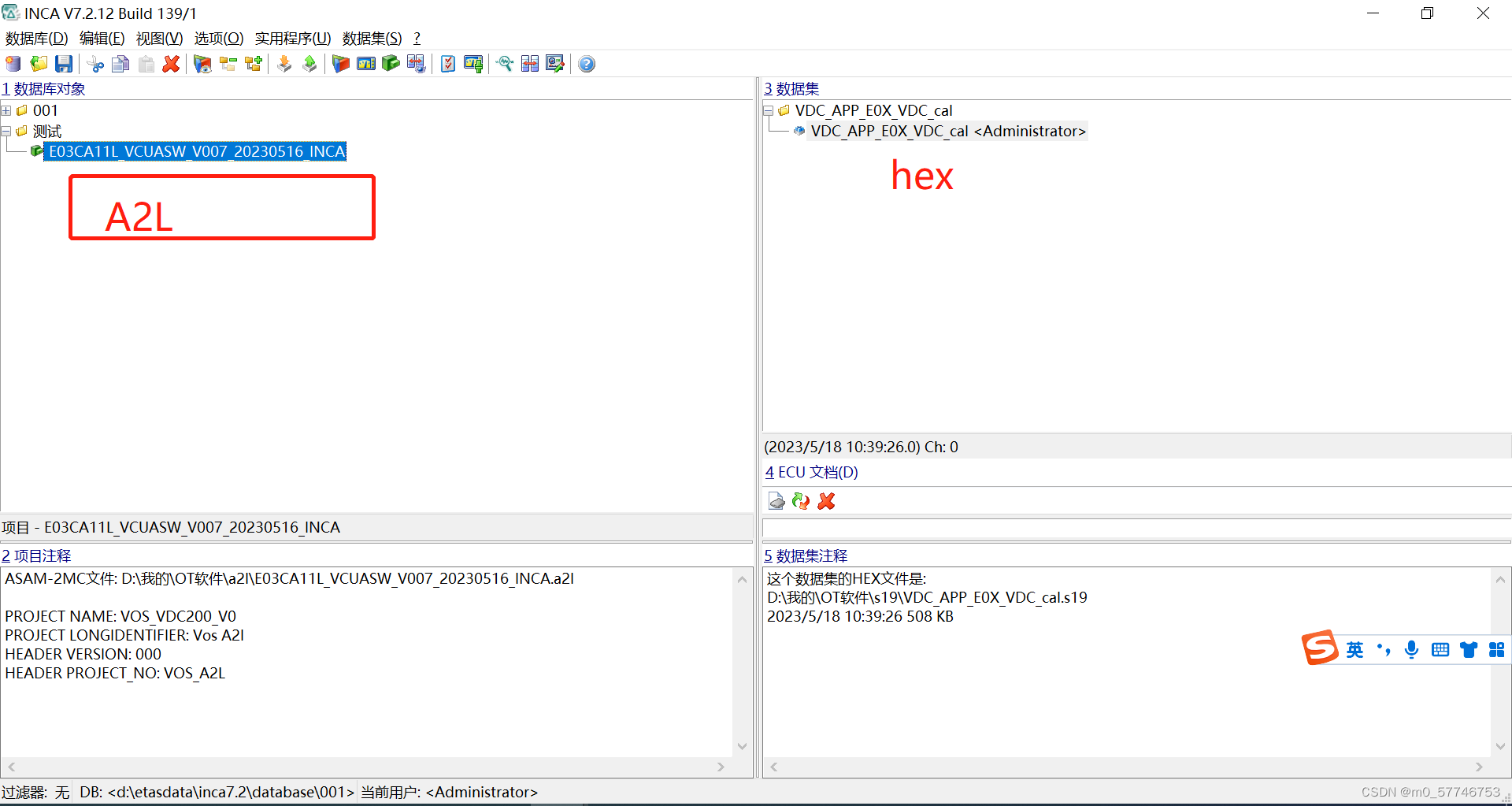
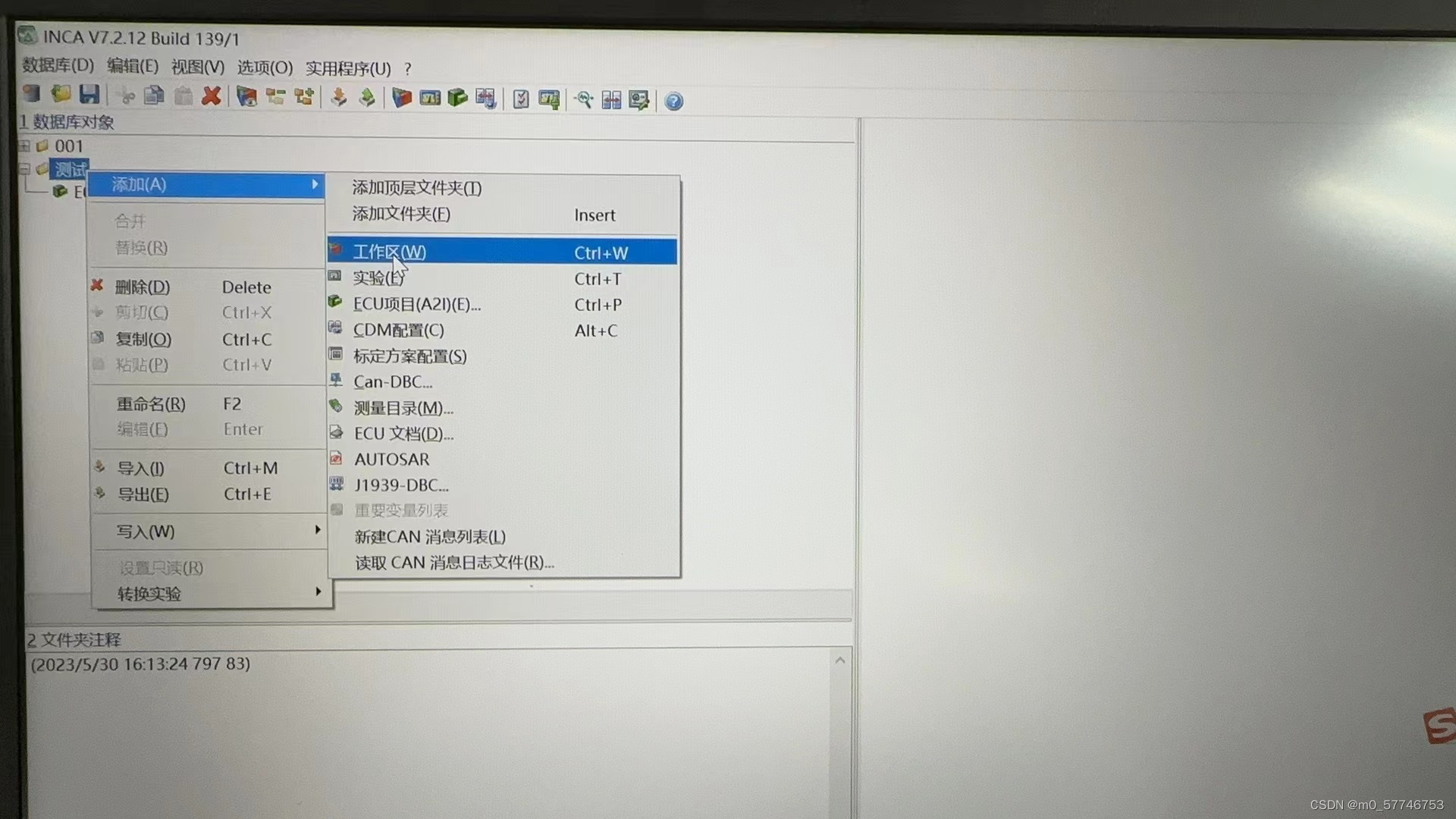
 创建实验
创建实验
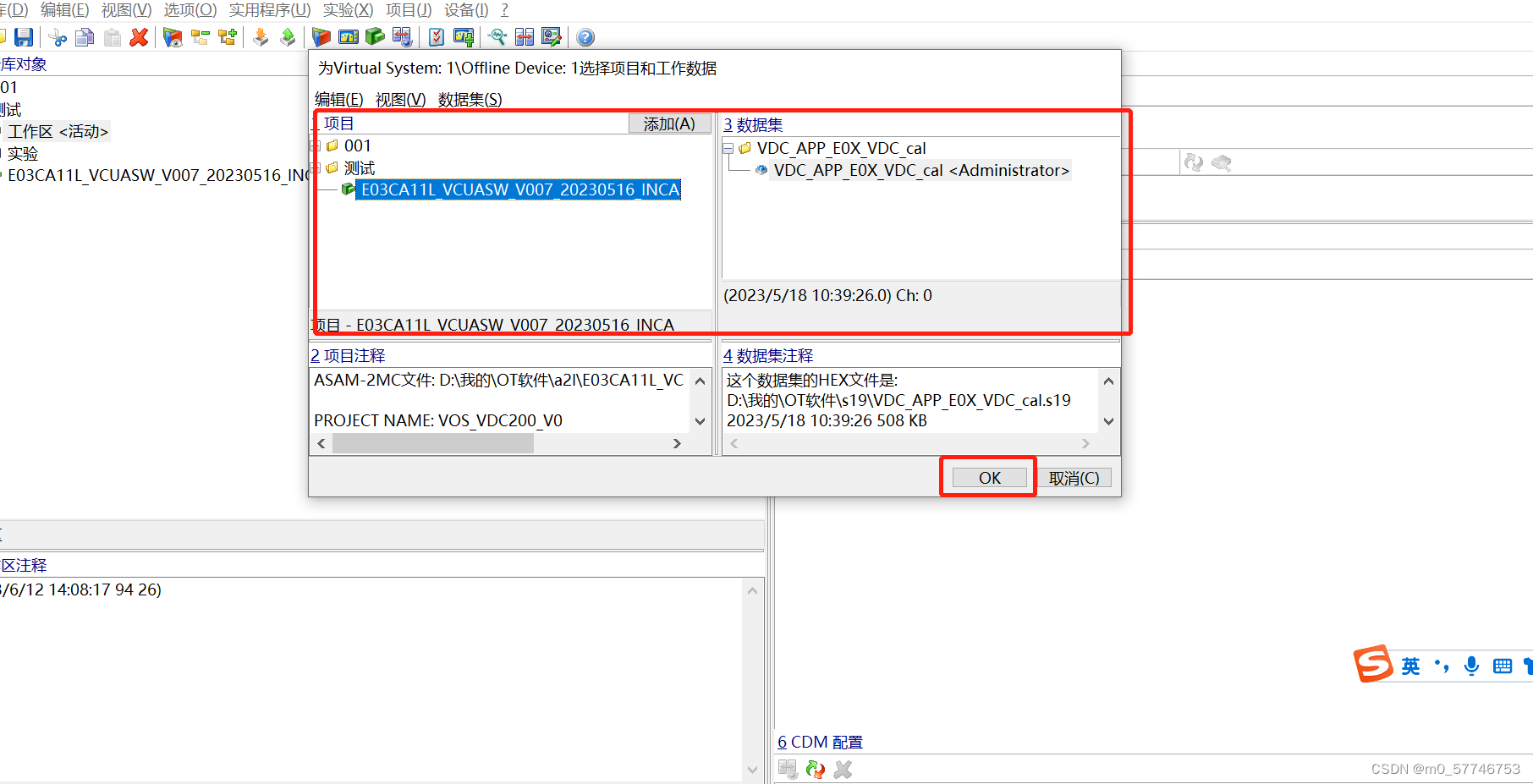
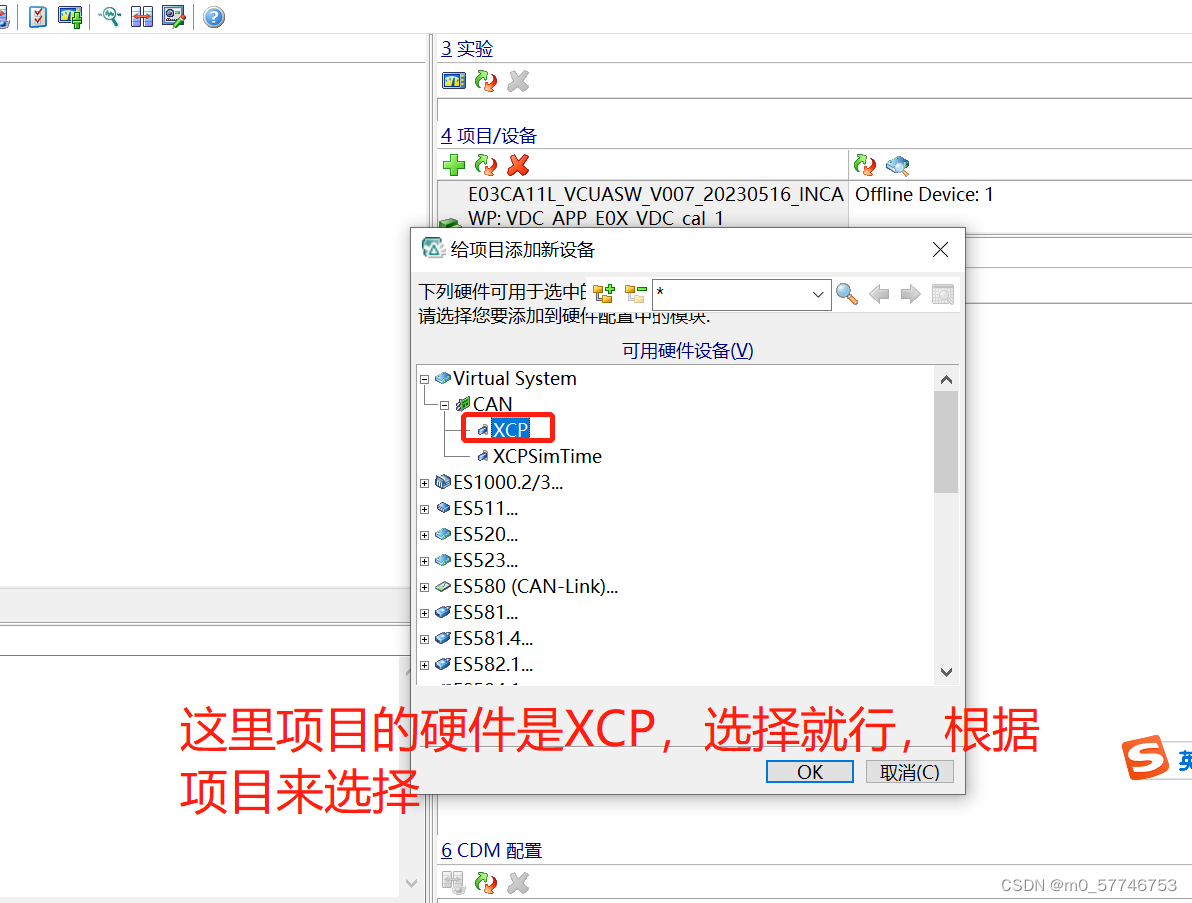
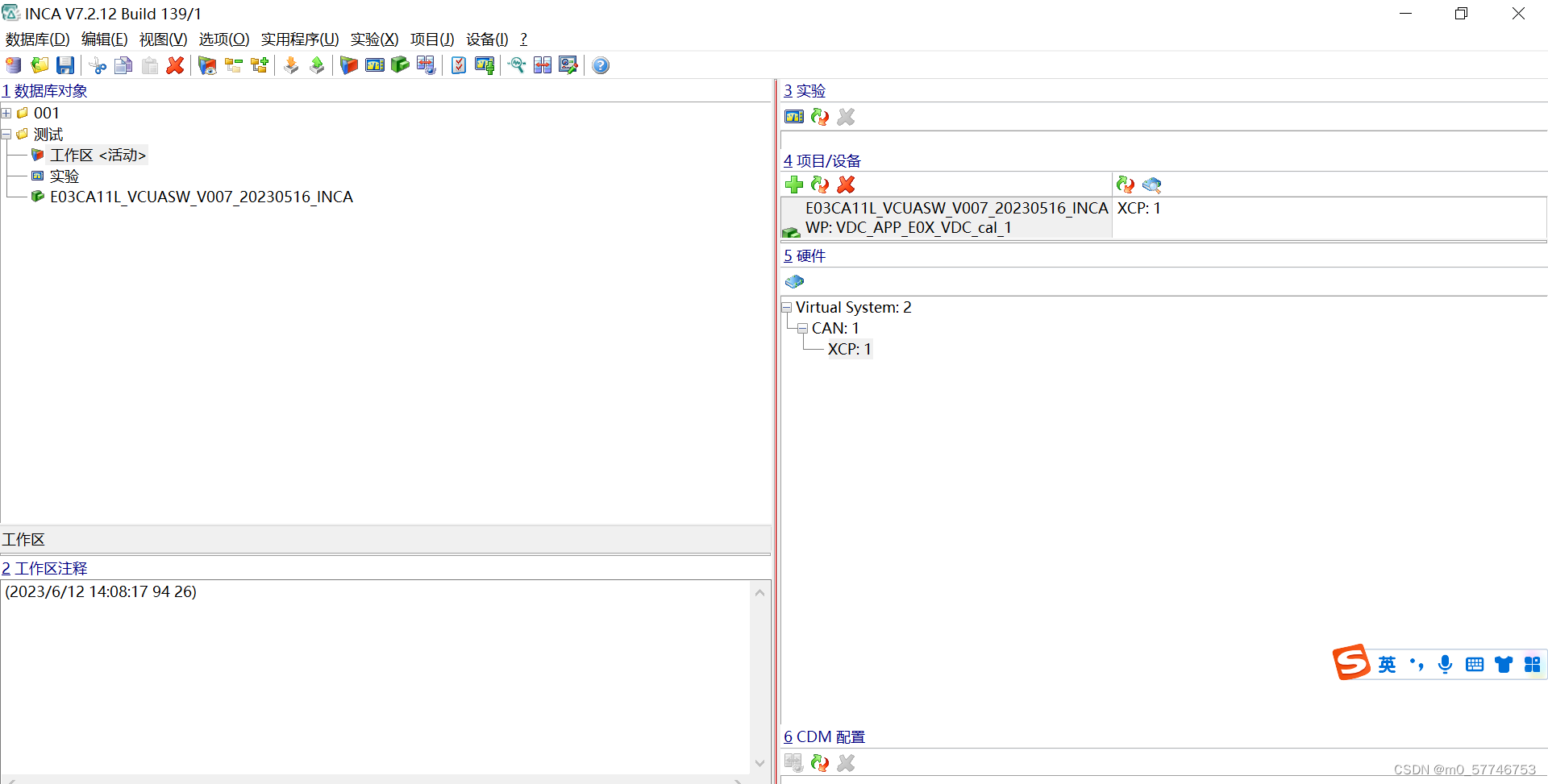

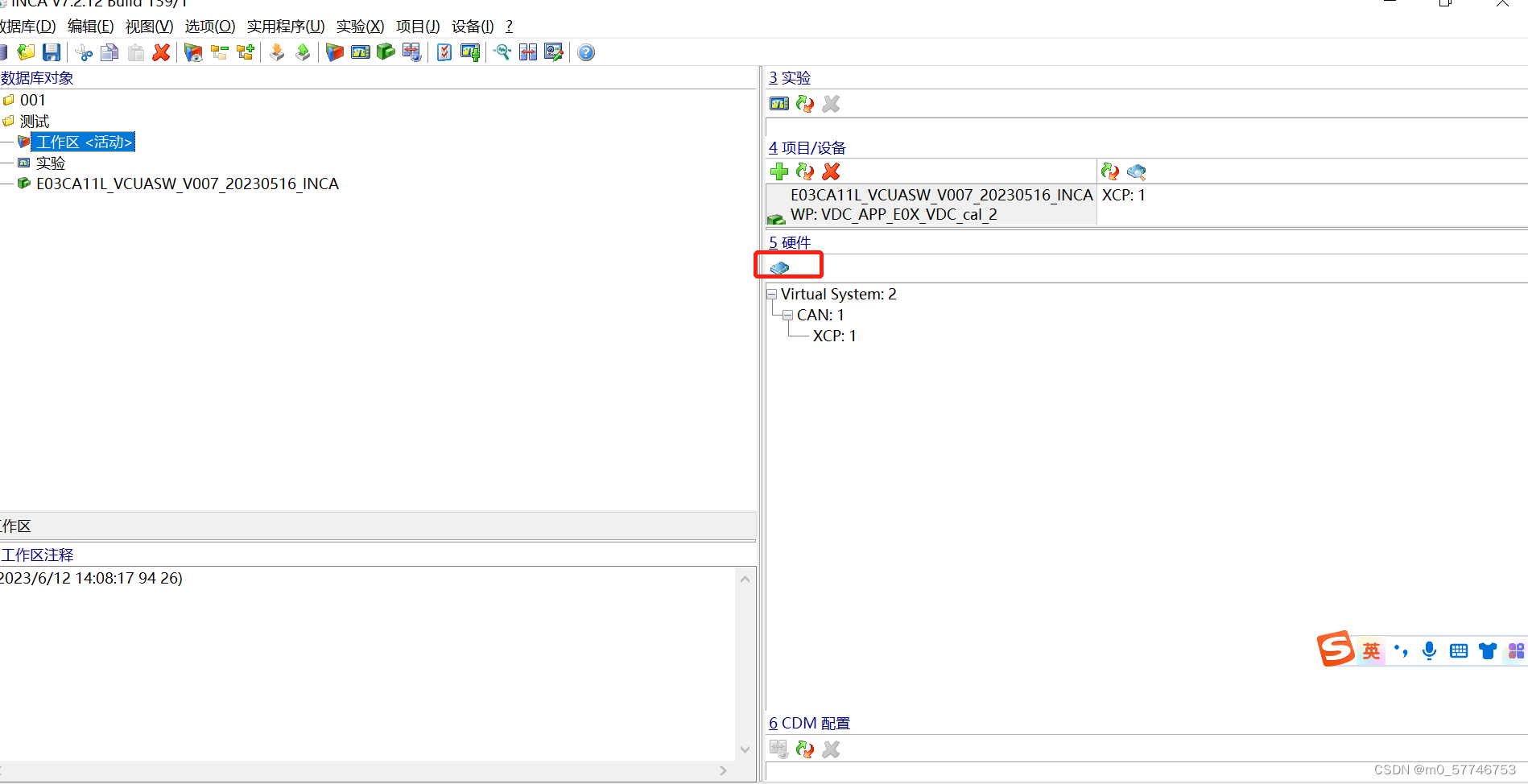
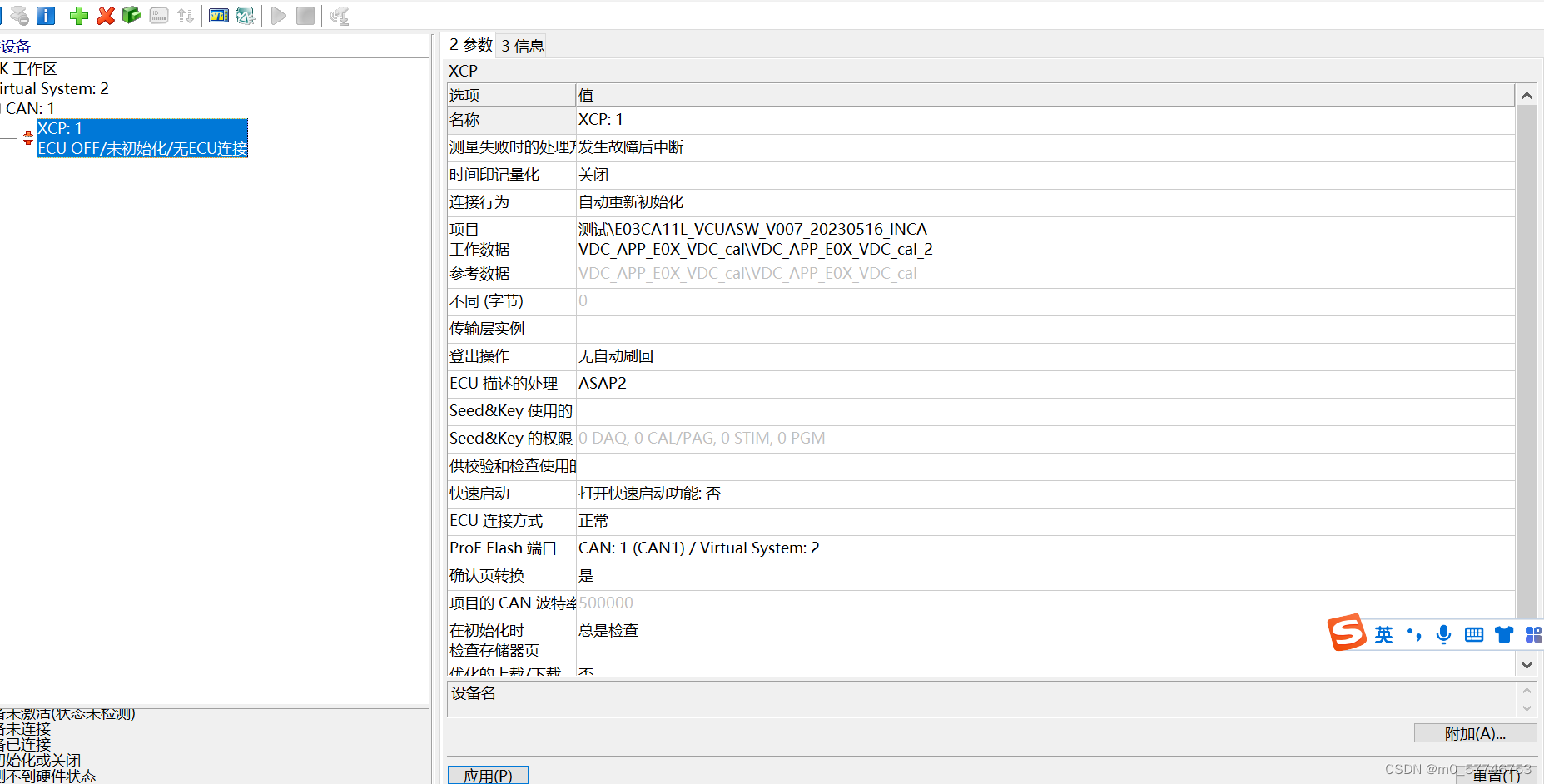
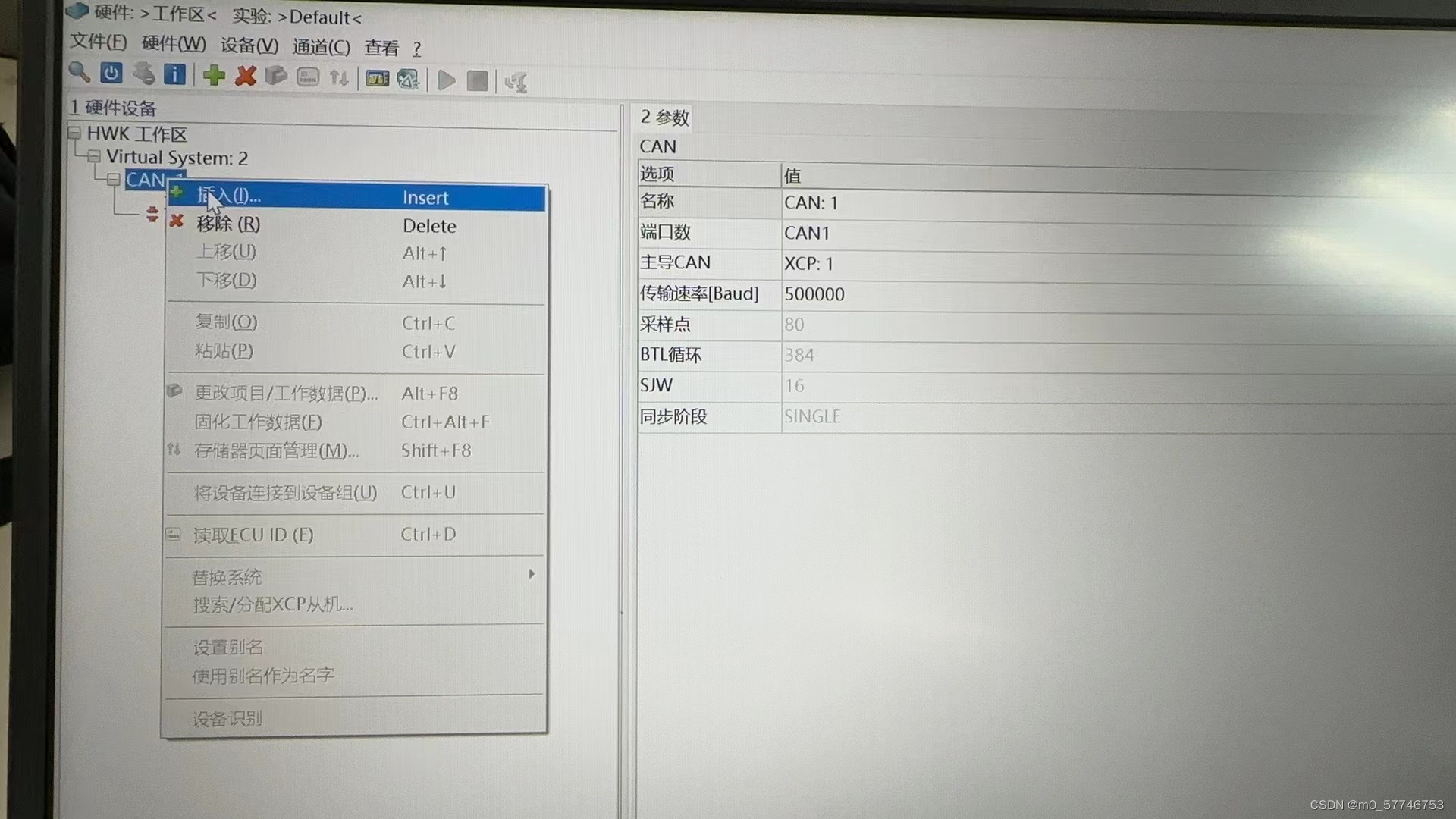
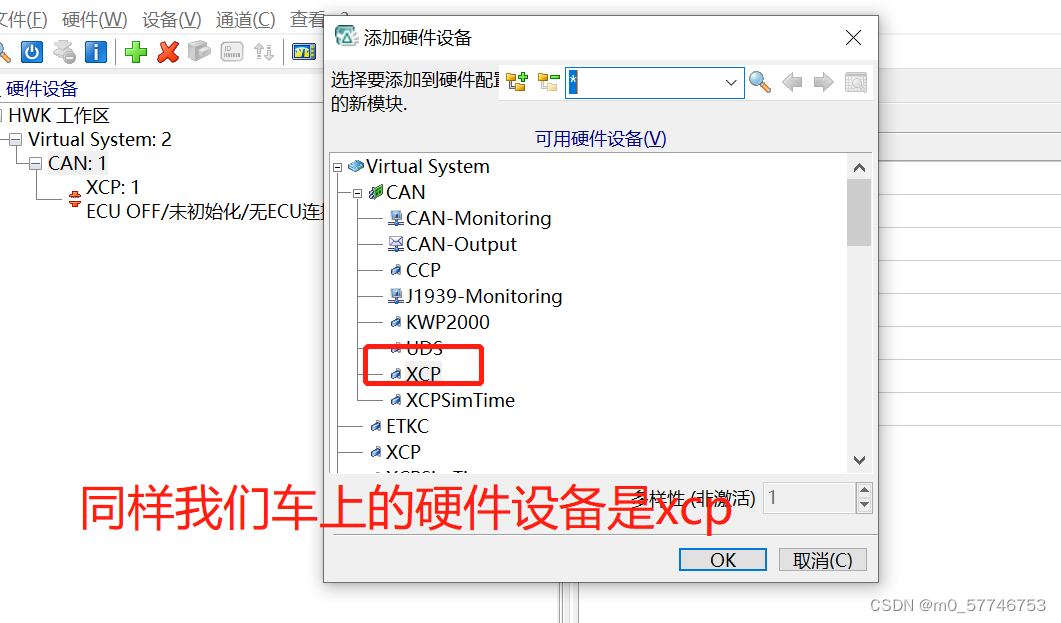
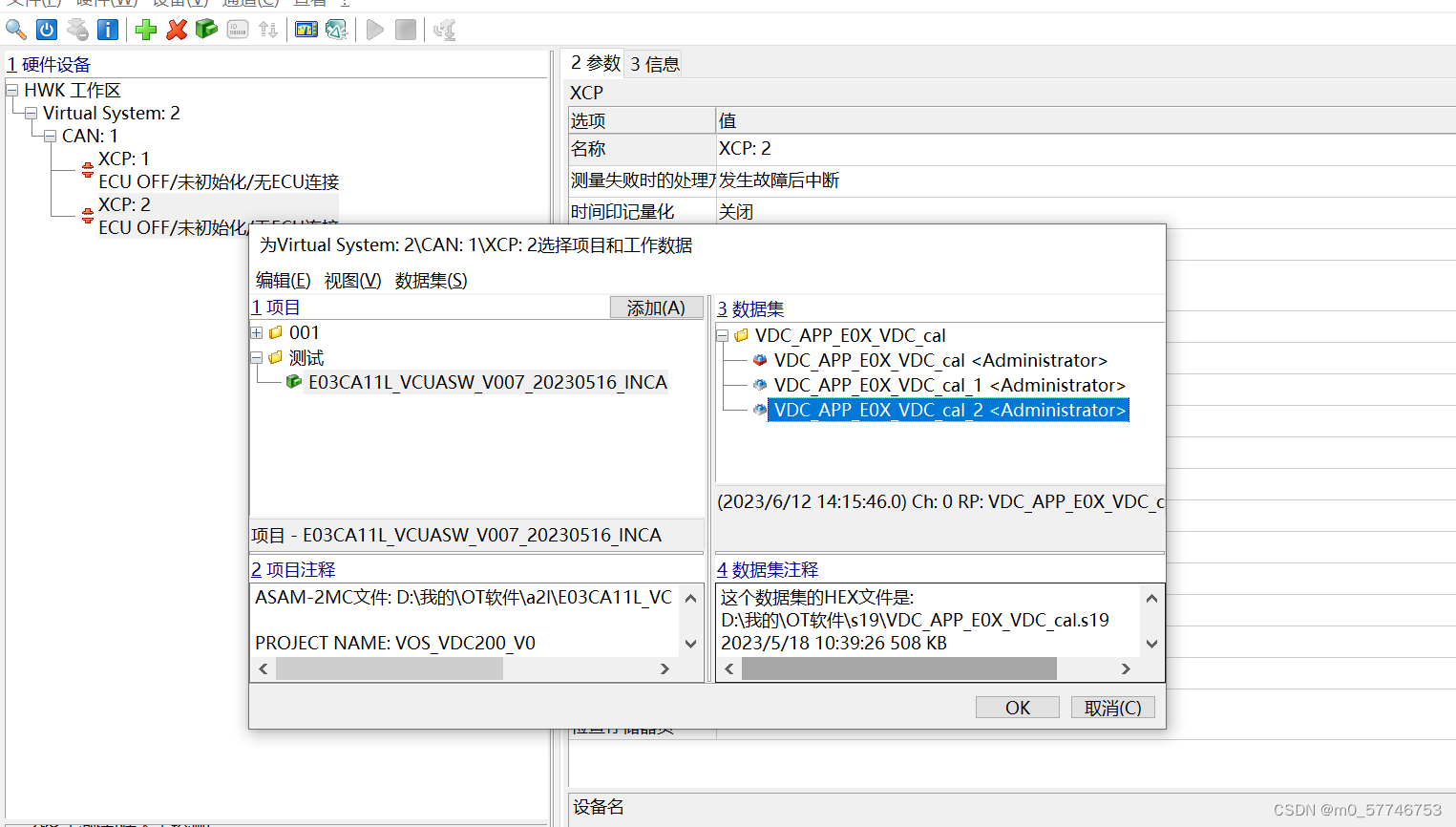

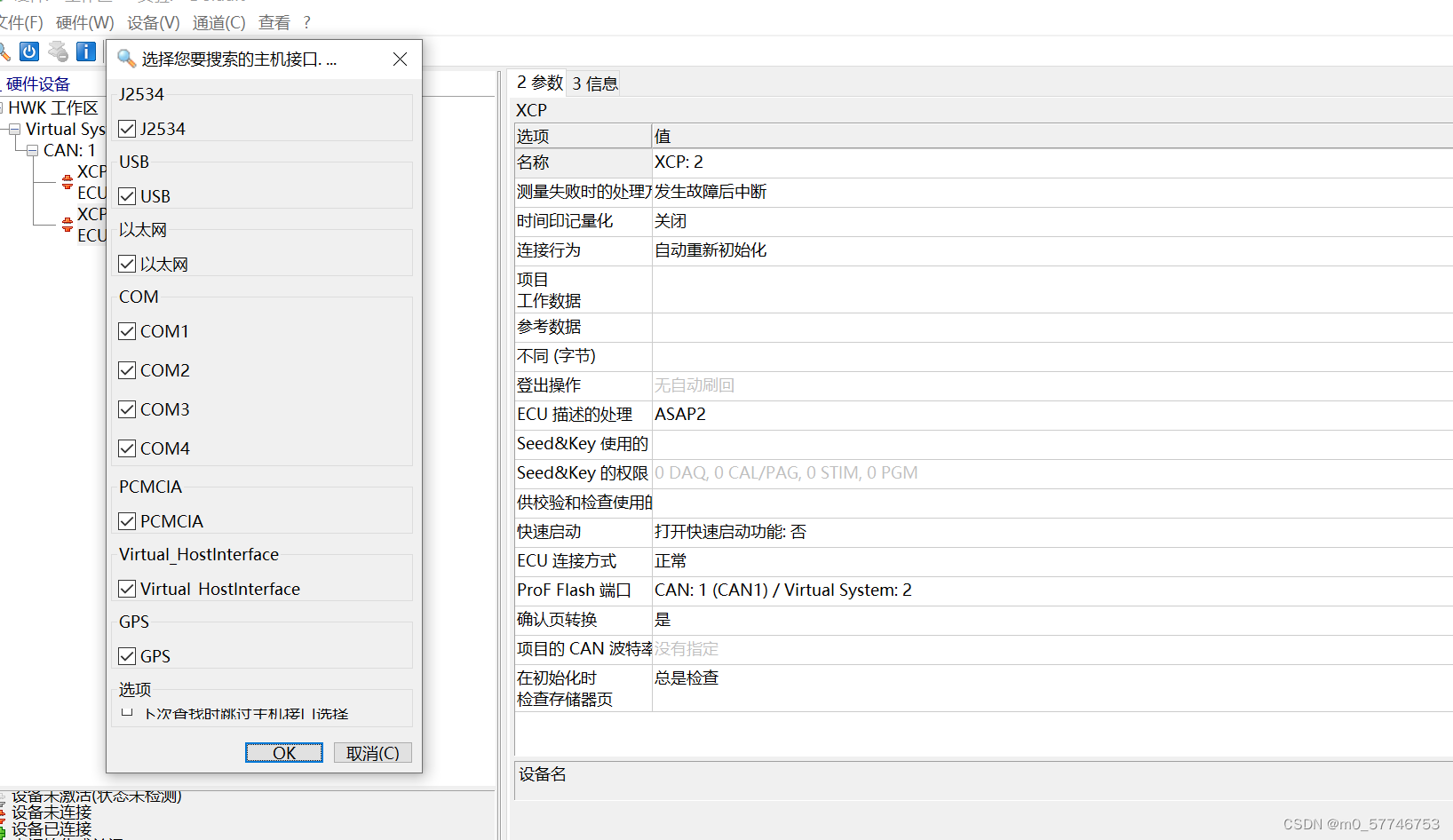
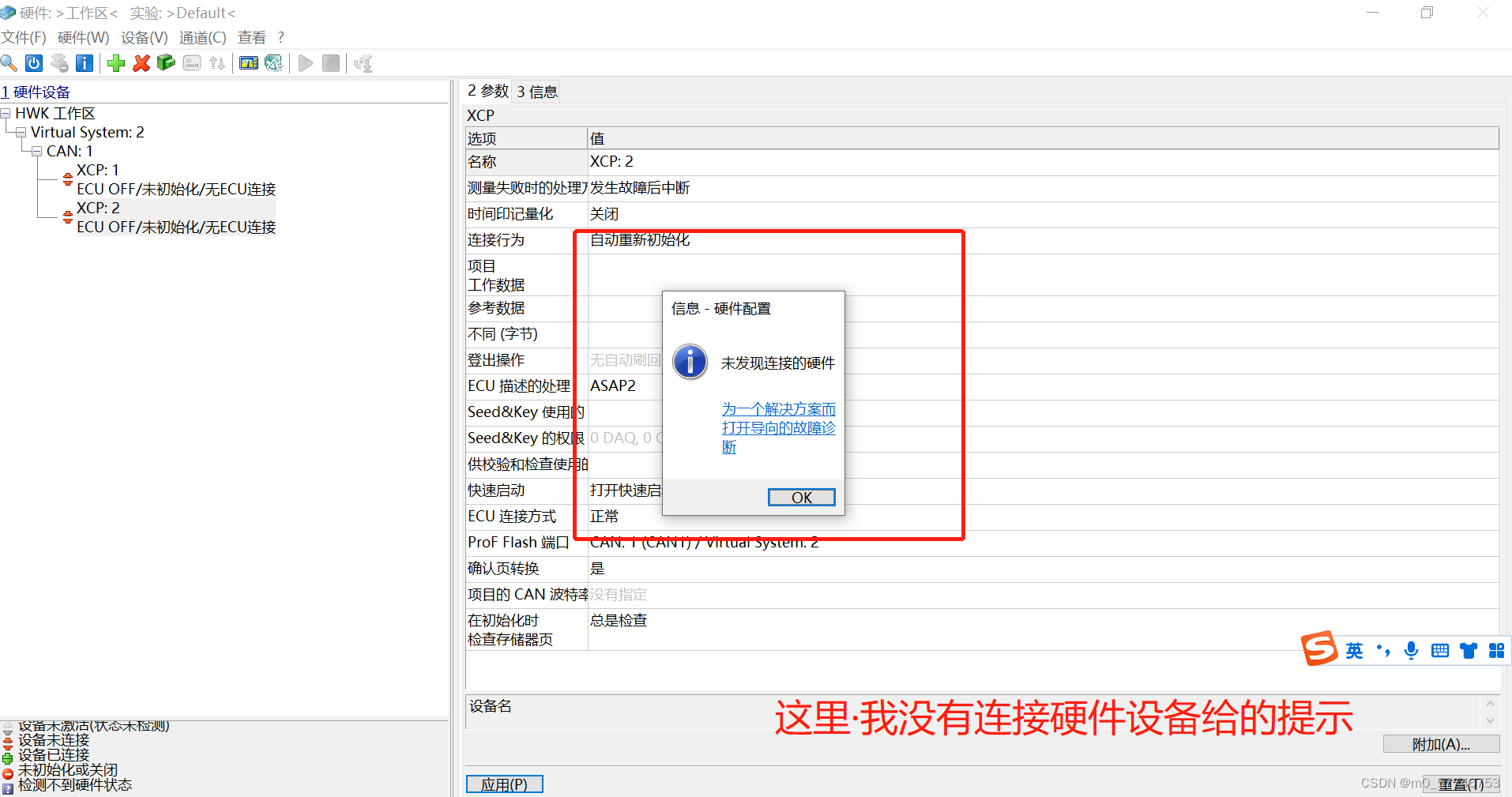
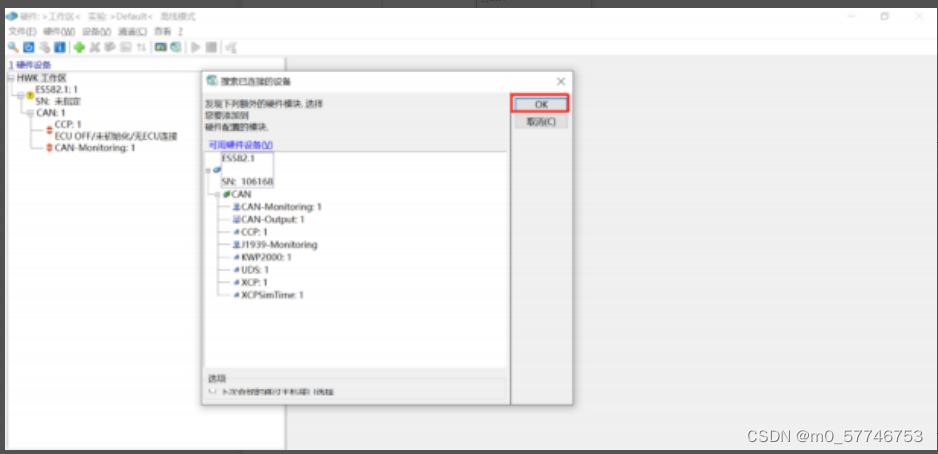

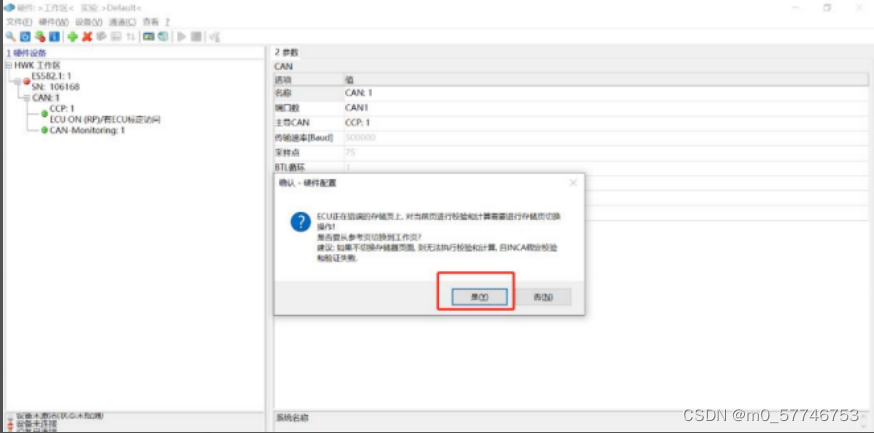

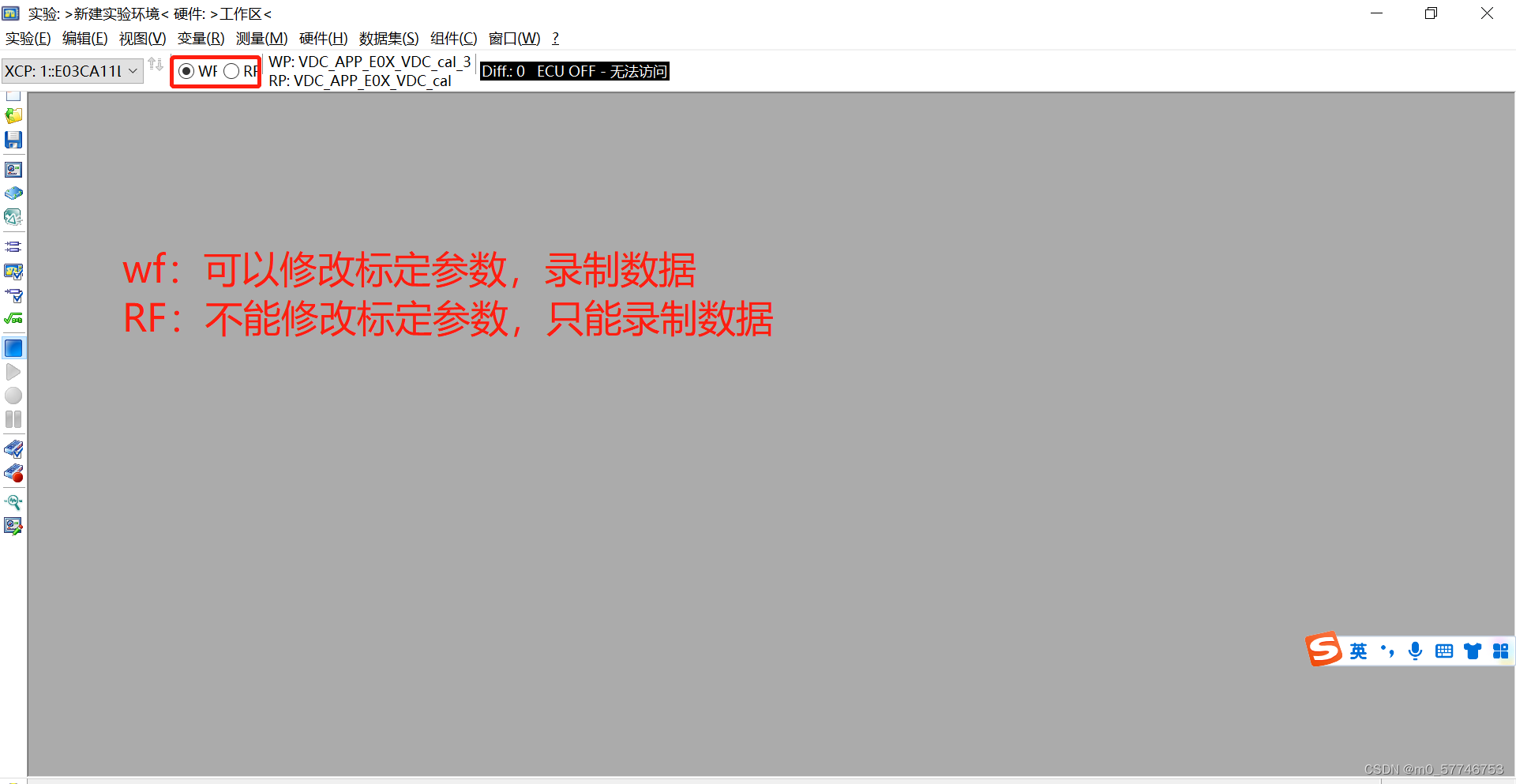
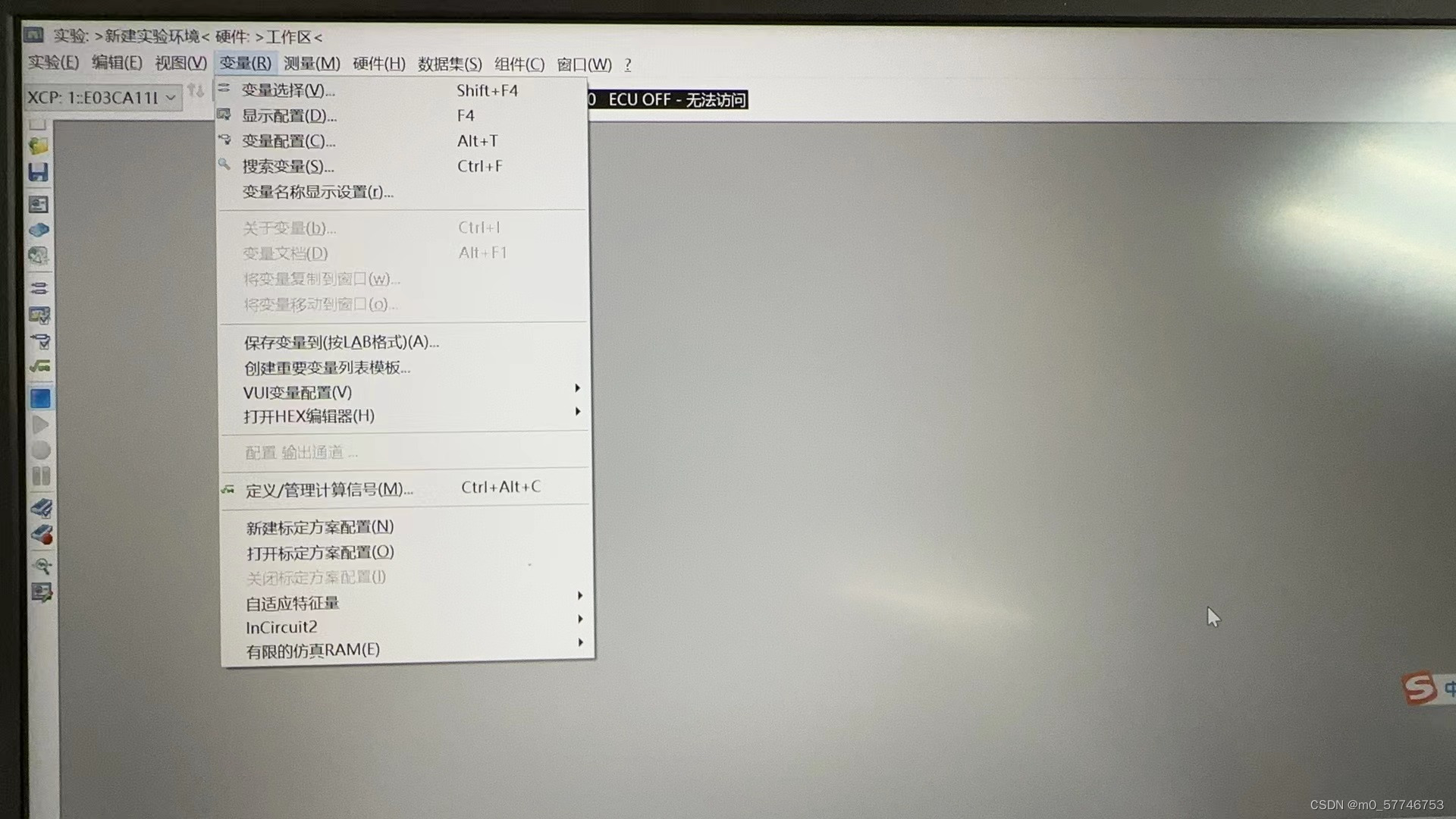



 数据开始测试界面
数据开始测试界面
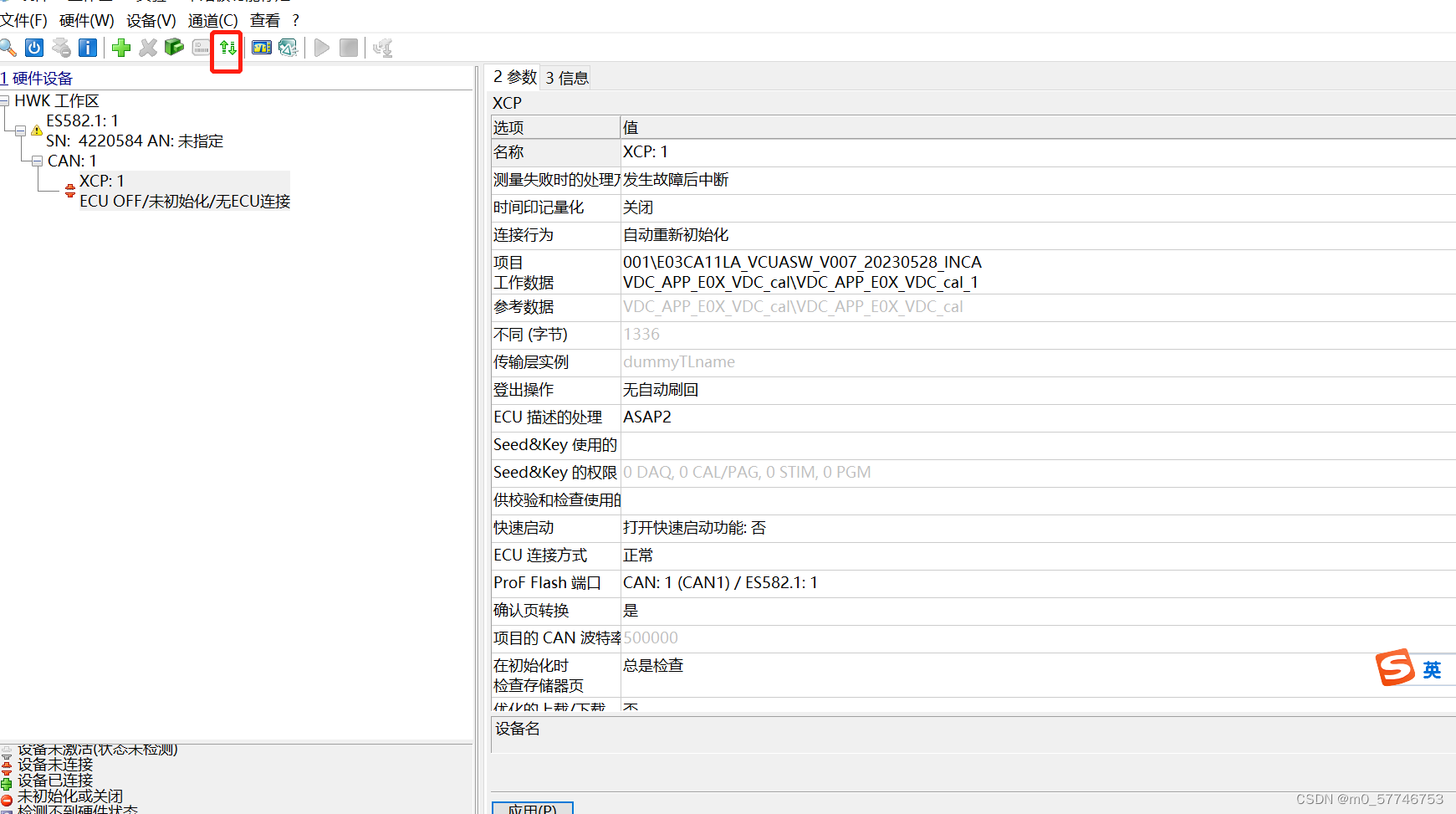








 文章详细介绍了INCA7.2的安装过程,包括如何变更电脑MAC地址,以及后续的操作使用方法,如创建项目、导入A2L和hex文件、配置硬件、添加DBC、数据标定和刷写等步骤。此外,还提供了常用快捷键的列表以提高工作效率。
文章详细介绍了INCA7.2的安装过程,包括如何变更电脑MAC地址,以及后续的操作使用方法,如创建项目、导入A2L和hex文件、配置硬件、添加DBC、数据标定和刷写等步骤。此外,还提供了常用快捷键的列表以提高工作效率。
















 1112
1112

 被折叠的 条评论
为什么被折叠?
被折叠的 条评论
为什么被折叠?








