##################################################
目录
Windows 11 && VMware 16 Tools 的安装
启动 Windows 11 虚拟机安装 VMware Tools
##################################################
Windows 11 && VMware 16 Tools 的安装
——————————
启动 Windows 11 虚拟机安装 VMware Tools
%%%%%
启动操作系统后
菜单栏
虚拟机
安装 VMware Tools
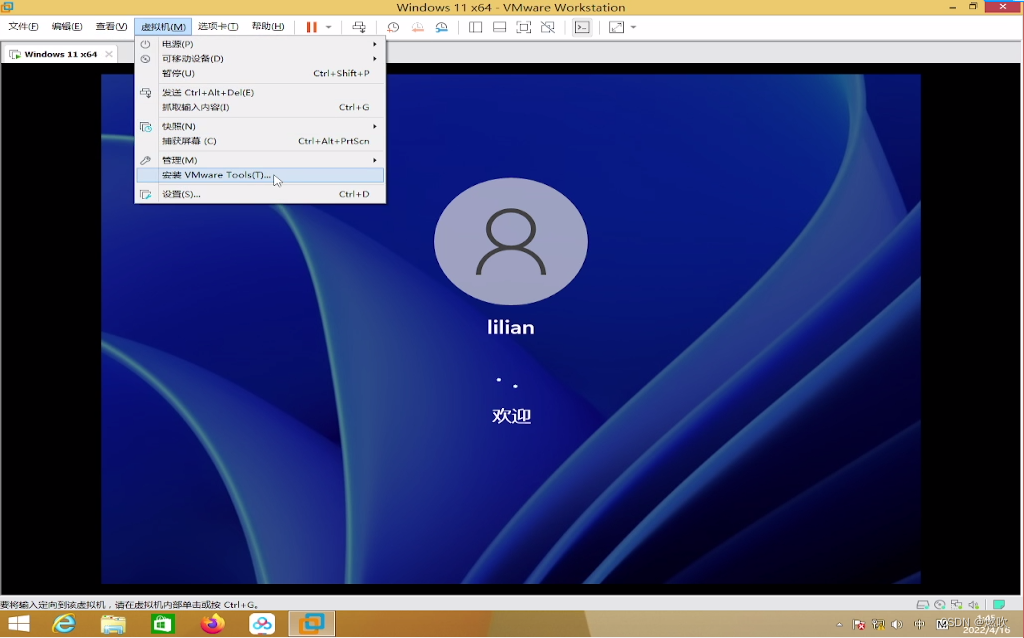
%%%%%
提示信息:
请确保您已登录客户机操作系统。
如果 VMware Tools 没有安装,请按 Windows r 然后输入
D:\setup.exe
(其中 D: 为您的虚拟 CD-ROM 驱动器)
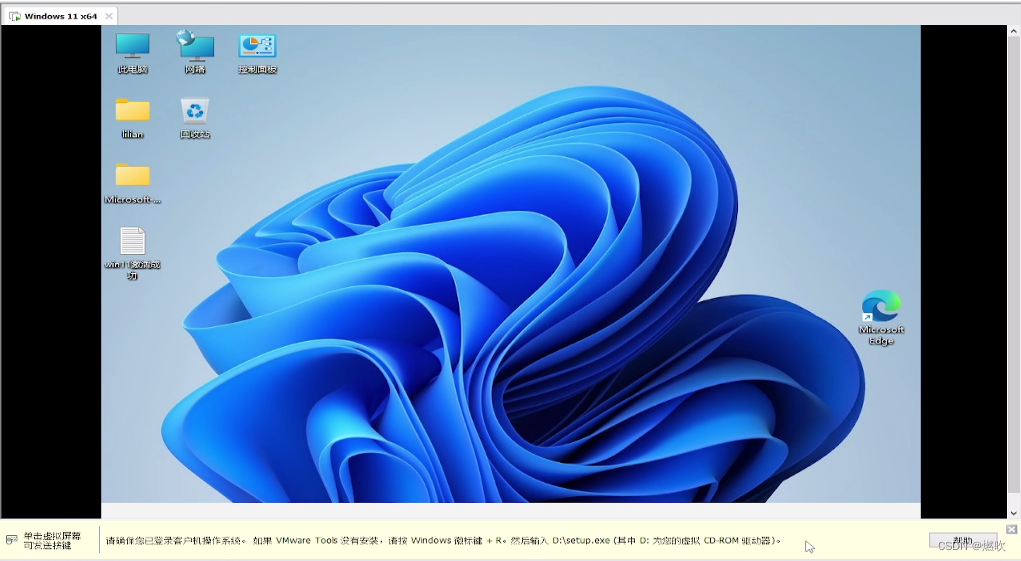
因为就一个分区 所以默认挂载为第二个分区 即认出来的是 D 盘。
%%%%%
发现新盘符
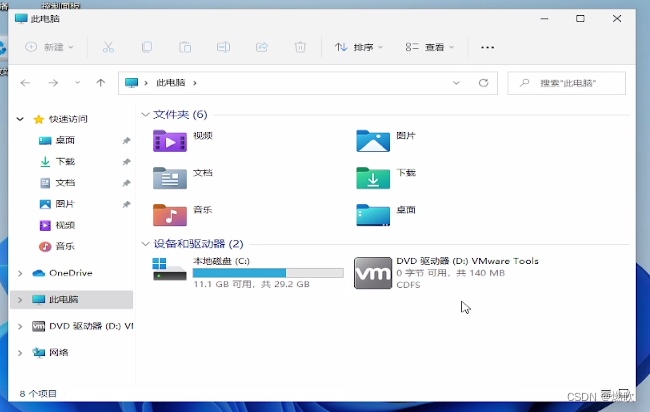
双击后提升安装:
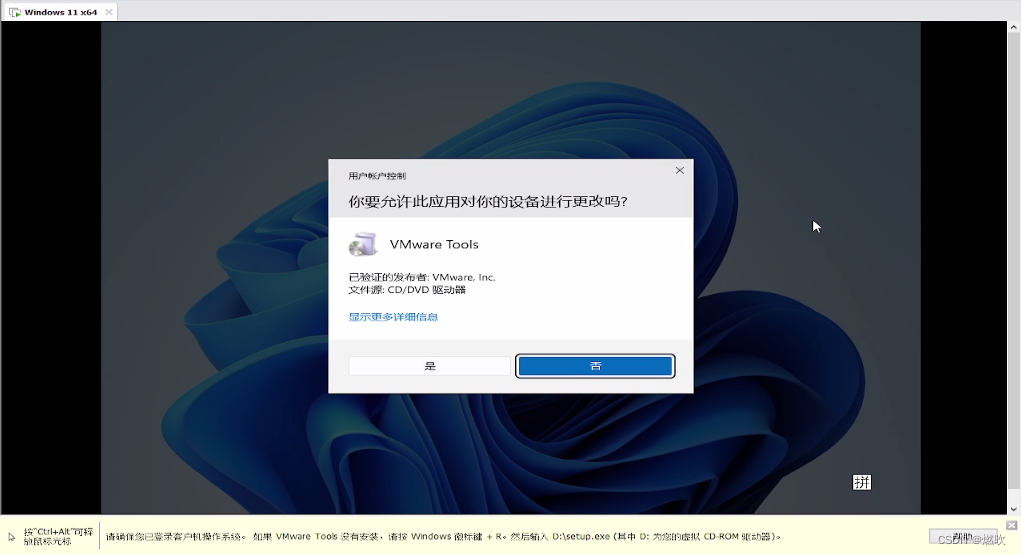
点击是
%%%%%
正在安装
等待她自解压:
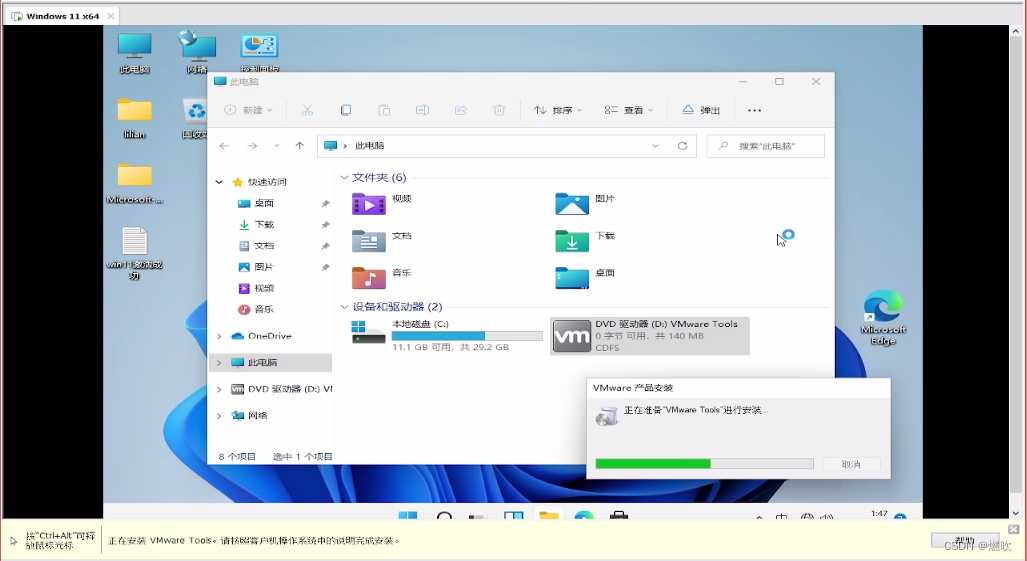
我们进入命令行查看一下光盘里的文件
确实发现了 D:\setup.exe 安装程序:
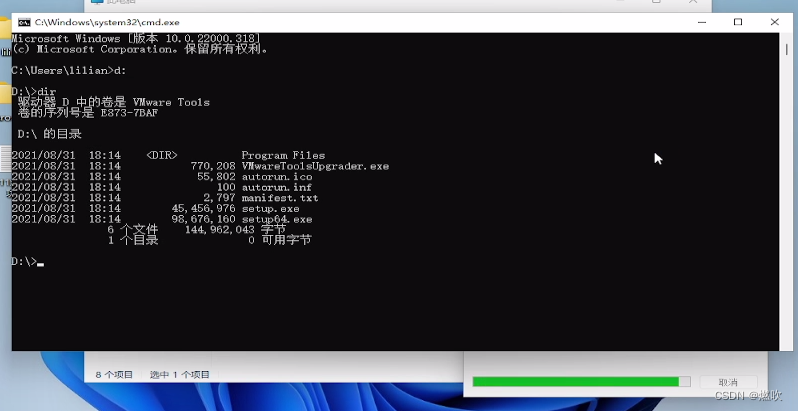
弹出窗口:
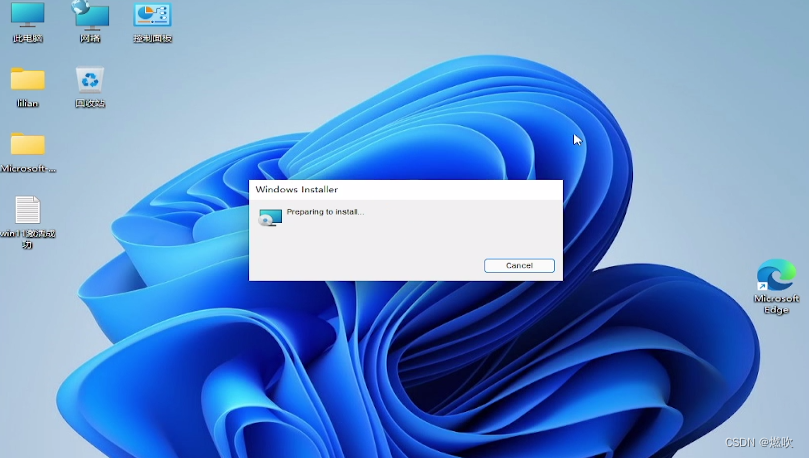
VMware Tools 安装程序:

点击下一步 请选择安装类型 默认典型安装 点击下一步:
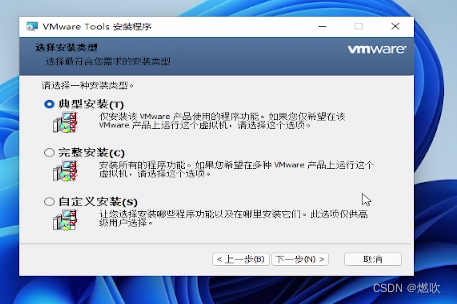
已经准备好安装 VMware Tools 点击 安装
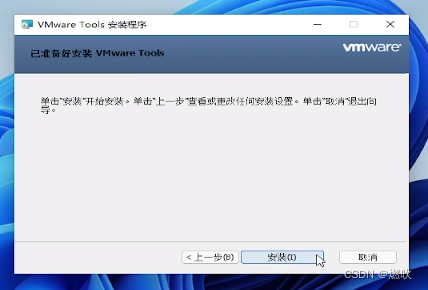
正在安装 VMware Tools
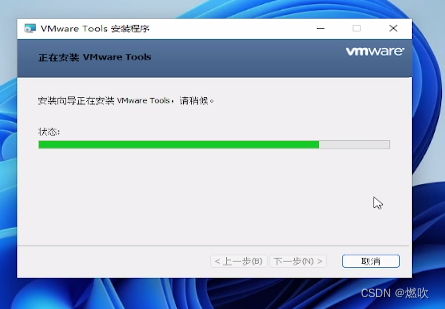
安装完毕发现屏幕铺满虚拟机窗口 安装成功 提示重新启动:
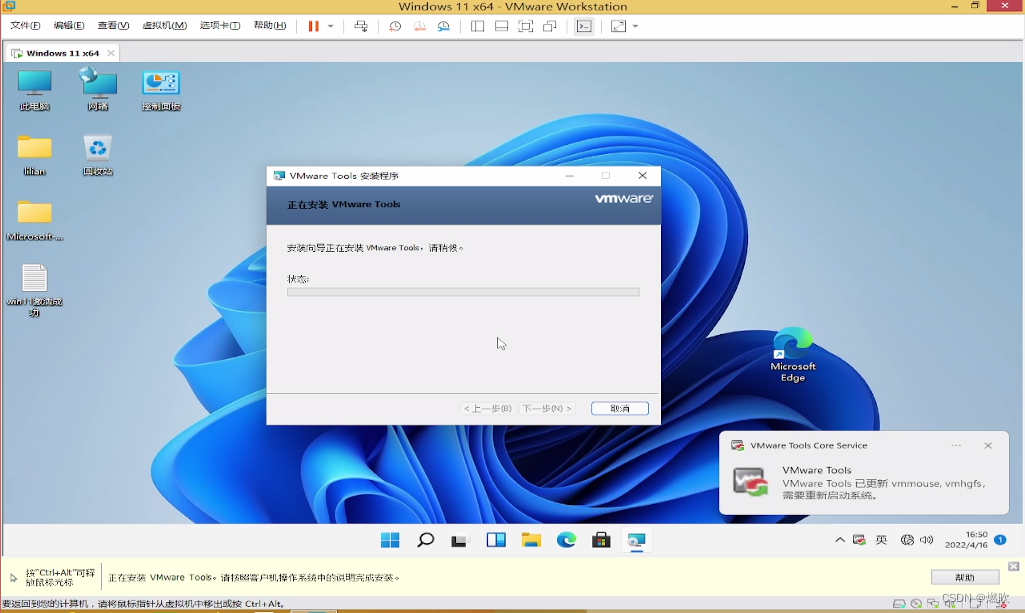
VMware Tools 安装向导已完成:
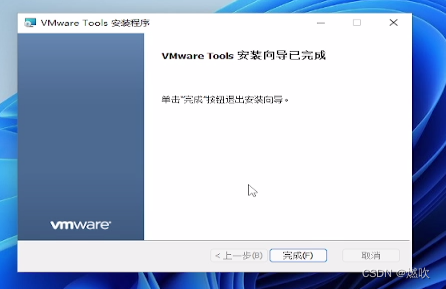
点击完成:
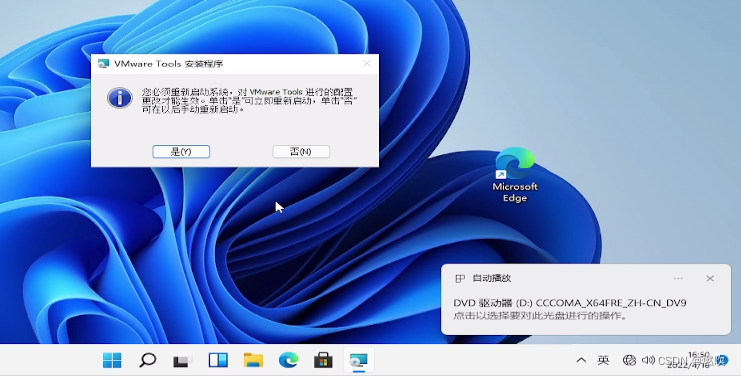
先看下这个 DVD 弹出的窗口:
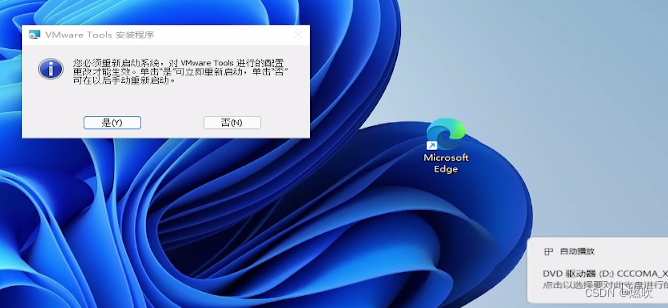
如下 不要管她 点击是来重新启动:
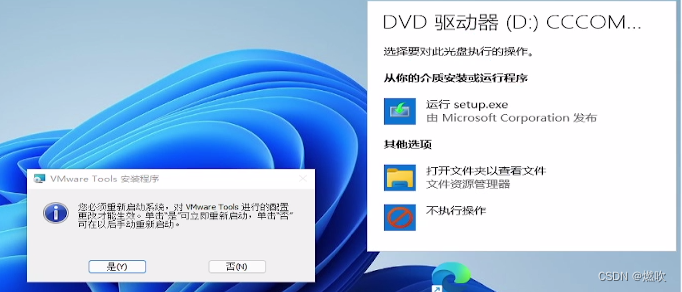

%%%%%
安装完成
很快就启动起来 显示性能也上升了一大截!
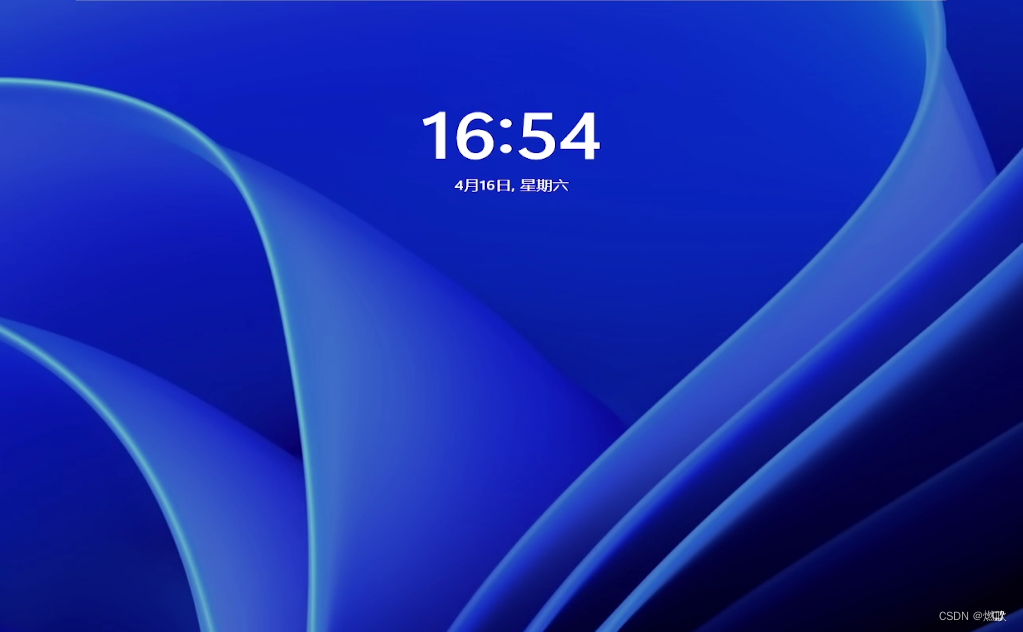
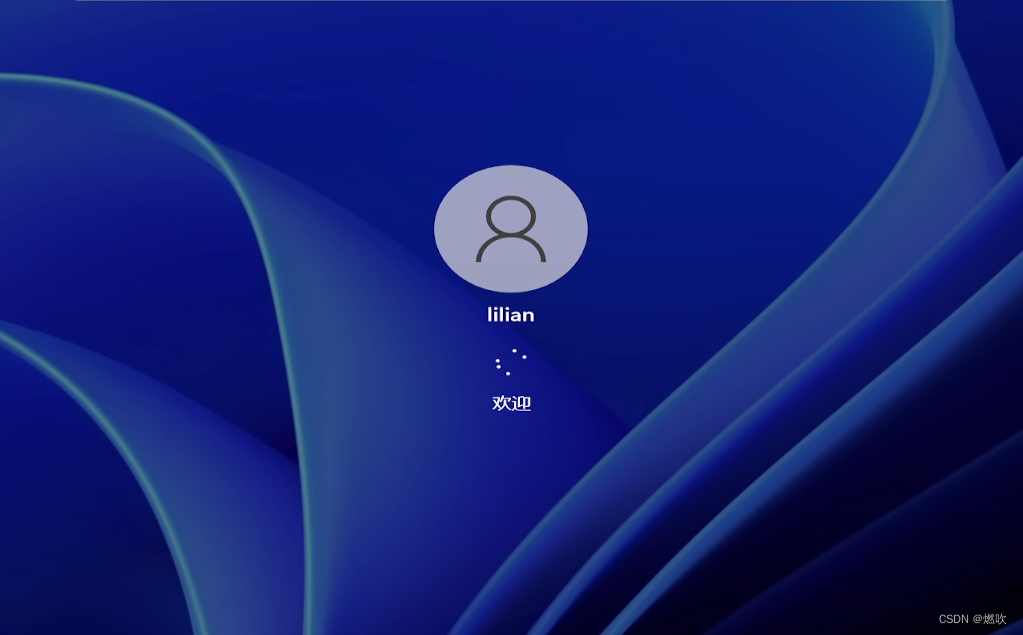
分辨率终于正常了 看着没那么难受了:
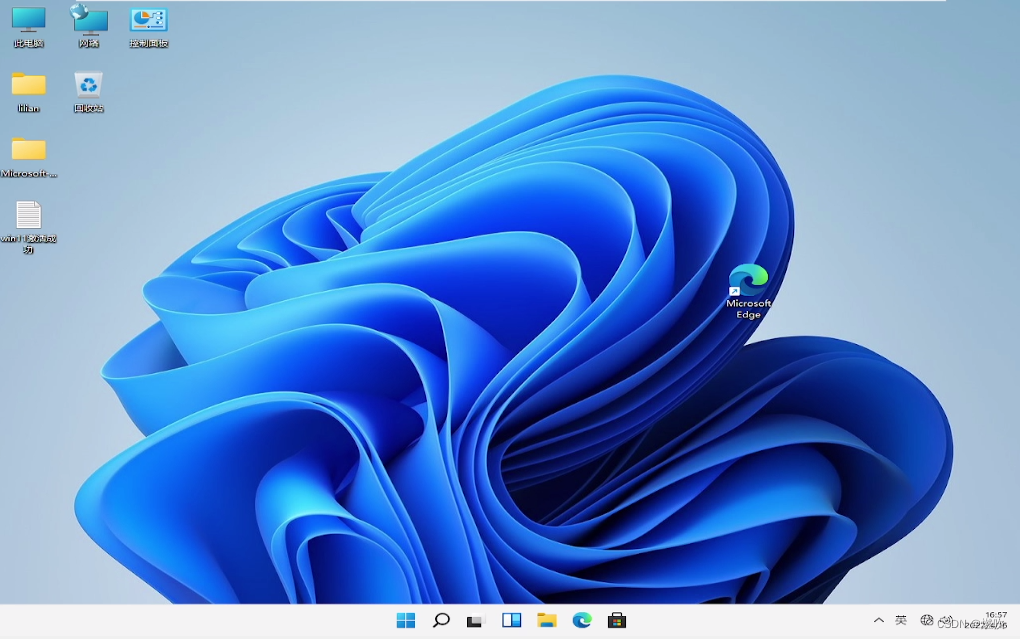
安装好后的虚拟机性能:
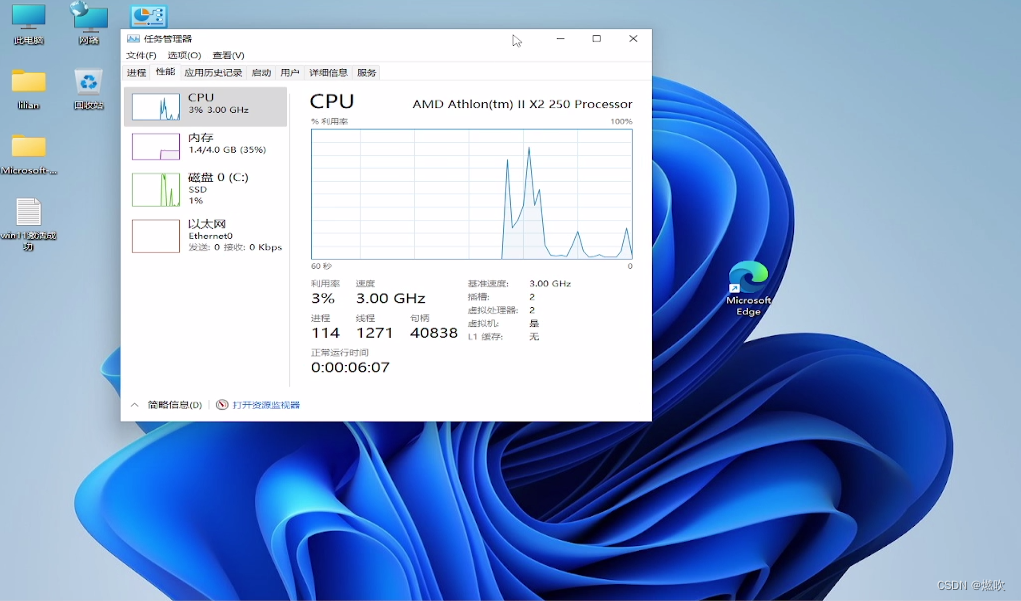
已经支持 虚拟机-实体机 相互拖拽传送文件:
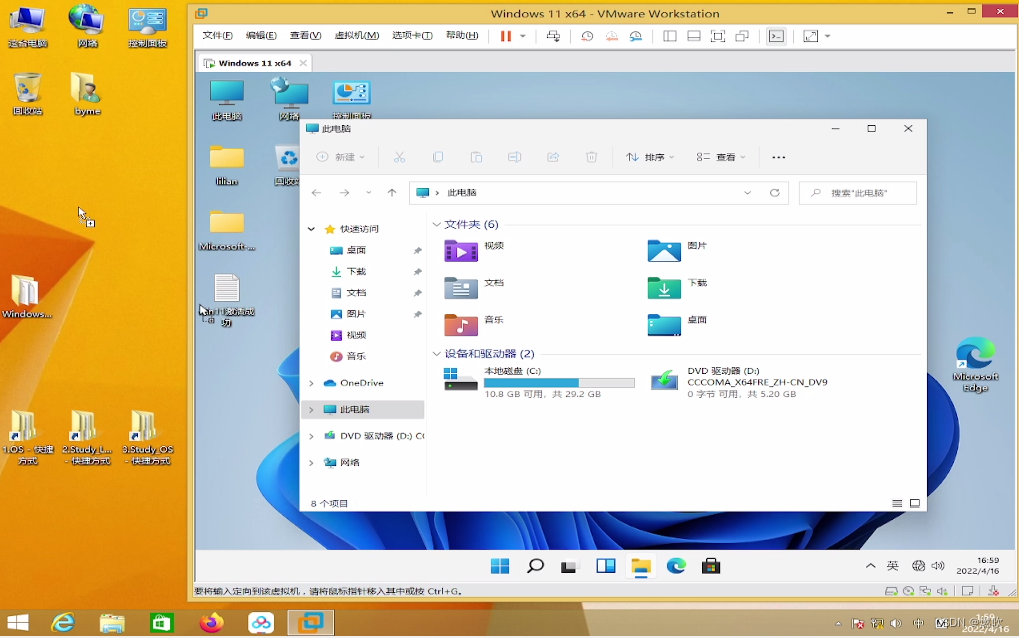
一闪而过的复制窗口:
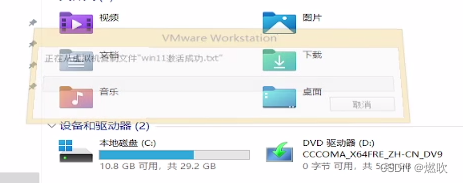
成功复制出来:
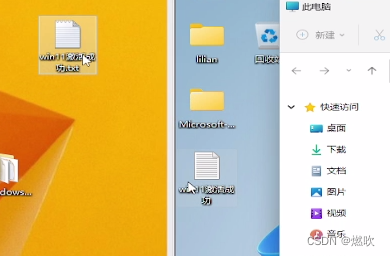
不仅如此 剪切板 也是互通的,你在虚拟机中复制什么东西,可以在实体机中粘贴
同样实体即的剪切板也是跟虚拟机剪切板共用的!
%%%%%
安装完毕
关机
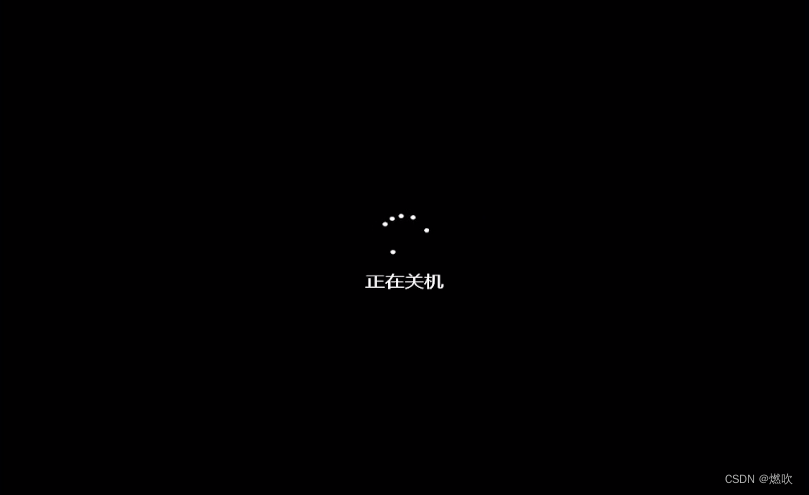
##################################################
关于 VMware Tools 的卸载
——————————
同安装一样 需要登录到客户机
——————————
Linux
无论你是哪种 linux 都可以使用 root 权限执行卸载:
vmware-uninstall-tools.pl——————————
Windows
Windows 10 和 11
Windows 11 仍然包含旧版控制面板界面
尽管微软正在慢慢将其大部分功能转移到设置应用程序中
如果你更喜欢通过控制面板卸载应用程序
打开控制面板
单击卸载程序
程序和功能
卸载
Windows 7 和 8.X
程序
卸载程序
Windows Vista 和 Windows Server 2008
程序和功能
卸载程序
Windows XP 和更低版本
添加/删除 程序
基本都是通过控制面板。
























 1117
1117

 被折叠的 条评论
为什么被折叠?
被折叠的 条评论
为什么被折叠?










