
🌈 个人主页:十二月的猫-CSDN博客
🔥 系列专栏: 🏀各种软件安装与配置_十二月的猫的博客-CSDN博客💪🏻 十二月的寒冬阻挡不了春天的脚步,十二点的黑夜遮蔽不住黎明的曙光
关注本专栏并在专栏中任何一篇文章下发表评论,即可获得【PyCharm、Clion、DataGrip、DataSpell、IDEA、Goland、Rider、PhpStorm等软件的破解版】。
目录
1. 前言
本篇我们来介绍如何使用 Jupyter Notebook,包括安装步骤、第一个 Notebook 创建、使用Notebook基础方法等。如果您对数据科学感兴趣,Jupyter Notebook 是一个非常有用的工具,用于交互式开发和演示项目。本教程将引导您完成在台式机、笔记本电脑或虚拟机上使用 Jupyter Notebooks 进行数据科学项目的过程。
2. 关于 Jupyter 笔记本
笔记本是一种多功能文档,它结合了代码及其输出,以及可视化、叙述性文本、数学方程和其他富媒体。它们允许您运行代码、显示输出以及添加解释、公式、图表等。从本质上讲,笔记本提供了一种使您的工作在单个文档中更加透明、易于理解、可重复和共享的方法。
作为开源项目 Jupyter 的一部分,Jupyter Notebooks 是完全免费的。您可以单独下载该软件,也可以将其作为 Anaconda 数据科学工具包的一部分下载。
本篇目标:
- 本质上Jupyter Notebook就是一个集成程度非常高的笔记本,相当适合程序员做笔记、阅读代码使用。
- 虽然 Jupyter Notebook 支持多种编程语言,但本文将重点介绍广泛使用的 Python。
- 同时介绍其作为Anaconda数据包部分下载。
3. 安装Jupyter
首先,我们将介绍在 Windows 中安装 Jupyter Notebook。然后我们将讨论用于交互式使用的各种用户界面和键盘快捷键。
3.1 安装Anaconda
如果您刚刚开始使用 Jupyter Notebooks,请考虑安装 Anaconda 以快速启动和运行。 Anaconda 是数据科学领域的顶级 Python 发行版,包含许多预装的最流行的库和工具,例如NumPy、pandas 和 Matplotlib。这可以说是最好的开始方式。要安装 Anaconda,您可以参考本教程中的指南:【一篇搞定配置】小白安装、配置Anaconda/Miniconda(附 conda常用命令)-CSDN博客
3.2 安装Jupyter
如果您只想使用 Jupyter 而不是大量软件包,您只需打开命令提示符并运行以下命令即可安装Jupyter。具体步骤如下:
1、打开Anaconda Prompt/MiniAnaconda Prompt

2、进入想要安装Jupyter安装包的虚拟环境
conda activate "env name""env name":替换为你想要进入虚拟环境名字

3、输入命令安装Jupyter
pip install jupyter notebook

4、启动Jupyter Notebook:在命令提示符中输入以下命令,启动 Jupyter Notebook。
jupyter notebook


5、接下来Jupyter Notebook 会在默认的浏览器中打开,如果没有自动打开,可以在浏览器中输入 http://localhost:8888/tree 来访问。

出现以上页面就说明安装成功了
看到这里,不知道有没有人难受这个Jupyter Notebook的界面。
那么多文件夹,猫猫我看着就头疼呀,为什么有那么多文件夹呀~~~
于是,下一步猫猫就来思考如何切换Jupyter Notebook文件夹
4. 切换Jupyter默认文件夹
为什么要切换Jupyter的默认文件夹:
- 默认文件夹在C盘,我们新建文件都在C盘管理麻烦。
- C盘作为系统盘,内存很昂贵,这些文件应该存储在D盘。
4.1 找到/生成Jupyter notebook配置文件
4.1.1 找到Jupyter notebook配置文件
1、打开Anaconda进入对应的虚拟环境
输入:
conda activate 装有jupyter的默认环境
jupyter notebook
2、复制运行文件夹路径,并进入该路径
file:///C:/Users/93923/AppData/Roaming/jupyter/runtime/jpserver-1888-open.html
然后跑到Roaming的父文件夹那里,我这里也就是:
C:\Users\93923再找到.jupyter文件夹,进入查看有无jupyter_notebook_config.py文件

C:/Users/93923/.jupyter
这个就是Jupyter notebook的配置文件。
4.1.2 生成Jupyter notebook配置文件
如果没找到该文件,应该是没生成配置文件。打开环境,在你的环境中输入以下命令:
conda activate 装有jupyter的默认环境
jupyter notebook --generate-config如果看到下面这个句子,则代表配置文件生成成功

上图所示就是生成的配置文件及其所在位置。
如果你已经生成过,会看到下图这样的:

记得输入N取消掉覆写,以免你之前保留的重要配置没有了,那就得重新配置一下了。
4.2 修改配置文件中的默认文件夹
在配置文件中加入下面一行:
c.NotebookApp.notebook_dir = '你想要放的文件夹'
我这里是在D盘新建了一个文件夹,专门用来放Jupyter Notebook文件
原本文件中这里是注释着的,可以把注释给去掉,然后添加这个代码,当然也可以直接添加这个代码。
4.3 保存重启Jupyter
保存配置,然后重新启动Jupyter Notebook即可:
jupyter notebook
(因为文件夹是新建的,所以里面什么都没有)
5. 常见错误
在使用 pip 安装 Jupyter Notebook 的过程中,可能会遇到以下问题:
1.依赖库安装失败:Jupyter Notebook 需要依赖其他 Python 库,如果其中任何一个依赖库安装失败,都会导致 Jupyter Notebook 安装失败。此时可以尝试升级 pip 版本后再次安装。
具体升级pip的方法如下,首先打开命令行(win+R+cmd),输入命令:
python -m pip install --upgrade pip
若您安装的是python3版本,则输入
python3 -m pip install --upgrade pip
2.安装速度慢:pip 安装 Jupyter Notebook 的过程可能需要下载和安装大量文件,如果网络速度较慢,安装过程可能会非常缓慢。此时可以考虑更换下载源或者使用代理,或者直接下载安装包进行安装。可使用清华下载源:
pip install jupyter -i https://pypi.tuna.tsinghua.edu.cn/simple
3.安装版本问题:pip 可能会安装不兼容当前系统或其他库版本的 Jupyter Notebook,导致运行时出现错误或者无法正常运行。此时可以查看 Jupyter Notebook 官方文档,确定当前系统和依赖库版本兼容的 Jupyter Notebook 版本,并指定版本号进行安装。
4.权限问题:在某些情况下,安装过程需要管理员权限才能进行。此时可以使用管理员权限打开命令行窗口进行安装。
5. Python 版本不兼容
- 错误描述:Jupyter Notebook 需要 Python 3.3 及以上版本。如果安装的 Python 版本较低(如 2.x 或较旧的 3.x 版本),安装可能会失败,或者在运行时会遇到问题。
- 解决方法:确认你安装的是 Python 3.3 或以上版本。可以通过以下命令检查 Python 版本:
python --version
- 如果 Python 版本低于 3.3,建议升级 Python。
6. 缺少依赖的系统库
- 错误描述:在某些操作系统(如 Linux 或 macOS)上,Jupyter Notebook 可能依赖于一些系统库(如 libzmq、tornado、pyzmq 等),如果这些库没有正确安装,可能会导致安装或运行时错误。
- 解决方法:确保系统中安装了这些依赖库。可以通过以下命令在 Linux 上安装常见的依赖:
sudo apt-get install libzmq3-dev sudo apt-get install python3-dev
7. 环境冲突
- 错误描述:如果你的 Python 环境中有多个不同版本的库,或者之前安装过一些不兼容的包,可能会导致安装过程中的冲突,或者在运行 Jupyter 时出现错误。
- 解决方法:建议使用虚拟环境(如
venv或conda)来避免环境冲突。创建虚拟环境并安装 Jupyter Notebook
具体创建/激活虚拟环境的方法见:【一篇搞定配置】小白安装、配置Anaconda/Miniconda(附 conda常用命令)-CSDN博客
8. 代理问题
- 错误描述:在某些网络环境下(尤其是公司或学校网络),安装过程可能受到代理的限制,导致下载依赖包失败。
- 解决方法:设置代理服务器,或者使用代理服务器的 pip 配置进行安装:
pip install jupyter --proxy="http://user:password@proxyserver:port"
9. Jupyter Notebook 启动错误
- 错误描述:即使 Jupyter Notebook 安装成功,也有可能启动时出现错误,通常与配置文件或端口冲突相关。
- 解决方法:尝试以下操作:
- 运行
jupyter notebook --generate-config生成配置文件。 - 删除或修改
jupyter_notebook_config.py配置文件,确保端口不冲突。 - 尝试更改端口号启动:
jupyter notebook --port=8889
- 运行
10. Python 环境已损坏
- 错误描述:有时安装过程中,Python 环境本身可能出现问题(如库文件损坏),导致 Jupyter Notebook 无法正确启动或运行。
- 解决方法:尝试重装 Python,并使用
pip重新安装 Jupyter Notebook。也可以考虑清除 pip 缓存后再安装:pip cache purge pip install jupyter
11. 路径问题
- 错误描述:在某些操作系统上,路径中的空格或特殊字符可能会导致 Jupyter Notebook 安装或启动失败。
- 解决方法:确保安装路径没有空格或特殊字符。可以尝试将 Python 和 Jupyter 安装到没有空格的目录中。
6. 总结
本文到这里就结束啦~~
如果觉得对你有帮助,辛苦友友点个赞哦~
看完这篇文章也推荐大家看另外一篇文章,了解Jupyter的基本使用:
【配置后的基本使用】手把手教你使用Jupyter Notebook(最新最全版)(附没有绿色模式的情况)-CSDN博客
推荐专栏:
各种软件安装与配置_十二月的猫的博客-CSDN博客推荐文章:【一篇搞定配置】CLion安装配置与使用(含编译乱码、Build失败等问题的解决)(附破解方法)-CSDN博客 【一篇搞定配置】MySQL安装与配置_mysql配置-CSDN博客
【一篇搞定配置】小白安装labelimg常见问题及其原因(带知识点理解)_python labelimg 不好用-CSDN博客








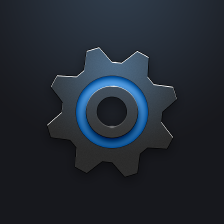


















 2485
2485

 被折叠的 条评论
为什么被折叠?
被折叠的 条评论
为什么被折叠?










