目录及简要概括
本篇文章将介绍3款当今主流的C++开发软件和环境,供初学者参考。
- Dev-Cpp(Dev-C++)的简介、优缺点即安装教程
- Visual Studio Code的简介、优缺点即安装教程
- Visual Studio (Viusal Studio 2022)的简介、优缺点即安装教程
笔者最为推荐的是Visual Studio,未来的文章都以Visual Studio 2022为例教学。
何为IDE?
IDE是一个英文缩写,全称是“Integrated Development Environment”,中文意思是“集成开发环境”。它是一种用于提供程序开发环境的应用程序,一般包括代码编辑器、编译器、调试器和图形用户界面等工具。IDE集成了代码编写、分析、编译和调试等功能,为开发人员提供了统一的开发环境。
1. Dev-Cpp(Dev-C++)
简介
(部分信息摘自百度)
Dev-C++是一个C/C++开发工具,起源于Colin Laplace编写的Bloodshed Dev-C++。Bloodshed Dev-C++是Dev-C++的原始版本,自2005年2月22日起停止更新。由于Colin Laplace忙于现实生活的事务,没有时间继续Dev-C++的开发。
Orwell Dev-C++是Dev-C++的一个衍生版本,由独立程序员Orwell(Johan Mes)开发并维护。Orwell Dev-C++对原版Dev-C++进行了错误修正,并更新了编译器版本。一般而言,Dev-C++ 5.x均为Orwell Dev-C++。其最后一次更新是在2015年,版本为5.11。
Embarcadero Dev-C++是Bloodshed Dev-C++和Orwell Dev-C++的继任者。2020年,Embarcadero赞助并接手了原有的Dev-C++项目,继续开发。Embarcadero Dev-C++加入了对高DPI的支持,更新了编译器以加入更新版本的C++标准支持,以及暗色模式。
除此之外,网络上有许多个人或团体开发者也对Dev-C++进行了一定的汉化、修订等,发布了各种版本。
优缺点
Dev-C++的优势在于极小的安装包.
最新的Orwell Dev-C++安装包
Dev-Cpp 5.11 TDM-GCC 4.9.2 Setup.exe 48.0 MB
最新的Embarcadero Dev-C++安装包
Embarcadero_Dev-Cpp_6.3_TDM-GCC 9.2_Setup.exe 70.6 MB
Dev-C++不仅体积小,安装便捷,而且功能齐全,用来开发项目及单文件都很方便。而且,许多竞赛中的软件也为Dev-C++,甚至大学也会使用它。不过,对于项目开发者,我并不推荐使用它,我个人也极其反对初学者使用Dev-C++,原因很简单。
- Dev-C++目前的维护和更新特别有限,是一个且各式各样的版本也让人眼花缭乱,个人开发维护的软件存在一定局限性。
- Dev-C++目前版本功能虽然“齐全”,但许多功能仍有残缺,例如Debugger(调试器),很容易出错。
- Dev-C++最大一个特色就是不用开新项目就能编译并执行程序,因为这一特性,导致许多学生不会开新项目。许多开发功能都需要一个新项目才可以设定或使用,许多现代IDE也如此。
Dev-C++被遗弃很长时间了,这里引用一篇CSDN的文章
一百个你不应该继续用Dev C++的理由_devc++是不是很垃圾-CSDN博客blog.csdn.net/qq_40688707/article/details/81137667
下载及安装教程
Bloodshed Dev-C++现已停止开发,笔者没有找到此版本安装包,如有兴趣可以自行上网搜索。
Orwell Dev-C++的最后版本在SourceForge上可以下载,地址:Dev-C++ download | SourceForge.net
Embarcadero Dev-C++的下载地址:
Embarcadero官网:Dev-C++ Overview - Free Tools - Embarcadero
GitHub:Releases · Embarcadero/Dev-Cpp (github.com)
笔者以Orwell Dev-Cpp 5.11 TDM-GCC 4.9.2为例演示。
1.选择语言,点击OK

2.同意许可证,点击I Agree

3.选择安装类型,推荐完整安装(full),点击Next

4.选择安装位置,默认即可,也可自行更改,点击Install

Embarcadero Dev-C++安装程序可以选择汉语(Chinese Simplified),按上述步骤安装即可。
打开后,选择 文件>新建>源文件 即可进行编辑。

在编辑完成后,你可以点击编译,并运行自己的程序。
(程序需要编译后才可以运行)

编译

运行
2. Visual Studio Code
简介
Visual Studio Code(简称VS Code)是由微软研发的一款免费的、功能强大的文本编辑器,安装包同样精简,只有90MB左右。
VS Code官网:Visual Studio Code - Code Editing. Redefined
您也可以在Microsoft Store中进行下载。
VS Code中可以安装各式各样的扩展,微软官方也为其开发了许多官方扩展,包括汉化扩展。不过,作为一款文本编辑器,它需要编译软件才可以运行C++程序。由于其过程复杂,笔者在此不过的介绍,感兴趣的同学可以去网上查找教程,或是阅读Visual Studio Code文档:C++ programming with Visual Studio Code
3. Visual Studio (Viusal Studio 2022)
简介
Microsoft Visual Studio(简称VS)是美国微软公司的开发工具包系列产品。VS是一个基本完整的开发工具集,它包括了整个软件开发所需要的大部分工具,如UML工具、代码管控工具、集成开发环境(IDE)等等。由Visual Studio编写的代码可以适用于任何平台。
Visual Studio是一套完整的开发工具,可以开发C/C++、Python等众多语言,且可自己选择安装工作环境、组件,且包含调试、运行、监控等诸多功能,是当今主要的IDE之一。
Visual Studio 2022版本是目前最新版本,它基于.NET Framework 4.8,并具有名为Github Copilot的AI辅助编程助手。此外,Visual Studio还针对企业解决方案基于团队的设计、开发和部署进行了优化。
Visual Studio分为三个版本,定位各有不同,其中社区版免费。
Community 社区版:强大的 IDE,对学生、开源贡献者和个人免费
Professional 专业版:非常适合小型团队的专业 IDE
Enterprise 企业版:可扩缩的端到端解决方案,适用于任何规模的团队
社区版功能足够强大,使用社区版足以。
您可以查看他们之间的区别:比较 Visual Studio 产品 | Visual Studio (microsoft.com)
Visual Studio和Visual Studio Code的区别
微软官方介绍:
Visual Studio 2022:面向 .NET 和 C++ 开发人员的综合性 Windows 版 IDE,可用于构建 Web、云、桌面、移动应用、服务和游戏。
Visual Studio Code:可在 Windows、macOS 和 Linux 上运行的独立源代码编辑器。 Java 和 Web 开发人员的理想选择,包含大量扩展,支持几乎任何编程语言。
功能差异
Visual Studio是一个全能的,方便的开发环境,提供了许多功能,包括代码编辑、调试、编译、构建、测试和部署等。它是目前最流行的Windows平台应用程序的集成开发环境,提供了高级开发工具、调试功能、数据库功能和创新功能,帮助在各种平台上快速创建当前最先进的应用程序,开发新的程序。
相比之下,Visual Studio Code(VS Code)只是一个跨平台的编辑器,但是用户可以根据自己的需求去增加插件。VS Code更注重于代码编辑和调试,可以通过插件来扩展功能。它集成了所有一款现代编辑器所应该具备的特性,包括语法高亮,可定制的热键绑定,括号匹配以及代码片段收集,这款编辑器也拥有对 Git 的开箱即用的支持。
应用场景差异
Visual Studio主要面向Windows平台的桌面应用程序、Web应用程序和移动应用程序的开发,支持多种编程语言,如C++、C#、VB.NET、JavaScript等。而VS Code则更适合轻量级的开发任务,如Web开发、脚本编写等。
定位差异
Visual Studio更加注重开发体验和生产力工具的集成,旨在提高开发人员的效率和质量。而VS Code则更注重于轻量级、高效和可扩展的编辑器,以提供更加灵活的编码体验。
总结
总的来说,Visual Studio适合大型项目或者需要完整开发环境的开发人员,而VS Code则适合小型项目或者需要轻量级编辑器的开发人员。
下载及安装教程
Visual Studio 2022安装程序可以由官网下载,也可由Microsoft Store下载。
官网地址:下载 Visual Studio Tools - 免费安装 Windows、Mac、Linux (microsoft.com)
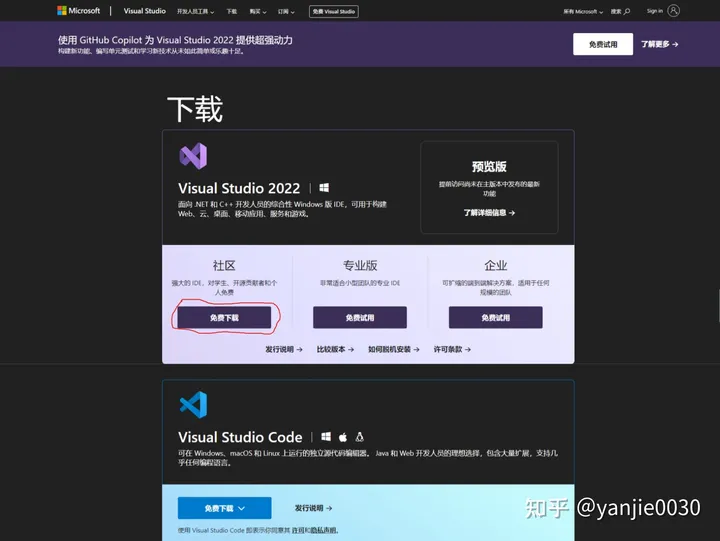
官网
Microsoft Store:

下载后,会打开一个安装程序,名为Visual Studio Installer

在可用找到Visual Studio Community 2022,点击安装,进入安装界面。

您可以只选择使用C++的桌面开发和通用Windows平台开发两项,并点击安装,接着静待安装完成并打开。未来,如果您有其它开发需求,可以再次打开安装程序,进行修改。
初次启动会要求登录Microsoft账户,如果没有也可跳过,一直下一步即可,所有设置默认,即可进入开发环境。
选择创建新项目:

在筛选后选择控制台应用,一直下一步创建即可。
之后,您会进入开发界面,当您需要运行时,使用快捷键ctrl+F5即可。
当您下一次打开时,可以选择自己已创建的项目,直接进入未完成的开发。

未来的课程中,笔者将使用Visual Studio 2022教学。
























 7万+
7万+

 被折叠的 条评论
为什么被折叠?
被折叠的 条评论
为什么被折叠?








