-
目录:
1.搭建安卓开发环境
2.Ubuntu 环境搭配 Ubuntu终端 GIT配色 去掉过去单调的黑底白色
3..gitconfig
4.ubuntu Notepad++安装
5.SecureCRT安装与使用 -
6.Ubuntu16.04安装source insight
7.ADB server didn't ACK
8.linux系列_terminator安装、配置与使用以及ubuntu16.04无法正常启动terminator -
转载地址有:
我剪贴一部分:
首先在网上下载好ADT插件包,可以在我的bd网盘上下载(http://pan.baidu.com/s/1qWspK7M),或者去这个网站上下(http://www.androiddevtools.cn/)。
下载好了后,打开Eclipse,选择菜单中的“Help”,然后选择“Install New Software…”,如下图所示:
在弹出的“Install”窗口中,单击“Add”按钮,如图所示:
然后会弹出一个“Add Repository”窗口,单击“Archive…”按钮,如图所示:
然后选择已经下载好的ADT压缩包,如图所示:
完成后,再填Name那一栏,随便给个名字就行了(建议是ADT-版本号),如ADT-23.0.6:
经过pending解析后,就可以看到对应的Developer Tools了,选中它!!!建议去掉左下角的那个选项的勾(默认是选中的),不然会装得很慢。
然后不断“next”下去,直到最后一步,接受协议,然后“Finish”,
然后开始安装,
安装过程中会有警告,直接“OK”就行啦
安装完成后,要求重启,直接“YES”
ADT百度云下载链接(含各版本):
http://pan.baidu.com/s/1qWFJoF6
ADT360云下载链接(含各版本):
http://yunpan.cn/cyI74cXQ9cu2Q 提取码 f38c
官网各版本下载链接:
https://dl.google.com/android/ADT-23.0.7.zip
https://dl.google.com/android/ADT-23.0.6.zip
http://dl.google.com/android/ADT-23.0.4.zip
http://dl.google.com/android/ADT-23.0.3.zip
http://dl.google.com/android/ADT-23.0.2.zip
http://dl.google.com/android/ADT-23.0.0.zip
http://dl.google.com/android/ADT-22.6.3.zip
http://dl.google.com/android/ADT-22.6.2.zip
http://dl.google.com/android/ADT-22.6.1.zip
http://dl.google.com/android/ADT-22.6.0.zip
http://dl.google.com/android/ADT-22.3.0.zip
http://dl.google.com/android/ADT-22.2.1.zip
http://dl.google.com/android/ADT-22.2.0.zip
http://dl.google.com/android/ADT-22.0.5.zip
http://dl.google.com/android/ADT-22.0.4.zip
http://dl.google.com/android/ADT-22.0.1.zip
http://dl.google.com/android/ADT-22.0.0.zip
http://dl.google.com/android/ADT-21.1.0.zip
http://dl.google.com/android/ADT-21.0.1.zip
http://dl.google.com/android/ADT-21.0.0.zip
http://dl.google.com/android/ADT-20.0.3.zip
http://dl.google.com/android/ADT-20.0.2.zip
http://dl.google.com/android/ADT-20.0.1.zip
http://dl.google.com/android/ADT-20.0.0.zip
http://dl.google.com/android/ADT-18.0.0.zip
http://dl.google.com/android/ADT-17.0.0.zip
http://dl.google.com/android/ADT-16.0.1.zip
http://dl.google.com/android/ADT-16.0.0.zip
http://dl.google.com/android/ADT-15.0.1.zip
http://dl.google.com/android/ADT-15.0.0.zip
http://dl.google.com/android/ADT-14.0.0.zip
http://dl.google.com/android/ADT-12.0.0.zip
http://dl.google.com/android/ADT-11.0.0.zip
http://dl.google.com/android/ADT-10.0.1.zip
http://dl.google.com/android/ADT-10.0.0.zip
http://dl.google.com/android/ADT-9.0.0.zip(此链接好像失效了,所以我百度云里也没有这个)
http://dl.google.com/android/ADT-8.0.1.zip
http://dl.google.com/android/ADT-8.0.0.zip
http://dl.google.com/android/ADT-0.9.9.zip
http://dl.google.com/android/ADT-0.9.8.zip
http://dl.google.com/android/ADT-0.9.7.zip
http://dl.google.com/android/ADT-0.9.6.zip
http://dl.google.com/android/ADT-0.9.5.ziphttp://dl.google.com/android/ADT-0.9.4.zip
总结起来,Android开发环境搭建可以分为以下四步:
第一步、安装JDK;
第二步、安装Eclipse;
第三步、下载并安装AndroidSDK;
第四步、为Eclipse安装ADT插件
下面详细介绍。
第一步、安装JDK
Android开发工具要求必须安装JDK(JavaDevelopment Kit),不能只安装JRE(Java Runtime Edition),在安装Android开发工具之前需要先安装JavaJDK。尤其是Eclipse的开发过程必须要JDK或者JRE的支持,否则在启动Eclipse的时候就会报错:
首先,去JAVA官网上(http://www.oracle.com/technetwork/java/javase/downloads/index.html)下载JDK(注意是下载JDK,不是JRE),
点击JDK下载按钮后,进入JDK版本选择界面,找到适合自己电脑系统的JDK版本,并下载,如下图所示,win32位的系统选择Windows x86,64位的系统则选择Windows x64安装:
下载好后,双击安装:
然后选择好自己要安装的路径:
安装JDK的时候,会自动给你安装JRE,选择好自己要安装的路径就行了:
然后就不断下一步,到最后安装完成:
安装好后,要配置环境变量。新建一个系统环境变量,变量名为JAVA_HOME,变量值为JDK的安装路径,如下图所示:
然后在系统变量列表中,双击Path变量,并将;%JAVA_HOME%\bin; %JAVA_HOME%\jre\bin追加到变量值后面(注意,在变量的最末尾添加时,要记得加上分号):
现在Oracle JDK成为系统可执行文件搜索路径的一部分了,且该地址很容易找到。为了验证安装是否成功,打开命令行窗口,在命令提示符下执行javac -version。如果安装成功,就会看到Oracle JDK版本号,如下图所示:
第二步、安装Eclipse
去Eclipse官网(http://www.eclipse.org/downloads/)上下载Eclipse,选择EclipseIDE for JAVA EE Developers,根据自己的系统选择32位或者64位的安装包,
Eclipse下载好后是一个zip压缩包,直接解压到你想要放置的文件夹中即可使用,无需自己安装,其文件目录如下:
Eclipse安装好后,双击“eclipse.exe”打开,如下图所示:
要注意,此时打开Eclipse。有可能会报如下的错误:
出现这种问题,可能的原因是JDK的环境变量没有配置好,请按照第一步中讲到的JDK环境变量设置方式进行配置。如果还是报错的话,那么可能是环境变量还是没有设置好,出现这种情况我们只需要重启一下电脑就行了。如果还是不行,那么可以通过修改Eclipse.ini文件,在最前面加上两行内容:
-vm
D:\android\Java\jdk1.8.0_51\bin\javaw.exe (注意,要把D:\android\Java\jdk1.8.0_51\换成你自己的jdk安装目录)
通过上面一番折腾之后,那么现在Eclipse就可以顺利启动啦!
启动Eclipse后,首先会让你选择一个工作空间,自己指定一个就是了(默认的是C盘的workspace文件夹):
然后进入Eclipse欢迎界面,如下图所示:
到这里,Eclipse安装就完毕了。
第三步、下载并安装AndroidSDK
前面两步,我们已经配置了JDK变量环境,并安装好了Eclipse,通过这两步之后Java的开发环境就准备好了,如果我们只是开发普通的JAVA应用程序的话,那么到这里就可以了。但如果我们要通过Eclipse来开发Android应用程序的话,那么我们还需要下载Android SDK(Software Development Kit)和在Eclipse上安装ADT插件。
首先,下载Android SDK Tools,翻过墙的朋友可以去Google Android的官网上下载(http://developer.android.com/sdk/index.html)。不愿意翻墙的朋友,可以去我的bd网盘上下载(http://pan.baidu.com/s/1nt8BcBB),或者去这个网站下载(http://www.androiddevtools.cn/)。下面介绍一下在这个网站上下载的情况,首先打开http://www.androiddevtools.cn/,我们可以看到这里面有Android开发所需的各种工具,首先找到SDK Tools:
选择一个最新的版本就行了。注意,这里有exe和zip两种文件可供下载,exe的就是个安装程序,下载下来需要自己双击安装。这里建议下载zip压缩包,下载后,直接解压缩到你想要安装Android的路径就行了。解压后的文件目录如下:
然后就双击“SDK Manager.exe”,启动SDK Manager,如图所示:
看到有这么多需要选择安装的时候,是不是一时有点头脑发昏眼冒金星不知道咋办了啊。。。尤其是对于像Neo这种重度选择恐惧症患者来说,真是感觉脑袋都要爆浆了。。。这个时候啦,一定要keep calm。
在这里我只说几个必须要安装的,如上图所示的,Tools文件夹里面的Android SDK Tools(这个我们在之前的一步已经下载好了的,一般不会让你再安装了,不过有可能会让你更新),然后就是Android SDK Platform-tools和Android SDKBuild-tools,注意只需要下载最新的版本就行了。
然后就是API的选择了。我们可以看到这里提供了很多很多从Android 2.2到Android 5.x的很多版本的API,那么怎么选择呢。这里我建议,新手的话,选择一个最新的版本就好了,因为Android是向下兼容的。其他的以后你要用到了在下载就行了(因为下载安装的速度实在太慢啦。。。)。所以如上图所示,这里我只选择了下载当前最新的Android 5.1.1(API 22)。这里需要说明的是,如果你以后不打算用模拟器调试,而是一直用真机来调试的话,那么就可以不用装“system images“了。不过新手的话,不知道怎么选择,还是建议直接全部勾上吧,
system images的选择: 你不需要下载多个 image,比如你打算在个版本的 android 的模拟器上测试你就下载哪个版本的 image,而且下载 google API + Arm 或 google api + x86 一个就可以了,不需要同时其它版本的,如果你打算只用真机测试的话,你就根本不需要下载任何 image了; android TV 系列是用于开发安卓智能电视的专用模拟器 android wear系列是用于开发安卓穿戴设备应用的专用模拟器 每项下边又分为了 x86和arm。x86系列是针对windows系统做了优化的模拟器。arm是真实手机运行环境的模拟器; Android SDK 默认位置: macOS Android SDK 默认位置 /Users/用户名/Library/Android/sdk Windows Android SDK 默认位置 C:\Users\用户名\AppData\Local\Android\Sdk最后就是extras文件夹中的东西了,如下图所示,
理论上来说,extras中的东西如果网速允许,时间充沛的话,就都下载了吧,应为都是好东西。不过一开始安装的话,可以只用安装上图中的三个,即Android Support Repository、Android SupportLibrary和Google USB Driver。其他的以后有时间再慢慢下载吧。
接下来就可以进行安装了。要注意,由于这些东西都是在google 的服务器上下载的。由于俺们天朝有墙,所以可能会出现连接不上的情况,如下图:
这种时候,我们可以通过有Android SDK的国内镜像服务器来下载安装,这里推荐几个:
1、中科院开源协会镜像站地址:
IPV4/IPV6 : http://mirrors.opencas.ac.cn 端口:80
2、北京化工大学镜像服务器地址:
IPv4: http://ubuntu.buct.edu.cn/ 端口:80
IPv4: http://ubuntu.buct.cn/ 端口:80
IPv6: http://ubuntu.buct6.edu.cn/ 端口:80
3、大连东软信息学院镜像服务器地址:
http://mirrors.neusoft.edu.cn 端口:80
注:镜像粘贴的时候不要带http://随便选择一个就行啦。这里我选择的是第三个站点,即大连东软的镜像,使用方法如下:
首先,点击菜单中的“Tools”,然后选择下拉中的“Options…”,
然后在弹出的对话框中,填写HTTP Proxy Server为mirrors.neusoft.edu.cn(镜像服务器的地址,注意前面不要加http),然后填写HTTP Proxy Port为80 (端口号)。最后在勾选下面的『Forcehttps://... sources to be fetched using http://...』复选框,如下图所示
接着点击close,关闭对话框,再重新启动SDK Manager就行啦。
经过漫长的下载安装过程后(建议在晚上睡觉的时候下载。。。),我们可以看到,之前选中安装的项目后面的状态都由之前的“Not installed”变为了如今的“Installed”,这就表示我们已经安装成功了!有没有很兴奋啊。。ps。。赶紧刷牙洗脸上班去吧。。要迟到啦。。。
由于直接使用SDK Manager在线下载安装的方式,非常漫长,如果不想等待那么长的朋友,可以自己到国内的站点(http://www.androiddevtools.cn/)上去下载需要安装的package,这种方式要快得多,不过就是要注意选择好自己需要下载的package以及相应的版本,在此就不加详述了,有选择恐惧症的硼油可以给我留言。
Ok,接着就是最后一步,我们熟悉的设置环境变量。这里需要把”\platform-tools“和”\tools”路径追加到系统环境变量Path中,具体如下:
首先,新建一个系统环境变量,变量名为ANDROID_SDK_HOME,变量值为你的SDK安装路径,这里我的安装路径为D:\android\android-sdk,如图所示:
然后就是在系统的Path变量后,追加;% ANDROID_SDK_HOME%\platform-tools;% ANDROID_SDK_HOME%\tools,如图所示:
然后我们可以检验一下Android SDK是否安装成功:在命令行窗口中输入”adb version“,出现如下显示,则安装成功了:
第四步、为Eclipse安装ADT插件
感谢伟大的抠鼻·布莱恩特!终于来到最后一步啦!为了能在Eclipse上进行Android开发,我们必须为他安装一个ADT(Android Development Tools)插件。
首先打开Eclipse软件。进入欢迎界面。单击菜单中的“Help”,选择“Install New Software…”,如下图所示:
单击“Install New Software…”后,弹出“Install”窗口,然后单击“Add”按钮,
然后会弹出“Add Repository”窗口,键入信息如下:Name(ADT),Location(http://dl-ssl.google.com/android/eclipse/),如下图所示,然后单击“OK”按钮:
在弹出的对话框选择要安装的工具,然后下一步就可以了:
不过如果我们没有修改hosts或者使用代理翻墙的话,由于(http://dl-ssl.google.com/android/eclipse/)这个网站在天朝上不去,所以就会报如下错误:
出现这种情况,我们要么就选择通过修改hosts或者使用代理翻墙,以继续进行在线安装,或者就采用离线安装的方式(推荐),具体见我的另一篇blog(http://blog.csdn.net/dr_neo/article/details/46941859)
待一切安装好后,重启Eclipse,然后,Eclipse会根据目录的位置智能地和它相同目录下Android sdk进行关联,可以通过选择菜单项“Window”然后单击Preference来查看,如图所示:
选择侧栏的“Android”,然后如果可以看到已经安装的SDK平台,表示已经自动关联好了,如下图所示;如果发现没有自动关联好,则需自己添加了,单击“Browse…”按钮,选择你的SDK安装路径,添加好就行啦~
到这里,我们的整个在windows上进行Android开发环境的搭建就全部完成了
Ubuntu 环境搭配 Ubuntu终端 GIT配色 去掉过去单调的黑底白色
打开 /etc/profile文件添加自己环境路径 ,把下载好的 jdk,ndk,sdk安装包解压到/home/mafei/workspace /abook下,然后进行如下操作
sudovi /etc/profile //链接jdk,ndk路径
文件最后添加以下配置
export ANDROID_DIR=/home/mafei/workspace/abook
export JAVA_HOME=$ANDROID_DIR/jdk1.6.0_43
export PATH=$JAVA_HOME/bin:$PATH
export CLASSPATH=.:$JAVA_HOME/lib/dt.jar:$JAVA_HOME/lib/tool.jar
export ANDROID_NDK=$ANDROID_DIR/android-ndk-r8b
export ANDROID_PLATFORM=$ANDROID_NDK/platforms/android-8
export NDK_HOME=$ANDROID_NDK
export PATH=$NDK_HOME:$PATH
export ANDROID_SDK=$ANDROID_DIR/android-sdk-linux
export PATH=$ANDROID_SDK/tools:$ANDROID_SDK/platform-tools:$PATH
sudo apt-get install git-core gnupg flex bison gperf zip
sudo apt-get install curl libc6-dev-i386 lib32ncurses5-dev
sudo apt-get install lib32readline-gplv2-dev lib32z-dev
sudo apt-get install libncurses5-dev sharutils ia32-libs libc6-dev g++-multilib libxml2-utils
gnupgant tofrodos mingw32 xsltproc build-essential libssl-devlibusb-1.0-0-dev lzop
echo "*************************start***************************"
export ANDROID_DIR=/home/luffy/ADT
export JAVA_HOME=$ANDROID_DIR/jdk1.6.0_43
export PATH=$JAVA_HOME/bin:$PATH
export CLASSPATH=.:$JAVA_HOME/lib/dt.jar:$JAVA_HOME/lib/tool.jar
export ANDROID_NDK=$ANDROID_DIR/android-ndk-r8b
export ANDROID_PLATFORM=$ANDROID_NDK/platforms/android-8
export NDK_HOME=$ANDROID_NDK
export PATH=$NDK_HOME:$PATH
export ANDROID_SDK=$ANDROID_DIR/android-sdk-linux
export PATH=$ANDROID_SDK/tools:$ANDROID_SDK/platform-tools:$PATH
echo "*************************end***************************"
Git配色
+默认情况下,ubuntu下的终端中,git没有颜色,可以使用如下命令给git配色
+ $ git config --global color.status auto
+ $ git config --global color.diff auto
+ $ git config --global color.branch auto
+ $ git config --global color.interactive auto
linux终端命令行缩短显示路径
1,修改.bashrc文件(用户根目录下)
vim 打开.bashrc文件,找到如下这行:
else
PS1='${debian_chroot:+($debian_chroot)}\u@\h:\w\$ '
将上面这行代码中的小写w改为大写的W,保存退出(wq)
2,在终端下执行 source .bashrc
完成上面两步操作之后,重新进入到一个目录,此时在终端下只显示当前文件所在目录名称。
ubuntu Notepad++安装
Notepadqq。
https://github.com/notepadqq/notepadqq
找到说明的下面
Debian
Download a deb package from the Ubuntu PPA: download
notepadqq Notepad++-like editor for Linux
notepadqq-common Notepad++-like editor for Linux - common files
notepadqq-gtk Notepad++-like editor for Linux - GTK style
下载三个包
SecureCRT安装与使用
1.下载安装包与注册机
window下安装包
https://pan.baidu.com/s/1VtAdWGJe5gRJiMGRuqoluw
2.解压安装
注意:如果之前安装过,请确保卸载成功
以下是window 64位安装教程
①双击scrt_sfx732-x64.exe文件,一直按下一步,需要注意安装路径

②将注册机中keygen.exe和SecureFX.v.7.0-kg.exe均拷贝至安装目录,如图

③右击keygen.exe -> 以管理员身份运行 -> 点击patch -> 选中SecureCRT.exe,下一步 ->提示成功,确认 -> 选中LicenseHelper.exe,下一步 -> 提示成功,确认




④双击SecureCRT.exe
直接下一步

选择Enter License Manually

输入对应的信息,下一步,在注册机未找到的信息,空着就好,直接下一步

提示破解成功

注:如果未出现上对话框,解决如下
方式一:右击该软件,选择修复

方式二:help -> Enter License Data...

④右击SecureFX.v.7.0-kg.exe -> 以管理员身份运行
注:Name,Company需要与之前保持一致,然后点击Generate,生成所有信息

⑤双击SecureFX.exe,填入对应的信息,同上
3.secureCRT的使用
①打开,会提示建立session,可取消,暂不建立
②创建session ,右击 session -> New Session -> 下一步
注:检查服务器/虚拟机上的ip地址和用户名(必须存在)

③配置完成后 -> 右击192.168.1.101 -> Connect Terminal -> 输入用户密码
注:连接前需确保服务器/虚拟机是正常运行

4.SecureCRT中文乱码问题
https://blog.csdn.net/zhengqijun_/article/details/70197567
Ubuntu16.04安装source insight
先看这个: https://m.tb.cn/h.eVFTXAr?sm=4dab3f
https://blog.csdn.net/gsh_hello_world/article/details/56277182
https://blog.csdn.net/gsh_hello_world/article/details/81335955
#sourceinsight4.0下载及Windows下安装
unzip -o sourceInsigtht.zip -d sourceinsight/
1
2.安装wine
sudo apt-get install wine
1
3.使用wine安装sourceinsight4.0

gitconfig
[user]
name = xx
email = xx@xxx.com
[core]
editor = vim
[color]
status = auto
branch = auto
diff = auto
ui = true
pager = true
interactive = auto
[color "branch"]
current = yellow reverse
local = yellow
remote = green
[color "diff"]
meta = yellow bold
frag = magenta bold
old = red bold
new = green bold
[color "status"]
added = yellow
changed = green
untracked = cyan
[diff]
tool = bcompare_git
[difftool]
prompt = false
[credential]
helper = store
[alias]
st = status
ci = commit
l = log --oneline --decorate -13
ll = log --oneline --decorate
co = checkout
br = branch
rb = rebase
dci = dcommit
ADB server didn't ACK
λ adb kdevices
出现以下提示
* daemon not running. starting it now on port 5037 *
ADB server didn't ACK
* failed to start daemon *
error: cannot connect to daemon
证明端口被占用
服务启动失败的原因有很多,但一般是端口绑定失败。我们来查看一下端口绑定信息。如图所示,真的是端口绑定出了问题。
执行 adb nodaemon server
cannot bind 'tcp:5037'
我们来看看哪个服务占用了这个端口。这里面有2个进程占用了这个端口。
执行netstat -ano | findstr "5037"
TCP 127.0.0.1:5037 0.0.0.0:0 LISTENING 1352
发现1352进程占用
我们进入任务管理器,关闭这个进程。其中1352进程是我的QQ,我已经关闭了。
再执行就ok了
linux系列_terminator安装、配置与使用以及ubuntu16.04无法正常启动terminator
安装
sudo apt-get install terminator
配置
cd ~/.config/terminator/ && sudo vim config
配置文件参考
[global_config]
title_transmit_bg_color = "#d30102"
focus = system
suppress_multiple_term_dialog = True
[keybindings]
[profiles]
[[default]]
palette = "#2d2d2d:#f2777a:#99cc99:#ffcc66:#6699cc:#cc99cc:#66cccc:#d3d0c8:#747369:#f2777a:#99cc99:#ffcc66:#6699cc:#cc99cc:#66cccc:#f2f0ec"
background_color = "#2D2D2D" # 背景颜色
background_image = None
background_darkness = 0.85
cursor_color = "#2D2D2D" # 光标颜色
cursor_blink = True # 光标是否闪烁
foreground_color = "#EEE9E9" # 文字的颜色
use_system_font = False # 是否启用系统字体
font = Ubuntu Mono 13 # 字体设置,后面的数字表示字体大小
copy_on_selection = True # 选择文本时同时将数据拷贝到剪切板中
show_titlebar = False # 不显示标题栏,也就是 terminator 中那个默认的红色的标题栏
[layouts]
[[default]]
[[[child1]]]
type = Terminal
parent = window0
profile = default
[[[window0]]]
type = Window
parent = ""
[plugins]
快捷键使用
Ctrl+Shift+E 垂直分割窗口
Ctrl+Shift+O 水平分割窗口
F11 全屏
Ctrl+Shift+C 复制
Ctrl+Shift+V 粘贴
Ctrl+Shift+N 或者 Ctrl+Tab 在分割的各窗口之间切换
Ctrl+Shift+X 将分割的某一个窗口放大至全屏使用
Ctrl+Shift+Z 从放大至全屏的某一窗口回到多窗格界面
Ctrl+Shift+W 关闭当前终端
Ctrl+Shift+Q 退出Terminator
Ctrl+Shift+up left right down 扩展当前窗口
在使用Ubuntu的过程中,突然发现Ctrl + Alt + T无法打开terminator,但是Ubuntu本身的终端是可以打开的。
终端输入python显示 python 2.7 terminator是基于Python2的。
解决方案
1.sudo gedit /usr/bin/terminator 看到第一行显示#!/usr/bin/python 将第一行内容修改为#!/usr/bin/python2
2.终端输入: sudo gedit /usr/share/terminator/terminator
将第一行的#!/usr/bin/python修改为#!/usr/bin/python2
3.输入: sudo gedit /usr/share/terminator/remotinator
修改同上。
然后Ctrl + Alt+T
发现终端terminator回来了
demo资源
免费下载地址在http://linux.linuxidc.com/
用户名与密码都是www.linuxidc.com







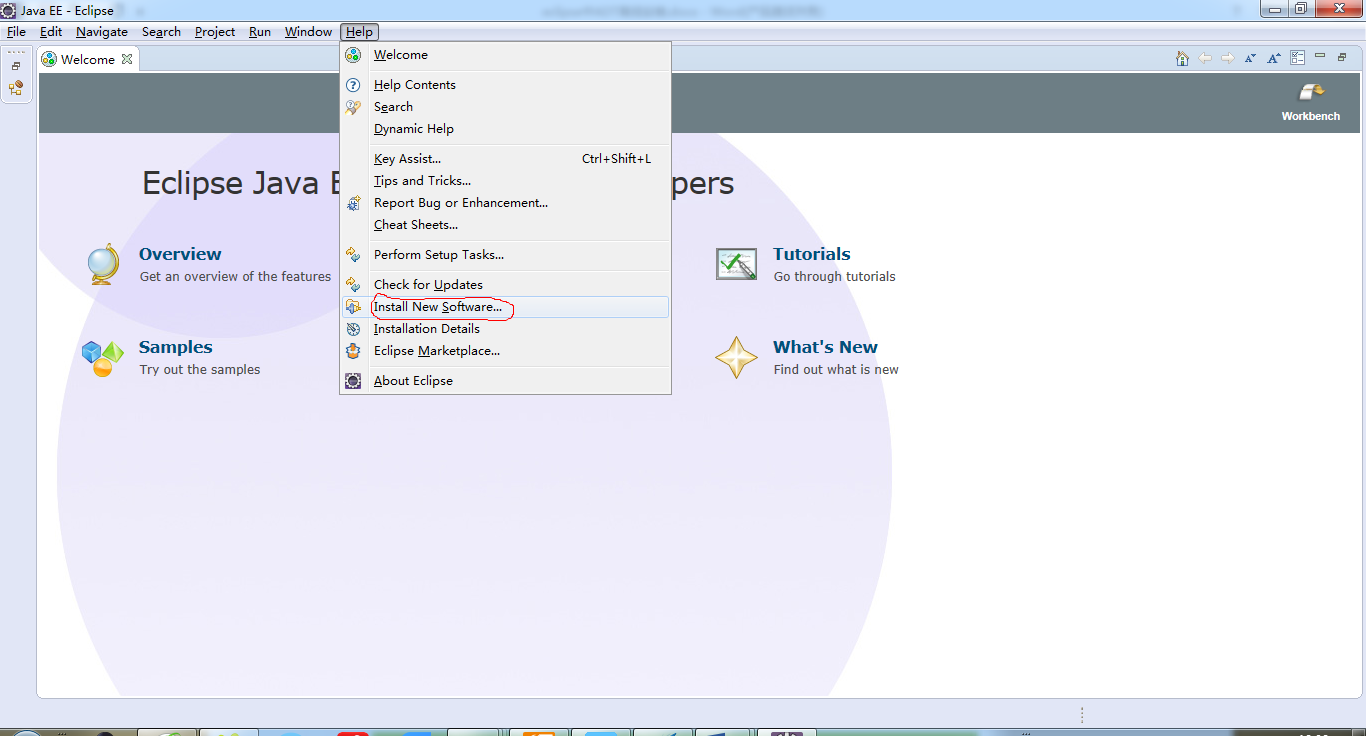
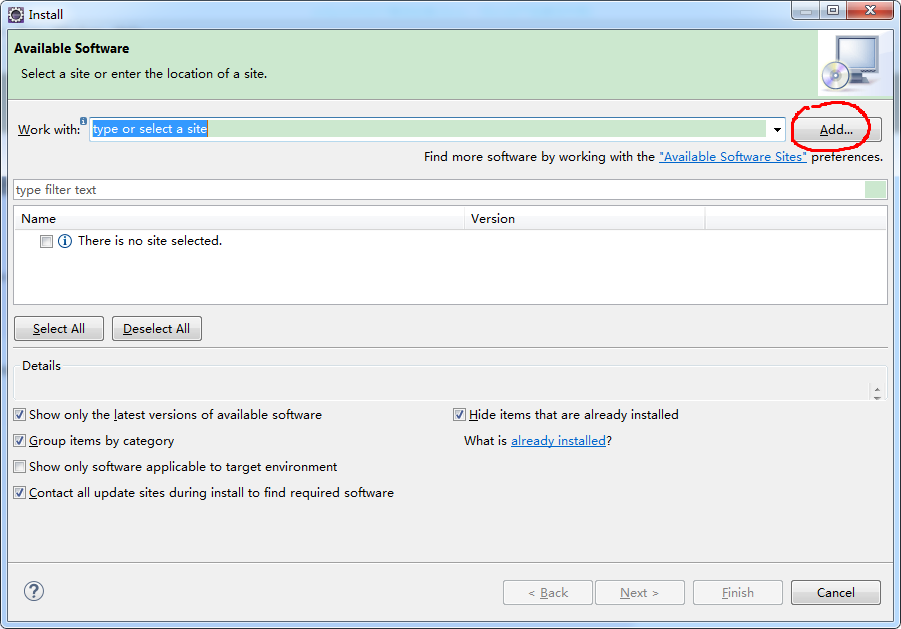
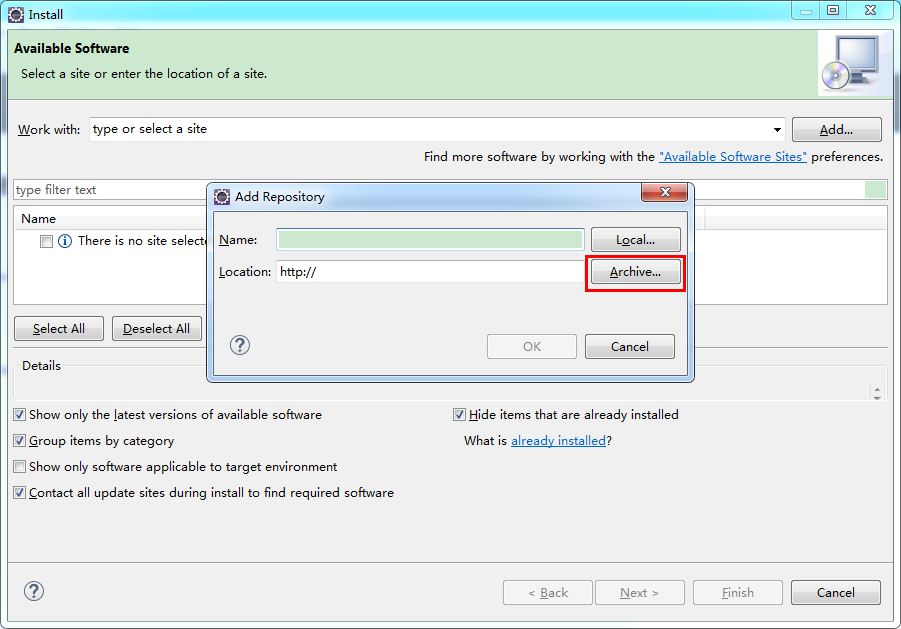
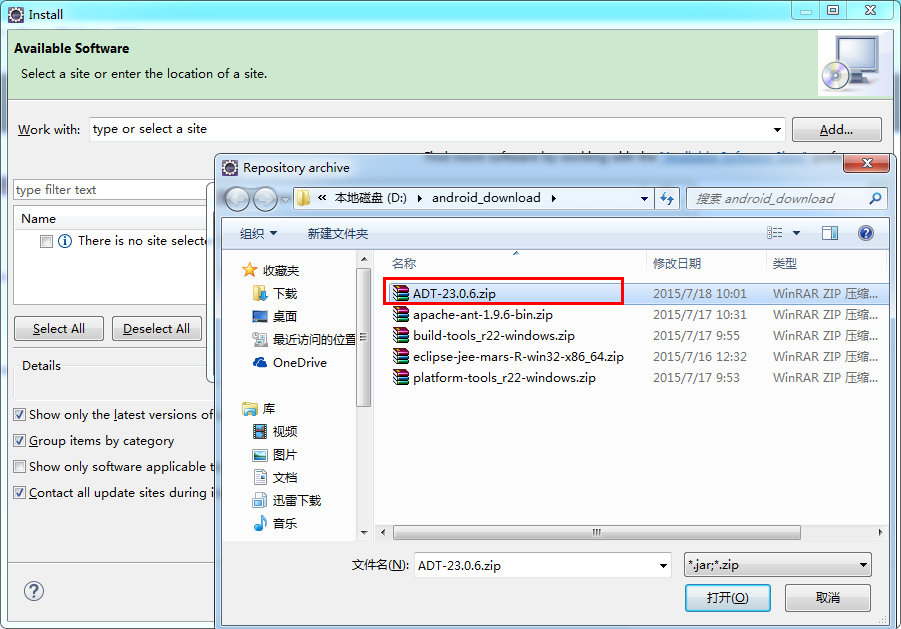
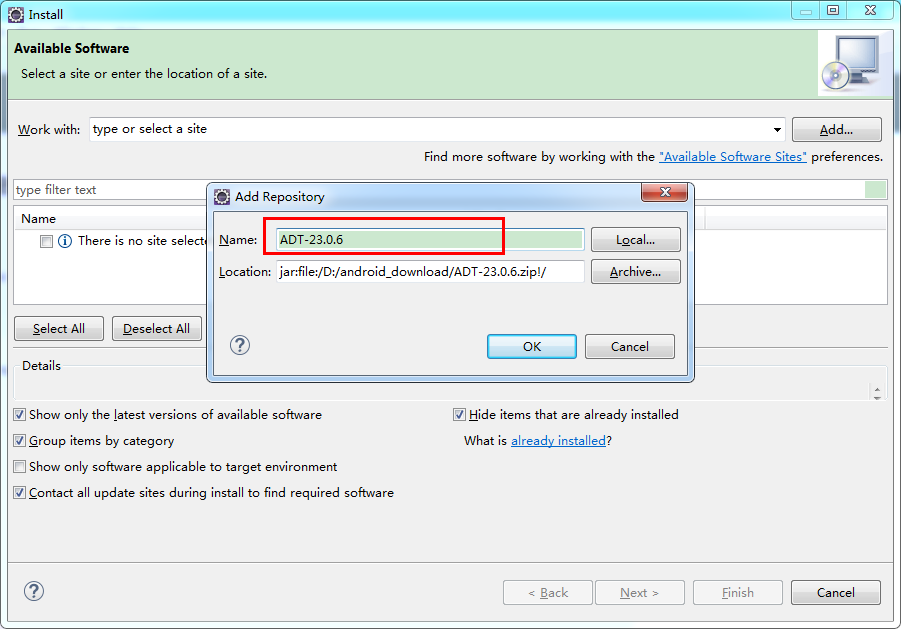
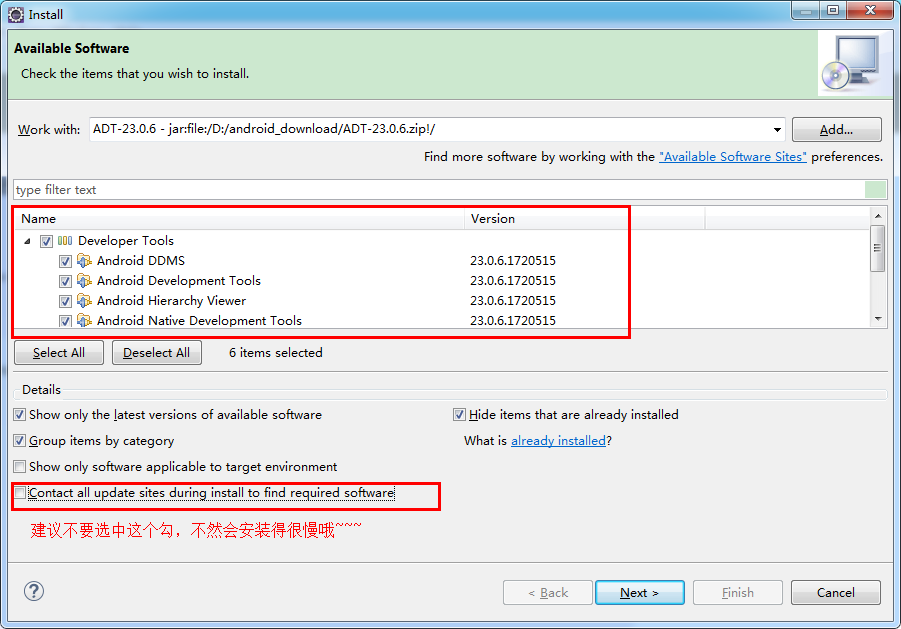
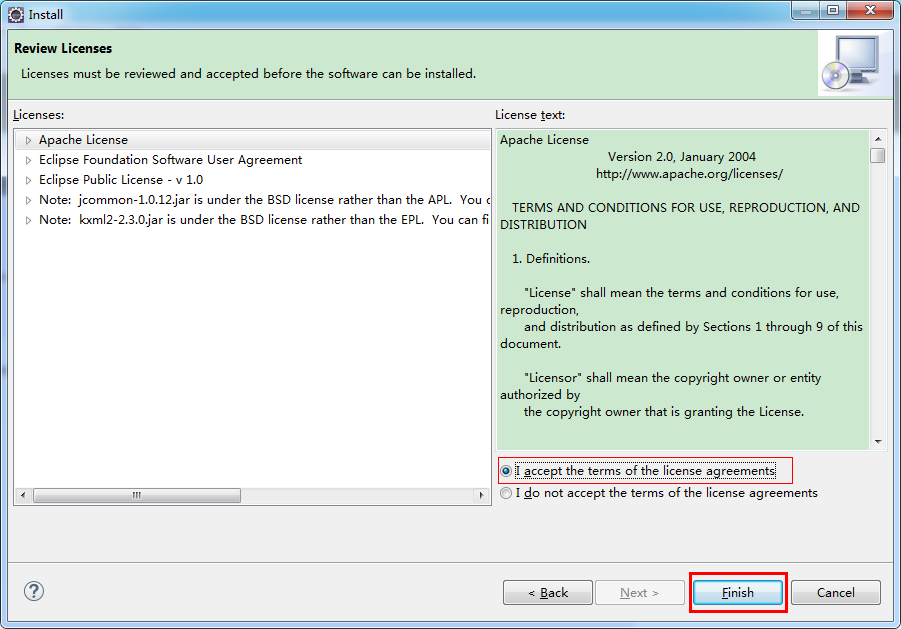
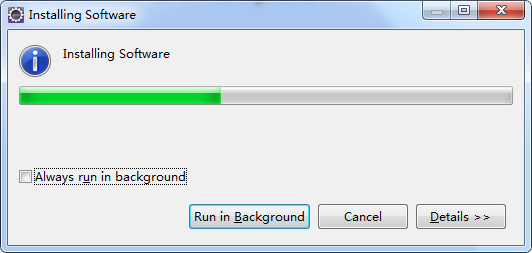
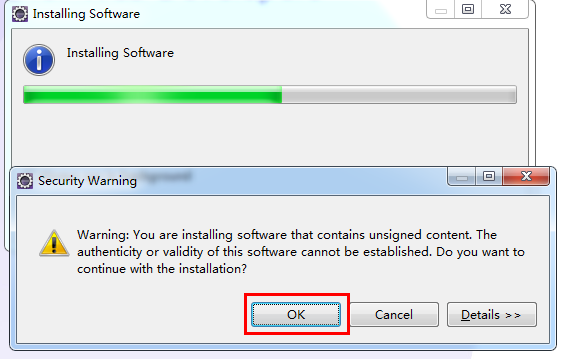

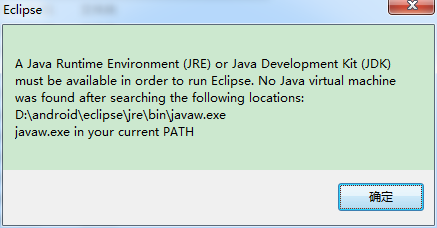
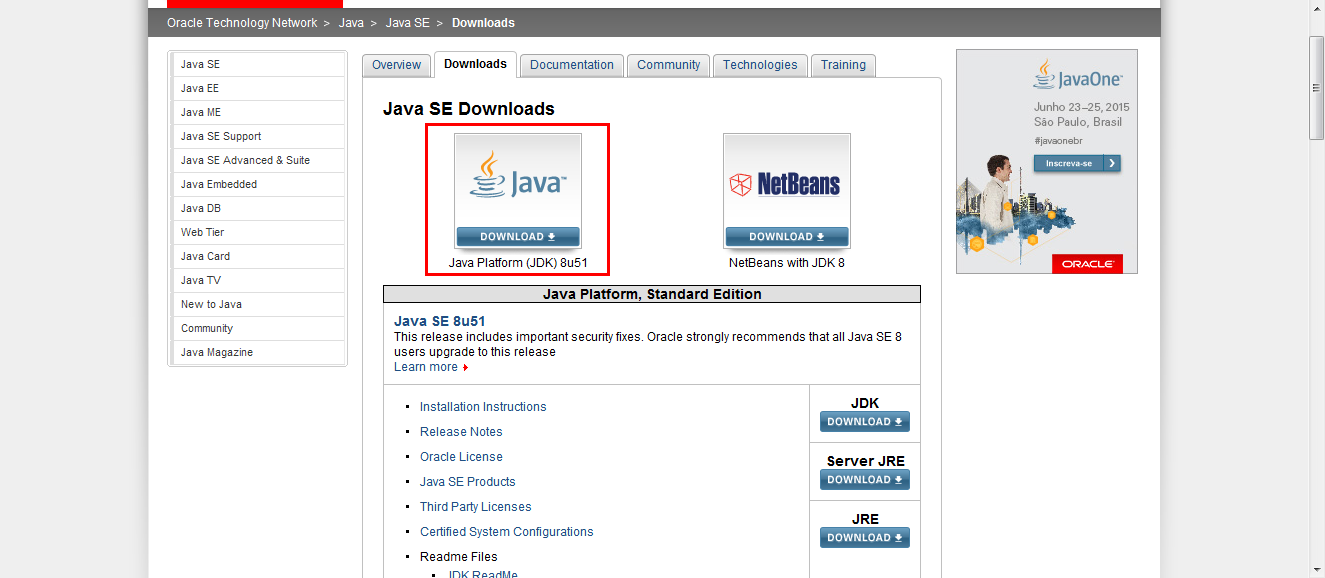
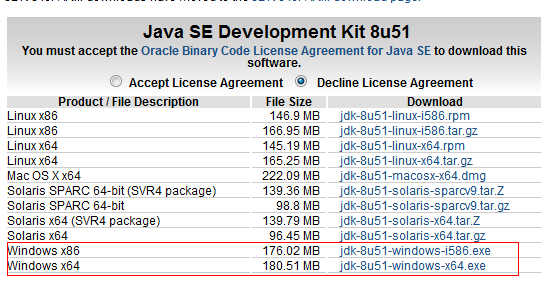
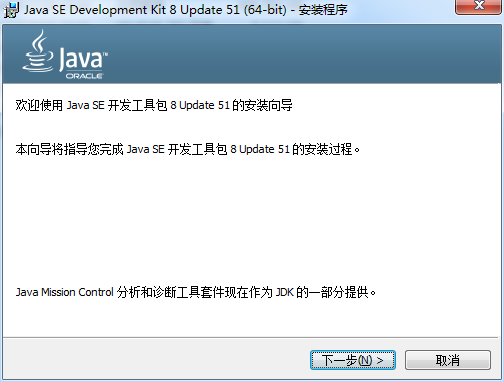
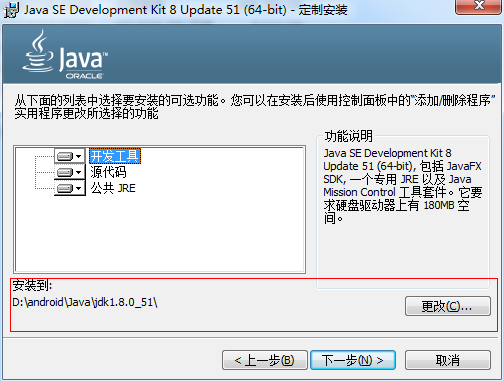
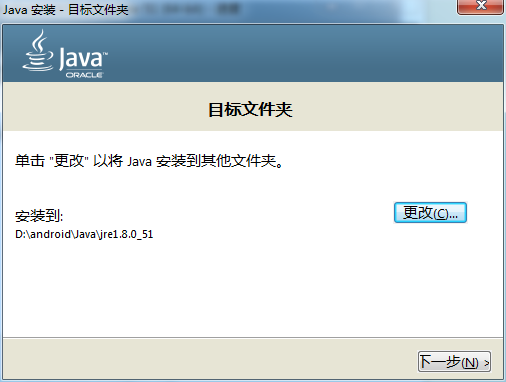
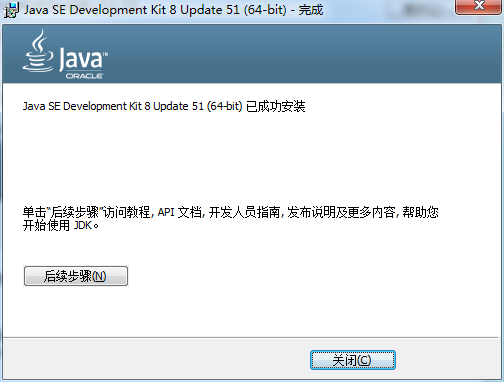



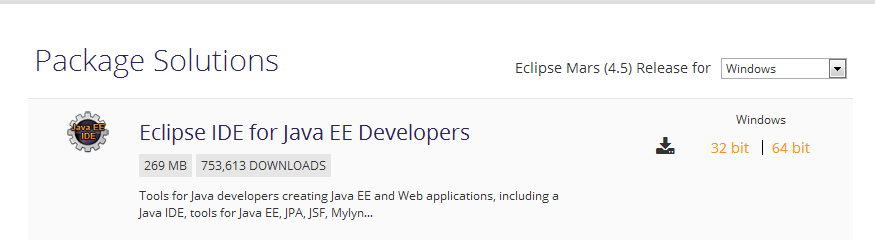
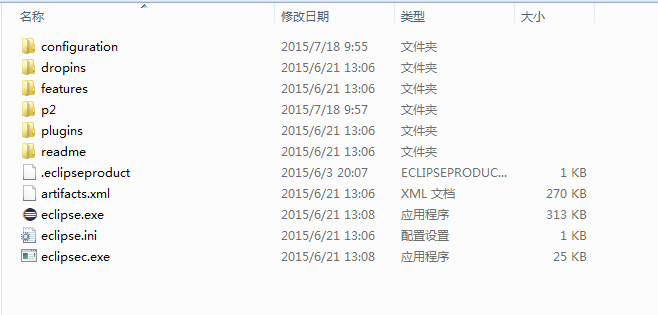
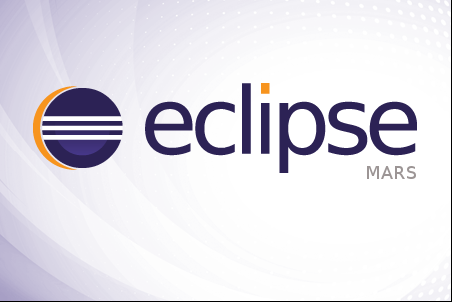
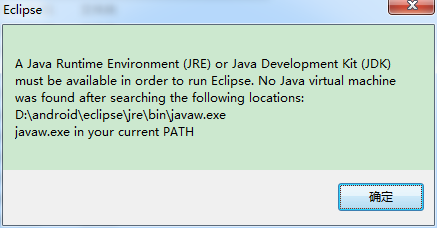
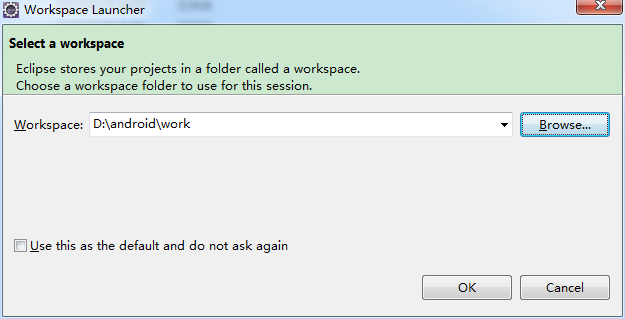
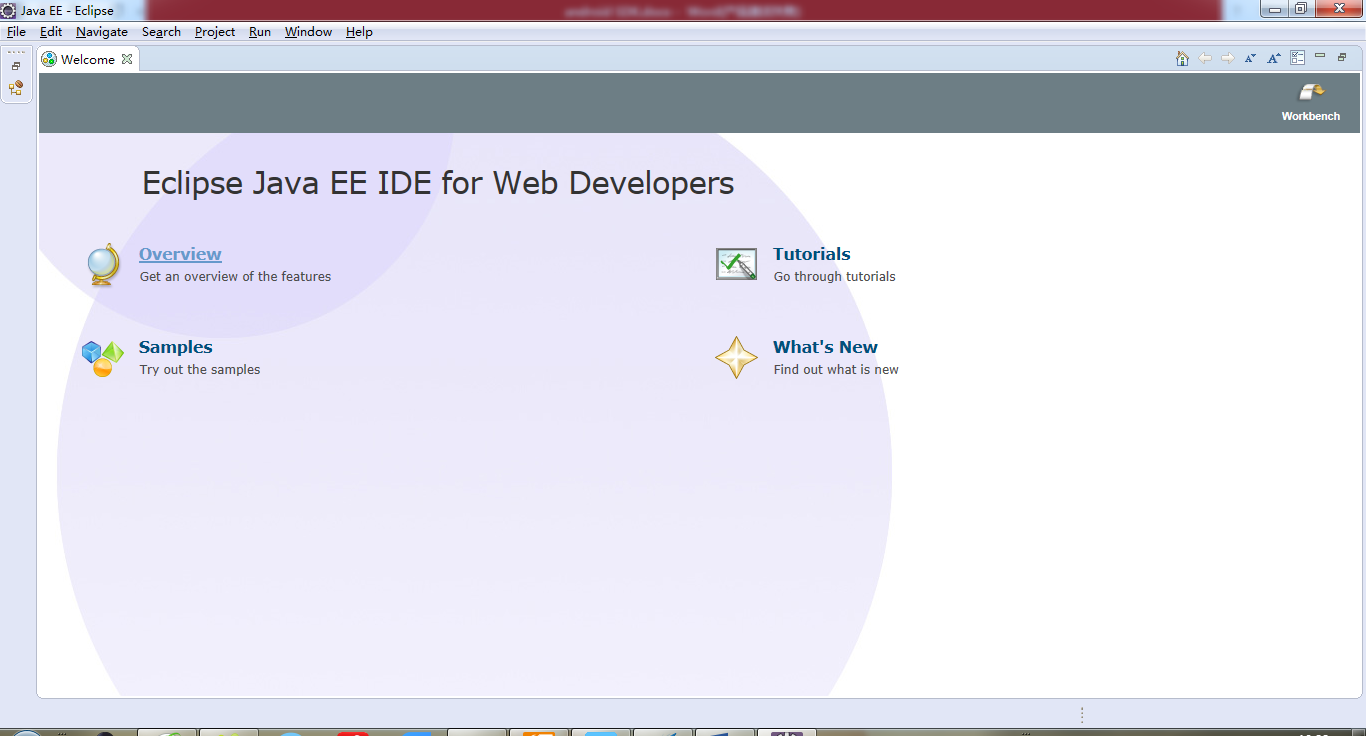
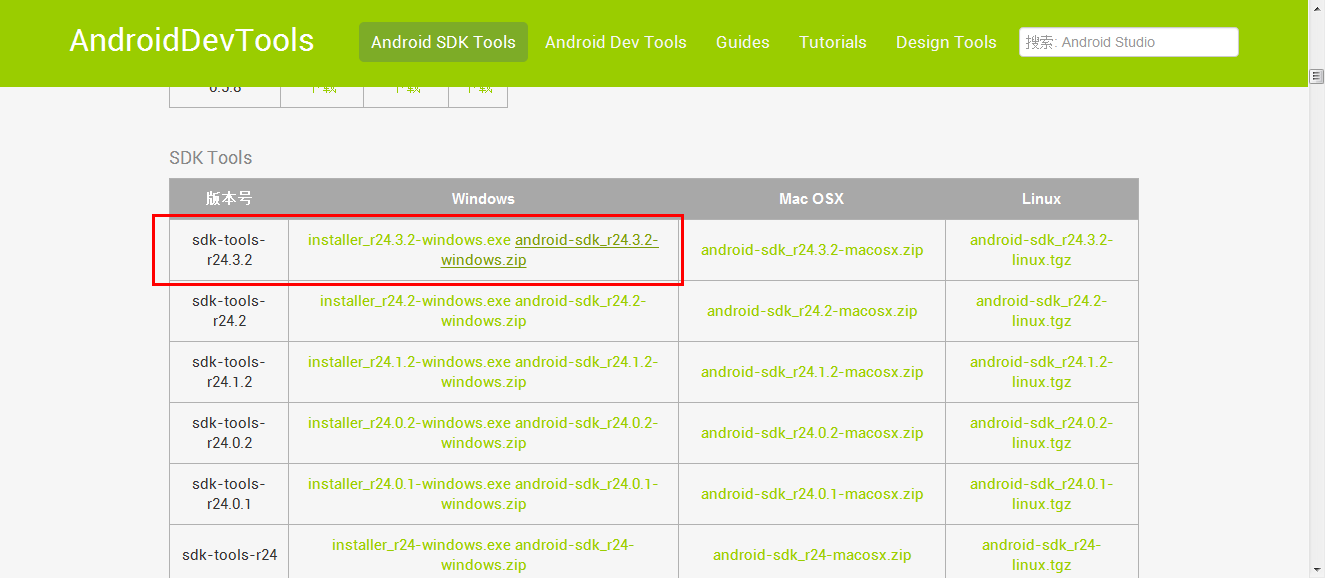
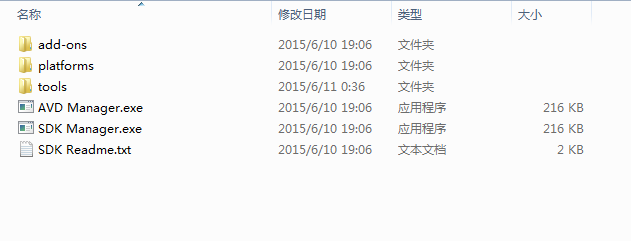
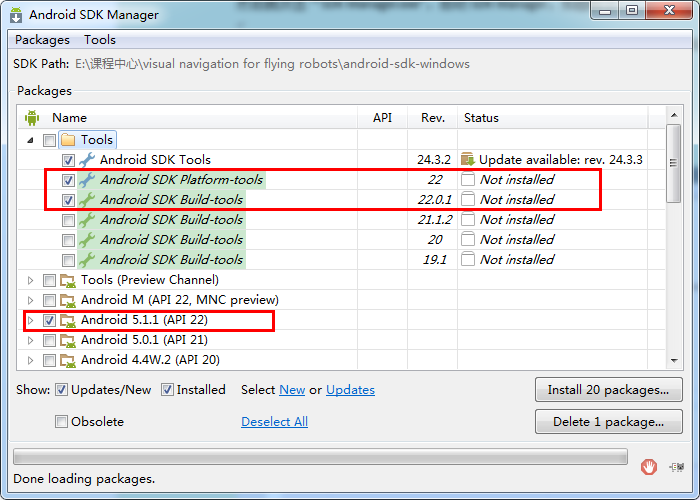
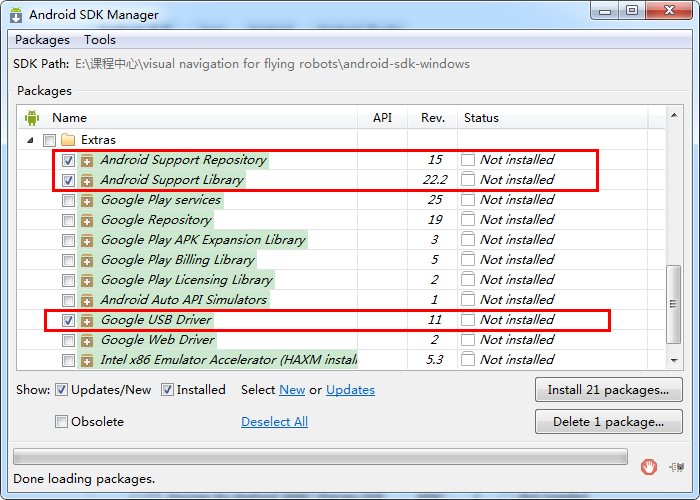
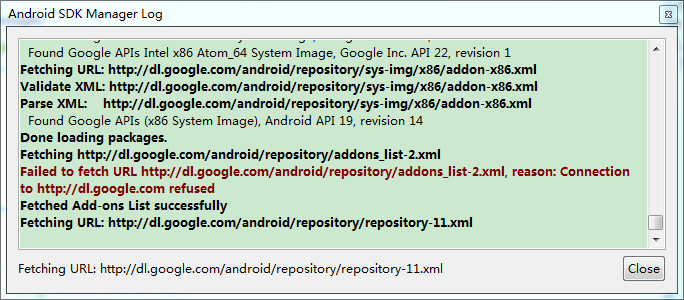
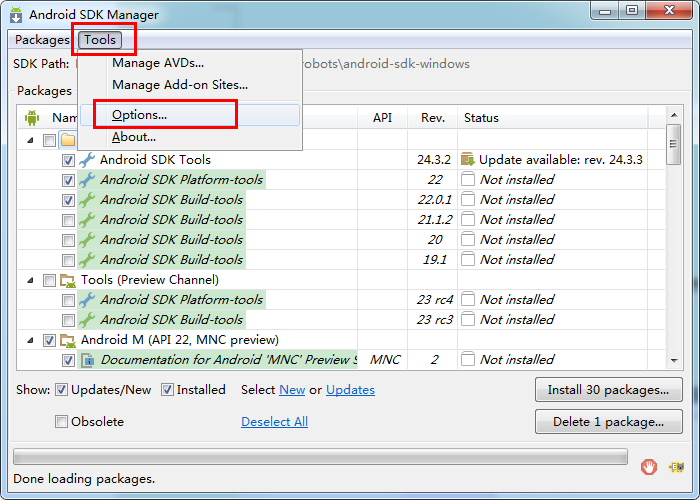
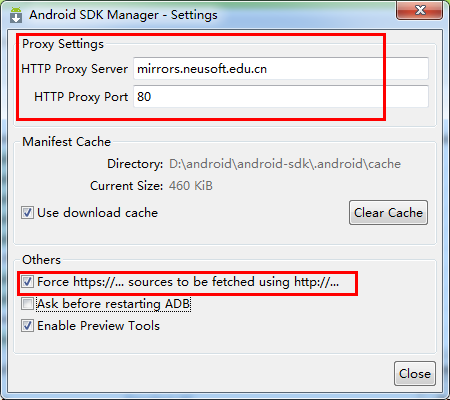
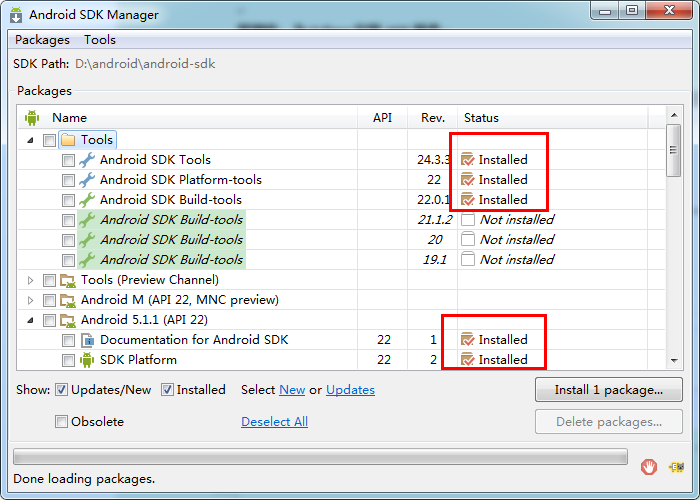
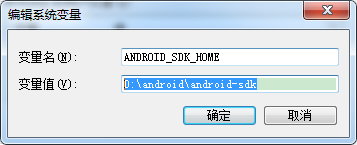
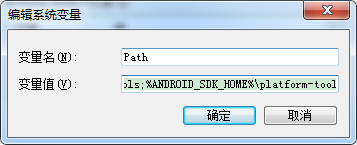

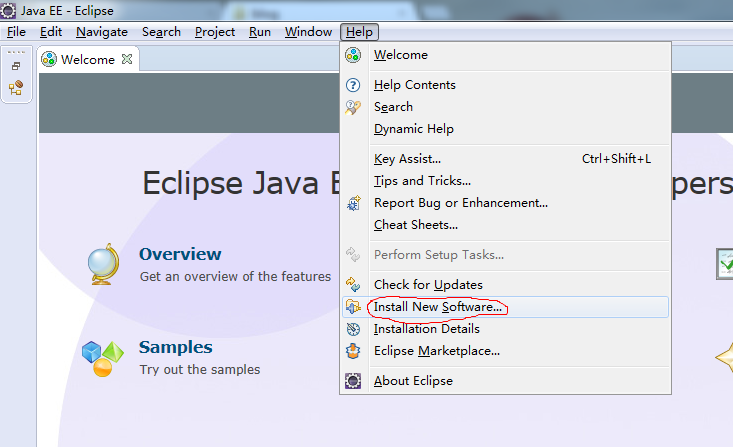
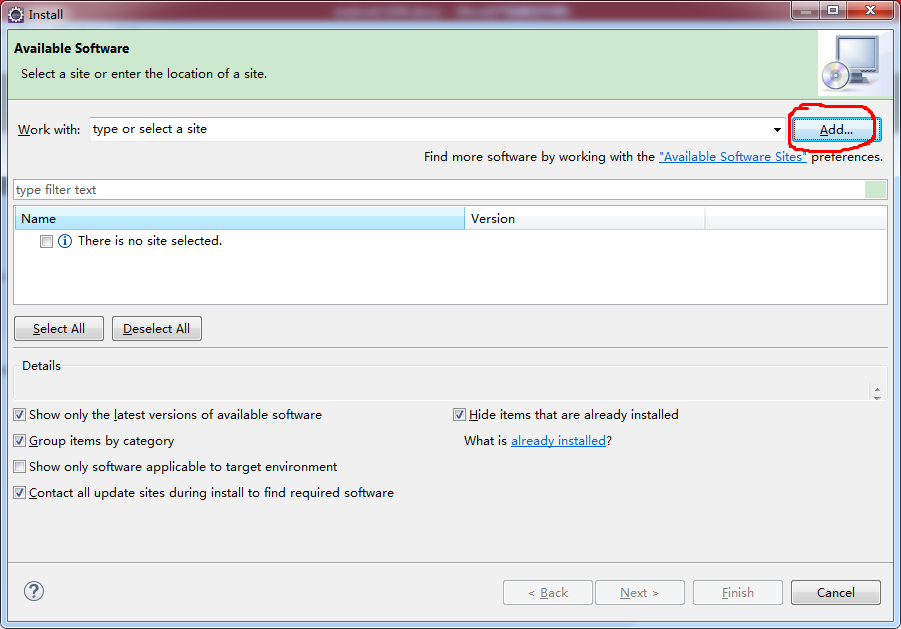
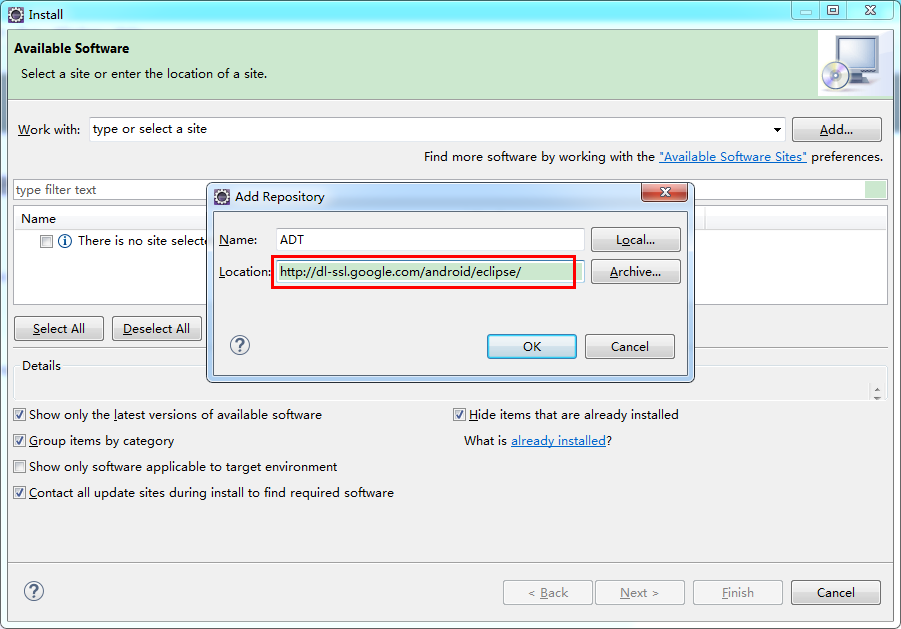
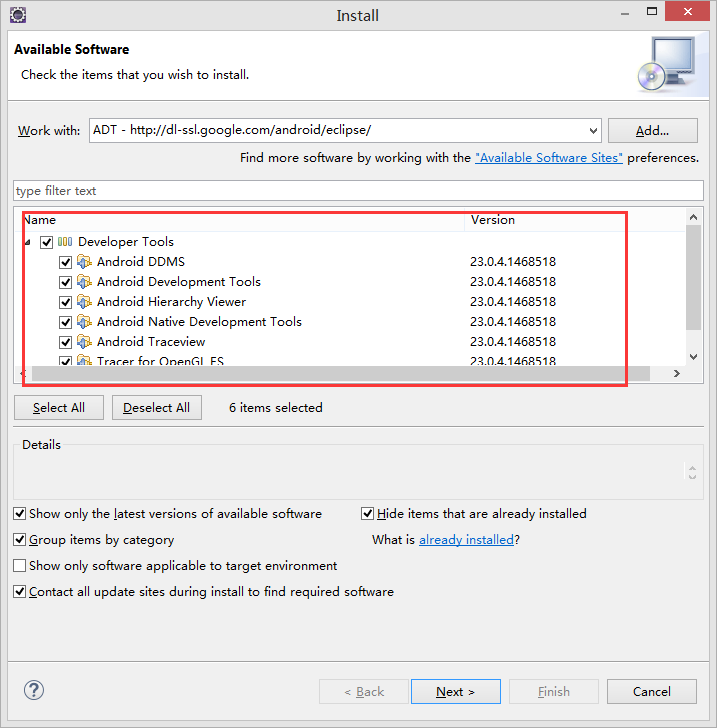
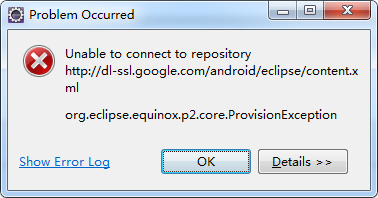
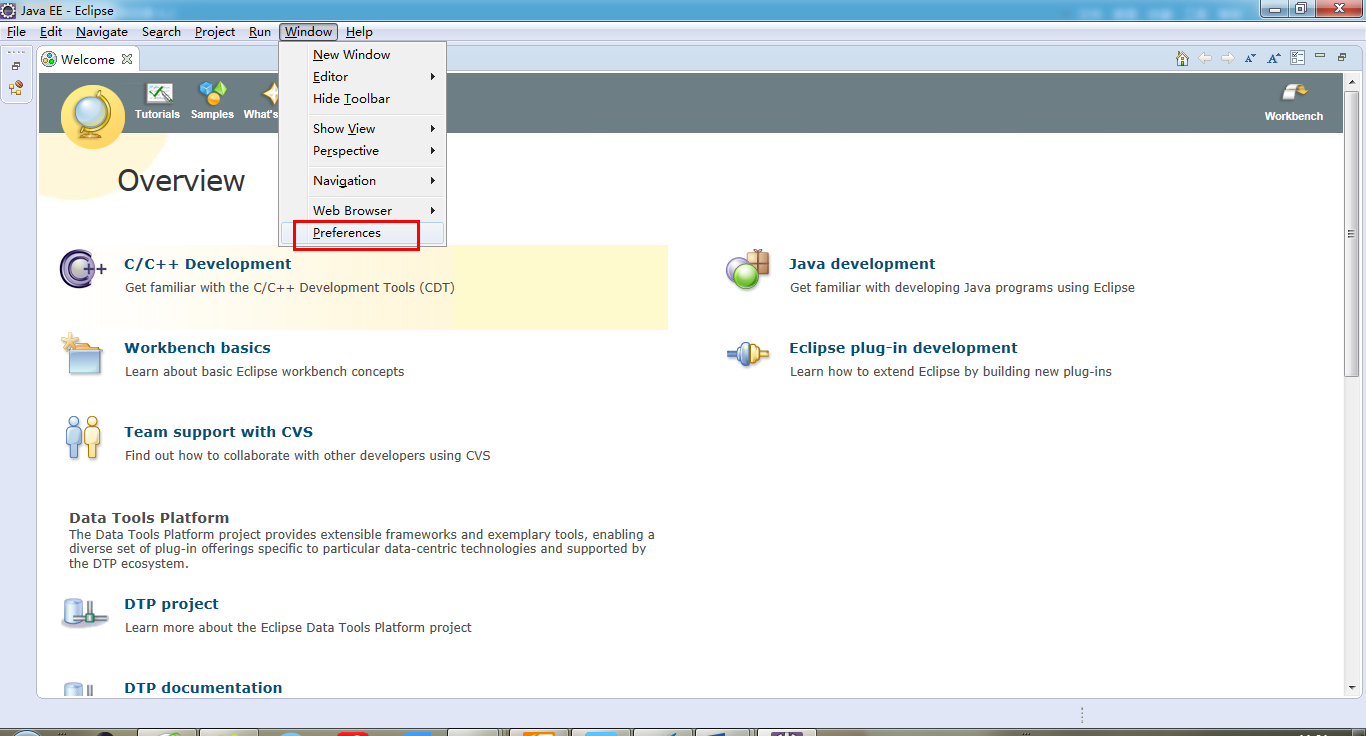
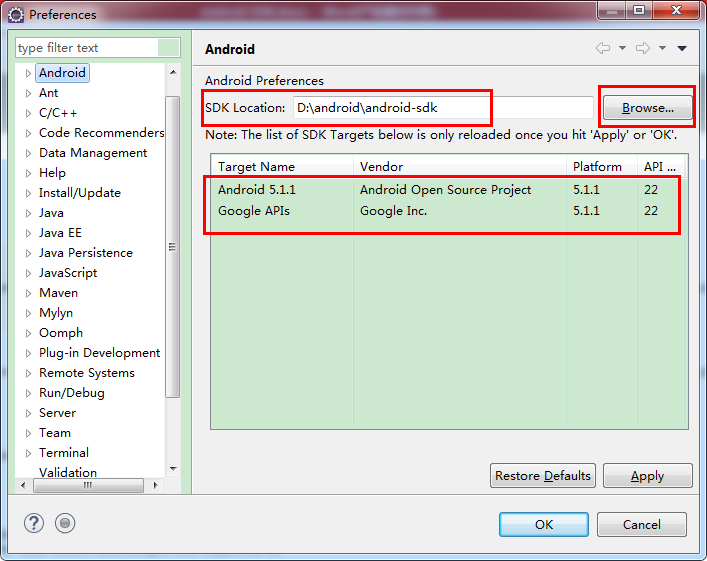














 1万+
1万+











 被折叠的 条评论
为什么被折叠?
被折叠的 条评论
为什么被折叠?








