说明
本文是我借鉴大佬的安装说明,这里感恩大佬,感恩所以工程师,我认为只有大家相互帮助才能做出更好的软件系统,下面是大佬的信息。
作者:徒步青云
链接:https://www.jianshu.com/p/6e16c0429044
來源:简书
简介
本文是《OpenCV On Android环境配置最新&最全指南》系列教程第二篇,也是配置教程的最后一篇。通过对Android Studio里OpenCV环境配置讲解,快速帮新人解决入门配置问题。
本文内容是本人经过多次踩坑,并参考网上众多OpenCV On Android的配置教程总结而来,尽希望能帮助学习移动图像处理的朋友们少走弯路,如有转载,请标明出处http://www.jianshu.com/p/6e16c0429044。
本篇文章写的时候有点匆忙,肯定有遗漏之处,后续将持续补充。同时如有不足之处,希望各位dalao能够指正,我也将及时修改。配置上如果遇到问题,也可以在评论里留言,我将尽力帮助解决。
如果您使用的是Eclipse,请参考前一章OpenCV On Android环境配置最新&最全指南(Eclipse篇)。
环境
电脑:Windows10
Java:jdk1.8.0_131
Android Studio:Version 2.3.3
SDK:Android Studio2.3.3自带的最新SDK (请不要与Eclipse同用一SDK,以免出错)。
NDK:Android Studio2.3.3自带的最新NDK
OpenCV:V3.2.0
注:以上配置基本上为最新版本
问答:
1、我已经会使用Eclipse搭建OpenCV Java和NDK环境了,为什么还需要看你这篇文章?
答:原因有以下几点:
1、现实原因,参见为什么要用Android Studio?,可见Android Studio迟早会称霸Android IDE界;
2、配置原因,OpenCV在Eclipse配置非常复杂(我当初配置了接近一个月),而Android Studio则简单到令人泪奔(下面我将介绍详细的配置方式)。
3、调试原因,也是最重要的一点,Eclipse NDK代码调试功能弱,并且出现异常概率高,相比较,Android Studio稳定多了,NDK调试非常方便。
2、我已经会使用Android Studio搭建OpenCV Java和NDK环境了,为什么还需要看你这篇文章,你这篇文章有什么特殊之处吗?
答:我也不是一个喜欢重复造轮子的人,既然写了这篇文章,肯定会去介绍一种不同的配置方式。正如本教程题目所提到的"最新"这个词,我敢能保证我的配置方式是紧跟“时代潮流”。
传统的Android Studio配置OpenCV环境与Eclipse无异,都是采用Android.mk文件进行配置,而本文则采用CMake进行配置,更加方便,简洁,这种方式也是Android Studio所提倡的。
配置前说明:
本次配置不像上篇介绍Eclipse配置环境那样编写多个Demo,本次将使用一个Demo,将OpenCV Java和NDK配置方式完全包含,尽可能帮助大家去理解,请大家不要跳跃式地阅读。
同时OpenCV Java库和NDK库的优缺点在上篇文章里面已经提及,本文就不再赘述。
一、安装必要组键
1、打开SDK Manager。如果是欢迎界面,选择Configure->SDK Manager。如果是项目界面,选择Tools->Android->SDK Manager。
打开后界面如图下图:
 1.png
1.png
将选项条切换到SDK Tools,勾上CMake和NDK,然后OK,开始下载(如果之前是勾选上的,则可以忽略此步)。
 2.png
2.png
下载完后,则可以开始正式创建项目。
二、创建Android Studio工程
Create New Projec,这一步没什么好说的,由于是在一个Demo里介绍Java和NDK配置,所以我们必须提前将Include C++ support勾选上,如下图(请注意我的项目名和包名,以免后续JNI编写时出错)
 3.png
3.png
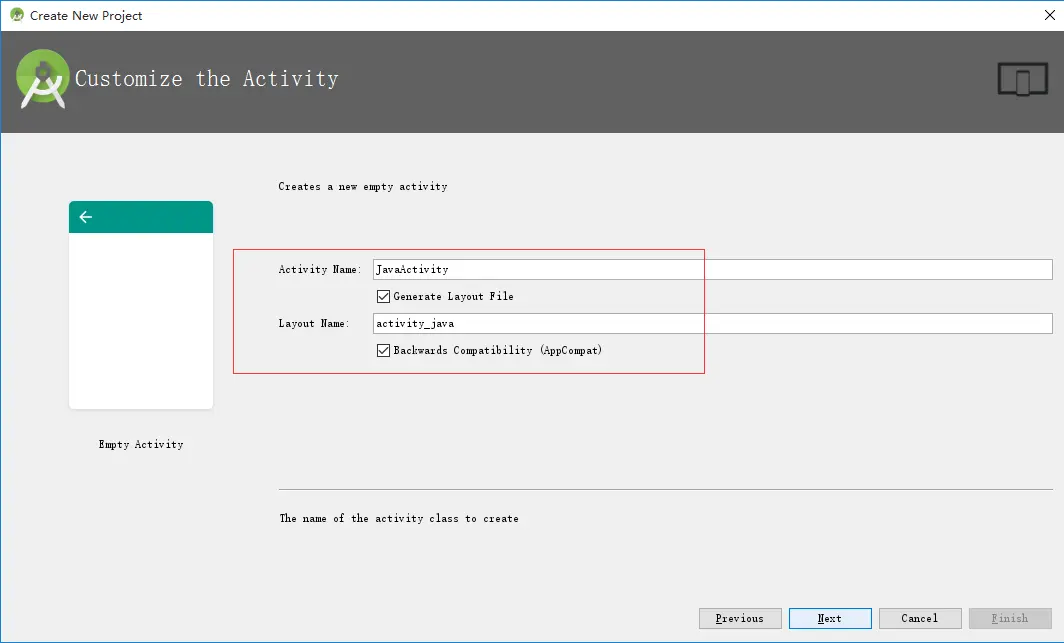
下一步, Customize C++ Support中,C++ Standard设置为C++11,下面两个CheckBox都勾选上(别问我为什么,我也不知道该咋解释)。如下图:

Finish,项目创建成功
三、OpenCV Java库使用指南
环境配置:
第一步、将OpenCV Java库作为Module导入。具体步骤为:File->New->Import Module,然后将OpenCV-android-sdk\sdk\java目录导入,如下图,然后Next->Finish。

如果导入后报以下错误,你可以选择点击链接下载缺少的sdk版本,但我一般不这样做,因为这个版本我一般不怎么用,毕竟太低了,下载了占内存。
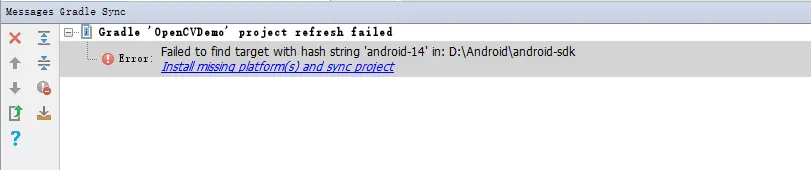
我的做法是,将文件列表上方 Android切换至 Project,展开文件列表,分别打开 app\build.gradle文件和 OpenCVLibrary320\build.gradle文件,将 OpenCVLibrary320\build.gradle的几个版本号改成与 app\build.gradle文件里相同即可,然后在文本域上方点击 Try Again,如下图:

第二步、给项目添加OpenCV Java库依赖
菜单File->Project Structure,在Modules里选择app,右侧进入Dependencies,点击加号,选择Module dependency,如下图:

选择 OpenCVLibrary320,OK!
代码编写:
在AndroidManifest.xml文件中添加权限:
....
<uses-permission android:name="android.permission.WRITE_EXTERNAL_STORAGE" />
<uses-permission android:name="android.permission.CAMERA" />
<uses-feature android:name="android.hardware.camera.autofocus" />
<uses-feature
android:name="android.hardware.camera"
android:required="true" />
....
将activity_java.xml内容修改为以下内容:
<?xml version="1.0" encoding="utf-8"?>
<LinearLayout xmlns:android="http://schemas.android.com/apk/res/android"
xmlns:app="http://schemas.android.com/apk/res-auto"
android:layout_width="match_parent"
android:layout_height="match_parent">
<org.opencv.android.JavaCameraView
android:id="@+id/javaCameraView"
android:layout_width="match_parent"
android:layout_height="match_parent"
app:camera_id="back"
app:show_fps="true" />
</LinearLayout>
将JavaActivity.java改为以下内容:
public class JavaActivity extends AppCompatActivity implements CameraBridgeViewBase.CvCameraViewListener2 {
private JavaCameraView javaCameraView;
private BaseLoaderCallback baseLoaderCallback = new BaseLoaderCallback(this) {
@Override
public void onManagerConnected(int status) {
switch (status) {
case LoaderCallbackInterface.SUCCESS: {
javaCameraView.enableView();
}
break;
default:
super.onManagerConnected(status);
break;
}
}
};
@Override
protected void onCreate(Bundle savedInstanceState) {
super.onCreate(savedInstanceState);
//保持屏幕常亮
getWindow().addFlags(WindowManager.LayoutParams.FLAG_KEEP_SCREEN_ON);
setContentView(R.layout.activity_java);
javaCameraView = (JavaCameraView) findViewById(R.id.javaCameraView);
javaCameraView.setVisibility(SurfaceView.VISIBLE);
javaCameraView.setCvCameraViewListener(this);
}
@Override
public void onPause() {
super.onPause();
if (javaCameraView != null)
javaCameraView.disableView();
}
@Override
public void onResume() {
super.onResume();
if (!OpenCVLoader.initDebug()) {
OpenCVLoader.initAsync(OpenCVLoader.OPENCV_VERSION_3_2_0, this, baseLoaderCallback);
} else {
baseLoaderCallback.onManagerConnected(LoaderCallbackInterface.SUCCESS);
}
}
@Override
public void onCameraViewStarted(int width, int height) {
}
@Override
public void onCameraViewStopped() {
}
@Override
public Mat onCameraFrame(CameraBridgeViewBase.CvCameraViewFrame inputFrame) {
return inputFrame.rgba();
}
}
在手机里安装OpenCV Manager.apk,考虑到兼容性,一般选择OpenCV_3.2.0_Manager_3.20_armeabi.apk,然后安装我们的apk,运行如下图(我是在虚拟机运行的,故横屏)。

免安装OpenCV Manager
此处参见OpenCV On Android环境配置最新&最全指南(Eclipse篇)里OpenCV Java库使用指南最后部分。
四、OpenCV NDK库使用指南
环境配置:
Android Studio配置OpenCV环境灰常简单(是的,没错),只需修改一个文件便能成功配置环境,什么Android.mk啊、Application.mk啊,全部滚蛋。
配置方式:打开CMakeLists.txt,内容修改如下,记得将OpenCV_DIR设置为你的路径,注意斜杠方向**,不要直接复制路径,需要手动修改:
cmake_minimum_required(VERSION 3.4.1)
# ##################### OpenCV 环境 ############################
#设置OpenCV-android-sdk路径
set( OpenCV_DIR D:/OpenCV/OpenCV-android-sdk/sdk/native/jni )
find_package(OpenCV REQUIRED )
if(OpenCV_FOUND)
include_directories(${OpenCV_INCLUDE_DIRS})
message(STATUS "OpenCV library status:")
message(STATUS " version: ${OpenCV_VERSION}")
message(STATUS " libraries: ${OpenCV_LIBS}")
message(STATUS " include path: ${OpenCV_INCLUDE_DIRS}")
else(OpenCV_FOUND)
message(FATAL_ERROR "OpenCV library not found")
endif(OpenCV_FOUND)
# ###################### 项目原生模块 ###########################
add_library( native-lib
SHARED
src/main/cpp/native-lib.cpp)
target_link_libraries( native-lib
${OpenCV_LIBS}
log
jnigraphics)
OK,环境配置好了,嘿嘿嘿,接下来开始代码编写。
代码编写:
菜单File->New->Activity->Empty Activity,创建一个新的Activity,其命名下如图,并设置为起点页,Finish。
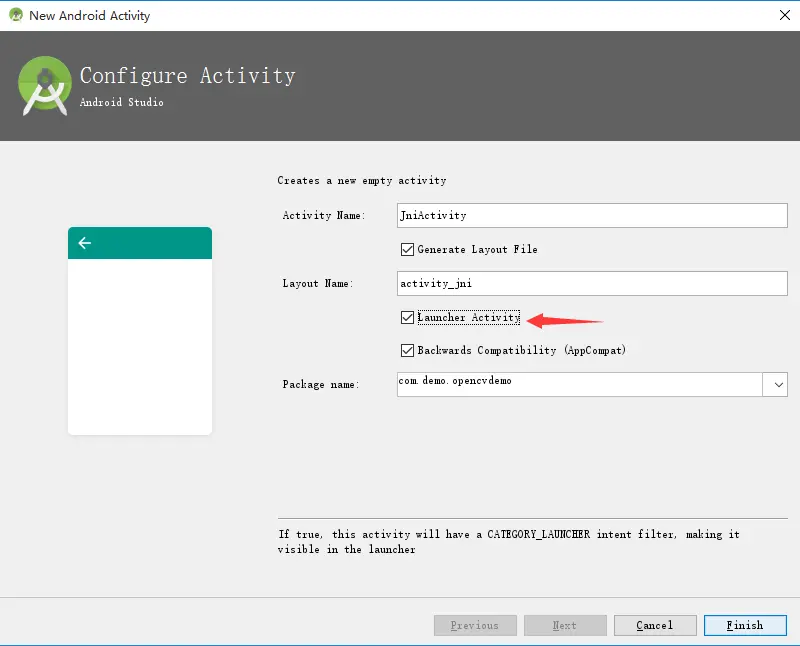
为了桌面上两个程序入口不冲突,请在 AndroidManifest.xml文件中给两个Activity指定 label,如下图:

布局文件activity_jni.xml内容如下:
<RelativeLayout xmlns:android="http://schemas.android.com/apk/res/android"
xmlns:tools="http://schemas.android.com/tools"
android:layout_width="match_parent"
android:layout_height="match_parent" >
<ImageView
android:id="@+id/imageView"
android:layout_width="match_parent"
android:layout_height="match_parent" />
<LinearLayout
android:layout_width="match_parent"
android:layout_height="wrap_content"
android:layout_alignParentBottom="true"
android:orientation="horizontal" >
<Button
android:id="@+id/show"
android:layout_width="match_parent"
android:layout_height="wrap_content"
android:layout_weight="1"
android:text="show"/>
<Button
android:id="@+id/process"
android:layout_width="match_parent"
android:layout_height="wrap_content"
android:layout_weight="1"
android:text="process"/>
</LinearLayout>
</RelativeLayout>
JniActivity.java内容如下:
public class JniActivity extends AppCompatActivity implements View.OnClickListener {
private ImageView imageView;
private Button showBtn, processBtn;
static {//加载so库
System.loadLibrary("native-lib");
}
@Override
protected void onCreate(Bundle savedInstanceState) {
super.onCreate(savedInstanceState);
setContentView(R.layout.activity_jni);
imageView = (ImageView) findViewById(R.id.imageView);
showBtn = (Button) findViewById(R.id.show);
showBtn.setOnClickListener(this);
processBtn = (Button) findViewById(R.id.process);
processBtn.setOnClickListener(this);
}
@Override
public void onClick(View v) {
if (v == showBtn) {
Bitmap bitmap = BitmapFactory.decodeResource(getResources(), R.drawable.test);
imageView.setImageBitmap(bitmap);
} else {
Bitmap bitmap = BitmapFactory.decodeResource(getResources(), R.drawable.test);
getEdge(bitmap);
imageView.setImageBitmap(bitmap);
}
}
//获得Canny边缘
native void getEdge(Object bitmap);
}
将一张名为test.jpg的图片放置在drawable目录下,我使用的是我的偶像照片,嘿嘿嘿_!

应用层写好了,现在开始原生层操作:
第一步:生成头文件
打开Android Studio下方Terminal栏,输入cd app\src\main\java(所有应用都一样),回车。然后输入javah com.demo.opencvdemo.JniActivity(这里是包名.类名),回车后,将在app\src\main\java目录下生成一个头文件,将其剪切到app\src\main\cpp目录下。

第二步:编写NDK代码
native-lib.cpp内容修改为:
#include "com_demo_opencvdemo_JniActivity.h"
#include <android/bitmap.h>
#include <opencv2/opencv.hpp>
using namespace cv;
JNIEXPORT void JNICALL Java_com_demo_opencvdemo_JniActivity_getEdge
(JNIEnv *env, jobject thizz, jobject bitmap) {
AndroidBitmapInfo info;
void *pixels;
CV_Assert(AndroidBitmap_getInfo(env, bitmap, &info) >= 0);
CV_Assert(info.format == ANDROID_BITMAP_FORMAT_RGBA_8888 ||
info.format == ANDROID_BITMAP_FORMAT_RGB_565);
CV_Assert(AndroidBitmap_lockPixels(env, bitmap, &pixels) >= 0);
CV_Assert(pixels);
if (info.format == ANDROID_BITMAP_FORMAT_RGBA_8888) {
Mat temp(info.height, info.width, CV_8UC4, pixels);
Mat gray;
cvtColor(temp, gray, COLOR_RGBA2GRAY);
Canny(gray, gray, 3, 9, 3);
cvtColor(gray, temp, COLOR_GRAY2RGBA);
} else {
Mat temp(info.height, info.width, CV_8UC2, pixels);
Mat gray;
cvtColor(temp, gray, COLOR_RGB2GRAY);
Canny(gray, gray, 3, 9, 3);
cvtColor(gray, temp, COLOR_GRAY2RGB);
}
AndroidBitmap_unlockPixels(env, bitmap);
}
运行程序,注意,此时可能会默认打开JavaActivity,退出应用,从桌面进入JniActivity,运行效果如下:

点击处理:























 1060
1060

 被折叠的 条评论
为什么被折叠?
被折叠的 条评论
为什么被折叠?








