Windows+Opencv+Clion的配置
下载OpenCV源码
https://opencv.org/releases/
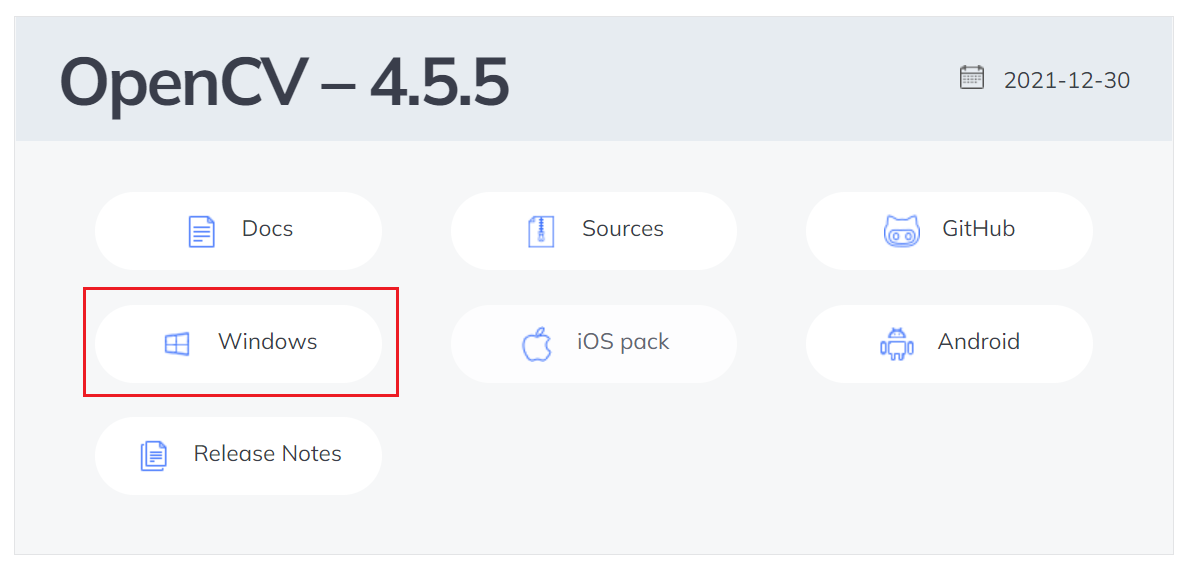
解压到喜欢的位置,在opencv 根目录下新建mingw_build文件夹
下载MinGW-W64
https://sourceforge.net/projects/mingw-w64/files/mingw-w64/mingw-w64-release/
注意一定要下载x86_64-posix-sehMinGW版本 的MinGW,否则后面编译会出错
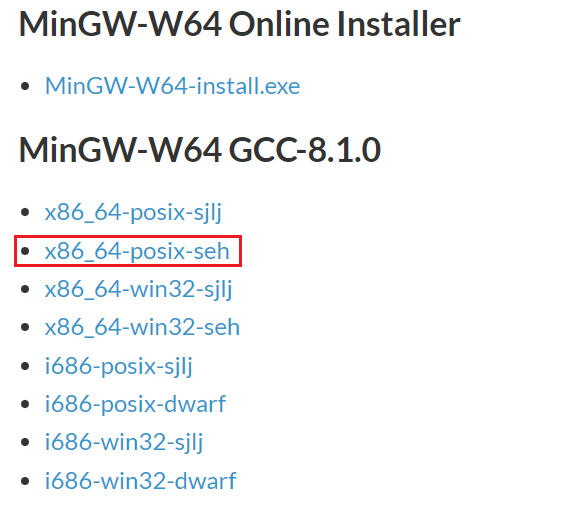
解压到喜欢的位置
下载Cmake
https://cmake.org/download/
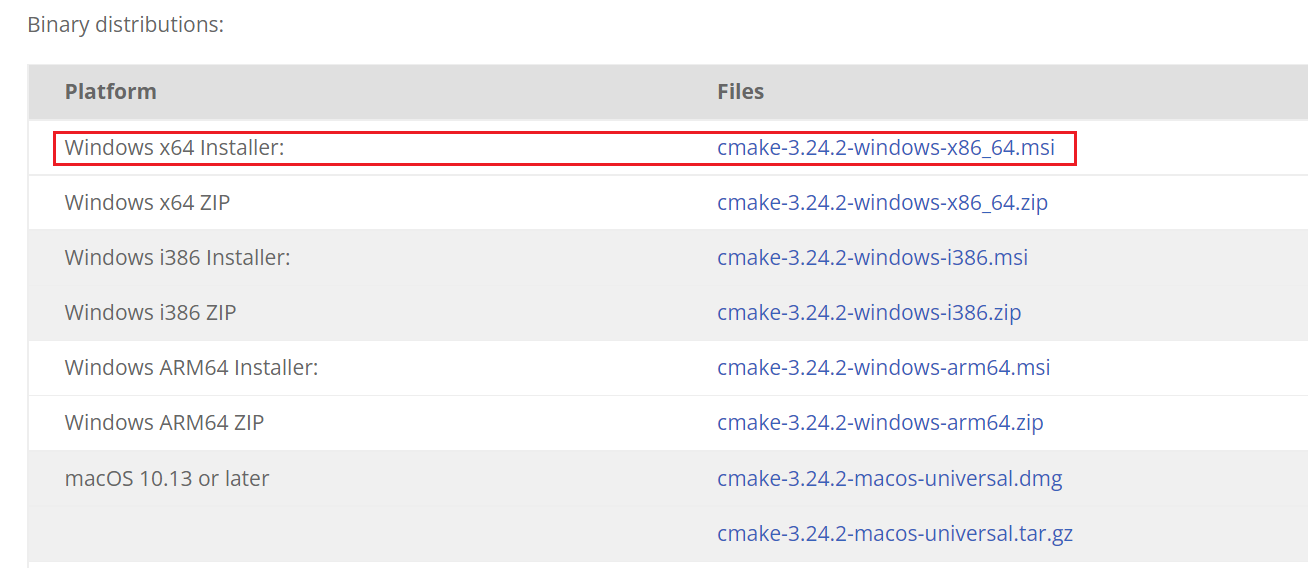
安装时选择为所有用户添加环境变量
生成opencv的makefile文件
打开cmake-gui
点击Browse Source选择选择 opencv 下的 sources文件夹
点击Browse Build选择选择 opencv 下的 mingw_build文件夹
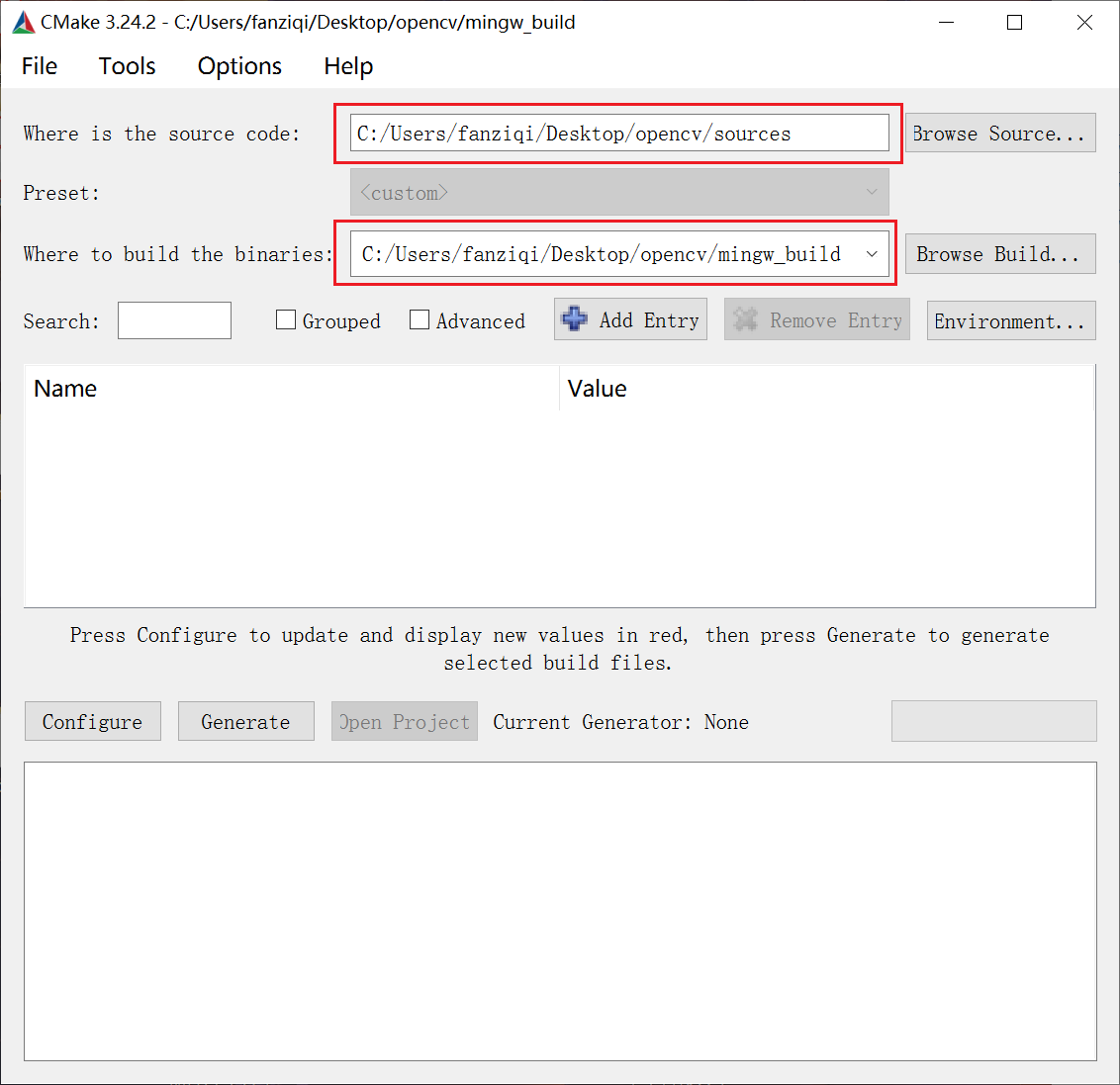
点击Configure,指定编译器
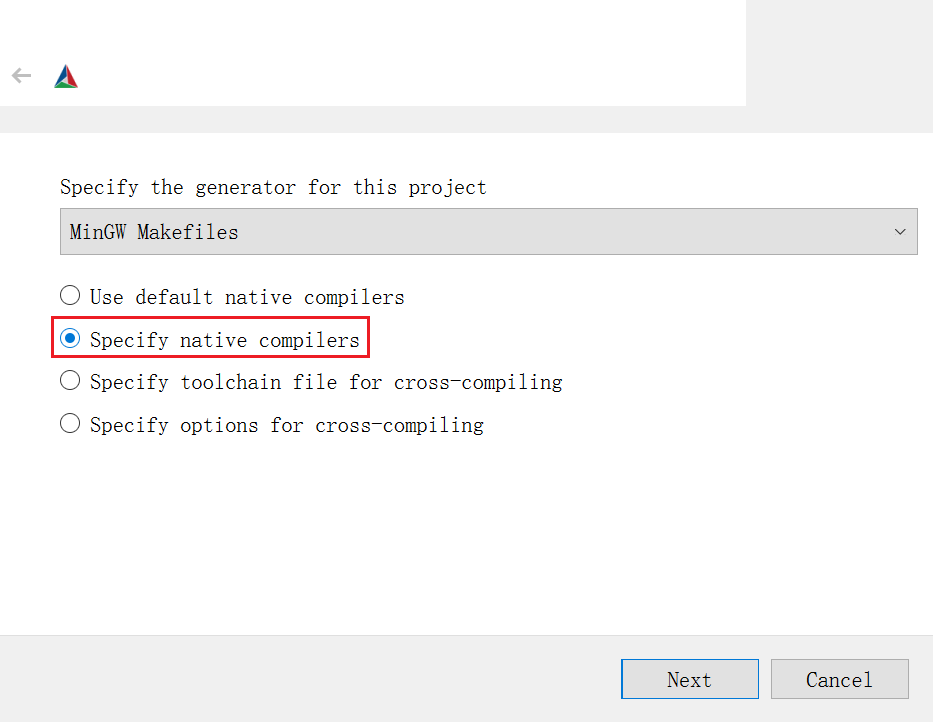
分别选择刚刚下载的posix版本MinGW-W64下的gcc和g++
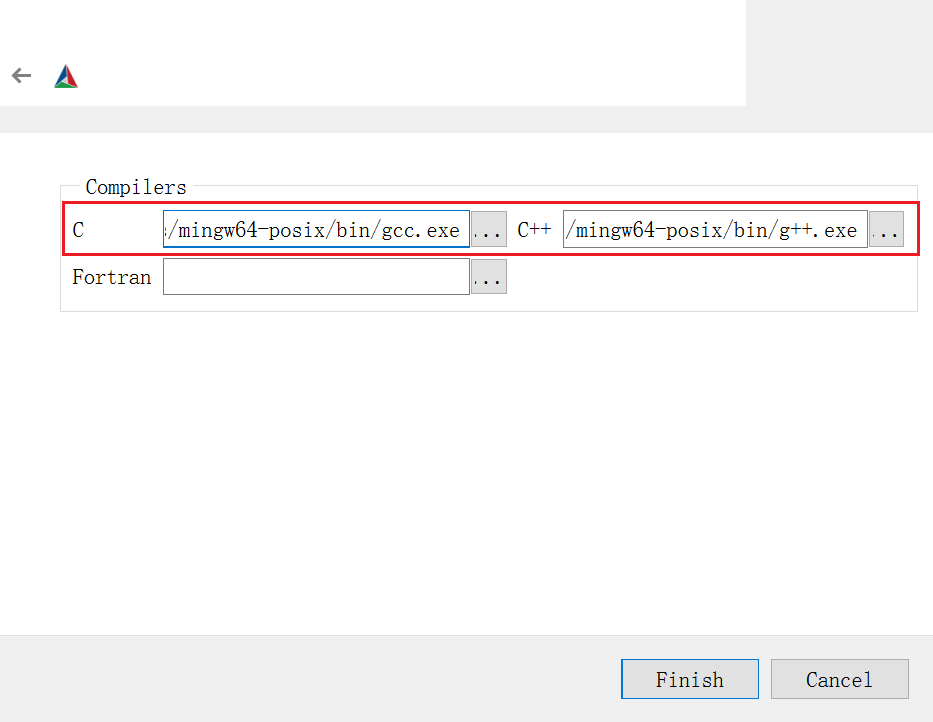
点击Finish,等待完成
如遇到一下问题,请打开下面的文件
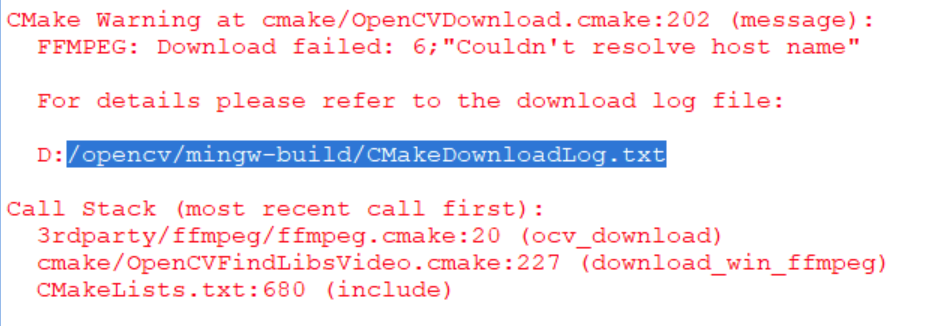
按照日志里的下载地址分别下载这三个文件并放入/source/.cache/ffmpeg中,使用certutil -hashfile 文件名 MD5获取每个文件的MD5,以MD5-文件名重新命名这三个文件。
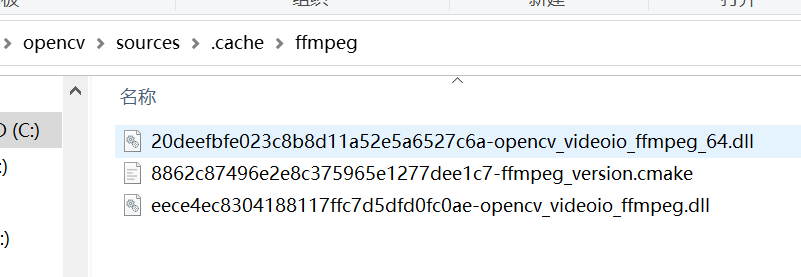
回到cmake-gui,重新点击Configure,若无其他报错则点击Generate生成Makefile文件。
编译
打开命令行进入mingw-build文件夹,使用mingw32-make -j8编译(8为核心数,请自行调整),编译速度大概10分钟左右。
编译成功后,使用mingw32-make install命令将编译生成的文件整合到opencv/mingw_build/install目录中
配置环境变量
配置环境变量,将opencv/mingw_build/install/x64/mingw/bin加入环境变量中的path中。
在clion项目中使用opencv
新建项目,编辑CMakeLists.txt
cmake_minimum_required(VERSION 3.22)
project(OpenCV_Test)
set(CMAKE_CXX_STANDARD 14)
add_executable(OpenCV_Test main.cpp)
# 设置OpenCV目录
set(OpenCV_DIR E:/Install/Tools/opencv/mingw_build/install)
# 搜索OpenCV目录
find_package(OpenCV REQUIRED)
# 链接OpenCV库文件
target_link_libraries(OpenCV_Test ${OpenCV_LIBS})
编辑main.cpp
#include <iostream>
#include <opencv2/highgui/highgui.hpp>
using namespace std;
using namespace cv;
int main()
{
Mat img = imread("test.jpg");
namedWindow("test", WINDOW_AUTOSIZE);
imshow("test", img);
waitKey();
return 0;
}
编译运行
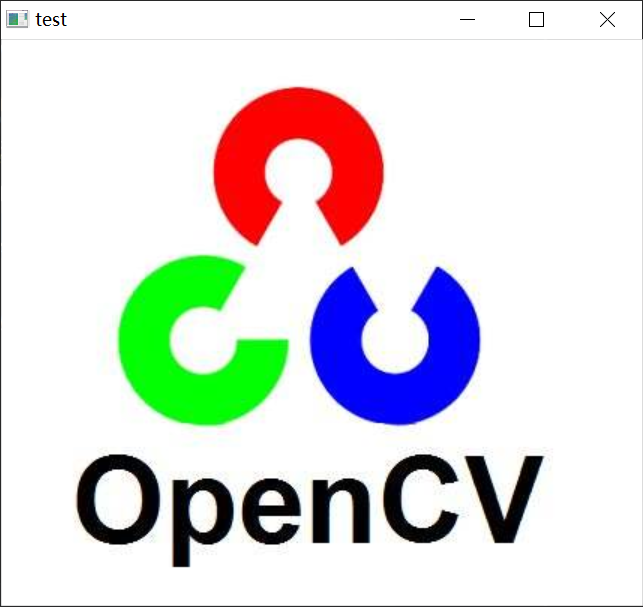






















 2768
2768











 被折叠的 条评论
为什么被折叠?
被折叠的 条评论
为什么被折叠?










