设计信封框架,设计信封框架的具体步骤如下:
新建空白工作簿:
新建工作簿,命名为“信封”,切换到【页面布局】选项卡,单击【页面设置】组中的【纸张方向】按钮,从弹出的下拉列表中选择【横向】选项。
切换到【插入】选项卡,单击【文本】组中的【文本框】按钮的下拉按钮,从弹出的列表中选择【绘制横排文本框】选项;
将鼠标指针移动到工作表中,此时鼠标指针变成绘制状态,按住鼠标左键不放,拖动鼠标即可绘制一个横排文本框;
选中该文本框,切换到【绘图工具】栏中的【格式】选项卡,在【大小】组中的【高度】微调框中将高度调整为“11厘米”,在【宽度】微调框中将宽度调整为“21厘米”
选中该文本框,切换到【绘图工具】栏中的【格式】选项卡,在【形状样式】组中单击【形状效果】按钮。从弹出的下拉列表中选择【阴影】-【外部】列表中 的【偏移 :右下】选项;即可看到设置效果;
设计邮编方格:设计邮编方格的具体步骤如下:
切换到【插入】选项卡,在【插图】组中单击【形状】按钮,从弹出的下拉列表中选择【矩形】选项。
在工作表中单击鼠标左键,此时插入了一个矩形,选中该矩形,切换到【绘图工具】中的【格式】选项卡,在【大小】组中的【高度】和【宽度】微调框中将矩形的高度和宽度统一调整为“0.9厘米”;
选中该矩形,切换到【绘图工具】栏中的【格式】选项卡,在【形状样式】组中单击【形状填充】按钮的下拉菜单,从弹出的下拉列表中选择【无填充颜色】选项;
在【形状样式】组中单击【形状轮廓】按钮的下拉菜单,从弹出的下拉列表中选择【红色】选项;
在【形状样式】组中单击【形状轮廓】按钮的下拉菜单,从弹出的下拉列表中选择【粗细】-【0.25磅】选项;
使用复制和粘贴的功能组合6个连排的邮编方格;
按住【shift】键不放,逐个选中所有邮编方格,然后单击鼠标右键,从弹出的快捷菜单中选择【组合】-【组合】菜单项;
此时所有的邮编方格组合成了一个整体,我们可以根据需要快速地调整位置和大小;
设计邮票粘贴框:
使用同样的方法,在工作表中插入一个矩形,将其设置为长宽均为“2厘米”的正方形,然后设置为无填充颜色的红色虚线框,调整到合适位置即可;
设置公司信息框:设置公司信息框的具体步骤如下:
切换到【插入】选项卡,然后单击【插图】组中的【图片】按钮,弹出【插入图片】对话框,在左侧选择要插入的图片的保存位置,然后从中选择要插入法人图片素材文件;
单击【确定】按钮,此时工作表中插入了一个公司LOGO,然后将其调整到合适的大小和位置。
使用之前介绍的方法,插入多个横排文本框,输入公司的中英文名称、地址、邮编、电话以及E-mail等信息,然后进行简单的设置并将所有公司信息组合成一个整体;
设置封口:设置封口的具体步骤如下:
切换到【插入】选项卡,在【插图】组中单击【形状】按钮,从弹出的下拉列表中选择【梯形】选项,在工作表中单击鼠标左键,即可插入一个梯形;
选中该梯形,切换到【绘图工具】栏中的【格式】选项卡,在【排列】组中单击【旋转对象】按钮,从弹出的下拉列表中选择【向右旋转90°】选项;
选中该梯形,使用之前介绍的方法将其高度调整为“2厘米”,宽度调整为“11厘米”,然后将其设置为与信封框架形状轮廓一样的白色梯形,与信封框架连接在一起;
使用复制和粘贴功能复制公司logo,选中该图片,切换到【绘图工具】栏中的【格式】选项卡,在【排列】组中单击【旋转对象】按钮,从弹出的下拉列表中选择【向左旋转90°】选项;
调整公司logo图片的大小并将其移动到封口的合适位置。
将信封的各个部分组合成一个整体,信封的最终效果即可展现出来;
更多内容请前往如下视频教程链接进行系统学习,期待你的蜕变哦~
腾讯课堂:http://office1.ke.qq.com;
网易云课堂:http://dwz.cn/PxD0qZ8l;
CSDN学院:https://edu.csdn.net/lecturer/2327








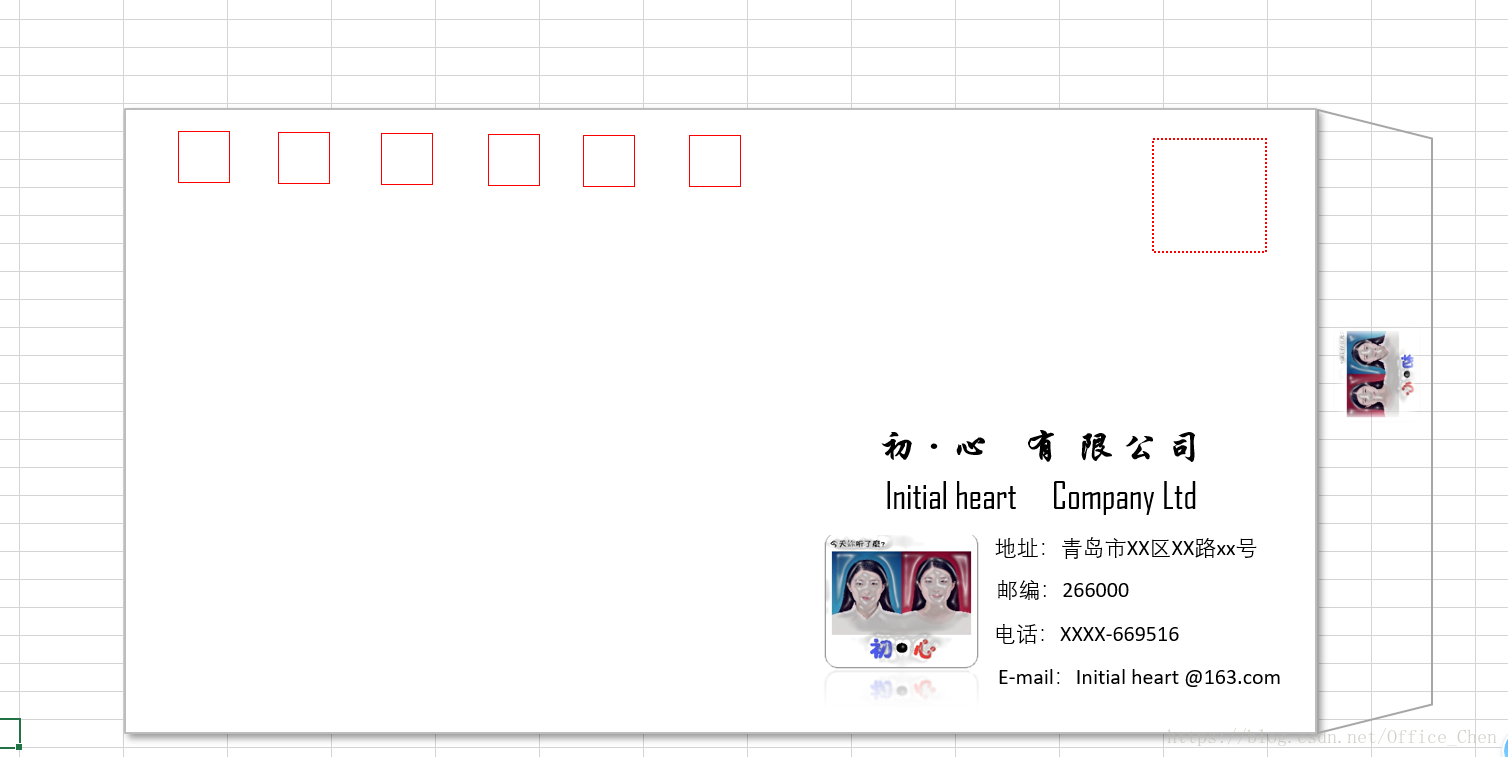













 1523
1523











 被折叠的 条评论
为什么被折叠?
被折叠的 条评论
为什么被折叠?








