MPAndroidChart简介
简介:一个可以拖动缩放的图表库,包含曲线图、直方图、饼状图,其中直方图支持3d效果。
下面废话不多说,今天讲的是饼状图比较简单!老规矩直接上效果图!
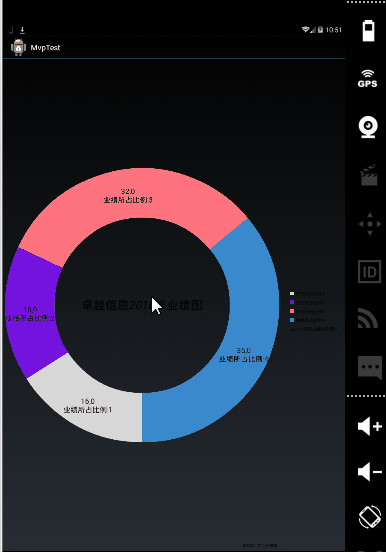
主要步骤如下
前期准备工作
因为这里用到第三方的插件所以需要下载mpandroidchartlibrary-2-1-6.jar包,这里需要的自行到github上面下载
然后在libs 中右键path —–>add to path即可使用
首先是创建一个布局文件如下
<?xml version="1.0" encoding="utf-8"?>
<LinearLayout xmlns:android="http://schemas.android.com/apk/res/android"
android:layout_width="match_parent"
android:layout_height="match_parent"
android:orientation="vertical" >
<com.github.mikephil.charting.charts.PieChart
android:id="@+id/piechart"
android:layout_width="match_parent"
android:layout_height="match_parent"
android:layout_gravity="center"
/>
</LinearLayout>
然后创建一个PieChartActivity类 首先进行初始化UI操作
private void initView() {
// 初始化UI组件
//ButterKnife.bind(PieChartActivity.this);
mPieChart= (PieChart) findViewById(R.id.piechart);
mPieData=getPieData(4,100);
showPieChart(mPieChart,mPieData);
}显示饼状图代码如下
/**
* 显示饼状图表
* @param pieChart
* @param PieData
*/
private void showPieChart(PieChart pieChart, PieData PieData) {
pieChart.setHoleColorTransparent(true);
//设置半透明圈效果
pieChart.setHoleRadius(64f);
//pieChart.setHoleRadius(0);
pieChart.setDescription("卓越加工中心分布图");
pieChart.setDrawCenterText(true);
//饼状图可以添加文字
pieChart.setDrawHoleEnabled(true);
//设置起始角度
pieChart.setRotationAngle(90f);
pieChart.setRotationEnabled(true);//设置可以手动旋转
pieChart.setUsePercentValues(true);//显示成百分比
pieChart.setCenterText("卓越信息2016年业绩图");
//设置字体大小
pieChart.setCenterTextSize(28);
//设置字体类型
pieChart.setCenterTextTypeface(Typeface.create(Typeface.SANS_SERIF, Typeface.ITALIC));
//将数据添加到PieData中
pieChart.setData(mPieData);
//设置高光效果
pieChart.needsHighlight(20, 100);
//mPieChart.setTouchEnabled(false);
mPieChart.setOnChartValueSelectedListener(new OnChartValueSelectedListener() {
@Override
public void onValueSelected(Entry e, int dataSetIndex, Highlight h) {
// TODO Auto-generated method stub
Log.i(TAG, "dataSetIndex:"+dataSetIndex);
}
@Override
public void onNothingSelected() {
// TODO Auto-generated method stub
}
});
Legend mLegend=pieChart.getLegend();
mLegend.setPosition(LegendPosition.RIGHT_OF_CHART_CENTER);//中心顯示
//mLegend.setPosition(LegendPosition.RIGHT_OF_CHART);//最右邊顯示
mLegend.setForm(LegendForm.SQUARE);//Line线性 square
mLegend.setXEntrySpace(7f);
mLegend.setYEntrySpace(5f);
pieChart.animateXY(1200, 1200);//设置动画时间
//mPieChart.spin(2000, 0, 360,0);
}获取饼状图的数据主要通过遍历饼状图,然后将它分成四块,另外每块显示按16%,16%,32%,36%显示,然后添加x轴,y轴的数据,最后通过设置rgb颜色值进行填充效果,以及设置动画开始结束的时间。
private PieData getPieData(int count, float range) {
// 遍历饼状图
List<String> mXList=new ArrayList<String>();
for (int i = 0; i < count; i++) {
mXList.add("业绩所占比例:"+(i+1));//饼块上显示成业绩比例1 显示成业绩比例2 显示成业绩比例3 显示成业绩比例4
}
ArrayList<Entry> mYArrayList=new ArrayList<Entry>();
/**
* 将一个饼形图分成四部分, 四部分的数值比例为16:16:32:36
* 所以 16代表的百分比就是16%
*/
float quarterly_one = 16;
float quarterly_two = 16;
float quarterly_three = 32;
float quarterly_four = 36;
mYArrayList.add(new Entry(quarterly_one, 0));
mYArrayList.add(new Entry(quarterly_two, 1));
mYArrayList.add(new Entry(quarterly_three, 2));
mYArrayList.add(new Entry(quarterly_four, 3));
//y轴集合
PieDataSet mPieDataSet=new PieDataSet(mYArrayList, "2016/*显示业绩比例图*/");
mPieDataSet.setSliceSpace(0f);//设置饼状之间的间隙
ArrayList<Integer> mColorIntegers=new ArrayList<Integer>();
//饼状的颜色
mColorIntegers.add(Color.rgb(215, 215,215));
mColorIntegers.add(Color.rgb(117, 18,223));
mColorIntegers.add(Color.rgb(255, 115,125));
mColorIntegers.add(Color.rgb(59, 138,205));
//设置颜色集
mPieDataSet.setColors(mColorIntegers);
DisplayMetrics dm=getResources().getDisplayMetrics();
float px=5*(dm.densityDpi/160f);
mPieDataSet.setSelectionShift(px);
PieData pieData=new PieData(mXList,mPieDataSet);
return pieData;
}
最后贴上完整代码
public class PieChartActivity extends Activity {
private static final String TAG="PieChartActivity";
private PieChart mPieChart;
PieData mPieData;
@Override
protected void onCreate(Bundle savedInstanceState) {
// TODO Auto-generated method stub
super.onCreate(savedInstanceState);
setContentView(R.layout.activity_barchart);
initView();
}
/**
* 显示饼状图表
* @param pieChart
* @param PieData
*/
private void showPieChart(PieChart pieChart, PieData PieData) {
pieChart.setHoleColorTransparent(true);
//设置半透明圈效果
pieChart.setHoleRadius(64f);
//pieChart.setHoleRadius(0);
pieChart.setDescription("卓越加工中心分布图");
pieChart.setDrawCenterText(true);
//饼状图可以添加文字
pieChart.setDrawHoleEnabled(true);
//设置起始角度
pieChart.setRotationAngle(90f);
pieChart.setRotationEnabled(true);//设置可以手动旋转
pieChart.setUsePercentValues(true);//显示成百分比
pieChart.setCenterText("卓越信息2016年业绩图");
//设置字体大小
pieChart.setCenterTextSize(28);
//设置字体类型
pieChart.setCenterTextTypeface(Typeface.create(Typeface.SANS_SERIF, Typeface.ITALIC));
//将数据添加到PieData中
pieChart.setData(mPieData);
//设置高光效果
pieChart.needsHighlight(20, 100);
//mPieChart.setTouchEnabled(false);
mPieChart.setOnChartValueSelectedListener(new OnChartValueSelectedListener() {
@Override
public void onValueSelected(Entry e, int dataSetIndex, Highlight h) {
// TODO Auto-generated method stub
Log.i(TAG, "dataSetIndex:"+dataSetIndex);
}
@Override
public void onNothingSelected() {
// TODO Auto-generated method stub
}
});
Legend mLegend=pieChart.getLegend();
mLegend.setPosition(LegendPosition.RIGHT_OF_CHART_CENTER);//中心顯示
//mLegend.setPosition(LegendPosition.RIGHT_OF_CHART);//最右邊顯示
mLegend.setForm(LegendForm.SQUARE);//Line线性 square
mLegend.setXEntrySpace(7f);
mLegend.setYEntrySpace(5f);
pieChart.animateXY(1200, 1200);//设置动画时间
//mPieChart.spin(2000, 0, 360,0);
}
private void initView() {
// 初始化UI组件
//ButterKnife.bind(PieChartActivity.this);
mPieChart= (PieChart) findViewById(R.id.piechart);
mPieData=getPieData(4,100);
showPieChart(mPieChart,mPieData);
}
private PieData getPieData(int count, float range) {
// 遍历饼状图
List<String> mXList=new ArrayList<String>();
for (int i = 0; i < count; i++) {
mXList.add("业绩所占比例:"+(i+1));//饼块上显示成业绩比例1 显示成业绩比例2 显示成业绩比例3 显示成业绩比例4
}
ArrayList<Entry> mYArrayList=new ArrayList<Entry>();
/**
* 将一个饼形图分成四部分, 四部分的数值比例为16:16:32:36
* 所以 16代表的百分比就是16%
*/
float quarterly_one = 16;
float quarterly_two = 16;
float quarterly_three = 32;
float quarterly_four = 36;
mYArrayList.add(new Entry(quarterly_one, 0));
mYArrayList.add(new Entry(quarterly_two, 1));
mYArrayList.add(new Entry(quarterly_three, 2));
mYArrayList.add(new Entry(quarterly_four, 3));
//y轴集合
PieDataSet mPieDataSet=new PieDataSet(mYArrayList, "2016/*显示业绩比例图*/");
mPieDataSet.setSliceSpace(0f);//设置饼状之间的间隙
ArrayList<Integer> mColorIntegers=new ArrayList<Integer>();
//饼状的颜色
mColorIntegers.add(Color.rgb(215, 215,215));
mColorIntegers.add(Color.rgb(117, 18,223));
mColorIntegers.add(Color.rgb(255, 115,125));
mColorIntegers.add(Color.rgb(59, 138,205));
//设置颜色集
mPieDataSet.setColors(mColorIntegers);
DisplayMetrics dm=getResources().getDisplayMetrics();
float px=5*(dm.densityDpi/160f);
mPieDataSet.setSelectionShift(px);
PieData pieData=new PieData(mXList,mPieDataSet);
return pieData;
}
}
到这里基本结束了!效果一般!很多需要改进,麻烦大家多提意见!谢谢也可以加群讨论!扫码直接进入!










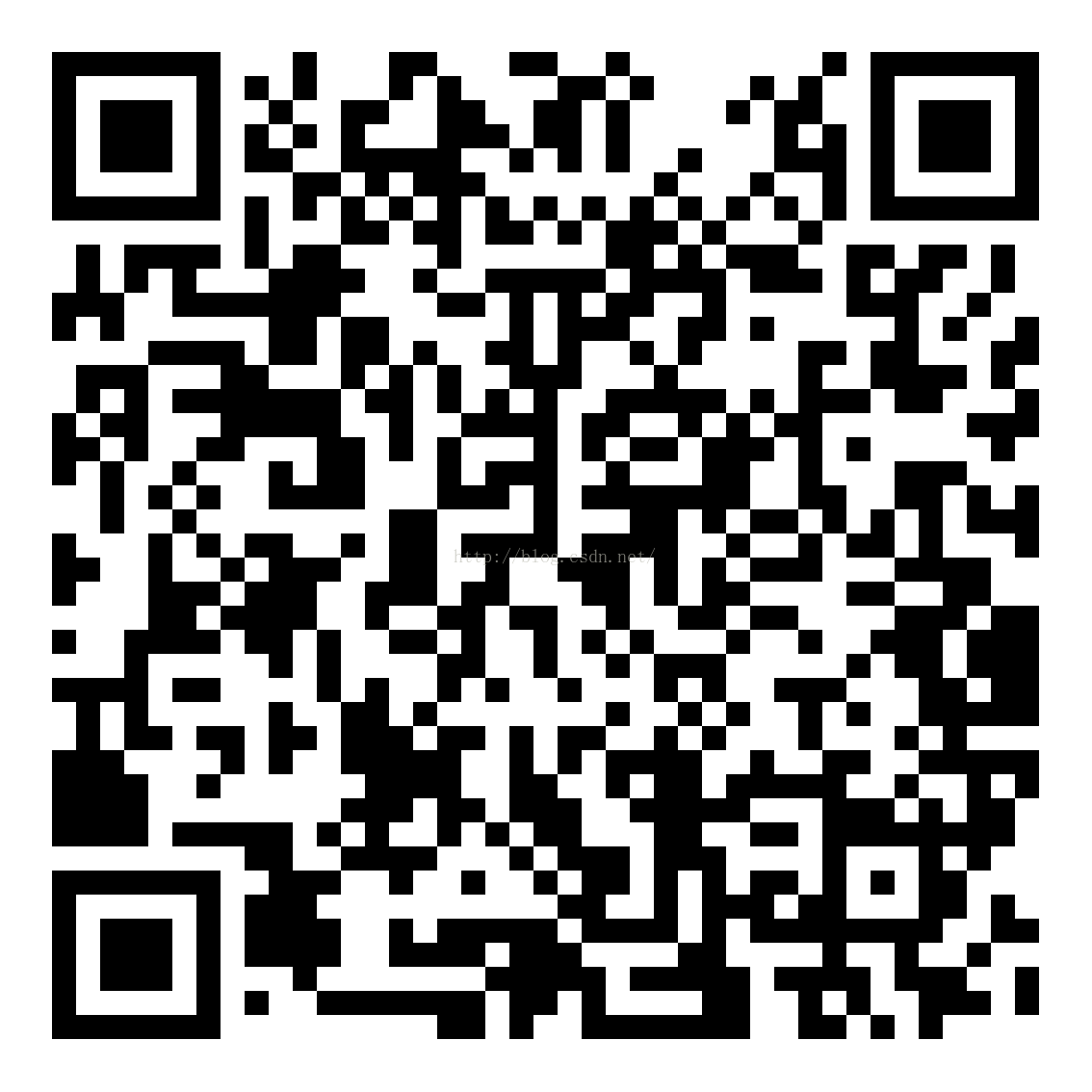














 6176
6176

 被折叠的 条评论
为什么被折叠?
被折叠的 条评论
为什么被折叠?








