目录
4、子系统linux使用windows网络代理、网络配置(镜像网络,非NAT)
1) windows资源管理器输入:%UserProfile%后,跳转至用户目录:编辑
2) 找到.wslconfig文件,没有则创建一个该文件即可
3) PowerShell中输入 wsl --shutdown 关闭所有的子系统,注意不是关闭终端(重要)
6)WSL2 在 Windows 11 中有了重要的网络改进,当上文使用“镜像网络”时
重要提示:本教程仅仅针对最新版本的win11系统,其他版本的系统暂无测试
1、快速了解wsl2 安装子系统linux流程(B站视频)
a. 开启cpu的虚拟化功能(一般的机器都会开启,有些机器需要手动开启),开始方法见:cpu开启虚拟化

b.【windows 安装适用于linux的子系统,安装 docker 并开启局域网访问

2、wsl2常用命令
#升级下子系统
wsl --update
# 查看支持内核版本 wsl版本是2.x
wsl -v
WSL 版本: 2.2.4.0
内核版本: 5.15.153.1-2
# 如果wsl不是2.x, 将WSL2设置为默认版本
wsl --set-default-version 2
# 查看已经安装的子系统
wsl -l -v
#查看可安装的linux版本
wsl --list --online
#安装Ubuntu-22.04 发行版本
wsl --install -d ubuntu-22.04
# 启动子系统
wsl -d Ubuntu-22.04 # 这里启动Ubuntu 22.04
使用的命令和配置
设置wsl版本:wsl --set-default-version 2
查看可以安装的发行版:wsl --list --online
安装ununtu:wsl --install -d Ubuntu-22.04
关闭wsl:wsl --shutdown
.wslconfig配置文件在这个位置
%UserProfile%
C:\Users\<UserName>\.wslconfig
查看子系统ip:hostname -I
端口转发:netsh interface portproxy add v4tov4 listenport=5244 listenaddress=0.0.0.0 connectport=5244 connectaddress=172.27.14.63
查看转发的端口:netsh interface portproxy show all
删除:netsh interface portproxy delete v4tov4 listenport=5244 listenaddress=0.0.0.0
.wslconfig配置
[wsl2]
networkingMode=mirrored
hostAddressLoopback=true3、windows与子系统Linux文件访问方法
4、子系统linux使用windows网络代理、网络配置(镜像网络,非NAT)
步骤:
下面配置仅限为win11系统,配置子系统Ubuntu网络为镜像网络,方便使用windows的网络代理
1) windows资源管理器输入:%UserProfile%后,跳转至用户目录:
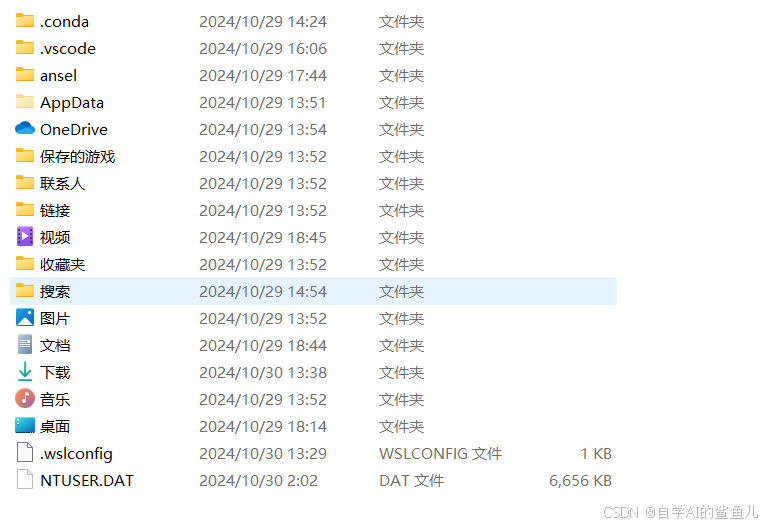
2) 找到.wslconfig文件,没有则创建一个该文件即可
写入下面内容
# Settings apply across all Linux distros running on WSL 2
[wsl2]
# Limits VM memory to use no more than 4 GB, this can be set as whole numbers using GB or MB
# memory=8GB
# Sets the VM to use two virtual processors
processors=10
[experimental]
autoMemoryReclaim=gradual # 开启自动回收内存,可在 gradual, dropcache, disabled 之间选择
networkingMode=mirrored # 开启镜像网络
dnsTunneling=true # 开启 DNS Tunneling
firewall=true # 开启 Windows 防火墙
autoProxy=true # 开启自动同步代理
sparseVhd=true # 开启自动释放 WSL2 虚拟硬盘空间3) PowerShell中输入 wsl --shutdown 关闭所有的子系统,注意不是关闭终端(重要)
4)再次启动,使.wslconfig 配置生效
wsl -d Ubuntu-22.04







 最低0.47元/天 解锁文章
最低0.47元/天 解锁文章

















 1万+
1万+

 被折叠的 条评论
为什么被折叠?
被折叠的 条评论
为什么被折叠?








