之前有个Dart的语言基础后,现在开始进入真正的跨平台Flutter开发,如果你学习过Jetpack Compose,那么Flutter的学习会变得十分简单,两者之间的概念几乎一样,都有含有状态、组件。同时状态是声明式UI中最重要的一环,在后续过程会逐渐使用
一、第一个Flutter应用
根据Dart文章中Dart(一)–初入Dart 环境配置 构建完项目后, 在main函数中调用runApp()方法,传入一个组件即可编译成一个App,由于暂时用不到状态,我们的组件先继承StatelessWidget:
import 'package:flutter/material.dart';
// 主函数
void main() {
// 调用runApp 构建app
runApp(const MyApp());
}
// 自定义组件继承至StatelessWidget,表示无状态的组件
class MyApp extends StatelessWidget {
const MyApp({super.key});
Widget build(BuildContext context) {
// 布局中包含一个
return const Center(
child: Text(
"hi flutter",
textDirection: TextDirection.ltr,
),
);
}
}
我们在模拟器上运行的效果:

1.状态
由于状态需要和组件进行穿插介绍,在第一节中先介绍如何使用状态,TextButton是一个按钮组件,我们希望通过按下按钮,改变按钮的颜色,代码如下:
import 'package:flutter/material.dart';
main() {
runApp(const MaterialApp(
home: Scaffold(
body: Center(
child: MyApp(),
),
),
));
}
class MyApp extends StatelessWidget {
const MyApp({super.key});
Widget build(BuildContext context) {
// 定义是否按下状态
bool isPressed = false;
return ElevatedButton(
onPressed: () {
// 设为按下
isPressed = true;
},
style: ElevatedButton.styleFrom(
backgroundColor: isPressed ? Colors.red : Colors.blue, // 如果是按下显示红色,否则蓝色
),
child: const Text("按我"),
);
}
}
我们按下的效果,并没有发生变化:

和Compose相同,Flutter组件刷新需要使用状态,无状态的组件渲染完毕后就不会刷新了,在Compose中 ,称为重组,Flutter中如果需要使用状态,组件需要继承至StatefulWidget,并实现createState()方法,该方法需要返回一个State<T>对象,T为当前组件类
我们需要再定义一个类,继承至State<T>,并把原先的build()方法搬至此类即可,刷新状态使用setState()方法,修改完毕后的完整代码如下:
import 'package:flutter/material.dart';
main() {
runApp(const MaterialApp(
home: Scaffold(
body: Center(
child: MyApp(),
),
),
));
}
// StatefulWidget 表示有状态的组件
class MyApp extends StatefulWidget {
const MyApp({super.key});
State<StatefulWidget> createState() => _MyApp(); // 返回State<MyApp>对象
}
// 继承至State<MyApp>
class _MyApp extends State<MyApp> {
// 定义是否按下状态
bool _isPressed = false;
Widget build(BuildContext context) {
return ElevatedButton(
onPressed: () {
// 设为按下,调用setState方法刷新状态
setState(() {
_isPressed = true;
});
},
style: ElevatedButton.styleFrom(
backgroundColor: _isPressed ? Colors.red : Colors.blue, // 如果是按下显示红色,否则蓝色
),
child: const Text("按我"),
);
}
}
再次按下效果:

二、基础组件
有了上面如何构建一个应用的基础后,我们开始使用基础控件,控件是安卓中的说法,表示UI上的一个最小单位,如:一个文字,一个按钮,一个图片。Flutter内置了很多基础控件,我们在后续开发中,会组合它们构建一个复杂的页面,这边会尽可能多的对常用组件进行介绍,以讲解material组件为主
所有组件的官网文档:https://flutter.cn/docs/development/ui/widgets
material组件的官网文档:https://flutter.cn/docs/development/ui/widgets/material
1.Text
Text是用于显示一段纯文本,构造如下:
const Text(
String this.data, {// 普通文本
super.key,
this.style,// 文本样式 字体,字体大小,粗细,前景,背景,阴影,修饰(下划线..)
this.strutStyle,// 支柱样式,定义每行的空间样式 仅仅是针对字体,大小等设置,可做首字母下沉效果
this.textAlign,// 对齐方式
this.textDirection,// 文字方向
this.locale,// 语言
this.softWrap,// 是否自动换行
this.overflow,// 文本超出部分处理方式
this.textScaleFactor,// 缩放系数 相较于正常字体大小缩放
this.maxLines,// 最大行数
this.semanticsLabel,// 描述
this.textWidthBasis,// 组件宽度测量方式 相当于match_parent 和 wrap_content
this.textHeightBehavior,// 如何在文本上方和下方应用[TextStyle.height]
this.selectionColor,// 选中时的颜色
})
1.1 基本使用
Text传入一个字符串来构建组件:
Text("hi");
1.2 TextStyle
TextStyle可以对文本的样式进行丰富的自定义,TextStyle的构造为:
const TextStyle({
this.inherit = true,// 是否可以和别的TextStyle(DefaultTextStyle)合并,此[TextStyle]中的空值替换为另一[TextStyle]中的值。
this.color,// 字体颜色
this.backgroundColor,// 背景颜色
this.fontSize,// 字体大小
this.fontWeight,// 字体粗细
this.fontStyle,// 字体
this.letterSpacing,// 字间距
this.wordSpacing,// 词间距
this.textBaseline,// 基线
this.height,// 文本高度
this.leadingDistribution,// 设置了文本高度后,空白空间在每个文字上下的分配方式
this.locale,// 语言
this.foreground,// 前景
this.background,// 背景
this.shadows,// 阴影
this.fontFeatures,// 特征,可以给字体加上某些特殊的效果,变成一种新字体
this.fontVariations,// 某些字体支持属性值的设置
this.decoration,// 文本修饰,如:下划线
this.decorationColor,// 修饰颜色
this.decorationStyle,// 修饰样式 如:双份,虚线
this.decorationThickness,// 修饰的粗细
this.debugLabel,// 描述
String? fontFamily,// 字体
List<String>? fontFamilyFallback,// 字体加载失败处理
String? package,// 字体包路径
this.overflow,// 文本超出部分处理方式
})
例子:
Text(
"hi flutter",
style: TextStyle(
fontSize: 18,
color: Colors.blue,
backgroundColor: Colors.yellow,
fontFamily: "Courier",
decoration: TextDecoration.underline,
decorationColor: Colors.red,
decorationStyle: TextDecorationStyle.dashed,
),
textDirection: TextDirection.ltr,
)
效果:
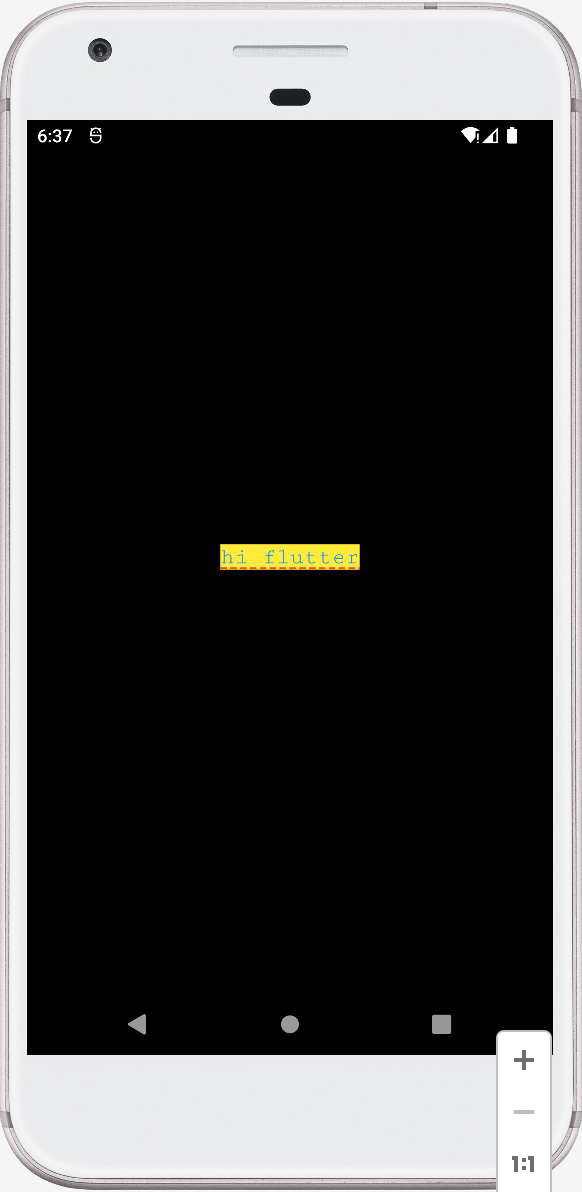
1.3 TextSpan
通过命名式构造**Text.rich**,可以传入一个TextSpan,TextSpan包含更丰富的文本,如:中间文字带颜色的文本,TextSpan的构造如下,可以看到一个TextSpan可以包含多个TextSpan:
const TextSpan({
this.text,// 普通文本
this.children,// TextSpan List,text与children都设置情况下优先text
super.style,// 文本样式
this.recognizer,// 手势接收器
MouseCursor? mouseCursor,// 鼠标悬停时的鼠标光标
this.onEnter,// 进入
this.onExit,// 离开
this.semanticsLabel,// TextSpan的描述
this.locale,// 语言
this.spellOut,// 残疾人支持是否应该逐个字符地拼写出该文本
})
下面使用TextSpan,将文字"flutter"高亮成红色:
Text.rich(
TextSpan(children: [
TextSpan(text: "hi "),
TextSpan(text: "flutter", style: TextStyle(color: Colors.red)),
TextSpan(text: " hi"),
]),
textDirection: TextDirection.ltr,
);
效果:
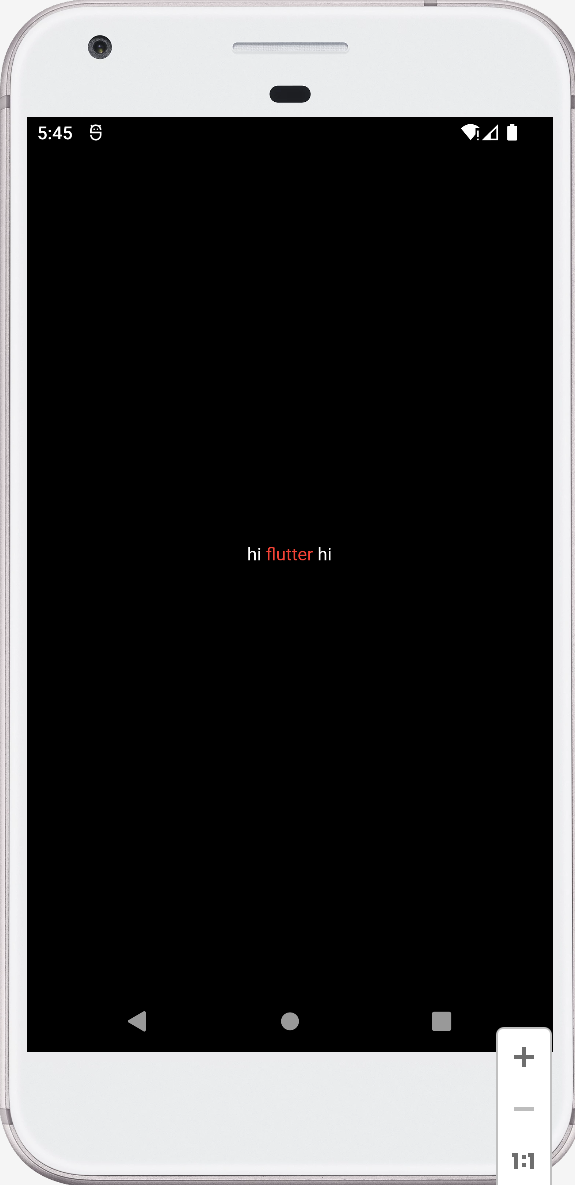
1.4 DefaultTextStyle
DefaultTextStyle中所有的组件,都可以继承其TextStyle,你也可以单独设置 inherit = false 关闭继承,下面使用DefaultTextStyle,其Text组件的TextSpan都继承了DefaultTextStyle:
DefaultTextStyle(
style: TextStyle(
fontSize: 18,
color: Colors.blue,
),
child: Text.rich(
TextSpan(
text: "hi,",
children: [
TextSpan(text: "it's "),
TextSpan(text: "flutter", style: TextStyle(color: Colors.red)),
],
),
textDirection: TextDirection.ltr,
),
);
由于模拟器太卡了,下面开始使用网页浏览效果:

2.Buttons
Flutter提供了各式各样的按钮,都继承至ButtonStyleButton,所有类型的Button实例有需要一个onPressed的按下函数
2.1 TextButton
一个可以点击的文本按钮,具体内容需要通过child定义,构造如下:
const TextButton({
super.key,
required super.onPressed,// 按下事件
super.onLongPress,// 长按
super.onHover,// 鼠标移到该组件上
super.onFocusChange,// 焦点变化事件
super.style,// 按钮样式
super.focusNode,// 可以获得键盘焦点并处理键盘事件
super.autofocus = false,// 自动聚焦
super.clipBehavior = Clip.none,// 裁剪方式
super.statesController,// 管理一组[MaterialState],并将更改通知侦听器
required Widget super.child,// 子组件
});
简单使用:
TextButton(
onPressed: () {},
child: Text("hi"),
),

2.2 ButtonStyle
我们可以通过ButtonStyle来对按钮的样式进行修改,其构造如下:
const ButtonStyle({
this.textStyle,// 文本样式,用于被子文本继承
this.backgroundColor,// 背景颜色
this.foregroundColor,// 前景颜色
this.overlayColor,// 覆盖颜色 按下,移至,聚焦的颜色
this.shadowColor,// 阴影颜色
this.surfaceTintColor,//
this.elevation,// 高度 立体效果
this.padding,// 内边距
this.minimumSize,// 最小大小
this.fixedSize,// 固定大小
this.maximumSize,// 最小大小
this.iconColor,// 图标颜色
this.iconSize,// 图标大小
this.side,// 边框
this.shape,// 形状
this.mouseCursor,// 鼠标指针进入或悬停时的光标
this.visualDensity,// 视觉密度
this.tapTargetSize,// 按下按钮的区域的最小大小
this.animationDuration,// 动画时长
this.enableFeedback,// 反馈效果,提供声学和/或触觉反馈。
this.alignment,// 子组件的对齐方式
this.splashFactory,// 点击时的效果,水波纹
});
但我们一般不直接使用它的构造,某些样式并不适用每个按钮组件,个性化的按钮组件都提供了相应的构造去构建适合自己的样式,样式构造一般都命名为**XXX.styleFrom**,如:TextButton.styleFrom,下面是使用自定义样式的例子:
TextButton(
onPressed: () {},
child: Text("hi"),
style: TextButton.styleFrom(
foregroundColor: Colors.red,
shadowColor: Colors.amberAccent,
elevation: 2,
padding: const EdgeInsets.all(100.0),
side: BorderSide(),
shape: CircleBorder(),
),
)
效果:
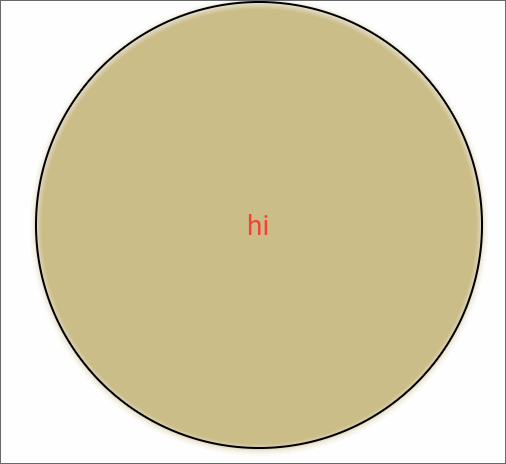
2.3 ElevatedButton
ElevatedButton是自带背景色和阴影效果的按钮,有了上面TextButton的详细介绍,接下来的构造就不列出了,直接来看简单使用:
ElevatedButton(
onPressed: () {},
child: Text("hi"),
style: ElevatedButton.styleFrom(
backgroundColor: Colors.amberAccent
),
)
效果:

2.4 OutlinedButton
OutlinedButton是自带外边框的按钮
OutlinedButton(
onPressed: () {},
child: Text("hi"),
style: OutlinedButton.styleFrom(foregroundColor: Colors.red)
)
效果:

2.5 IconButton
IconButton是图标按钮,一般用于Appbar的action,需要在Material骨架中使用
IconButton(
onPressed: () {},
icon: const Icon(Icons.heart_broken, color: Colors.amberAccent),
)
效果:

除了IconButton外,ElevatedButton、TextButton、OutlineButton也带有icon的命名式构造
2.6 FloatingActionButton
简称FAB,常用于在MD骨架中
FloatingActionButton(
onPressed: (){},
child: Icon(Icons.add, semanticLabel: "add"),
)
效果:

还有一个命名式构造,用于可以展开的FAB,需要使用状态,完整代码如下:
import 'package:flutter/material.dart';
// 主函数
void main() {
// 调用runApp 构建app
runApp(
const MaterialApp(
title: 'Flutter Tutorial',
home: MyApp(),
),
);
}
class MyApp extends StatefulWidget {
const MyApp({super.key});
State<StatefulWidget> createState() => _MyApp();
}
class _MyApp extends State<MyApp> {
var _isExtended = false;
void _handleTap() {
setState(() {
_isExtended = !_isExtended;
});
}
Widget build(BuildContext context) {
return Center(
child: Column(mainAxisSize: MainAxisSize.min, children: [
FloatingActionButton.extended(
onPressed: _handleTap,
icon: Icon(Icons.add, semanticLabel: "add"),
label: Text("add"),
isExtended: _isExtended,
),
]),
);
}
}
效果:

2.7 PopupMenuButton
弹出式的选项框,一般用于Appbar弹出设置选项使用,需要在MD骨架中使用
PopupMenuButton(
icon: Icon(Icons.settings),
onSelected: (value) {},// 选中之后回调的值
itemBuilder: (context) => [
PopupMenuItem(
child: ElevatedButton.icon(
icon: Icon(Icons.access_alarm),
label: Text("one"),
onPressed: () {},
),
value: 1,// 给一个选中值
),
PopupMenuItem(
child: ElevatedButton.icon(
icon: Icon(Icons.accessibility_outlined),
label: Text("two"),
onPressed: () {},
),
value: 2,
),
PopupMenuItem(
child: ElevatedButton.icon(
icon: Icon(Icons.add_a_photo_sharp),
label: Text("three"),
onPressed: () {},
),
value: 3,
),
],
)
效果:

2.8 DropdownButton
下拉选择框
DropdownButton(
value: selectValue,// 状态 选中哪个item
icon: const Icon(Icons.arrow_drop_down),
items: const <DropdownMenuItem<int>>[
DropdownMenuItem(
value: 1,
child: Text("one"),
),
DropdownMenuItem(
value: 2,
child: Text("two"),
),
DropdownMenuItem(
value: 3,
child: Text("three"),
),
],
onChanged: (value) {
setState(() {
selectValue = value;// 状态改变
});
},
),
效果:

3.Images
Flutter中常用图片资源有两种,本地资源和网络资源,本地资源使用AssetImage获取,为打包到App的资源,网络资源使用NetworkImage获取,它们的父类都为ImageProvider
3.1 AssetBundle 资源配置
Flutter中我们需要手动配置本地资源的路径,我们创建项目时,在根目录有一个pubspec.yaml文件,里面也有注释的示例教你如何去链接一个本地图片资源,如果你做过Java后台开发,yaml文件的格式相信已经很熟悉了,其中分隔符为一个Tab,需要严格遵守
下面我们在根目录创建一个drawable文件夹,并放入一张图片

在pubspec.yaml的flutter下添加assets内容:
flutter:
uses-material-design: true
assets:
- drawable/img.png
3.2 Image
Image是一个组件,用于显示图片,构造如下:
const Image({
super.key,
required this.image,// AssetImage取本地图片 NetworkImage取网络图片
this.frameBuilder,// 一个构建器函数,负责创建表示此图像组件的父组件
this.loadingBuilder,// 加载过程中的构建器
this.errorBuilder,// 加载失败的构建器
this.semanticLabel,// 描述
this.excludeFromSemantics = false,// 是否从语义中排除此图像。
this.width,// 宽度
this.height,// 高度
this.color,// 颜色 内部会使用[colorBlendMode]将该颜色与每个图像像素混合
this.opacity,// 透明度动画
this.colorBlendMode,// 颜色混合模式,默认srcIn
this.fit,// 缩放方式 安卓中为ScaleType
this.alignment = Alignment.center,// 对齐方式
this.repeat = ImageRepeat.noRepeat,// 空白处的重复方式
this.centerSlice,// 定义拉伸区域,将图片转化为 .9图
this.matchTextDirection = false,// 绘制方向 是否沿[TextDirection]的方向绘制
this.gaplessPlayback = false,// 图像更改时,是继续显示旧图像(true),还是不显示任何内容(false)
this.isAntiAlias = false,// 抗锯齿
this.filterQuality = FilterQuality.low,// 图像的渲染质量
})
3.2.1 AssetImage
本地资源使用:
Image(image: AssetImage("drawable/img.png"),width: 100.0)
效果:

3.2.2 NetworkImage
网络资源使用:
Image(image: NetworkImage("https://img1.baidu.com/it/u=413643897,2296924942&fm=253&app=138&size=w931&n=0&f=JPEG&fmt=auto?sec=1680282000&t=03ff703945339794b1ffc9f3319c9a7e"),width: 100.0)
效果:

3.2.3 BoxFit
各个拉伸方式如下:
| 方式 | 效果 | 描述 |
|---|---|---|
none |  | 没有效果,按原图进行展示 |
fill |  | 拉伸填充满显示空间 |
cover |  | 居中显示,超出部分不显示 |
contain(默认) |  | 等比例缩放到放的下的宽高 |
fitWidth |  | 宽度会缩放到最大宽度, 高度会按比例缩放,然后居中显示, 超出部分不显示 |
fitHeight |  | 高度会缩放到最大高度, 宽度会按比例缩放,然后居中显示, 超出部分不显示 |
3.2.4 其他构造
Image还提供了命名式构造,下面是官方给出的:
- Image.new, for obtaining an image from an ImageProvider.
- Image.asset, for obtaining an image from an AssetBundle using a key.
- Image.network, for obtaining an image from a URL.
- Image.file, for obtaining an image from a File.
- Image.memory, for obtaining an image from a Uint8List.
3.3 Icon
之前我们已经使用过Icon了,它自带了一套图标库,并且这些图标都是矢量图,SVG的体积比图片小得多
构造如下:
const Icon(
this.icon, {// 图标
super.key,
this.size,// 大小
this.fill,// 绘制图标的填充 需要图标支持FILL
this.weight,// 画svg的线宽
this.grade,// 颗粒笔划权重
this.opticalSize,// 绘制图标的光学尺寸
this.color,// 画笔颜色
this.shadows,// 在图标下方的[阴影]列表
this.semanticLabel,// 描述
this.textDirection,// 方向
})
简单使用:
Icon(
Icons.help,
size: 50,
color: Colors.cyan,
)
效果:

4.Selections
可选择组件有很多,单选、多选、开关、进度条、时间选择
4.1 Radio
Radio是单选,通过状态来刷新
int? _groupValue;
[
Radio(
value: 1,
groupValue: _groupValue,
onChanged: (value) {
setState(() {
_groupValue = value;
});
}),
Radio(
value: 2,
groupValue: _groupValue,
onChanged: (value) {
setState(() {
_groupValue = value;
});
}),
]
效果:

4.2 Checkbox
Checkbox就是选择框,一般用于多选
bool _isSelect1 = false;
bool _isSelect2 = false;
bool _isSelect3 = false;
[
Checkbox(
value: _isSelect1,
onChanged: (value) {
setState(() {
_isSelect1 = value!;
});
},
),
Checkbox(
value: _isSelect2,
onChanged: (value) {
setState(() {
_isSelect2 = value!;
});
},
),
Checkbox(
value: _isSelect3,
onChanged: (value) {
setState(() {
_isSelect3 = value!;
});
},
]
效果:

4.3 Switch
开关样式组件
bool _open = false;
Switch(
value: _open,
onChanged: (value) {
setState(() {
_open = value!;
});
})
效果:

4.4 Slider
可以拖动的进度条
double _progress = 0;
Slider(
value: _progress,
onChanged: (value) {
setState(() {
_progress = value;
});
}),
效果:

4.5 showDatePicker
弹出一个日期选择弹框,返回一个Future<DateTime?>对象,通过Future获取选择的日期:
String _selectDate = "选择日期";
ElevatedButton(
onPressed: () async {
var selectDate = await showDatePicker(
initialDate: DateTime.now(),
firstDate: DateTime(2020, 2), // 开始日期
lastDate: DateTime(2024, 2), // 结束日期
context: context,
);
setState(() {
_selectDate = "$selectDate";
});
},
child: Text(_selectDate),
)
效果:

其他时间相关的选择器,官方给出的:
- showDateRangePicker, which shows a Material Design date range picker used to select a range of dates.
- CalendarDatePicker, which provides the calendar grid used by the date picker dialog.
- InputDatePickerFormField, which provides a text input field for entering dates.
- DisplayFeatureSubScreen, which documents the specifics of how DisplayFeatures can split the screen into sub-screens.
- showTimePicker, which shows a dialog that contains a Material Design time picker.
5.Inputs
输入组件就一个:TextField,它还有一个专用父组件Form
5.1 TextField
输入组件的构造参数很多,也表示它满足了所有对输入控件的要求
const TextField({
super.key,
this.controller,// 控制器,可以获取输入框内容,监听内容改变等
this.focusNode,// 可以获得键盘焦点并处理键盘事件
this.decoration = const InputDecoration(),// 输入框样式,包含图标、hint、标题、下划线等
TextInputType? keyboardType,// 输入框键盘类型
this.textInputAction,// 回车键类型,如确认、搜索等
this.textCapitalization = TextCapitalization.none,// 是否首字母大写等
this.style,// 文本样式
this.strutStyle,// 支柱样式
this.textAlign = TextAlign.start,// 文本对齐方式
this.textAlignVertical,// 文本垂直对齐方式
this.textDirection,// 文本方向
this.readOnly = false,// 是否只读
(
'Use `contextMenuBuilder` instead. '
'This feature was deprecated after v3.3.0-0.5.pre.',
)
this.toolbarOptions,
this.showCursor,// 是否显示光标
this.autofocus = false,// 是否自动获取焦点
this.obscuringCharacter = '•',// 密码类的模糊字符,如‘123’会替换成‘•••’
this.obscureText = false,// 是否开启模糊
this.autocorrect = true,// 自动校正
SmartDashesType? smartDashesType,// 指示如何处理文本输入中短划线的智能替换 如电话的-不显示
SmartQuotesType? smartQuotesType,// 指示如何处理文本输入中引号的智能替换
this.enableSuggestions = true,// 启用建议
this.maxLines = 1,// 最大行数
this.minLines,// 最小行数
this.expands = false,// 是否展开 maxLines和minLines必须设为null
this.maxLength,// 最大字符数
this.maxLengthEnforcement,// 如何强制执行[maxLength]限制
this.onChanged,// 内容改变的监听函数
this.onEditingComplete,// 键盘回车按下后的监听函数
this.onSubmitted,// 键盘回车按下后的监听函数 函数有个内容值的参数
this.onAppPrivateCommand,// 用于报告应用程序专用命令结果的回调的签名。用户行为分析
this.inputFormatters,// 格式化器的列表,如拦截特定字符输入的FilteringTextInputFormatter
this.enabled,// 是否可用
this.cursorWidth = 2.0,// 光标宽度
this.cursorHeight,// 光标高度
this.cursorRadius,// 光标圆角
this.cursorColor,// 光标颜色
this.selectionHeightStyle = ui.BoxHeightStyle.tight,// 选中文本得高亮区域高的样式
this.selectionWidthStyle = ui.BoxWidthStyle.tight,// 选中文本得高亮区域宽的样式
this.keyboardAppearance,// 键盘外观,dark:黑暗模式,light 正常模式
this.scrollPadding = const EdgeInsets.all(20.0),// 当被弹出键盘挡住时,将试图通过滚动周围的[Scrollable](如果有)来使自己可见。该值控制滚动后TextField的位置离[Scrollable]的边缘有多远。
this.dragStartBehavior = DragStartBehavior.start,// 滚动事件的偏移量配置
bool? enableInteractiveSelection,// 是否可以选择文本
this.selectionControls,// 选择文本的控制器
this.onTap,// 点击
this.onTapOutside,// 点击了外部
this.mouseCursor,// 鼠标指针进入或悬停时的光标
this.buildCounter,// 生成自定义[InputDecoration.counter]小部件的回调
this.scrollController,// 滚动控制器
this.scrollPhysics,// 定义滚动物理特性
this.autofillHints = const <String>[],// 自动填充提示
this.clipBehavior = Clip.hardEdge,// 裁剪方式
this.restorationId,// 用于保存和恢复文本字段的状态,UI销毁和恢复时数据处理
this.scribbleEnabled = true,// 是否启用了iOS 14 Scribble功能。 仅适用于iPad
this.enableIMEPersonalizedLearning = true,// 启用输入法学习
this.contextMenuBuilder = _defaultContextMenuBuilder,// 文本选择工具栏
this.spellCheckConfiguration,// 拼写检查配置
this.magnifierConfiguration,// 放大镜的配置
})
简单使用
TextField(
decoration: InputDecoration(
labelText: "hi",
hintText: "input",
border: OutlineInputBorder(),
),
)

获取输入内容有两种方式,onChanged与controller
5.1.1 onChanged 获取内容值
String _content = "";
Column(mainAxisSize: MainAxisSize.min, children: [
Text(_content),
Padding(
padding: EdgeInsets.only(left: 100, right: 100),
child: TextField(
decoration: InputDecoration(
labelText: "hi",
hintText: "input",
),
onChanged: (content) {
setState(() {
_content = content;
});
},
),
)
])
效果:

5.1.2 controller 获取内容值
controller 的API丰富点,除了输入文本外,还有选中文本等,需要对它添加监听方法,再刷新状态
String _content = "";
var _controller = TextEditingController()
..text = "hello";// 初始内容
Widget build(BuildContext context) {
// 监听变化
_controller.addListener(() {
setState(() {
_content = _controller.text;
});
});
return Center(
child: Column(mainAxisSize: MainAxisSize.min, children: [
Text(_content),
Padding(
padding: EdgeInsets.only(left: 100, right: 100),
child: TextField(
controller: _controller,
decoration: InputDecoration(
labelText: "hi",
hintText: "input",
),
),
)
]),
);
}
效果:

5.2 Form
Form为一组TextField提供了校验,统一重置,统一保存的功能,只不过我们需要使用的是TextFormField,构造如下:
const Form({
super.key,
required this.child,// 子组件
this.onWillPop,// 决定Form所在的路由是否可以直接返回的函数,return false不能返回 反之 true可以
this.onChanged,// 任意一个子FormField内容发生变化时会触发此回调
AutovalidateMode? autovalidateMode,// 自动校验输入内容模式 默认不开启
})
示例:
GlobalKey _formKey = GlobalKey<FormState>();
Padding(
padding: EdgeInsets.all(100),
child: Form(
key: _formKey, //设置globalKey,用于后面获取FormState
child: Column(
children: [
TextFormField(
autofocus: true,
decoration: InputDecoration(
labelText: "用户名",
hintText: "用户名或邮箱",
icon: Icon(Icons.person),
),
// 校验用户名
validator: (v) {
return v!.trim().isNotEmpty ? null : "用户名不能为空";
},
),
TextFormField(
obscureText: true,
decoration: InputDecoration(
labelText: "密码",
hintText: "密码",
icon: Icon(Icons.lock),
),
// 校验用户名
validator: (v) {
return v!.trim().length > 5 ? null : "密码不能少于6位";
},
),
Padding(
padding: EdgeInsets.only(top: 50),
child: ElevatedButton(
onPressed: () {
if ((_formKey.currentState as FormState).validate()) {
//验证通过提交数据
}
},
child: Text("提交")),
),
],
),
autovalidateMode:
AutovalidateMode.onUserInteraction, // 每个FormField之后自动验证
),
)
效果:

6.Chip
Chip类似于组合单元,提供给我们快速的构造一个组合元素
Chip(
avatar: CircleAvatar(
backgroundColor: Colors.grey.shade800,
child: const Text('AB'),
),
label: const Text('Aaron Burr'),
)
效果:























 1592
1592

 被折叠的 条评论
为什么被折叠?
被折叠的 条评论
为什么被折叠?








