本文主要是树莓派3b系统Ubuntumate16下,tightvnc开机自启动的爬坑经验,这一技术极大便利了我们在手机、电脑端,远程控制树莓派等基于liux系统的移动开发硬件。实现的过程从0到1,爬遍大小坑,试过改rc.local等不太好用,最后成功做出这个来,开机就能再局域网链接,方便的很。
1.为避免软件源不好下不了tightvnc的问题,我们首先换个好点的软件源(本处选用阿里云):
sudo pluma /etc/apt/sources.list
为方便操作,这里用ubuntu mate自带的pluma文编编辑器。
而后将文件中内容清空,复制下列粘过去:
deb http://mirrors.cloud.aliyuncs.com/ubuntu/ trusty main restricted universe multiverse
deb http://mirrors.cloud.aliyuncs.com/ubuntu/ trusty-security main restricted universe multiverse
deb http://mirrors.cloud.aliyuncs.com/ubuntu/ trusty-updates main restricted universe multiverse
deb http://mirrors.cloud.aliyuncs.com/ubuntu/ trusty-proposed main restricted universe multiverse
deb http://mirrors.cloud.aliyuncs.com/ubuntu/ trusty-backports main restricted universe multiverse
deb http://mirrors.aliyun.com/ubuntu/ trusty main restricted universe multiverse
deb http://mirrors.aliyun.com/ubuntu/ trusty-security main restricted universe multiverse
deb http://mirrors.aliyun.com/ubuntu/ trusty-updates main restricted universe multiverse
deb http://mirrors.aliyun.com/ubuntu/ trusty-proposed main restricted universe multiverse
deb http://mirrors.aliyun.com/ubuntu/ trusty-backports main restricted universe multiverse
而后保存文件,关闭文件,ctrl+alt+t打开新的命令行窗口,执行
sudo apt-get update
2.安装tightvncserver
sudo apt-get install tightvncserver
2.3.2、设置密码
vncpasswd
2.3.3、设置开机自启动
(本文区别于其他文章主要就是修改了这个脚本,使其可实现开机自启动)
sudo pluma /etc/init.d/tightvncserver
输入:
#!/bin/sh
### BEGIN INIT INFO
# Provides: tightvncserver # Required-Start: $local_fs # Required-Stop: $local_fs # Default-Start: 2 3 4 5 # Default-Stop: 0 1 6 # Short-Description: Start/stop tightvncserver ### END INIT INFO #/etc/init.d/tightvncserver ### Customize this entry # 把这里的用户名改成你的用户名 export USER='pi' ### End customization required eval cd ~$USER case "$1" in start) # 启动命令行。此处自定义分辨率、控制台号码或其它参数。 su $USER -c '/usr/bin/tightvncserver -depth 16 -geometry 960x600 :1' echo "Starting TightVNC server for $USER " ;; stop) # 终止命令行。此处控制台号码与启动一致。 su $USER -c '/usr/bin/tightvncserver -kill :1' echo "Tightvncserver stopped" ;; *) echo "Usage: /etc/init.d/tightvncserver {start|stop}" exit 1 ;; esac exit 0
上述内容只需要将USER='pi'改为你的用户名,默认为pi,修改保存
2.3.4、设置文件权限,更新开机自启动列表
sudo chmod 777 /etc/init.d/tightvncserver sudo update-rc.d tightvncserver defaults
而后重启
sudo reboot
3.去官网下载tightvnc的Windows版,一般手机应用商店都有vnc viewer,分别安装好,建立新链接
在Windows或Android VNC客户端输入如下内容
树莓派ip地址:5901
,例如我的是192.168.43.253:5901,再输入之前设置的密码,即可链接。
最后,展示一下在手机端远程控制树莓派的界面:
另一种方法是用Windows10自带的xrdp进行远程链接.:
首先在树莓派中安装xrdp:
sudo apt-get install xrdp
而后将树莓派和电脑接入同一wifi等局域网络,
直接通过windows的网络,我们可以找到同在局域网下的树莓派主机,名字就是你的用户名选中树莓派主机,点击使用远程桌面连接进行连接,如下图:
进入连接界面,选择vnc-any.输入默认的ip 127.0.1.1,再改一下端口号5901,再输入之前设置的vnc密码,即可连接,如下图设置
结果如图:










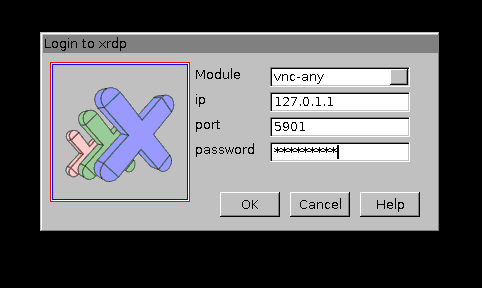















 1974
1974











 被折叠的 条评论
为什么被折叠?
被折叠的 条评论
为什么被折叠?








