前言
这篇开写之前,我的想法是尽量让大家保持在同一个环境下进行练习实践,所以需要安装一下模拟器,因为大家手机各不相同,用网页呢有些读者用的是苹果电脑,airtest暂时不支持,所以得出一个,连接模拟器的想法。
准备环境
AirtestIDE:可以翻看我上篇文章
夜神模拟器:
Windows下载链接
Mac下载链接,不能下载自行百度一下
安装过程就不叙述了
安装好打开

实践
AirtestIDE连接模拟器
还没打开模拟器的打开模拟器,然后打开AirtestIDE,不同的模拟器有不同的端口。
- 网易Mumu adb connect 127.0.0.1:7555
- 夜神 adb connect 127.0.0.1:62001
- 雷电 adb connect 127.0.0.1:5554
- 逍遥 adb connect 127.0.0.1:21503
- iTools adb connect 127.0.0.1:54001
- 天天 adb connect 127.0.0.1:6555
- 海马玩 adb connect 127.0.0.1:26744
- BlueStacks adb connect 127.0.0.1:5555
我用的夜神,所以在AirtestIDE的设备窗把端口改成62001

改完后点击连接,看下图出现设备了

接下来点击连接,如果画面显示为黑屏 ,请在连接模拟器之前,勾选connect按钮下拉菜单里的 Use javacap 选项,然后再点击connect 按钮进行连接。如果依然连接失败,可以尝试再勾选 use adb orientation 后连接。
连接正常后如下图,到这里我们已经成功迈出第一步啦。
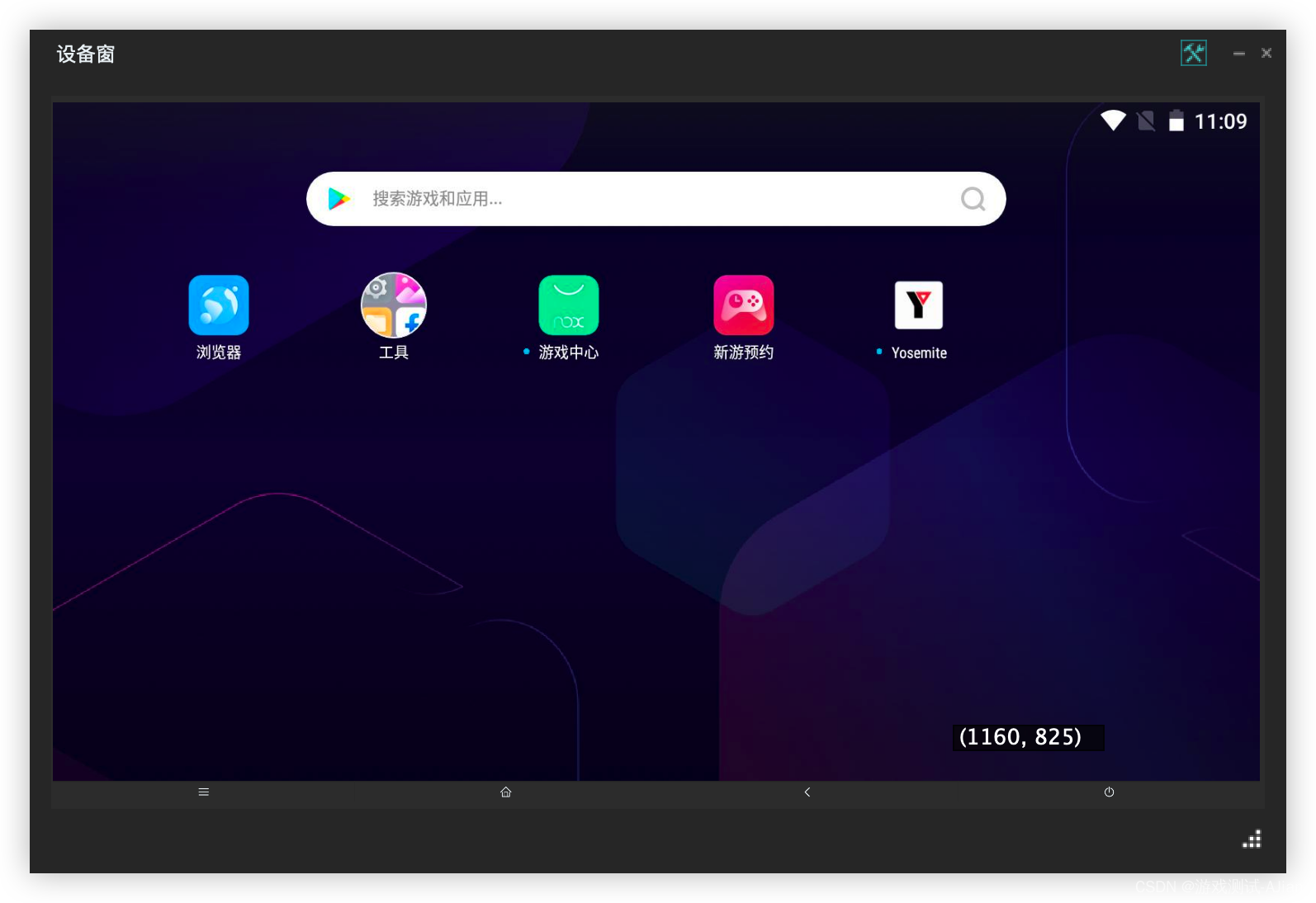
敲下第一行代码
敲代码之前得先新建一个工程,在文件下方的➕号选择.air Airtest项目,后续再讲纯Python项目;
我命名的test项目,保存目录找一个自己方便的即可。

新建好的工程如下

简单介绍一下第一个API,touch,作用就是在当前设备画面上进行一次点击,来看看官方文档具体说明。
touch(v, times=1, **kwargs)
参数:
v – 点击位置,可以是一个 Template 图片实例,或是一个绝对坐标 (x, y)
times – 点击次数
kwargs – 平台相关的参数 kwargs,请参考对应的平台接口文档
返回:
finial position to be clicked, e.g. (100, 100)
支持平台:
Android, Windows, iOS
示例:
点击绝对坐标:
>>> touch((100, 100))
点击图片的中心位置:
>>> touch(Template(r"tpl1606730579419.png", target_pos=5))
点击两次:
>>> touch((100, 100), times=2)
在Android和Windows下,可以设置点击持续时间:
>>> touch((100, 100), duration=2)
右键点击(Windows):
>>> touch((100, 100), right_click=True)
另外一种方式,把鼠标悬停在《touch》按钮那里,如图:

接下来点击touch,截取浏览器的图标,完成一次点击浏览器的操作,如下图:

截取自己想要的图标都行,然后点击运行,就会看到点击了图标,打开浏览器,第一行代码就这样完成了。

简单认识IDE上的API
这里简单理解每个API的作用即可,当前不必太过深入了解每个API,学会简单运用。
wait: 等待目标图片出现

swipe: 滑动,可以是图片A滑动到图片B,坐标也可以

exists: 用来判断图片是否存在

text: 输入文本

** keyevent:** 操作键盘模拟输入

snapshot: 截图

sleep: 等待N秒再执行

assert_exists: 断言图片存在,比如你启动游戏APP之后,期待有登录按钮出现,就可以用它。

assert_not_exists: 断言图片不存在

assert_equal: 断言两个变量相等

assert_not_equal: 断言两个变量不等

结语
慢慢认识AirtestIDE每个组件的功能作用,可以每一个都简单地试用一下,更加清晰,不用担心玩坏,最多重新建一个脚本。
欢迎小伙伴关注微信公众号ID:gameTesterGz
或关注我的CSDN:https://blog.csdn.net/qq_32557025
谢谢各位的关注、点赞!
























 838
838

 被折叠的 条评论
为什么被折叠?
被折叠的 条评论
为什么被折叠?










