下面是根据自己的截图整理出来的安装Centos6.5的步骤,按照步骤来,可以很容易的搭建Centos系统,参照我之前写的在VMware上新建虚拟机的步骤可以根据自己的需要搭建一个Centos6.5系统的虚拟机。本篇文章可以用来作为Centos6系列系统的安装指导,希望能够帮到有兴趣的朋友。下面开始我们的安装过程讲解:
进入到安装界面,使用键盘上下键选择第一个选项,接着使用Tab键锁定,会有图片中的提示,然后按下Enter键
之后会进入系统镜像检测界面,目的是为了检测镜像文件是否损坏,OK是检测,Skip是跳过这一步骤,这里选择跳过
这个界面直接OK就行了
接着正式进入图形化的安装界面了,点击Next
选择系统语言
选择键盘的形式
是否保留原来的数据,这里选择第一项
选择Yes
设置电脑主机名,建议不要修改
选择时区
设置Root登录密码
如果屏幕上显示你的密码设置的太弱,你又不想改,点击Use Anyway
之后就到了选择安装方式的界面,这里我们选择最后一项,自定义分区,选中之后点击Next
一般情况下,只要创建4个分区就行了(/、/home、/boot、swap交换分区),创建过程如下:
Create Standard Partition,点击Create
创建根分区
创建Swap交换分区,注意这个分区的大小一般是内存的一到两倍
创建/boot分区
创建/home分区,这个分区时一定要有的,后面安装软件我习惯放到/home里面去
查看自己的自定义分区内容,看看有没有不合适的,可以这个时候进行调整,没有的话点击Next
点击Format键
将你的分区写入到磁盘中,如下图选择Write changes to disk
等待磁盘格式化完毕,然后点击Next
查看引导文件安装位置的信息,引导文件要安装在/boot下
选择你要安装的类型,一般选择的是Desktop,如果作为正式的服务器建议选择最后一项。
这里我们选择的是Desktop,然后选中下面的Customize Now!
选完之后点击Next,进入下一过程
开始安装,这个时间会很长,请耐心等待
当你看到下面的图片,说明你已经安装成功了,点击Reboot
等待重新启动
重启完成之后,进入欢迎界面,点击Forward
License信息,选中Yes,然后点击Forward
创建用户,填写登录密码,然后点击Forward,如果提示密码太弱,点击Yes,然后在点击Forward
设置日期和时间
Kdump设置,默认的是128M,如果显小可以改成256M或者512M
这样就完成了配置,点击Finish,如果你修改了Kdump,则会提示要想修改生效,系统会重启,点击Yes
重启之后进入登录界面,使用用户名和密码就可以登录使用了
至此,Centos6.5的系统就安装好了








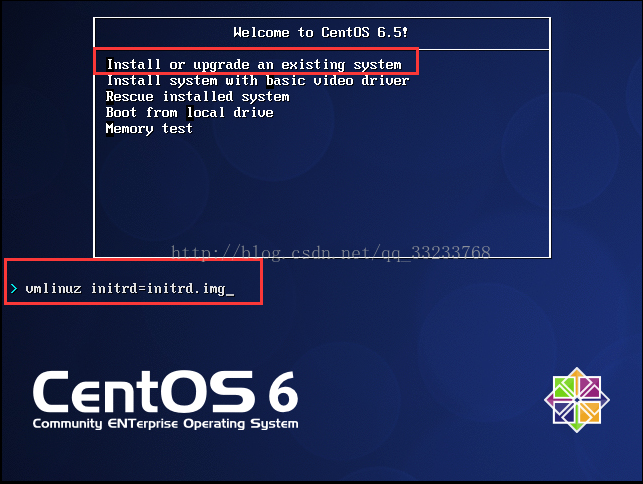
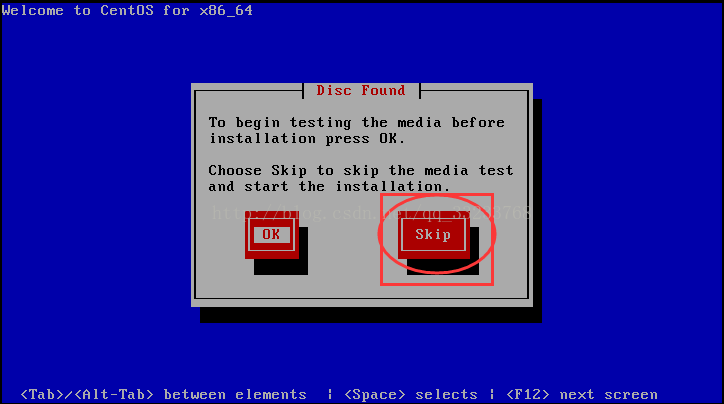
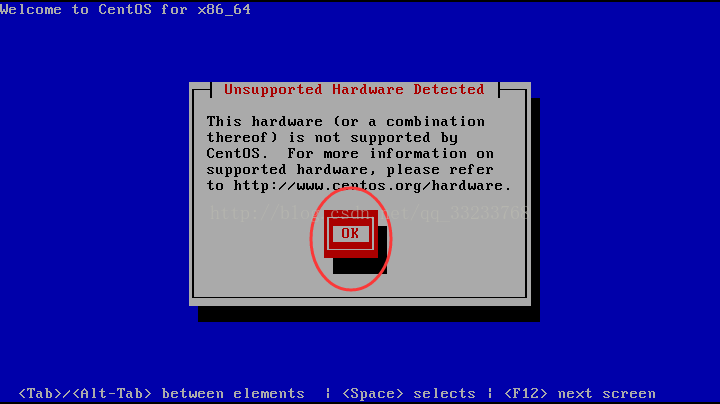
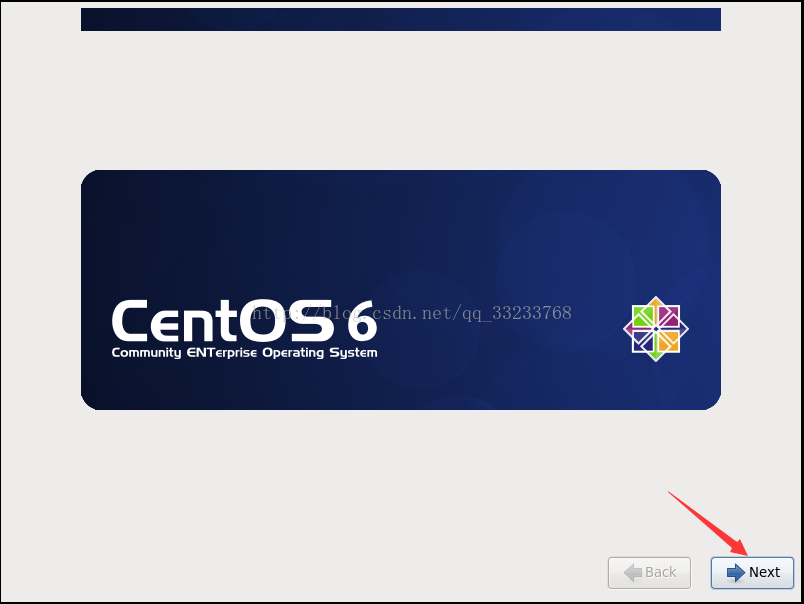
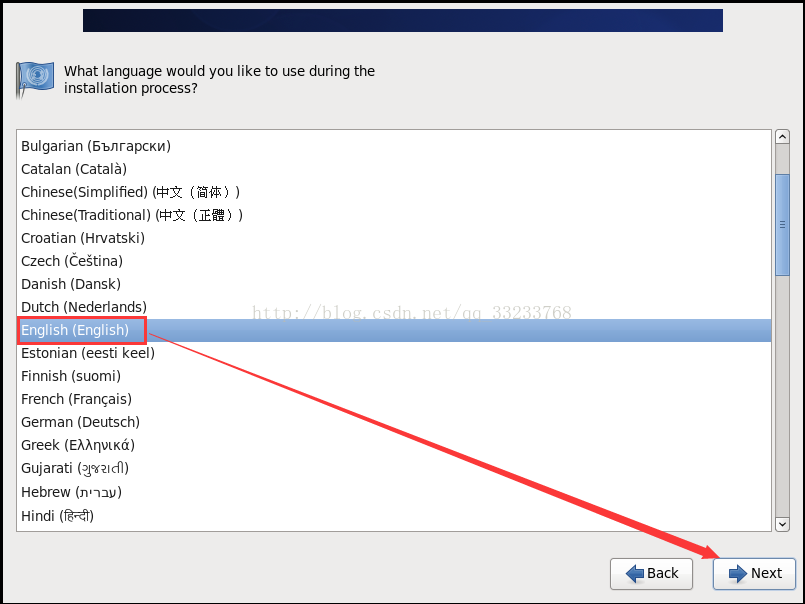
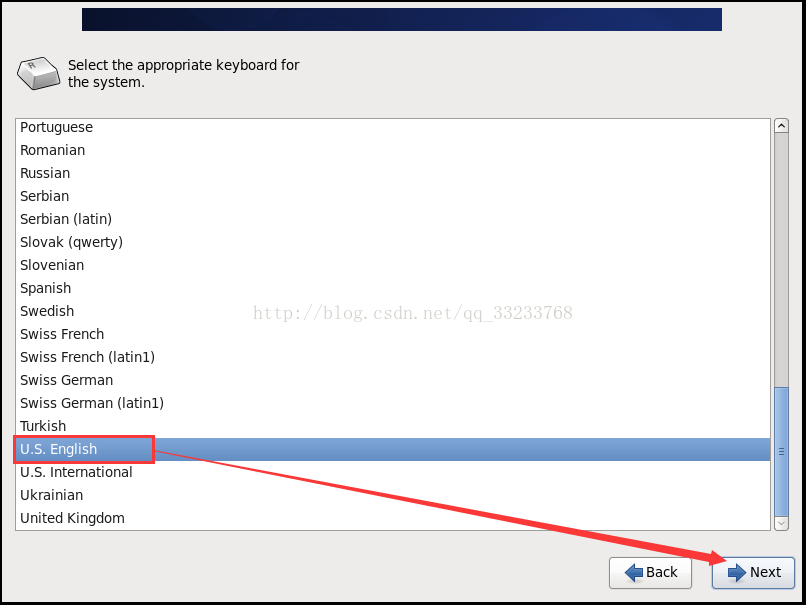
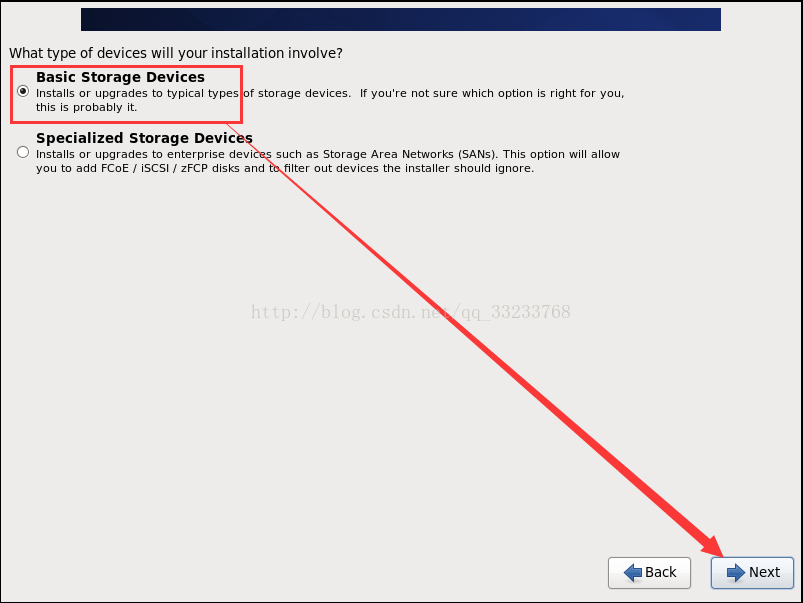
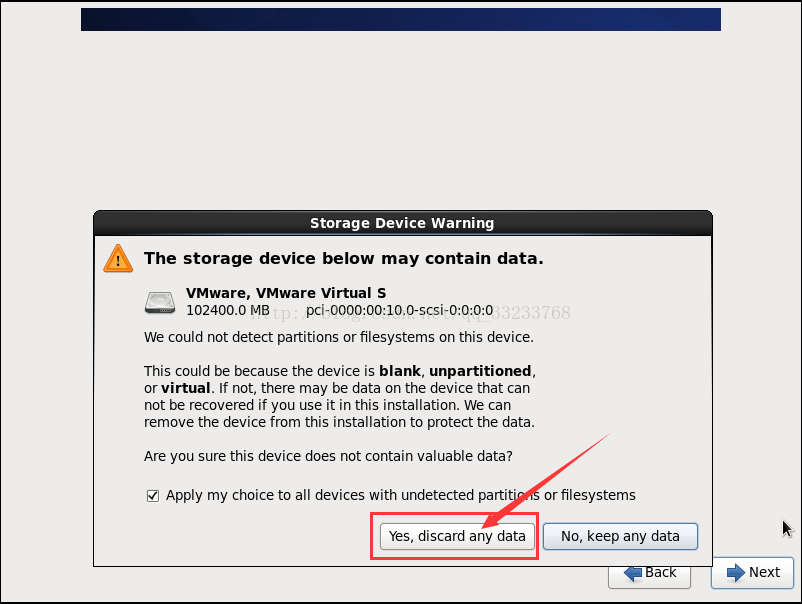
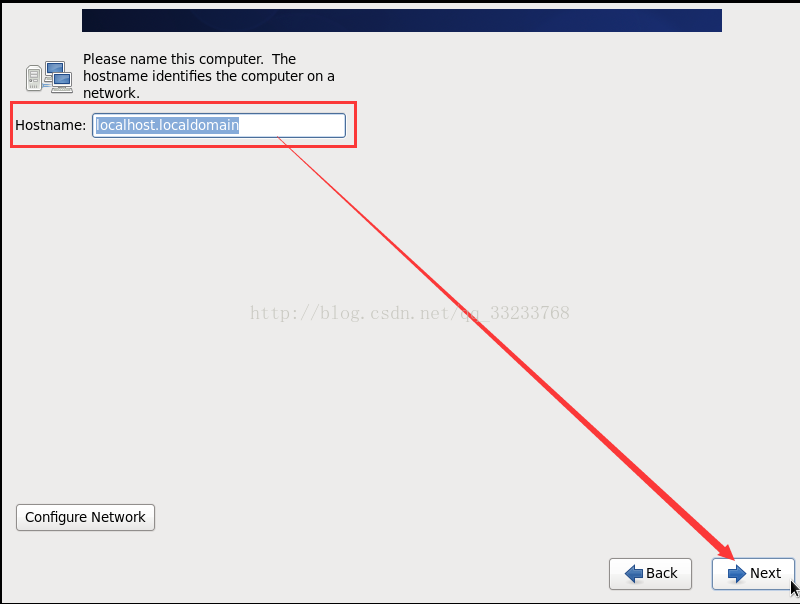
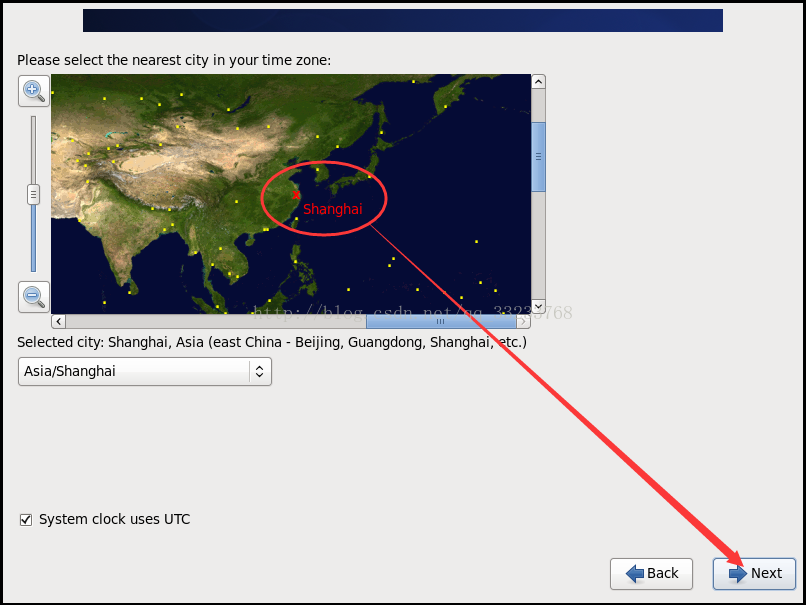
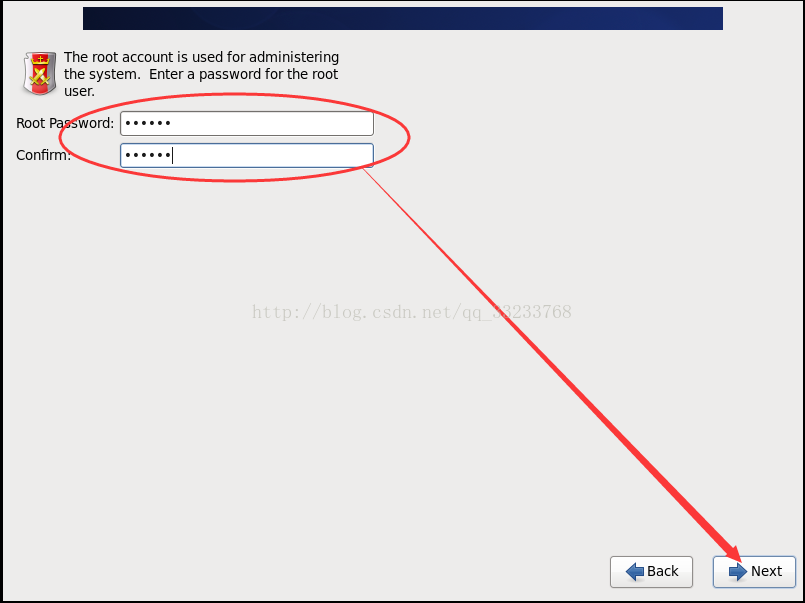
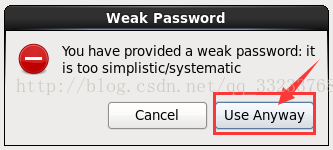
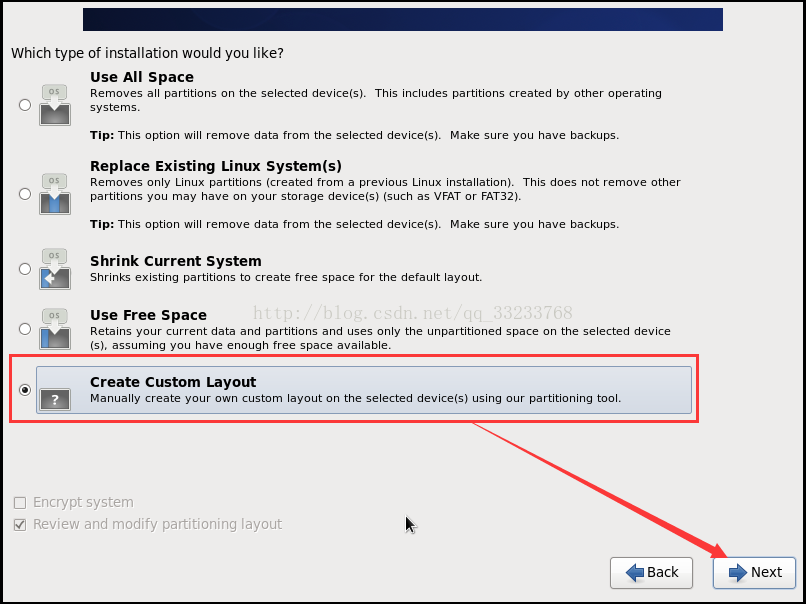
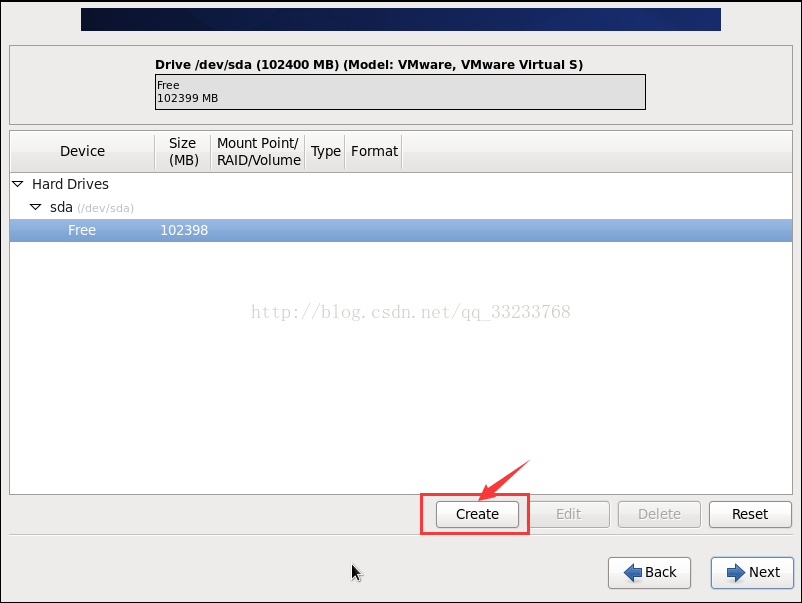
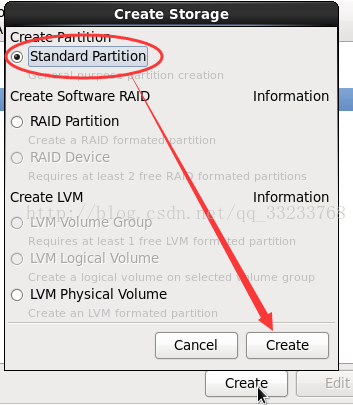
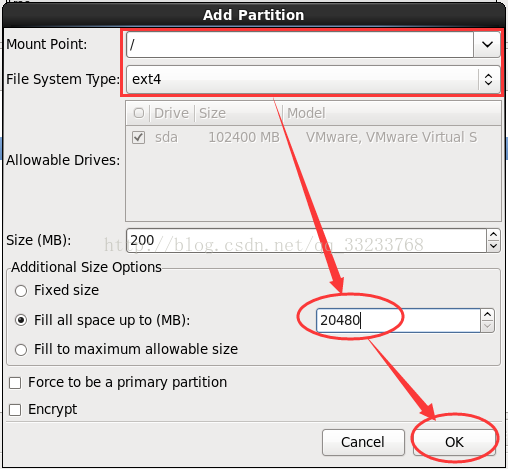
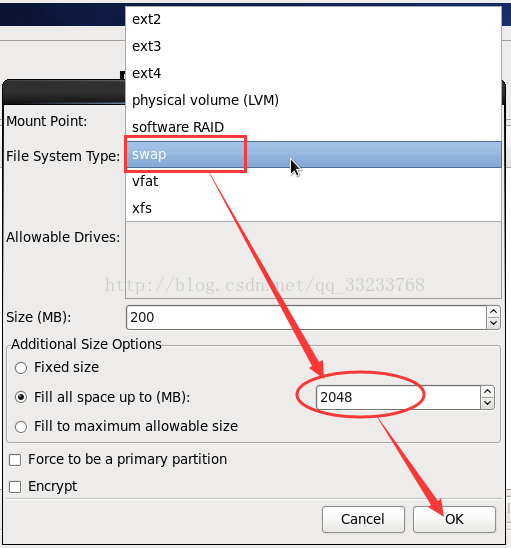
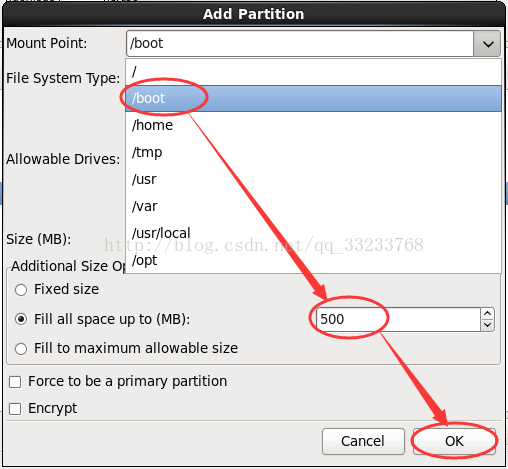
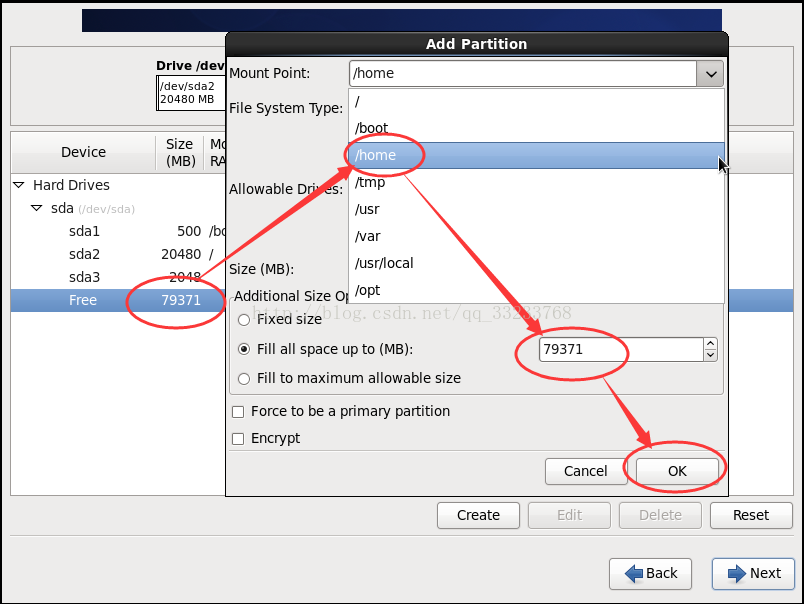
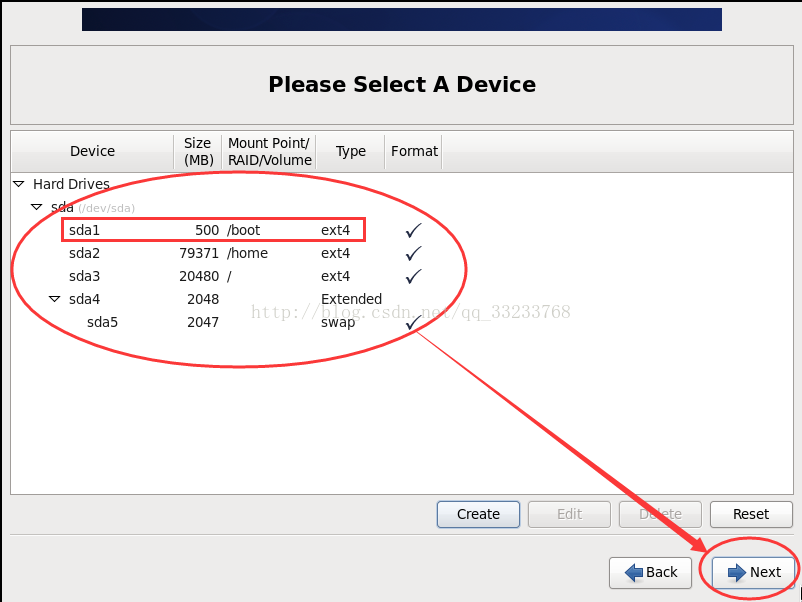
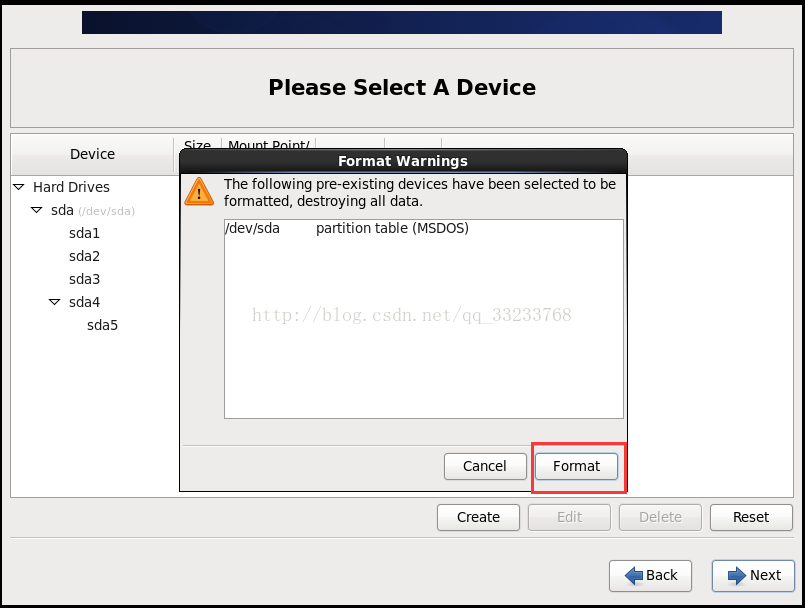
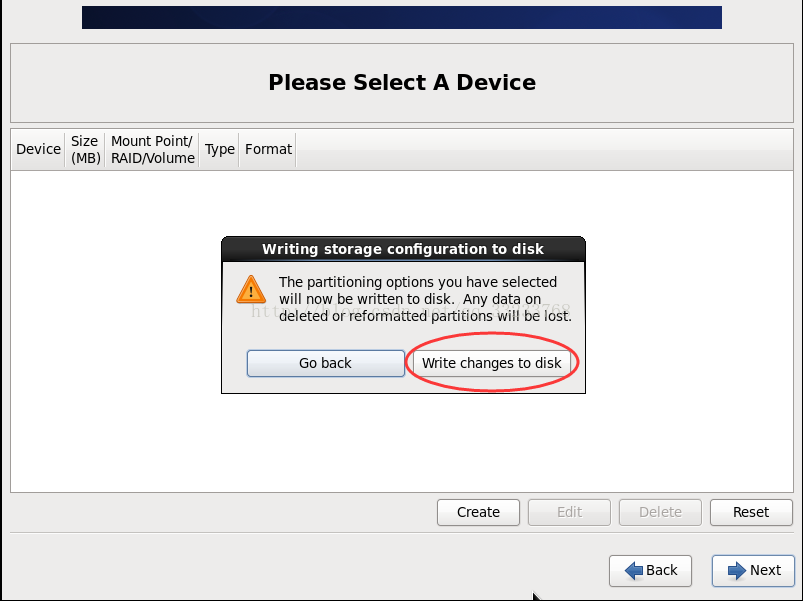
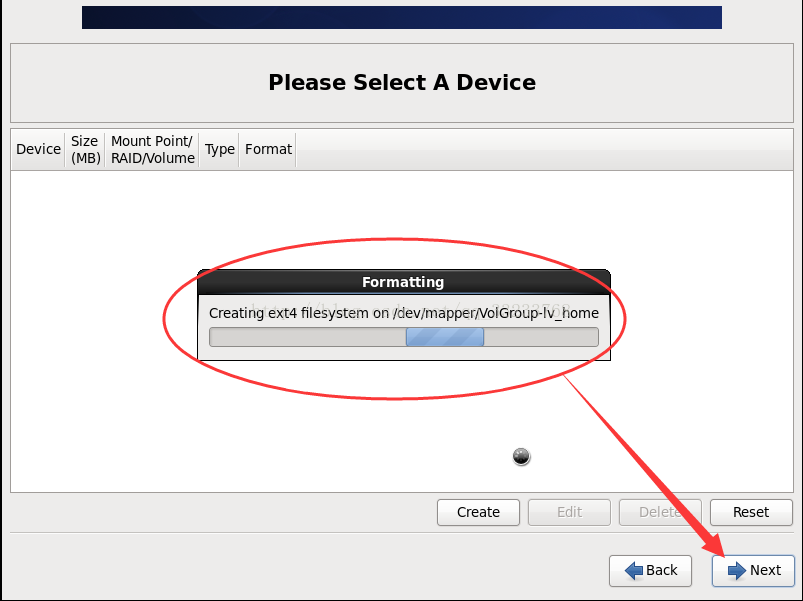
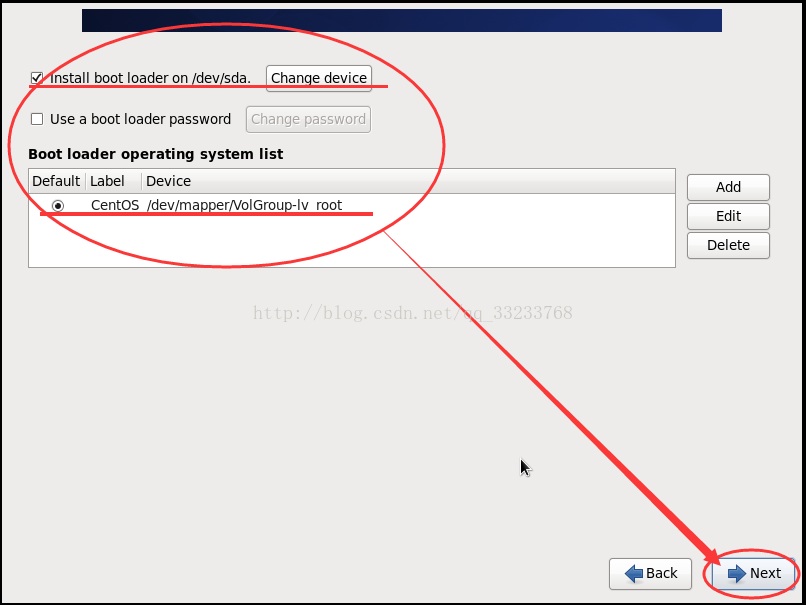
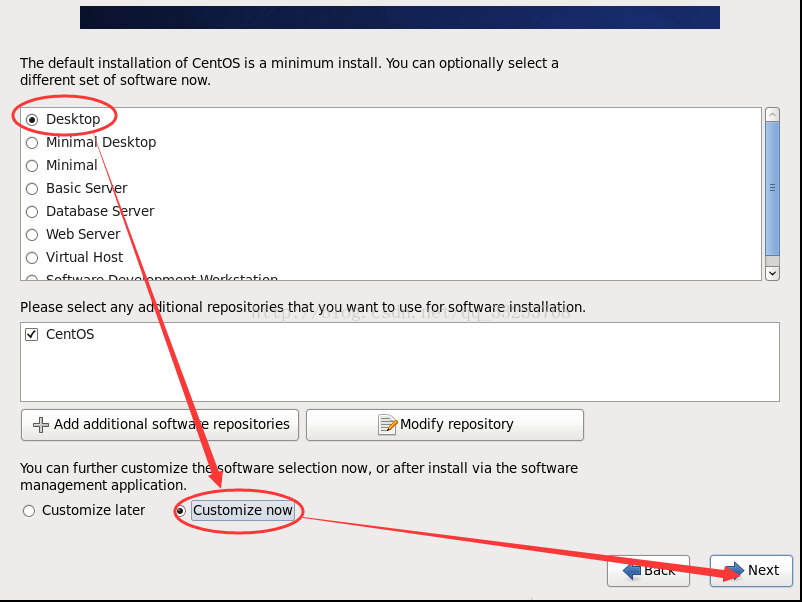
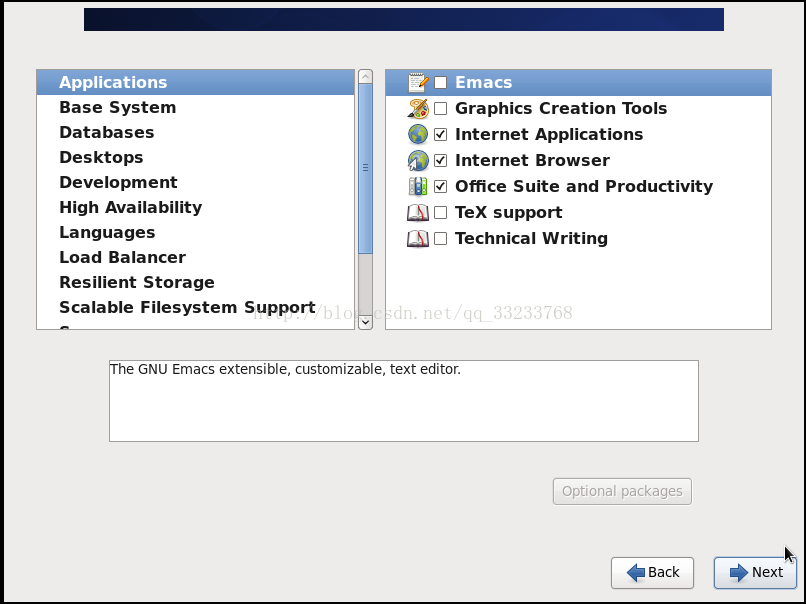
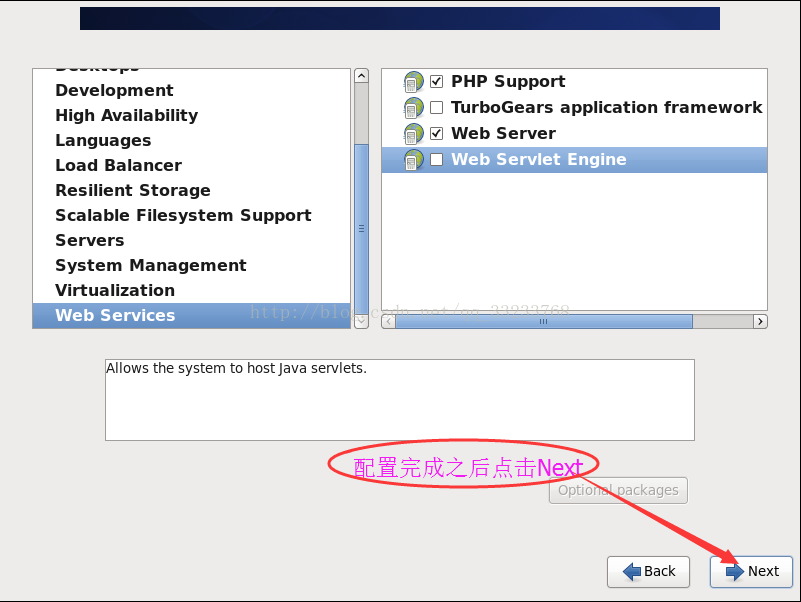
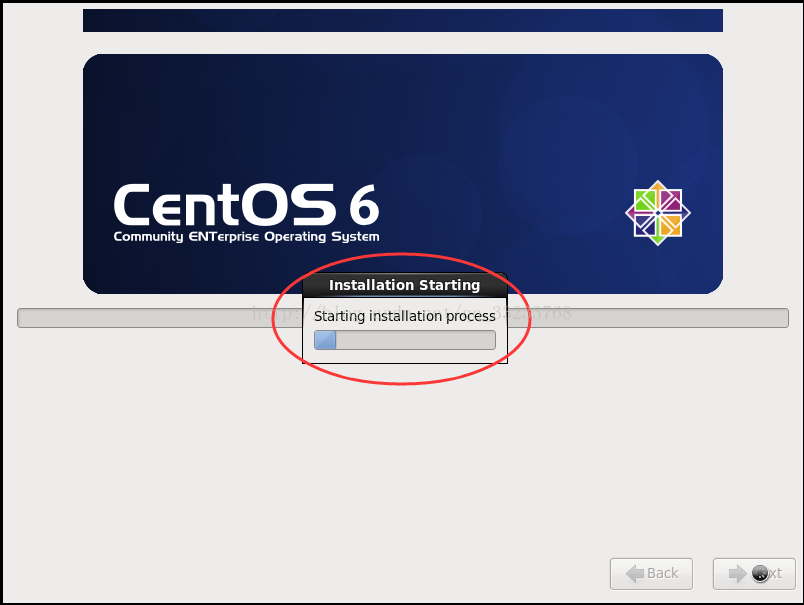
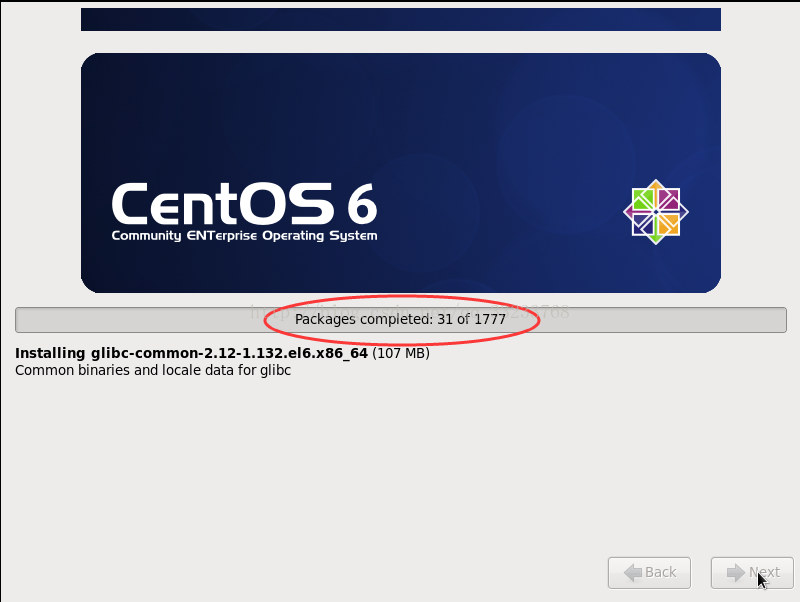
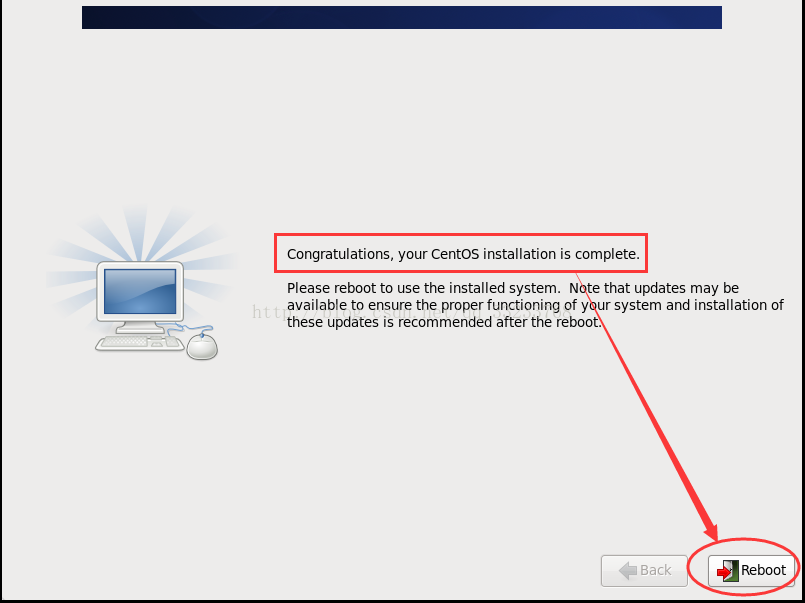
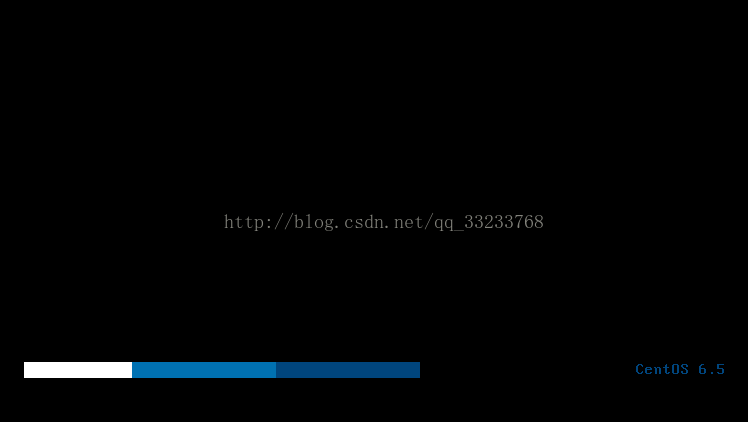
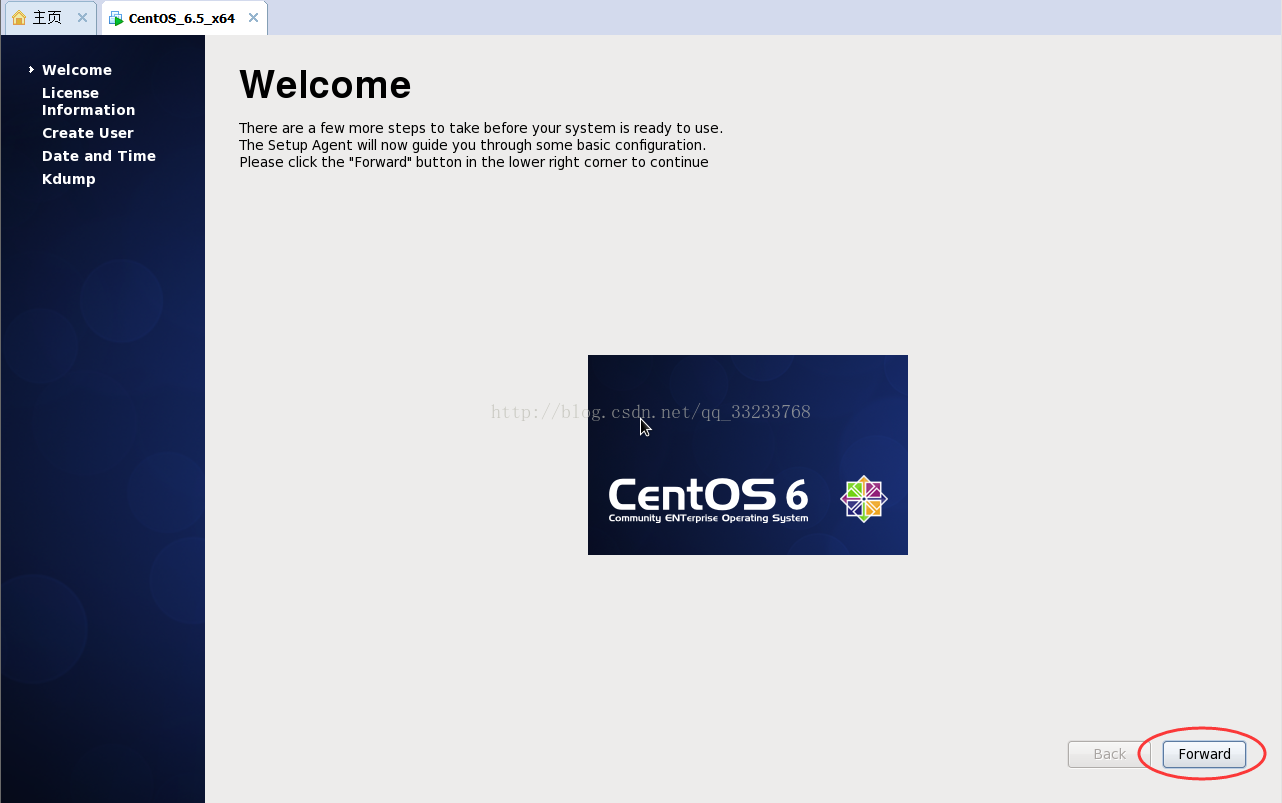
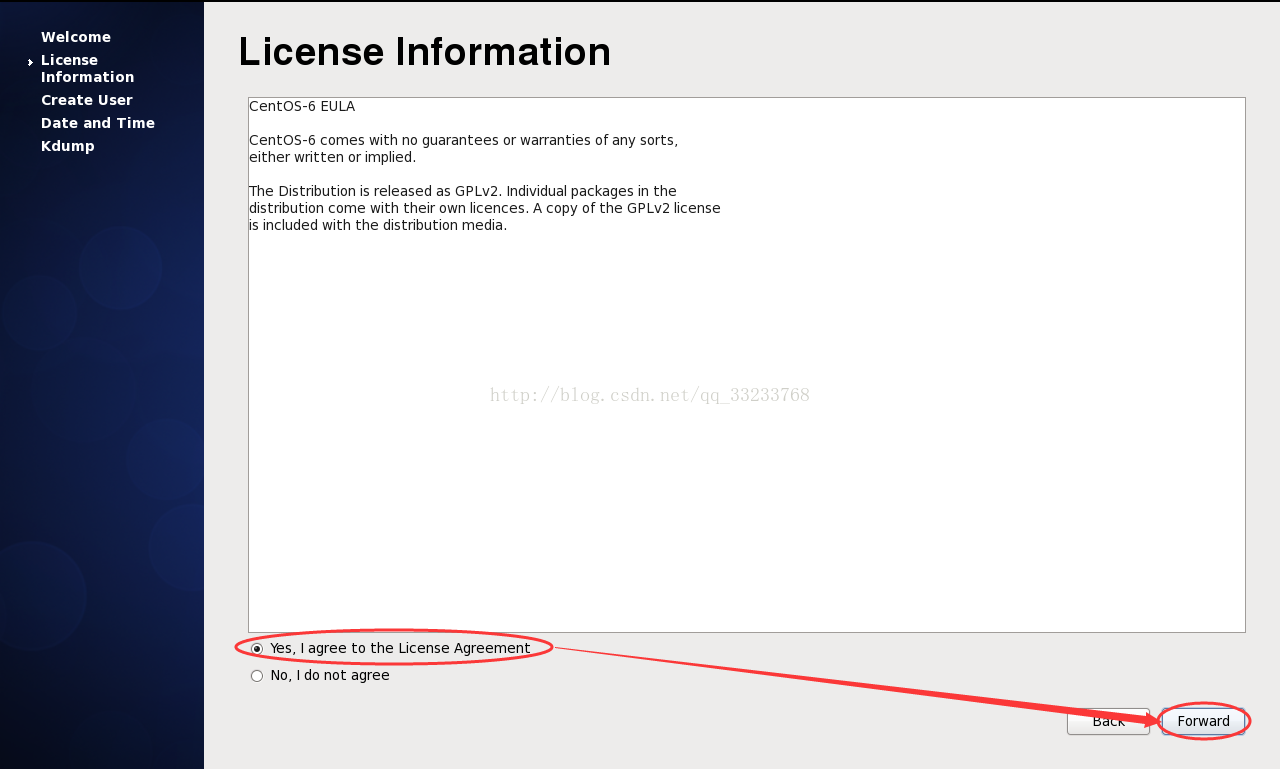
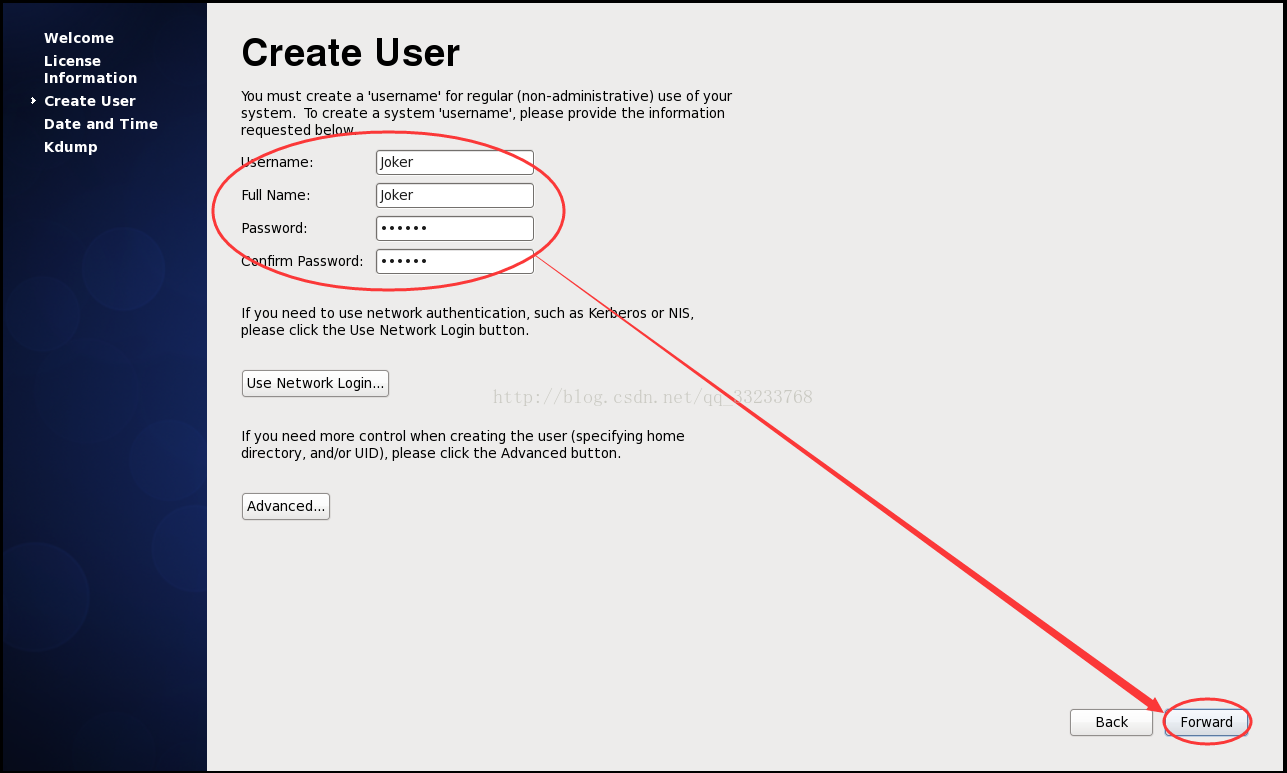
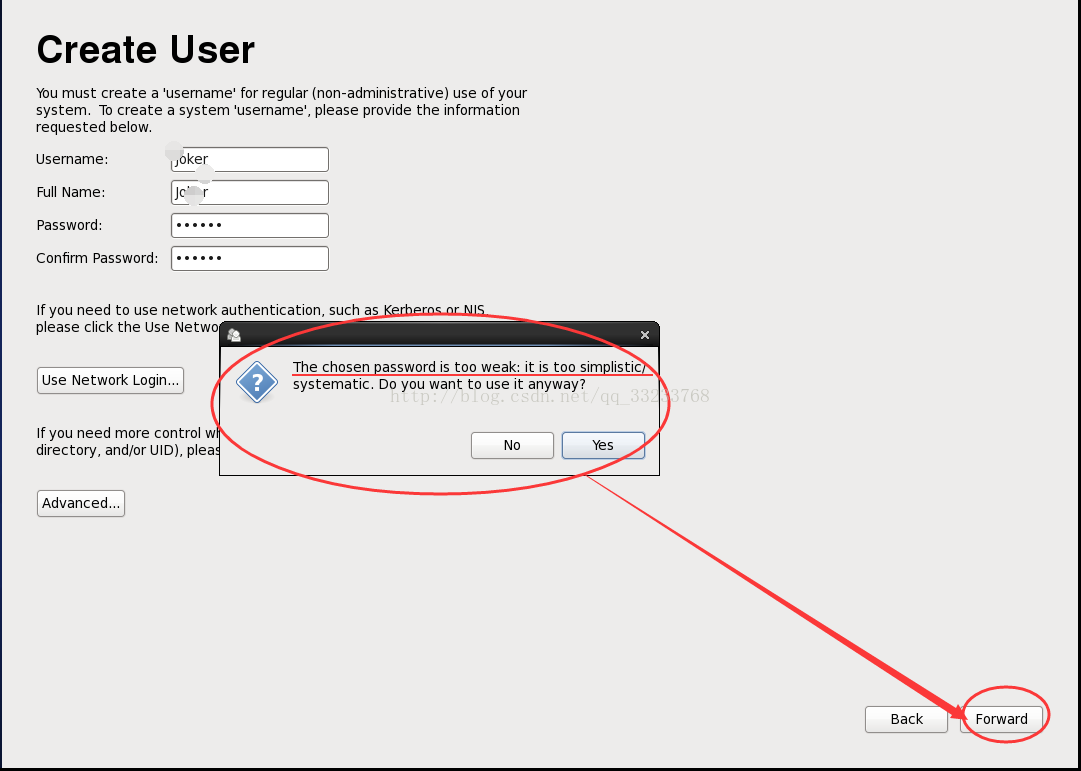
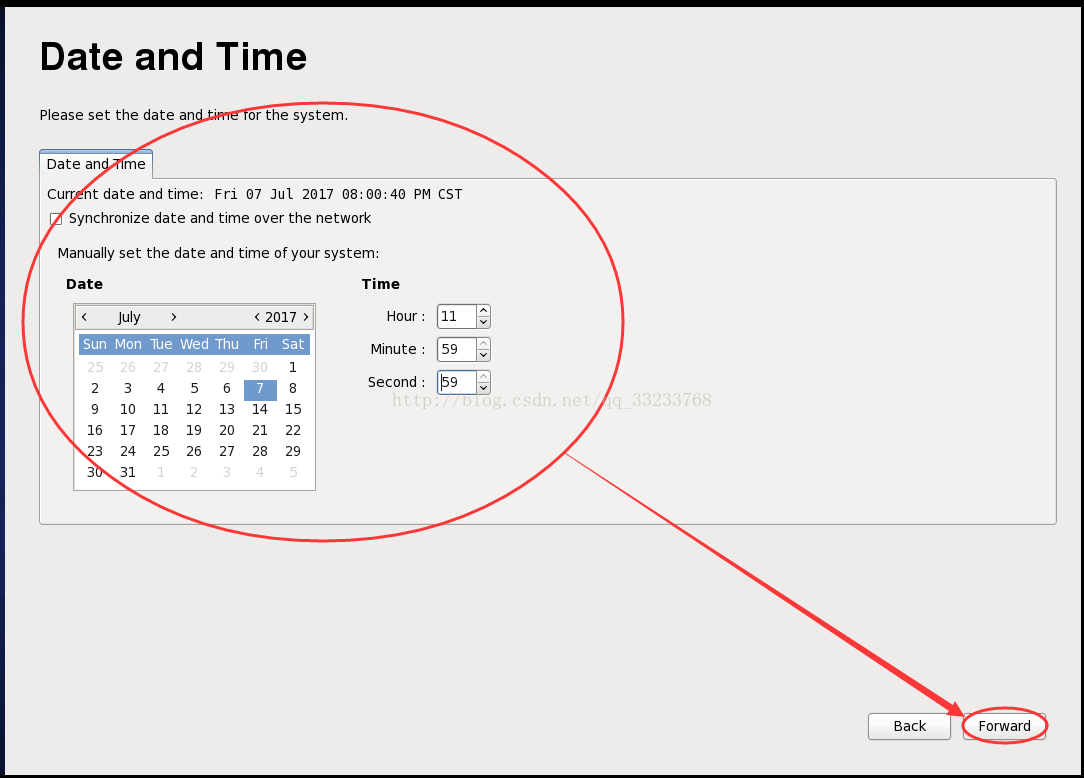
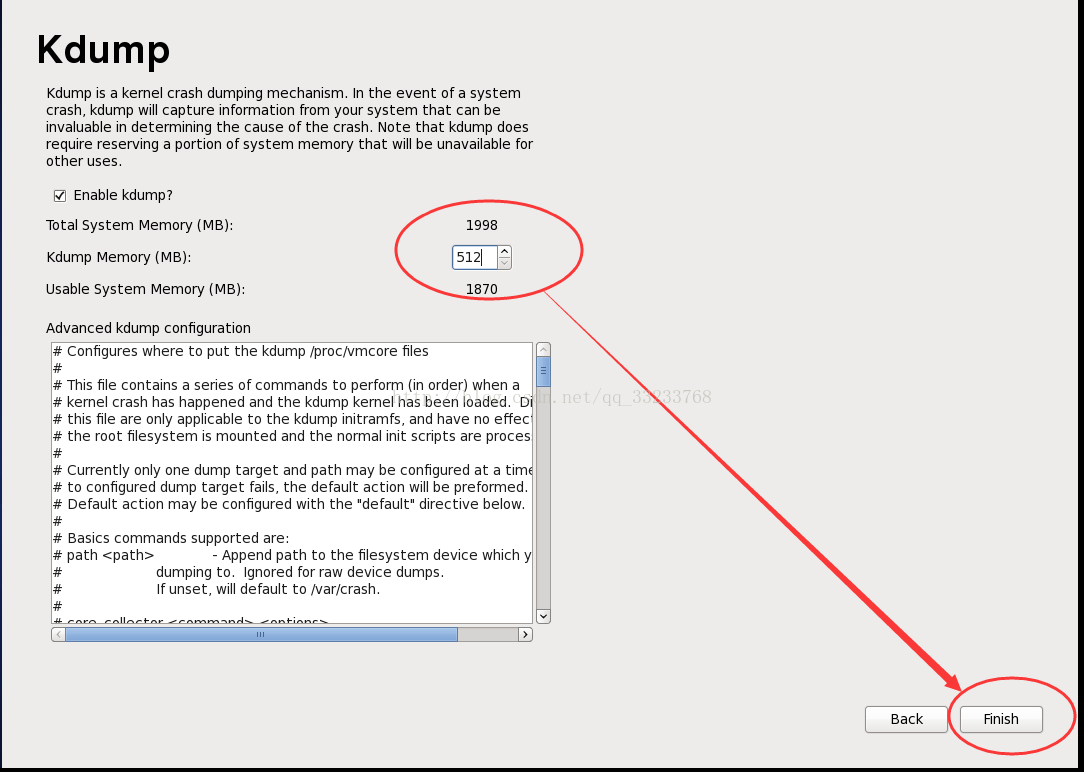
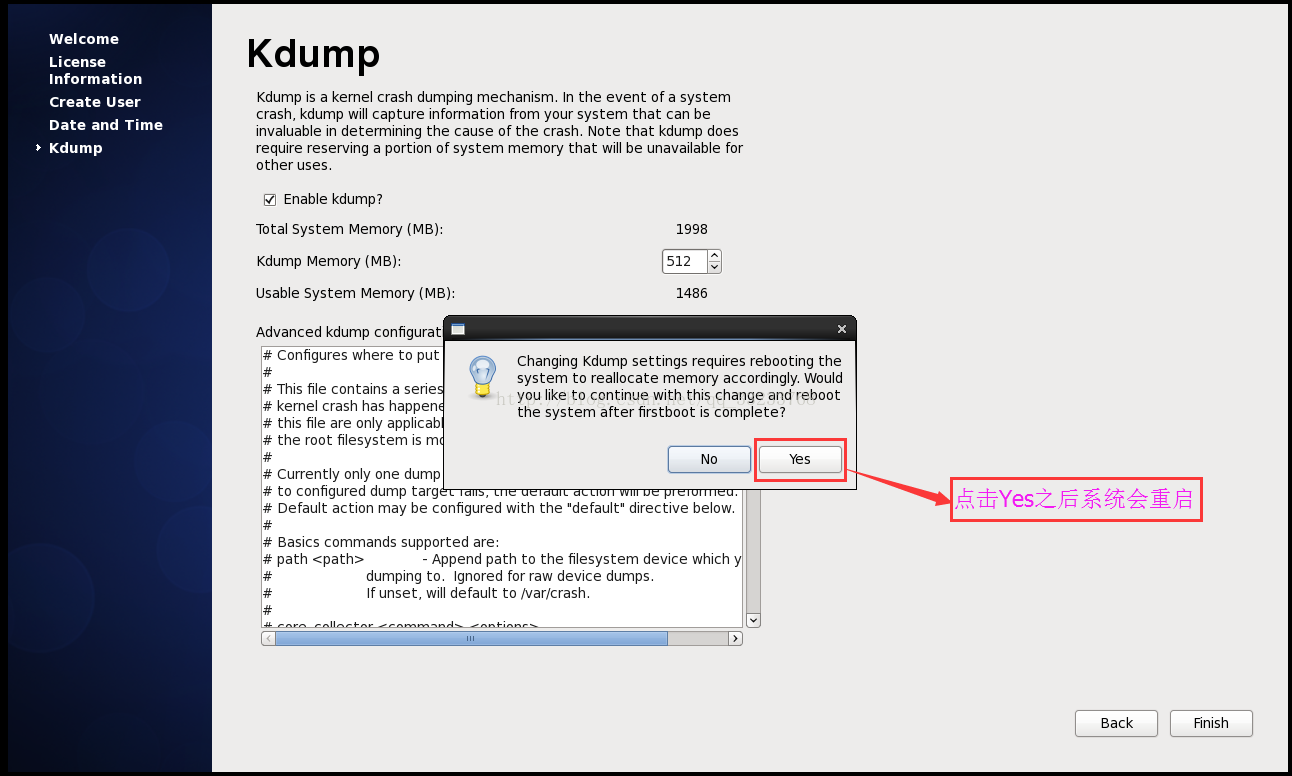
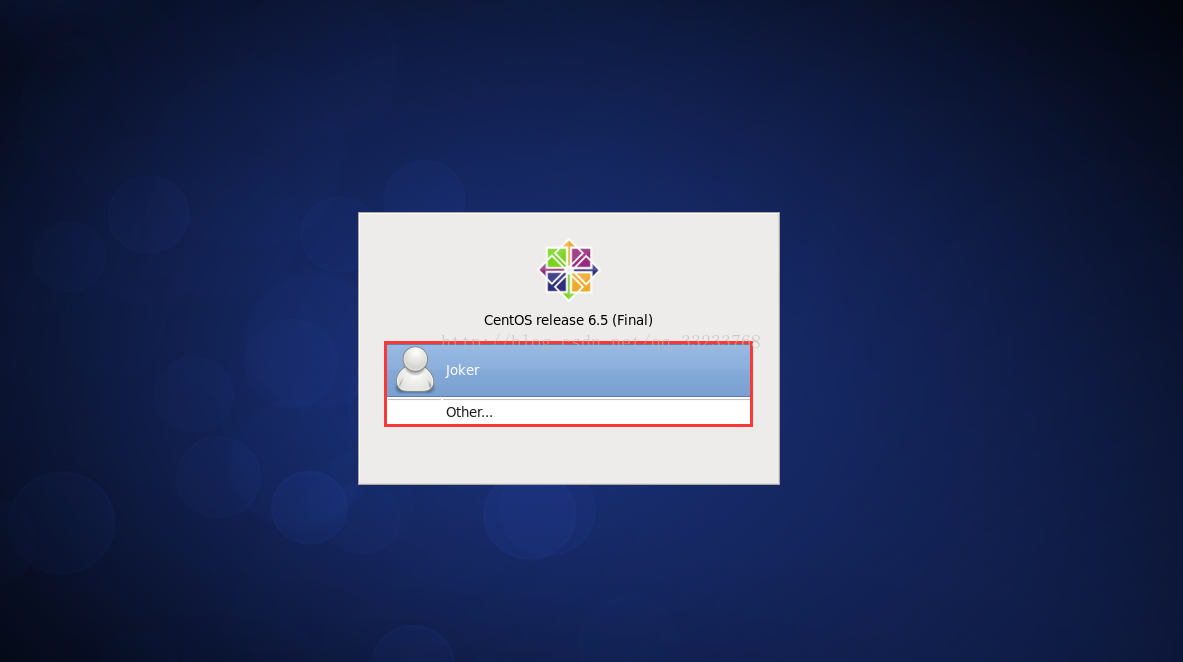














 1649
1649

 被折叠的 条评论
为什么被折叠?
被折叠的 条评论
为什么被折叠?








