一:动态流程图 / 时序图制作(DeepSeek + Draw.IO)
工具准备
流程图案例(以「用户注册流程」为例)
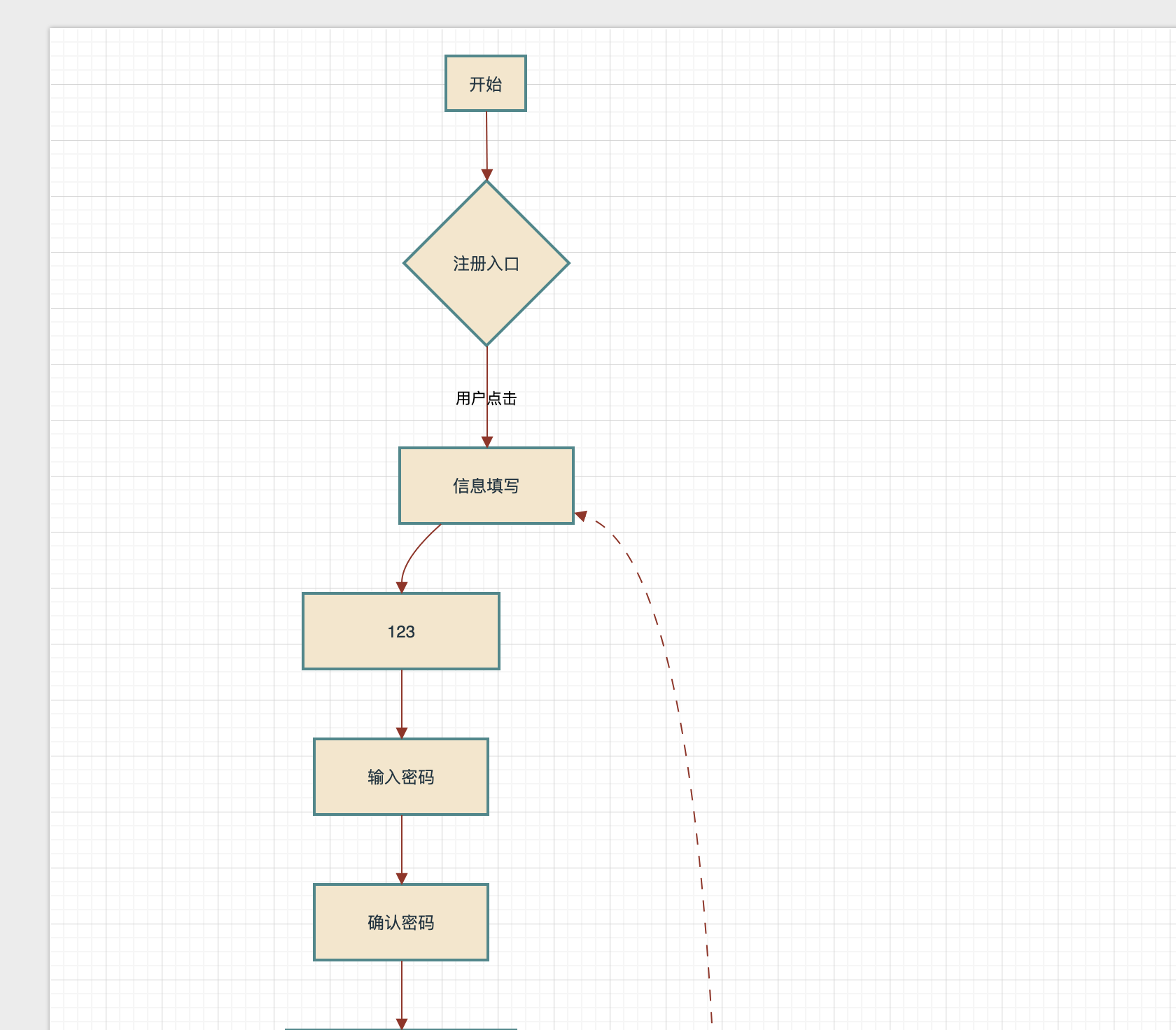
-
让 DeepSeek 生成代码
提示词示例:
请用 Mermaid 语法生成用户注册流程图,包含注册入口、信息填写、验证码验证、注册成功/失败分支,
输出格式为 Mermaid
- 复制生成的代码(如包含
graph TD开头的文本)。
-
在 Draw.IO 中渲染图表
- 新建绘图 → 选择保存位置(选「设备」即可)。
- 点击左侧「+」→「高级」→「Mermaid」,粘贴代码后点击「插入」,自动生成流程图。
-
添加动态效果(以连接线流动为例)
- 选中连接线 → 右侧「样式」面板 → 勾选「Flow Animation」,连接线会出现流动动画。
- 可调整线条粗细(如设为 3px)、修改图形颜色(右键图形 → 样式设置)。
-
导出图表
- HTML 格式:适合演示(可缩放、交互),文件 → 另存为 → HTML。
- SVG 格式:适合插入文档,文件 → 另存为 → SVG。
时序图案例(以「订单支付流程」为例)
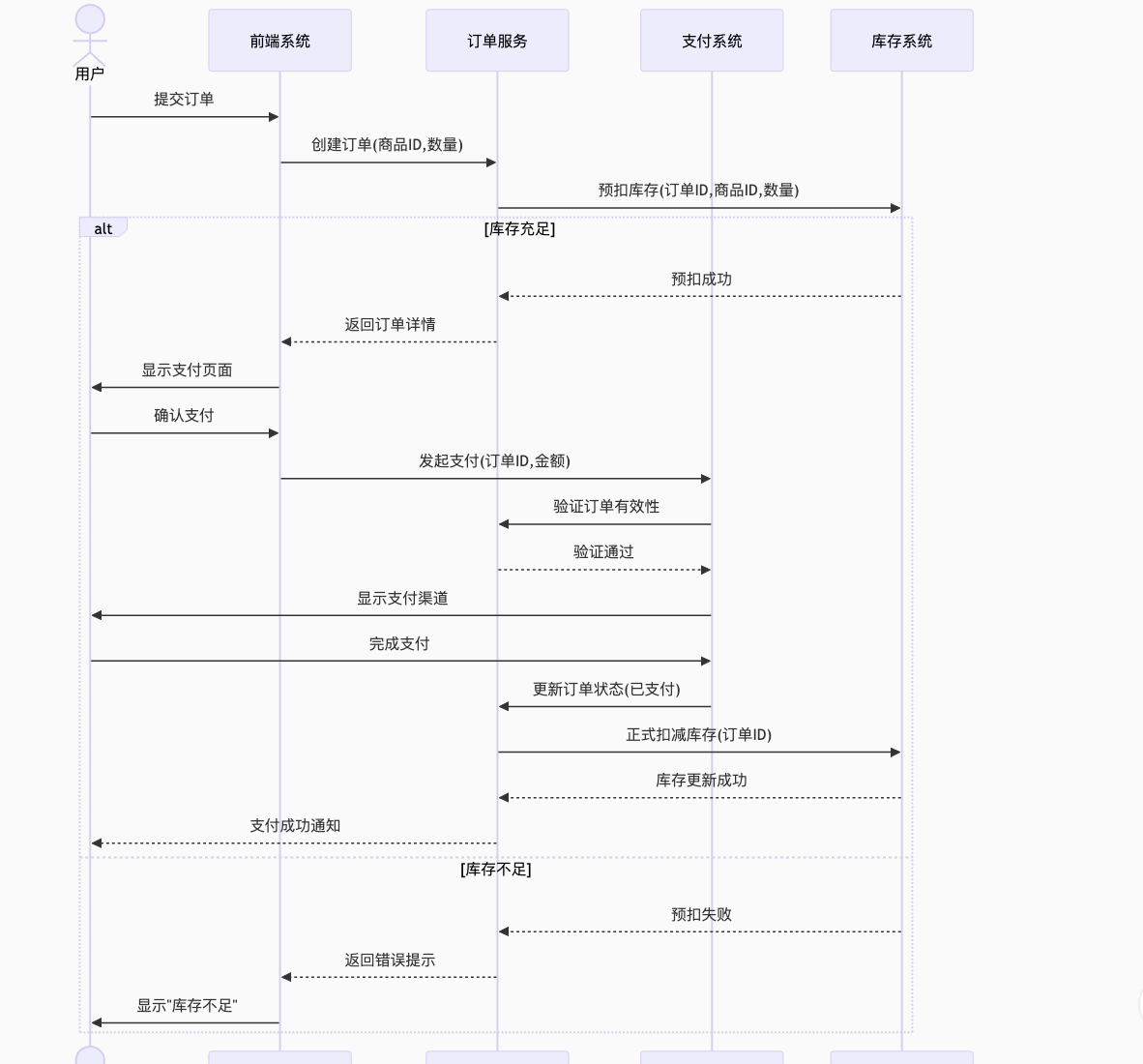
-
提示词:
用 Mermaid 时序图语法描述用户下单-支付-库存更新流程,包含用户、支付系统、库存系统交互步骤。 -
生成代码后,在 Draw.IO 中重复上述步骤,勾选「Flow Animation」即可实现动态时序线。
二:数据图表一键生成(DeepSeek + Echarts)
工具准备
- Echarts(数据可视化库):官网(免费,提供丰富模板)
操作步骤(以「月度销售额柱状图」为例)
-
准备数据
-
示例数据(Excel 格式):
月份 销售额(万元) 1 月 50 2 月 65 3 月 70
-
-
让 DeepSeek 生成 Echarts 代码
- 提示词模板(需包含数据和图表类型):
以下是月份对应的销售额数据:
1月: 50, 2月: 65, 3月: 70
请生成 Echarts 柱状图代码,要求 X 轴为月份,Y 轴为销售额,图表标题为“月度销售额对比”,柱状图颜色为 #4A90E2。
柱图示例代码:
option = {
xAxis: {
type: 'category',
data: ['Mon', 'Tue', 'Wed', 'Thu', 'Fri', 'Sat', 'Sun']
},
yAxis: {
type: 'value'
},
series: [
{
data: [120, 200, 150, 80, 70, 110, 130],
type: 'bar'
}
]
};
- 复制生成的 JavaScript 代码(包含
option对象)。
-
在 Echarts 中渲染图表
- 进入 Echarts 官网「在线编辑器」→ 清空左侧代码区 → 粘贴 DeepSeek 生成的代码 → 点击「运行」,右侧实时显示图表(图 3)。
-
导出与应用
- 可截图保存,或通过 Echarts 提供的「导出图片」功能下载为 PNG/SVG。
三:Word 排版问题解决方案(指定 HTML 格式输出)
痛点场景
直接复制 AI 文本到 Word 时,常出现换行错乱、对齐失效等问题。
解决步骤
-
提问时添加格式要求
-
示例:
请以 HTML 格式输出一份会议纪要模板,包含会议主题、时间、参会人员、议程、结论部分, 段落使用 <p> 标签,标题使用 <h3> 标签。
-
-
粘贴到 Word 中
- 复制 AI 输出的 HTML 代码 → 打开 Word → 粘贴(需选择「保留源格式」或「匹配目标格式」),自动呈现整齐排版(图 5)。
四:文字转直观图形(DeepSeek + Napkin)


工具准备
- Napkin(智能图形生成工具):官网(免费版支持基础功能)
操作步骤(以「视频内容总结」为例)
-
让 DeepSeek 提炼文字
- 提示词:
让大模型按markdown格式输出大纲,可以用于生成PPT;
按mermaid格式输出,可以用于生成流程图,组织结构图等各流程类的图表;
按echart格式输出,可以用于生成echart数据图表;
请再给我几个类似上面,让大模型按指定格式输出生成工作工常用文档的例子
生成的内容如下:
1. 文档格式:Markdown
核心目标:PPT大纲生成
应用场景:
自动生成包含章节标题、关键点的PPT大纲
支持导出到PowerPoint/Keynote进行二次编辑
2. 文档格式:Mermaid
核心目标:流程类图表生成
应用场景:
自动生成流程图、时序图、甘特图
支持直接粘贴到Draw.io/Visio渲染
3. 文档格式:ECharts配置代码
核心目标:数据可视化图表生成
应用场景:
自动生成可交互的柱状图/折线图/地图
直接嵌入前端项目或数据分析报告
4. 文档格式:YAML(OpenAPI规范)
核心目标:API接口文档生成
应用场景:
自动生成Swagger UI可识别的API文档
支持导入Postman进行接口测试
5. 文档格式:LaTeX
核心目标:数据报告排版生成
应用场景:
自动生成包含表格、公式、参考文献的排版代码
直接编译为PDF文档
6. 文档格式:SQL
核心目标:数据库脚本生成
应用场景:
根据业务描述生成建表语句
生成测试数据插入脚本
7. 文档格式:XML/JSON
核心目标:标准化系统配置参数
应用场景:
生成Spring框架的Bean配置
输出微服务连接参数配置文件
8. 文档格式:PlantUML
核心目标:技术方案设计
应用场景:架构图实时同步代码变更
9. 文档格式:Mermaid甘特图
核心目标:项目管理
应用场景:自动计算关键路径耗时
10. 文档格式:Markdown
核心目标:跨团队协作文档
应用场景:版本控制友好,差异对比清晰
- 复制生成的简洁文本(如带标题和列表的内容)。
-
在 Napkin 中生成图形
- 登录 Napkin → 新建白板 → 输入标题(大模型结构化输出) → 粘贴文字 → 全选内容 → 点击左侧浮动「闪电图标」(AI 生成图形)。
- 等待 5-10 秒,生成多种样式图形(图 6),选择喜欢的模板(如分层结构图)。
-
调整与导出
- 双击修改图标 / 配色 → 点击右上角「下载」→ 选择格式(PNG/JPG/SVG)及背景透明度。
三、进阶技巧:指定 AI 输出格式的通用逻辑
| 需求场景 | 关键提示词 | 配合工具 | 输出效果 |
|---|---|---|---|
| 流程图 / 时序图 | “输出格式为 Mermaid” | Draw.IO/diagrams.net | 可编辑动态图表 |
| 数据可视化图表 | “生成 Echarts 代码” | Echarts | 交互式数据图表 |
| Word 整齐排版 | “以 HTML 格式输出” | Word | 保留格式的文档 |
| 文字转图形 | “生成结构化图形” | Napkin | 带图标 / 配色的可视化内容 |
\























 2586
2586

 被折叠的 条评论
为什么被折叠?
被折叠的 条评论
为什么被折叠?








