有些时候因为一些其他原因,会导致出现vscode报错:检测到#include错误,请更新includePath,如图所示:
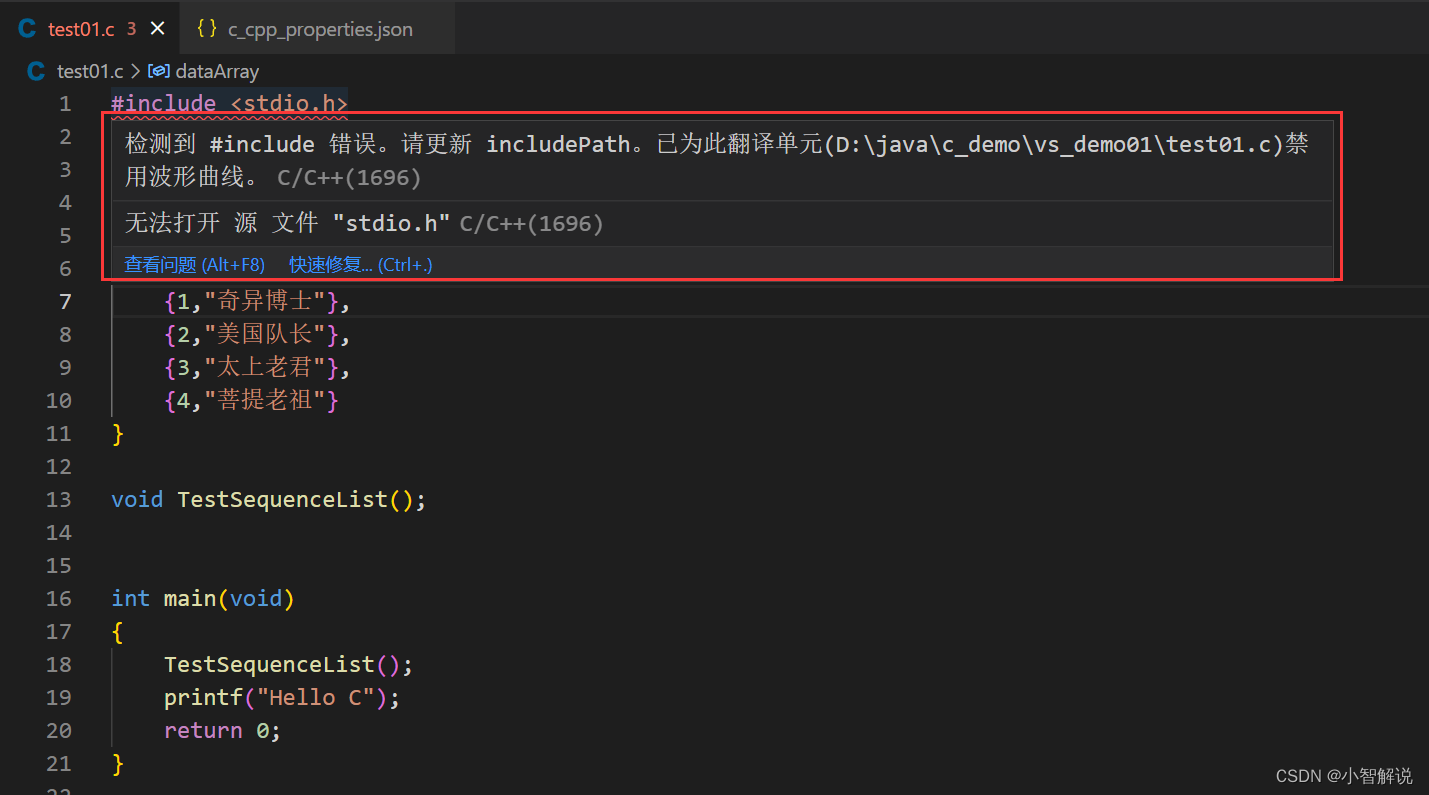
解决办法:
1、跟着错误提示Alt+F8,进入到 Microsoft C/C++ 扩展,在IntelliSense 配置下选择 c_cpp_properties.json:


2、 我们发现自己的includePath未更新,此时我们进行更新。我们使用win+R打开cmd命令行运行窗口,输入命令:g++ -v -E -x c++ -,进行查看路径,并复制下来:
g++ -v -E -x c++ -
3、将查询到的路径复制下来之后,我们回到JSON配置页面,将路径粘贴到includePath处,注意逗号和引号的添加,如下图所示,并进行保存,重启VScode,问题轻松解决:


























 6358
6358

 被折叠的 条评论
为什么被折叠?
被折叠的 条评论
为什么被折叠?










