1.前言
搭建好了 Ubuntu 系统以及 anaconda(发行版)、pytorch(GPU)、vscode(编辑器),这个不是虚拟环境的,从 0 到 1,第一次重装系统,以前都是别人帮忙装,或者更多搞软件环境的搭建,系统的东西很少接触,这一次,学了好多东西。看看最后的工作环境吧,真的,感觉简单才是最美的,Linux (Ubuntu 18.04)系统诠释了这个道理。
看下面的图吧:

Vscode 简单粗暴轻量,QQ 让人梦回 2008 年左右的时光,人们都说时光易散,想要要有一个快乐、无忧的童年,真的长大了,总是怀念过去的时光,好像未老就已经开始怀念什么东西了,或许是大学快毕业的原因里吧,总是在感慨什么。真的很喜欢那句话:
生活最佳状态就是冷冷清清地风风火火
春节快乐!好好说话,开始正题的内容!
2.材料准备
最好是 USB 2.0 的 U盘,一台电脑(20 GB以上), Ubuntu 的 镜像盘、 一双手,一个有耐心的人。
镜像准备
http://releases.ubuntu.com/18.04/ 这个是官方的镜像源的下载,在这里就可以下载。
http://mirrors.aliyun.com/ubuntu-releases/18.04/ 阿里云镜像网站,在阿里云下载会快很多,就是个 iso 文件。
磁盘读写工具(软件)
一般来说都是 windows 系统的用户,保存好这个 iso 文件,然后下个 UltraISO
https://cn.ultraiso.net/或者按照官方教程用的是 Rufus 的一个软件
3.制作 Ubuntu 启动盘
首先,确保 U 盘里的东西都已经备份了,然后打开 Ultraiso 软件,或者官网推荐的 Rufus 的软件,选择好镜像源,开始写入 U 盘中,这样就做好了镜像盘,建议还是用 USB 2.0 的 U 盘,不容易出现不兼容的问题。看图说话。这里面可以参考 B 站的视频,一搜一堆。
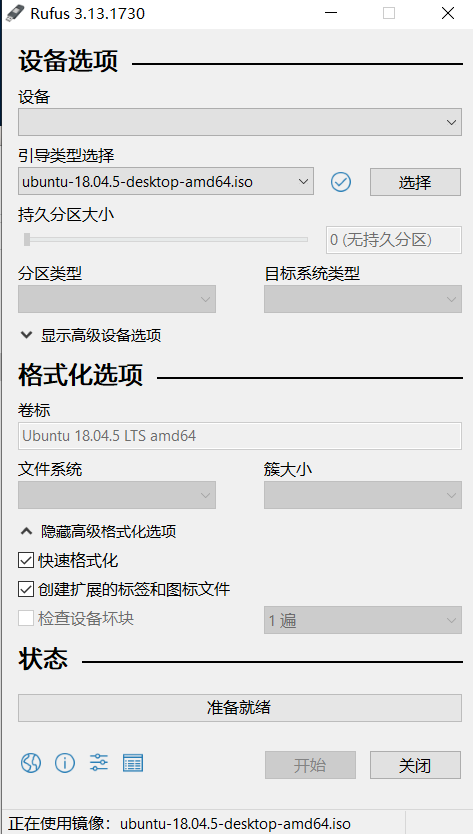









 最低0.47元/天 解锁文章
最低0.47元/天 解锁文章















 1151
1151

 被折叠的 条评论
为什么被折叠?
被折叠的 条评论
为什么被折叠?








