目录
3、在sheet2工作表选定数据区域,点击 编辑--->选定区域-->选好之后--->点击【所有引用位置】右边【添加】编辑
5、点击【添加】后,切换到sheet4表,点击【确定】,就可以将成绩合并了
1、在数据选项卡下面,找到【合并计算】按钮,单击,进入合并计算弹出的【框】,在里面选择【平均值】。
3、点击【添加】之后选择【首行】和【最左列】,最后点击【确定】,如下图所示就计算成功了,将同一个准考证号的所对应的数值求均值
3、添加需要求和的数据区域 点击 编辑--->选定区域-->选好之后--->点击【所有引用位置】右边【添加】编辑
1、我给出的工作表的内容都是一样的。按照之前的方法将需要合并的区域导入进来每次点击编辑,一定要记得点一次添加编辑。
一、合并求和(不同张表)
1、首先找到【合并计算】按钮

2、单击它选择所需函数,这里我选择了【求和】函数

3、在sheet2工作表选定数据区域,点击  --->选定区域-->选好之后--->点击【所有引用位置】右边【添加】
--->选定区域-->选好之后--->点击【所有引用位置】右边【添加】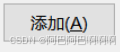
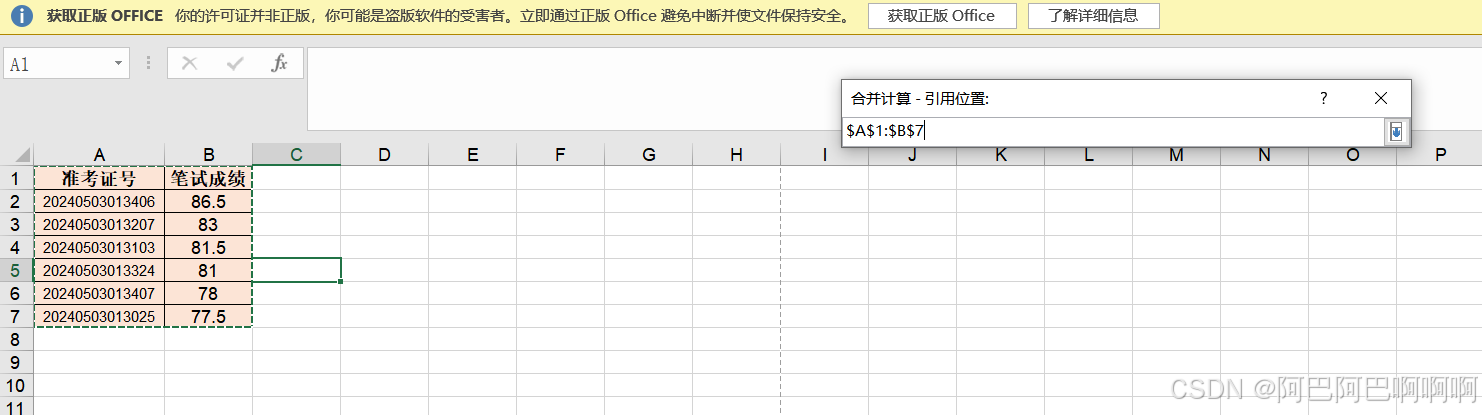
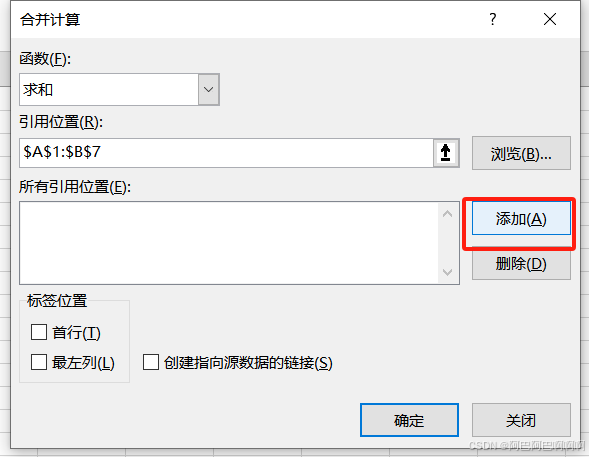
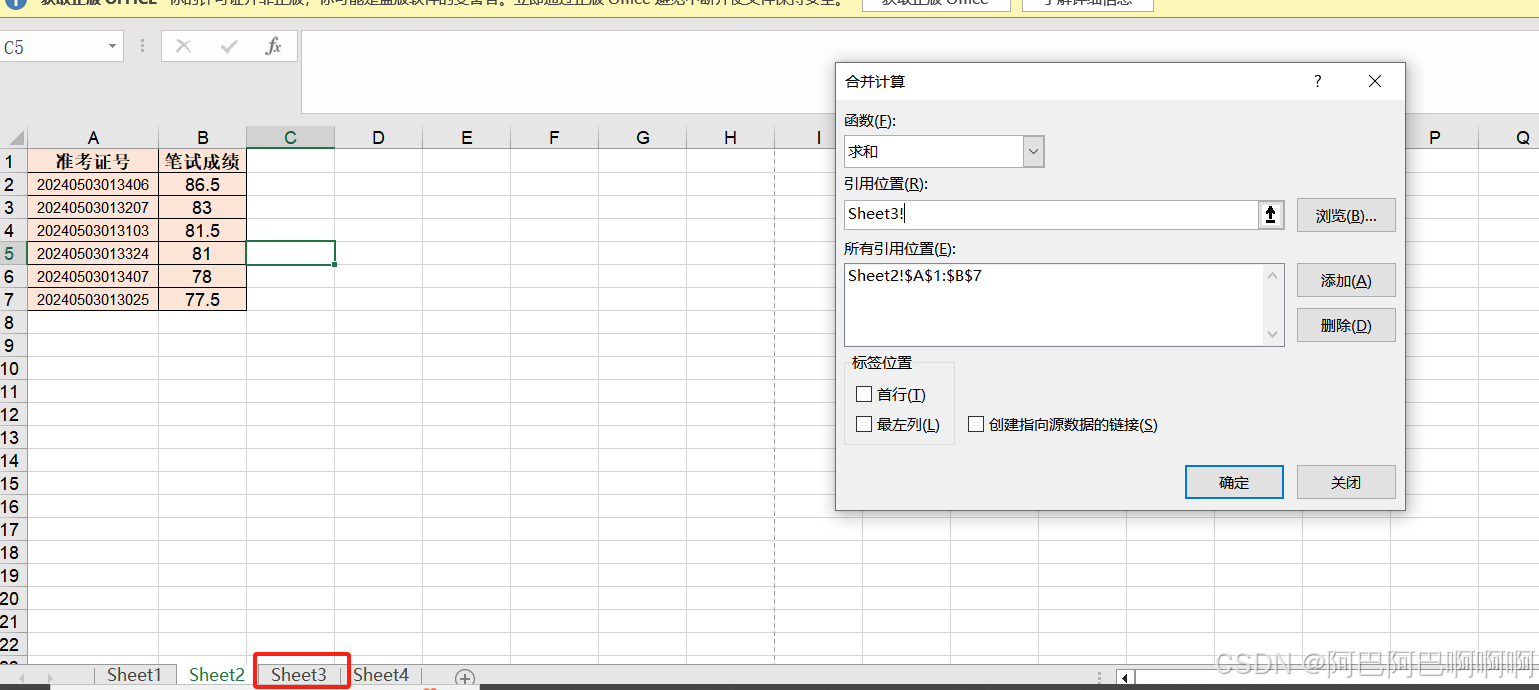
4、用同样的方法,在sheet3表中同样选定区域
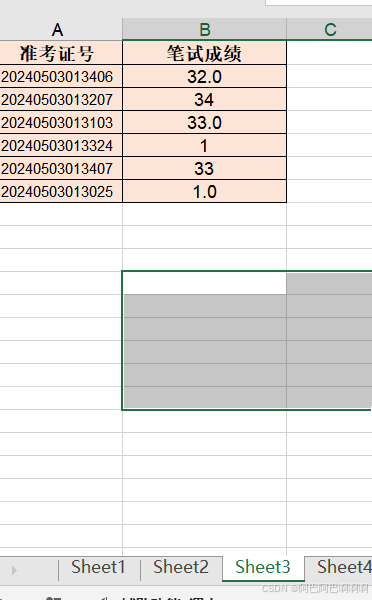
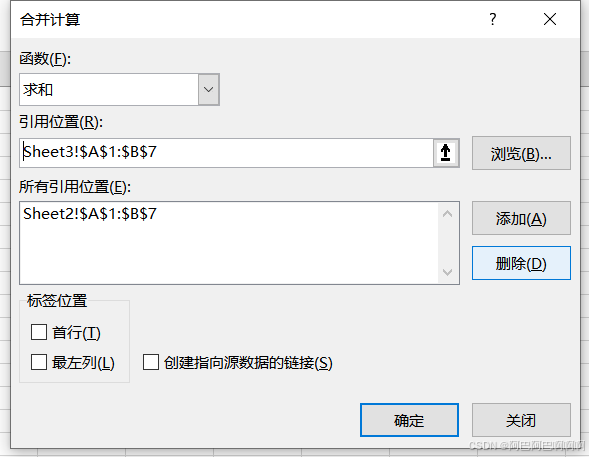
5、点击【添加】后,切换到sheet4表,点击【确定】,就可以将成绩合并了
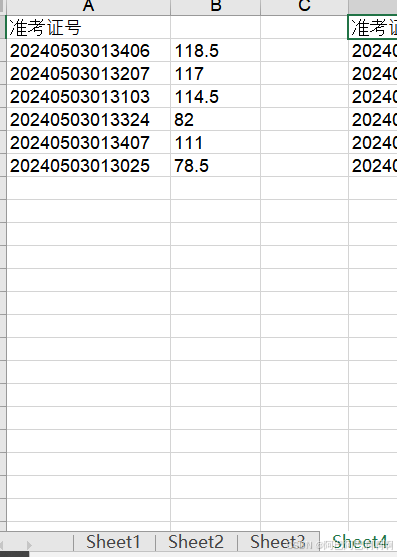
二、合并求平均值(同一张表)
1、在数据选项卡下面,找到【合并计算】按钮,单击,进入合并计算弹出的【框】,在里面选择【平均值】。
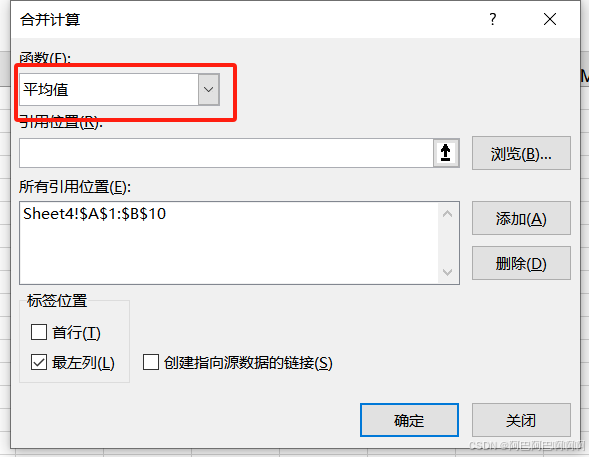
2、点击【引用位置】下面右边的箭头,选定要进行计算的区域。
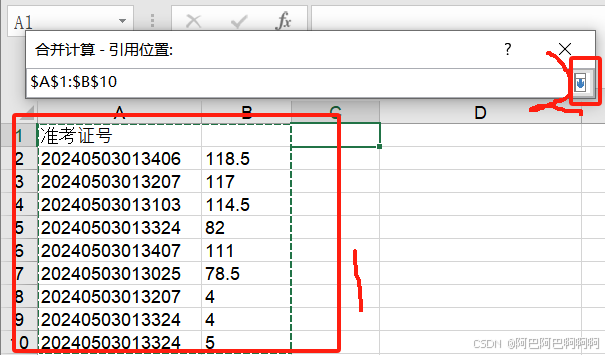
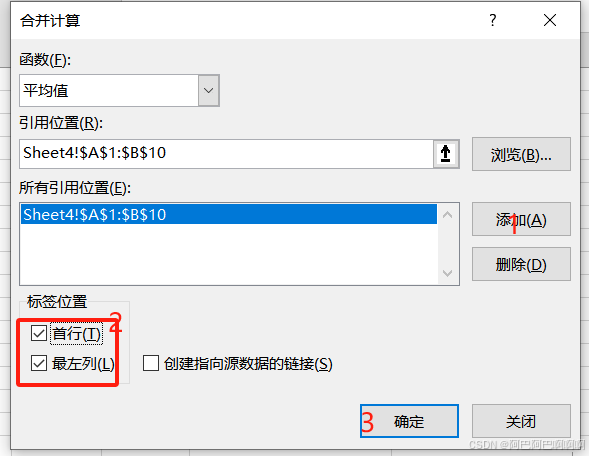
3、点击【添加】之后选择【首行】和【最左列】,最后点击【确定】,如下图所示就计算成功了,将同一个准考证号的所对应的数值求均值
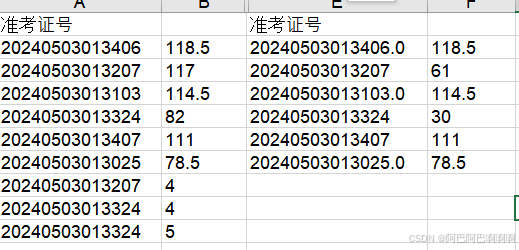
三、合并求和(同一张表)
1、首先找到【合并计算】按钮

2、单击它选择所需函数,这里我选择了【求和】函数

3、添加需要求和的数据区域 点击  --->选定区域-->选好之后--->点击【所有引用位置】右边【添加】
--->选定区域-->选好之后--->点击【所有引用位置】右边【添加】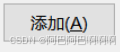
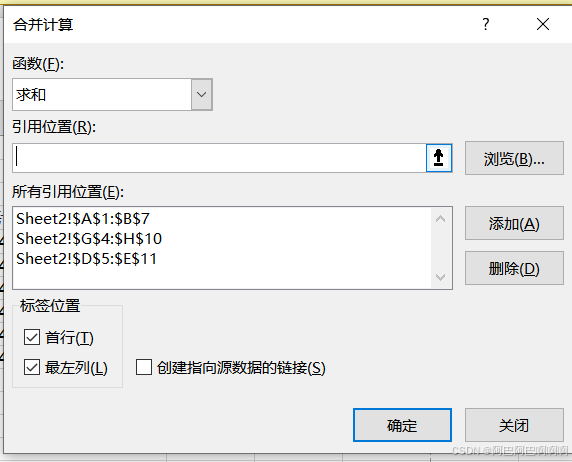
四、合并计算并指定数据源
1、我给出的工作表的内容都是一样的。按照之前的方法将需要合并的区域导入进来每次点击 ,一定要记得点一次添加
,一定要记得点一次添加 。
。
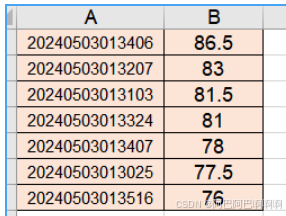
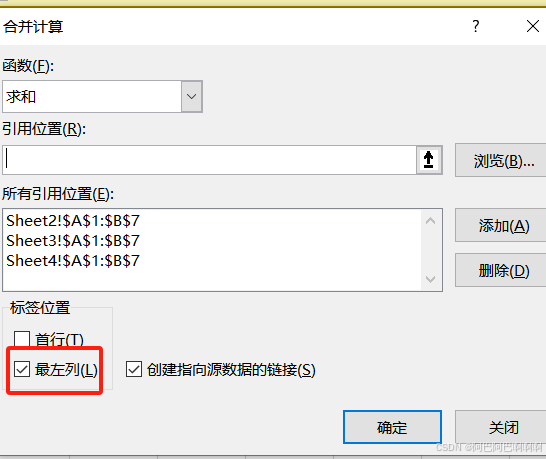
2、计算出结果如下图所示
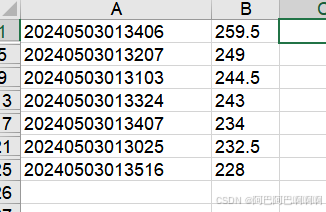
3、修改表四的内容
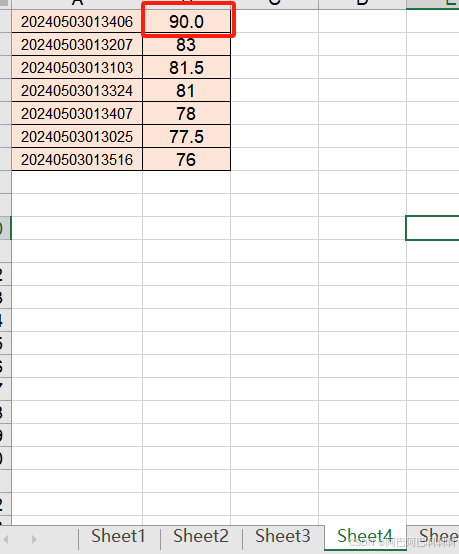
4、结果也随其变化
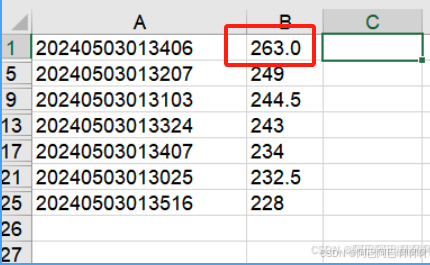

























 6944
6944

 被折叠的 条评论
为什么被折叠?
被折叠的 条评论
为什么被折叠?










