此文介绍语音视频云服务商即构科技提供的ios视频直播SDK集成指引。此SDK可实现主播和观众以一对一、一对多、或多对多的关系等,并支持小程序。
手动安装
目前 ZegoLiveRoom SDK 仅支持手动安装,集成步骤如下。
1 准备环境
请确保开发环境满足以下技术要求:
Apple Xcode 6.0 或以上版本
iOS 7.0 或以上版本
支持音视频功能的模拟器或真机
2 下载 SDK
请从https://storage.zego.im/downloads/ZegoLiveRoom-iOS.zip下载 SDK。
如果要实现播放本地音频、视频文件的功能(可用于播放背景音乐,播放MV,播放直播音效等场景),请下载包含 MediaPlayer 功能的 SDK,请下载ZegoLiveRoom_MediaPlayer iOS
3 集成 SDK
将 SDK 集成到项目中有以下两种方式:
动态库。iOS 8 及以上才支持动态库。推荐兼容 iOS 8 及以上系统版本的用户,选择动态库集成。
静态库。iOS 7 仅支持静态库。如需兼容 iOS 7 系统,请选择静态库集成。
3.1 集成动态库
添加 SDK 动态库文件
手动将 SDK 动态库文件,拷贝到项目目录下。
打开 Xcode,使用 [Add Files to “xxx”(xxx 为用户的项目名)],添加 SDK 动态库文件到项目。
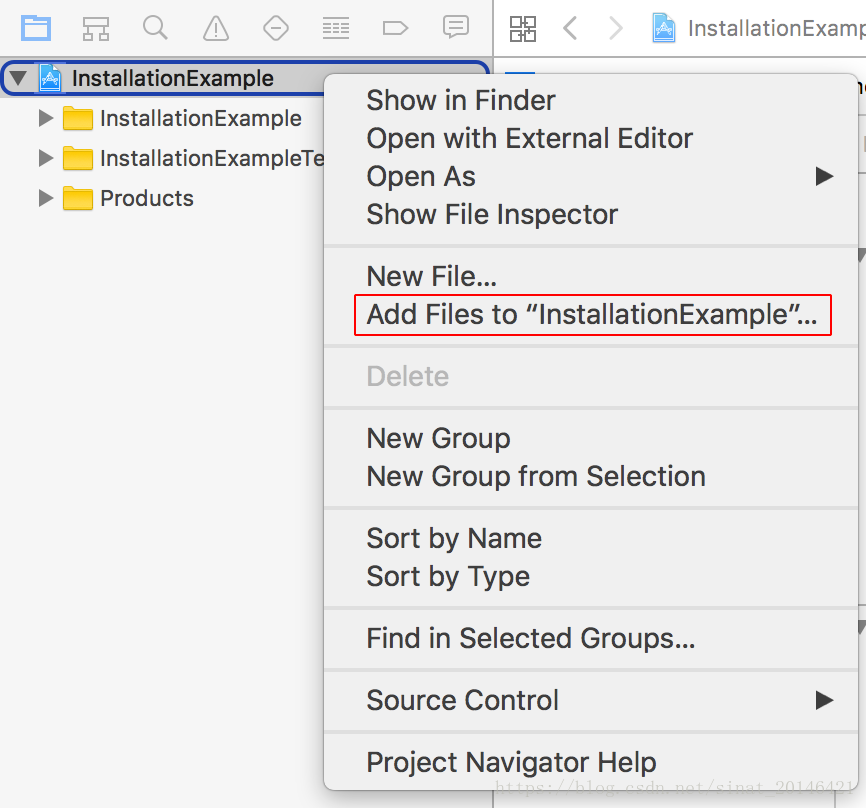
导入 SDK
注意,SDK 库文件中有两个文件夹:iphoneos 和 iphoneos_simulator,区别如下:
iphoneos 仅用于真机调试。用户在最终发布时,需要使用此文件下的 ZegoLiveRoom.framework,否则可能被苹果打回。
iphonos_simulator 包含了真机和模拟器调试的库。如果用户开发过程中使用模拟器调试,需要导入此文件夹下的
ZegoLiveRoom.framework。但是最终发布时,要切换回 iphoneos 文件下的 framework。
注意,在下面的设置步骤中,请选择符合开发要求的 framework 文件。
1、打开 Xcode,选择:项目 TARGET -> General -> Embedded Binaries,添加 ZegoLiveRoom.framework。
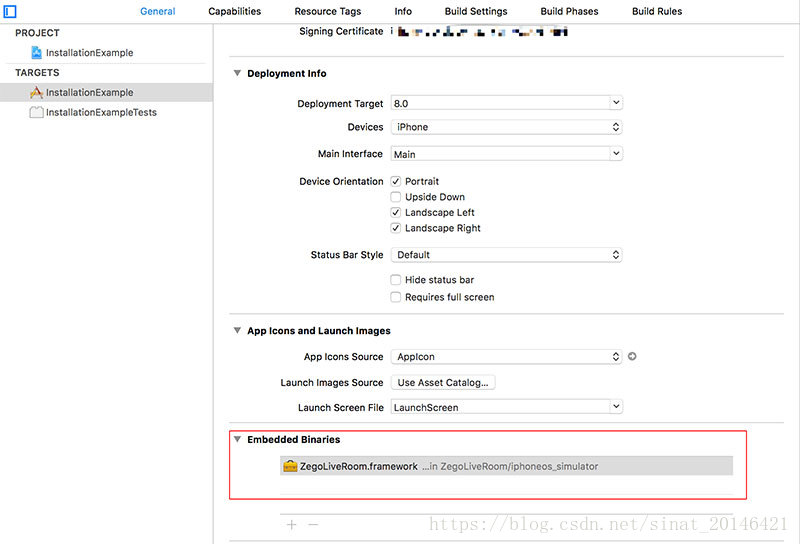
2、继续在 Xcode 中,选择:项目 TARGET -> General -> Link Binary With Libraries,添加 ZegoLiveRoom.framework,Status 设置为 Requied。
项目设置
1、打开 Xcode,选择:项目 TARGET -> General -> Deployment Target,设置 8.0 或以上版本。
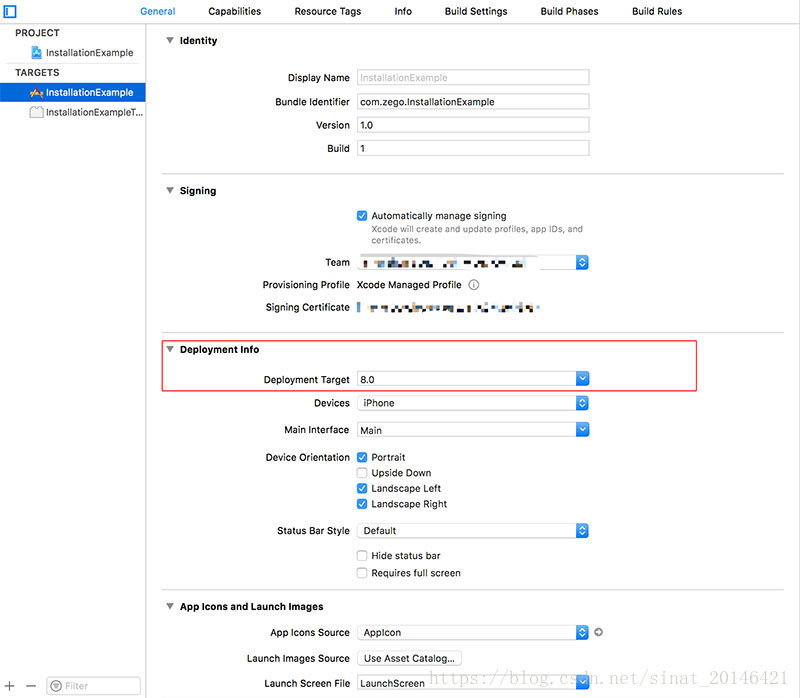
2、继续在 Xcode 中,选择:项目 TARGET -> Build Settings -> Build Options -> Setting,设置要编译的项目 TARGET。
添加系统依赖库
集成 SDK 动态库,不需要额外添加其他系统依赖库。
3.2 集成静态库
添加 SDK 静态库文件
1、手动将 SDK 静态库文件,拷贝到项目目录下。
2、打开 Xcode,使用 [Add Files to “xxx”(xxx 为你的项目名)],添加 SDK 静态库文件到项目中。
导入 SDK
1、打开 Xcode,选择:项目 TARGET -> General -> Link Binary With Libraries,添加 ZegoLiveRoom.framework,Status 设置为 Requied。
项目设置
1、打开 Xcode,选择:项目TARGET -> General -> Deployment Target,设置 7.0 或以上版本(如果项目不需要兼容 iOS 7.0,建议采用动态库集成)。
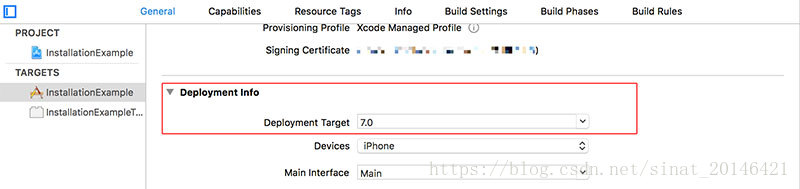
2、继续在 Xcode 中,选择:项目 TARGET -> Build Settings -> Build Options -> Setting,设置要编译的项目 TARGET。
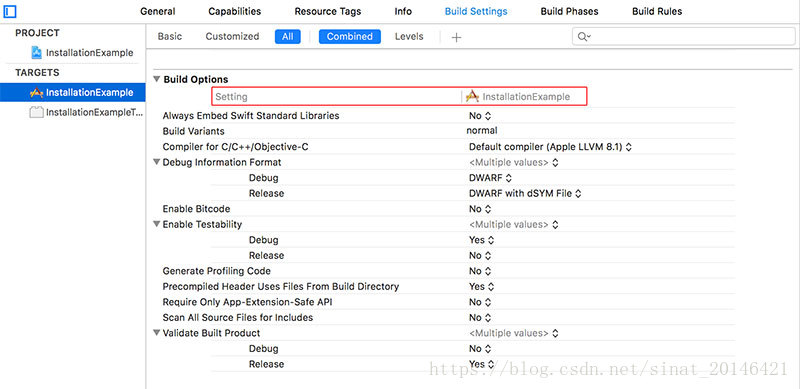
3、继续在 Xcode 中,选择: 项目 TARGET -> Build Settings -> Apple LLVM 8.1 - Language - C++ -> C++ Standard Library,设置为“libc++(LLVM C++ standard library with C++11 support)”。
添加系统依赖库
集成 SDK 静态库,需要额外添加系统依赖库。
步骤:打开 Xcode > 项目 TARGET > Build Phases > Link Binary With Libraries,添加 SDK 依赖的系统 framework 和 library:
·VideoToolbox.framework
·SystemConfiguration.framework
·CoreTelephony.framework
·GLKit.framework
·libc++.tbd
·libiconv.tbd
添加完毕后,像这样:








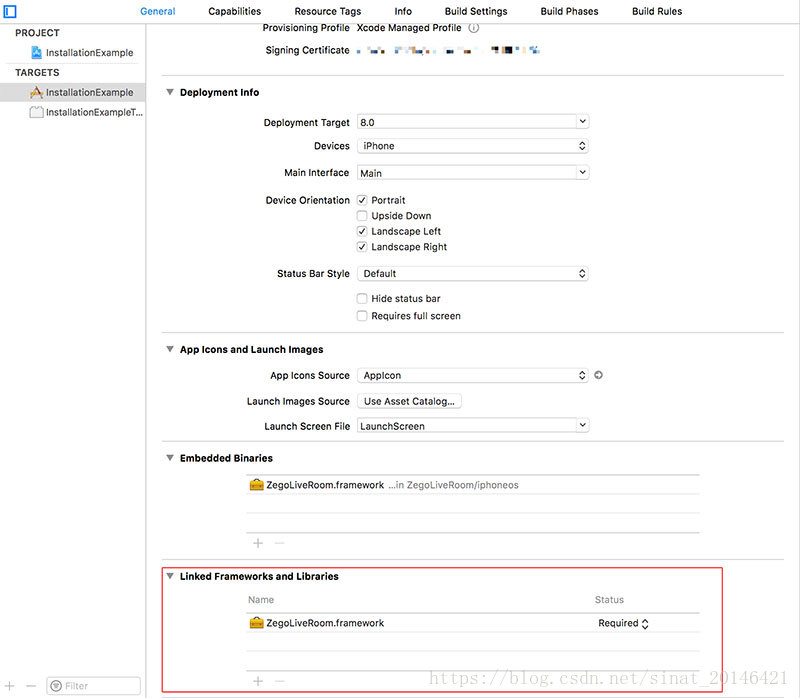
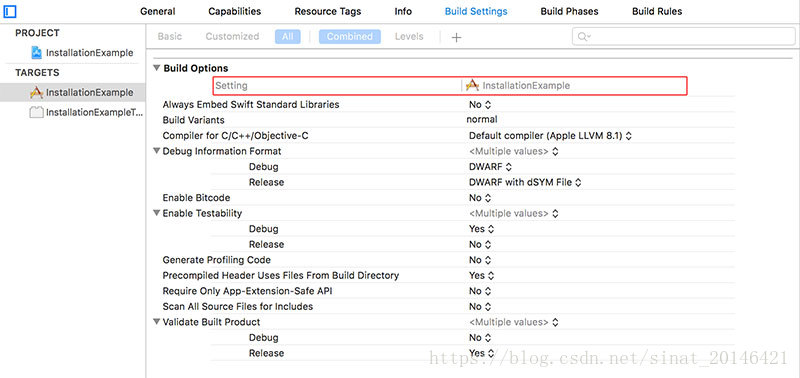
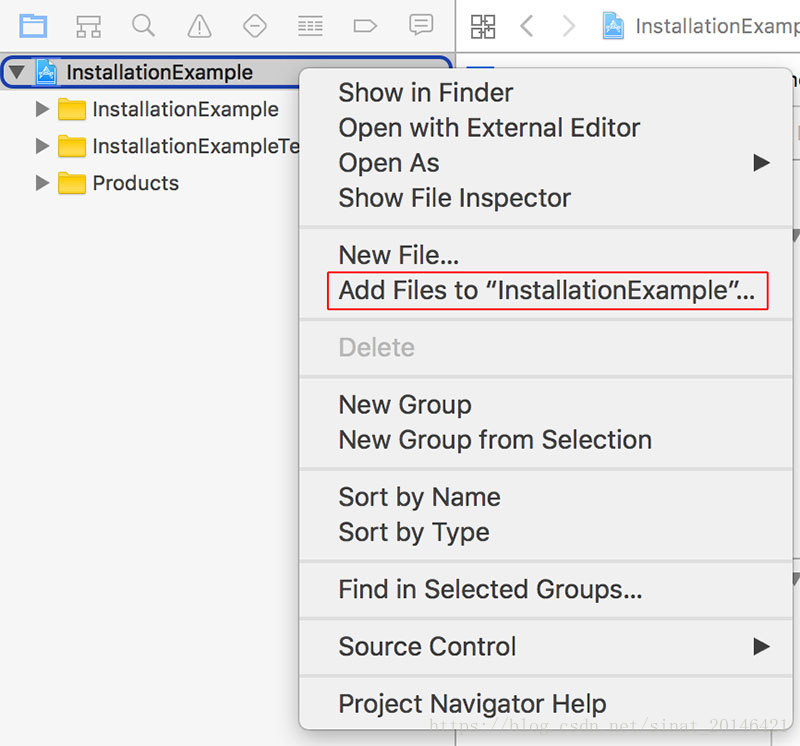
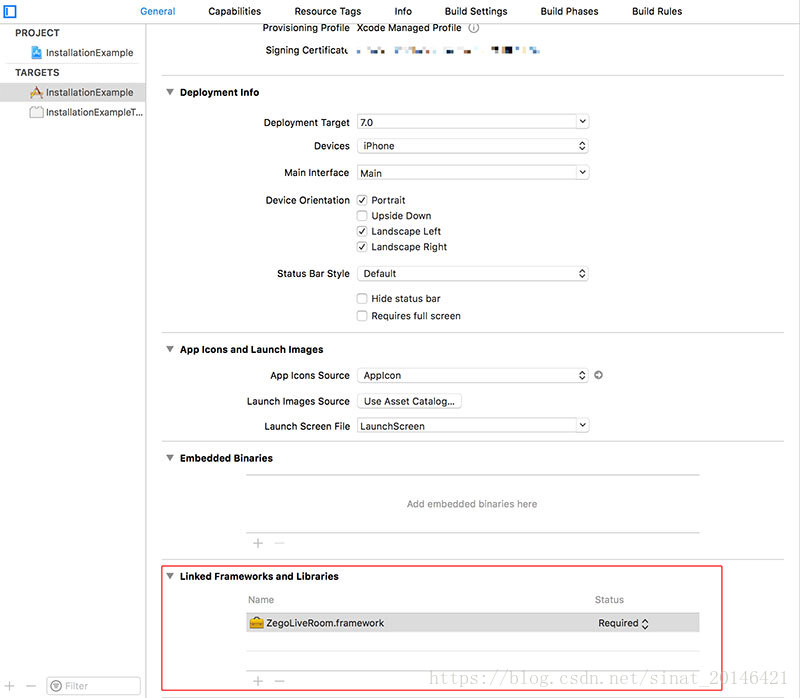
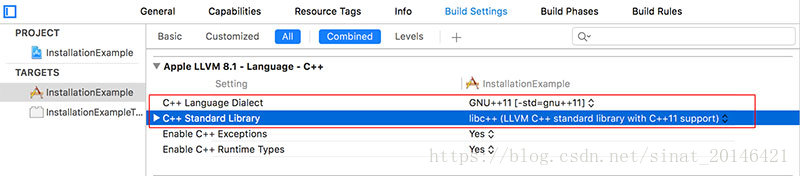
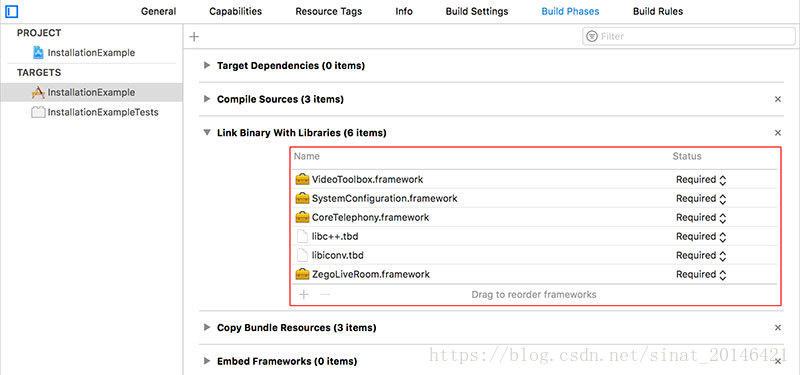













 2483
2483











 被折叠的 条评论
为什么被折叠?
被折叠的 条评论
为什么被折叠?








