1. 先做出水印模板。新建一张20厘米*8厘米的透明图层(可根据自己的实际情况确定)。点击“文件”->“新建”。在弹出的对话框中宽度设为“20厘米”,高度设为“8厘米”,背景内容设为“透明”,点“确定”。
2. 选择“横排文字工具”,把字体设为“楷体”,大小设为“38点”(可根据自己的实际情况确定),文字颜色任意。输入文字的目的只是为了给文字描上一层灰色的边。
3. 根据审美的需要,把文字放斜点。先选择"文字移动工具",再按一下“Ctrl+T”,进入“自由变换”模式,在文字的周围按住鼠标左键就可以旋转文字,按“回车键”退出自由变换模式。
4. 现在给文字描边,我们最后看到的水印其实就是这层边,一般的水印都是灰色的。点击“图层”->“图层样式”->"描边",进入“图层样式”对话框,大小为3像素,位置为外部,不透明度为100%。关键是要设置颜色,不能是“黑色”,点击“黑色”部分进入“拾色器”对话框,直接输入L=83,a=0,b=2,然后点“确定”。
5. 描完边后就如下图所示(可能看的不是特别清楚,不过没有关系)
6. 接着把黑色的字清除,把图层的“填充”调为0%就可以了。但是这种水印太明显了,还不是最终的结果。
7. 我们还需要把水印的“不透明度”调为60%(可根据自己的实际情况调节,博主有时候用80%)。这才是最终的水印模板。
8. 把水印模板“自定义为图案”,方便随时调用。点“编辑”->“定义图案”,在弹出的对话框中,填个“名称”,点“确定”。
9. 随便打开一张图片,点击“编辑”->“填充”,在弹出的填充对话框中点击自定图案的“下三角箭头”,在弹出的图案框中,拖动窗口的滚动条到最下面就可以看到自己制作的图案了(把鼠标放到图案上停留几秒可以看到图案的名称,确定是否是自己所需要的图案),选定它,点“确定”。
10. 如果觉得整张图片布满水印不好看,可以把“水印模板”定义为“画笔预设”,想在图片的哪个地方添加水印,只要选择画笔,在那个地方点一下就可以了。点击“编辑”->"定义画笔预设",在弹出的对话框中,填个“名称”,点“确定”。
11. 选用“画笔工具”,选择“画笔预设”,选中刚才制作的“水印模板”(把鼠标放到画笔上停留几秒可以看到画笔的名称,确定是否是自己所需要的画笔)。然后在图片上一点就是一个水印,非常灵活。由于“画笔工具”一般是以“前景色”为画笔颜色的。所以,“前景色”的设置不同,也会导致水印的颜色不同。








 本教程将指导你如何使用Photoshop制作自定义水印。步骤包括创建透明图层,设置文字样式,调整文字角度,给文字描边并设置颜色,降低图层填充以隐藏文字,调整水印不透明度,将水印保存为图案和画笔预设,以便在需要时快速应用。通过这些步骤,你可以轻松地为你的图片添加个性化且低调的水印。
本教程将指导你如何使用Photoshop制作自定义水印。步骤包括创建透明图层,设置文字样式,调整文字角度,给文字描边并设置颜色,降低图层填充以隐藏文字,调整水印不透明度,将水印保存为图案和画笔预设,以便在需要时快速应用。通过这些步骤,你可以轻松地为你的图片添加个性化且低调的水印。

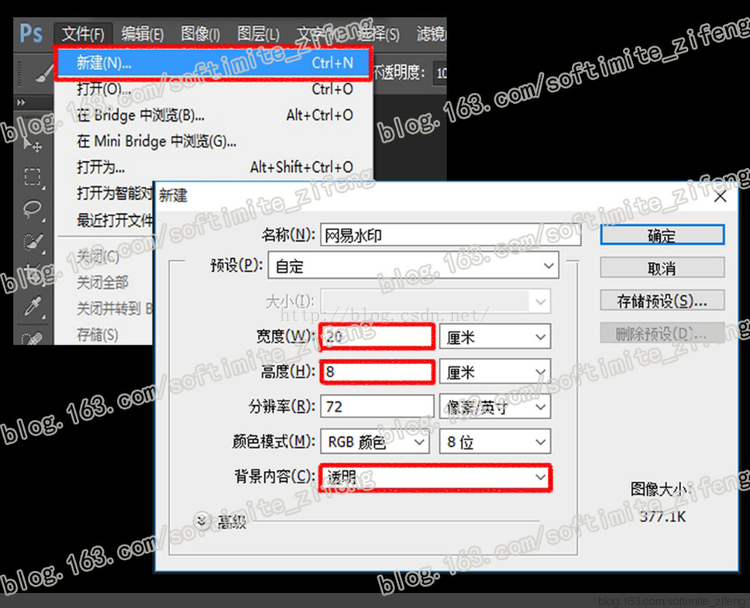



























 1万+
1万+

 被折叠的 条评论
为什么被折叠?
被折叠的 条评论
为什么被折叠?








