之前做项目,一直都是把本地的源码上传到svn,服务器是通过ant或者maven脚本来编译的生成项目的。每次都要单独登录接服务器进行项目的部署和发布,感觉特别繁琐。(特别是在有几套服务器的情况下,简直就是要抓狂……)
启动
其实以前在使用eclipse的时候就想在maven下使用插件进行远程部署,无耐,多次试验,都没有成功,IDE换到了idea自己也尝试了下,感觉配置要容易了许多,经过简单的也成功了,现在记录如下:
环境配置
在服务器上JDK、tomcat等的安装不是本教材的内容,安装步骤,请自行google或者百度。
1、验证tomcat是否正常
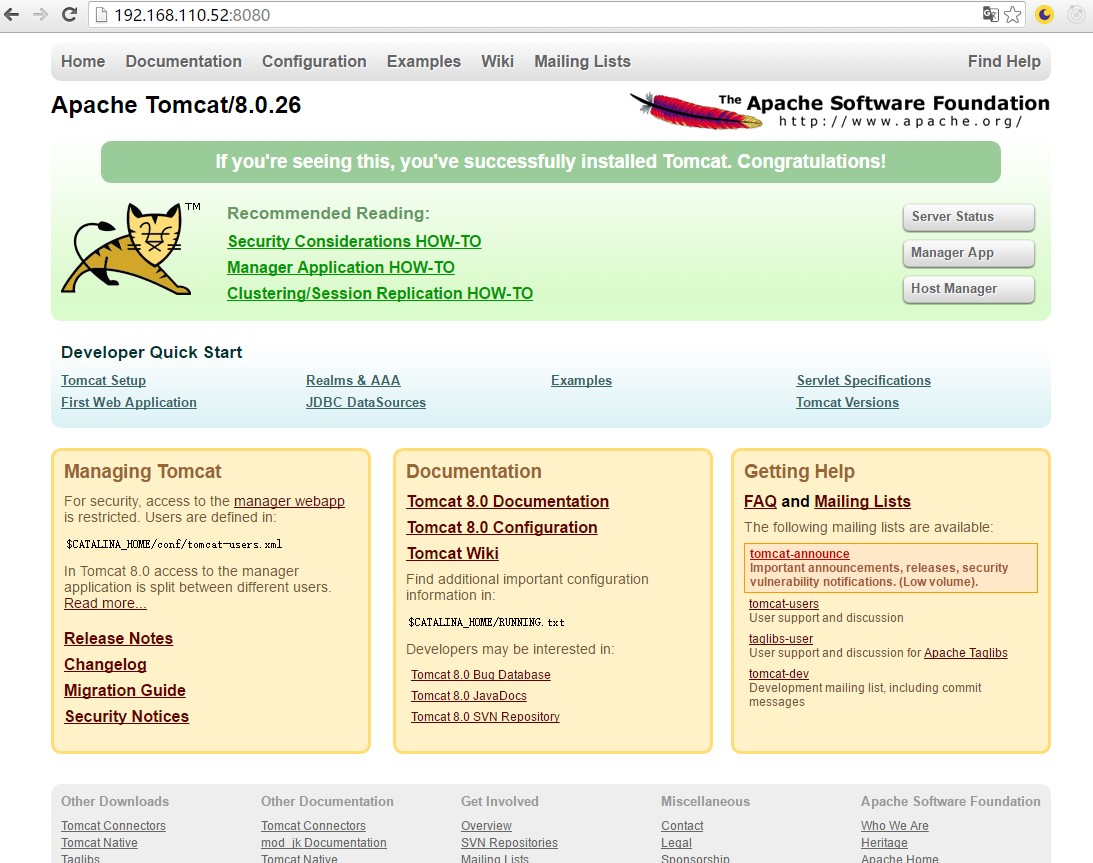
例如我的服务器地址就是192.168.110.52,看到如上我们熟悉的tomcat页面出现,tomcat的安装就OK了。
2、idea的远程部署
1)、服务器端的配置
找到我们安装的tomcat的目录:
eg:
root@node1:/usr/tomcat/apache-tomcat-8.0.26#
在bin目录下我们会发现好多命令的文件

这里我们进行远程发布需要在catalina.sh这个启动脚本中增加一些配置
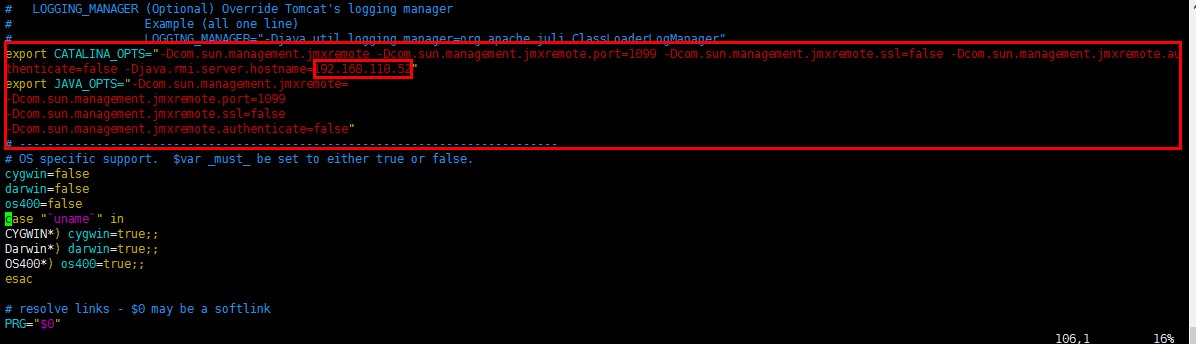
这个配置可以参考idea的官网:https://www.jetbrains.com/help/idea/2016.1/run-debug-configuration-tomcat-server.html,这个具体的字符串如下,其实主要是启动jmx,
export CATALINA_OPTS="-Dcom.sun.management.jmxremote
-Dcom.sun.management.jmxremote.port=1099
-Dcom.sun.management.jmxremote.ssl=false
-Dcom.sun.management.jmxremote.authenticate=false
-Djava.rmi.server.hostname=192.168.110.52"
export JAVA_OPTS="-Dcom.sun.management.jmxremote=
-Dcom.sun.management.jmxremote.port=1099
-Dcom.sun.management.jmxremote.ssl=false
-Dcom.sun.management.jmxremote.authenticate=false"其中的1099号端口,你在配置前需要检查下,是否被占用,如果被占用,你需要换个其他端口;-Djava.rmi.server.hostname=192.168.110.52中的“192.168.110.52”这个ip就是你服务器的地址了。还有一个小细节,你需要注意下,在服务器的/etc/hosts中,192.168.110.52这个地址的映射做了没。
如上,服务端的配置基本上就ok,现在需要启动了,之前,我们启动tomcat的脚本可能是startup.sh,现在我们需要远程部署,启动脚本是catalina.sh啦,其实我们可以看下这个脚本的文件的内容,拉倒最后,我们可以看到:
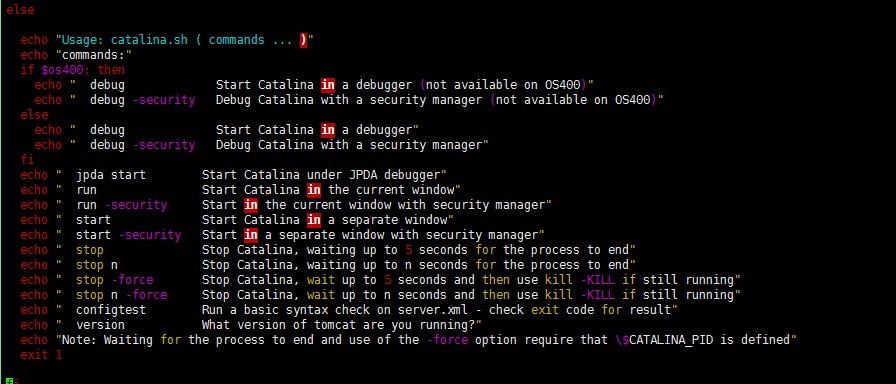
在这个里面的已经很清楚了解释了各个命令,这里我们采用run命令启动:
bin/catalina.sh run > /dev/null 2>&1 &其中“ > /dev/null 2>&1 &”是Linux中的命令:把标准输出和出错处理都放到回收站,这样就免得一大堆输出占领你的屏幕。
在用jps命令:

如此,启动成功了,当然,你也可以到你本地的浏览器中输入:”http://192.168.110.52:8080“能看到tomcat的启动成功界面。
2)、本地idea端配置
增加远程服务器
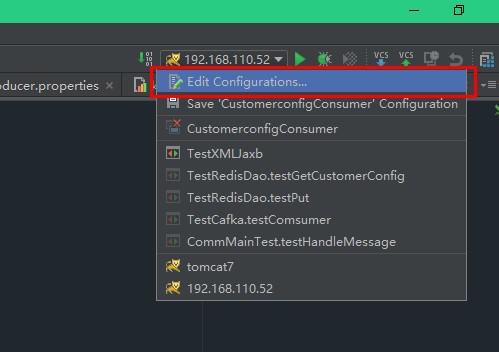
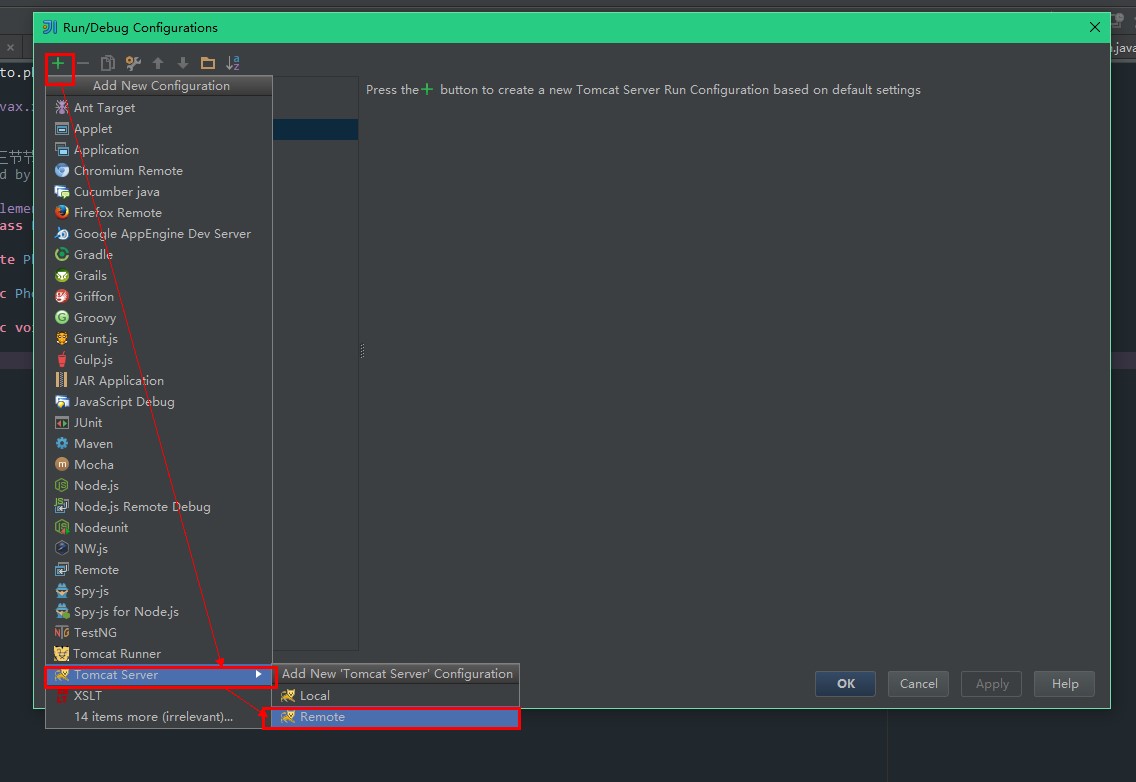
远程服务器的配置测试
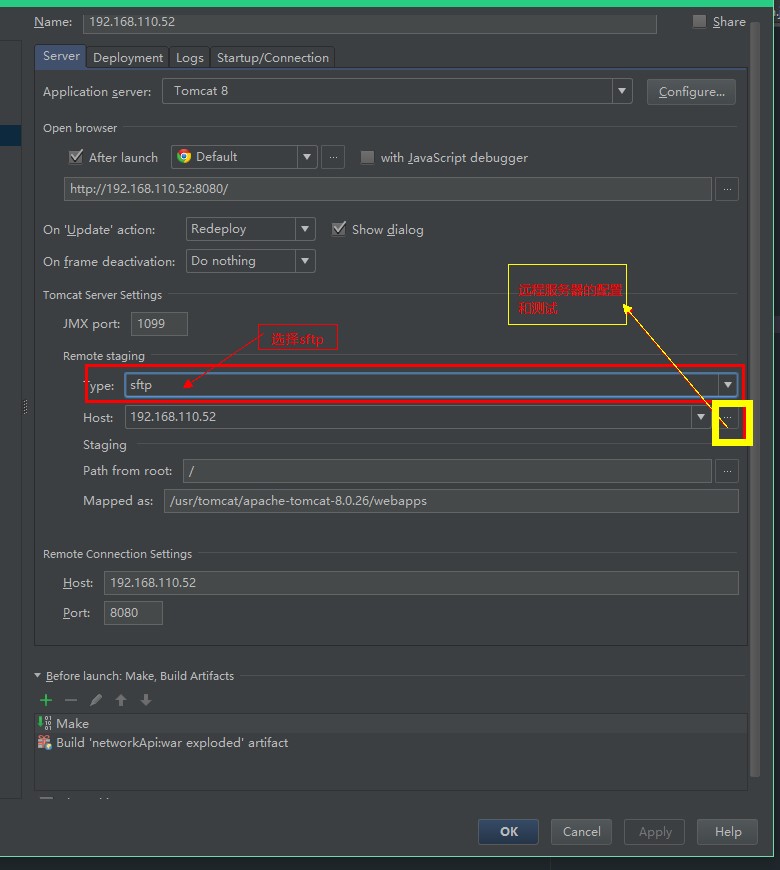
下面我把服务器换到192.168.110.79:
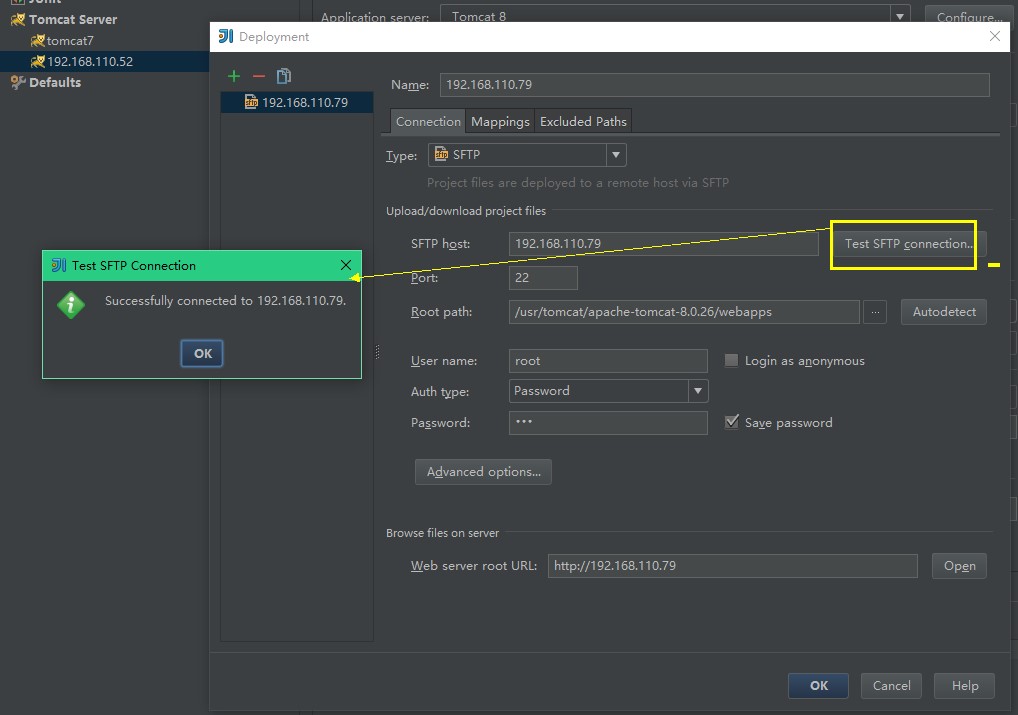
可以看到远程的都成功了
接着就是其他的配置了:
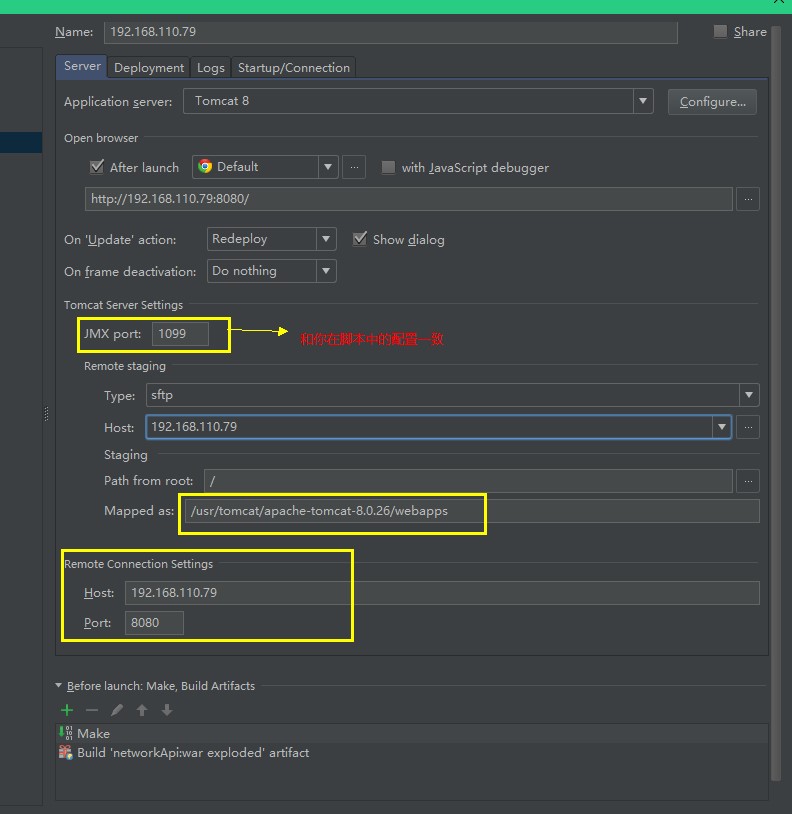
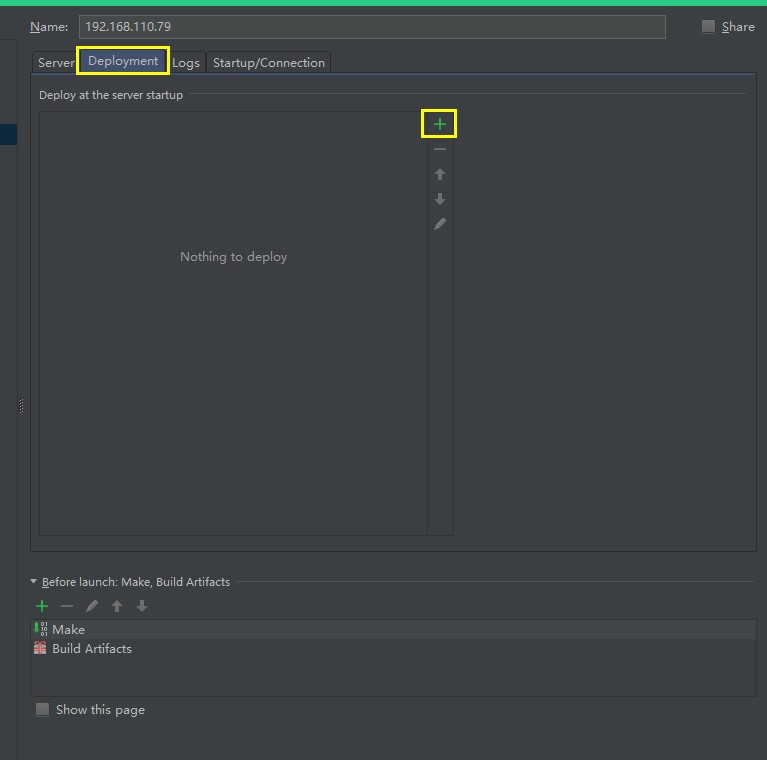
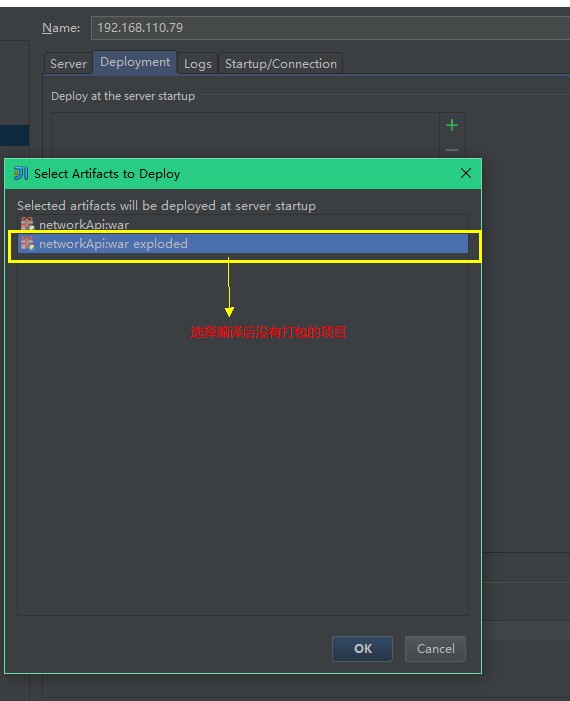
最后选着ok
到了最后一步了,选择远程的tomcat:
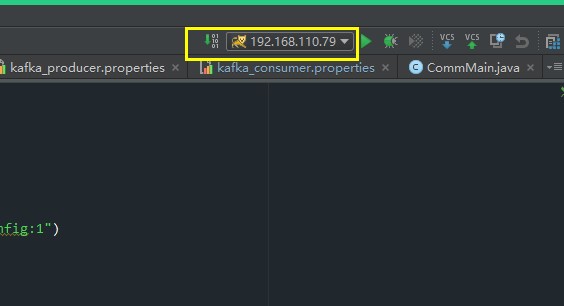
点击run
结果如下:
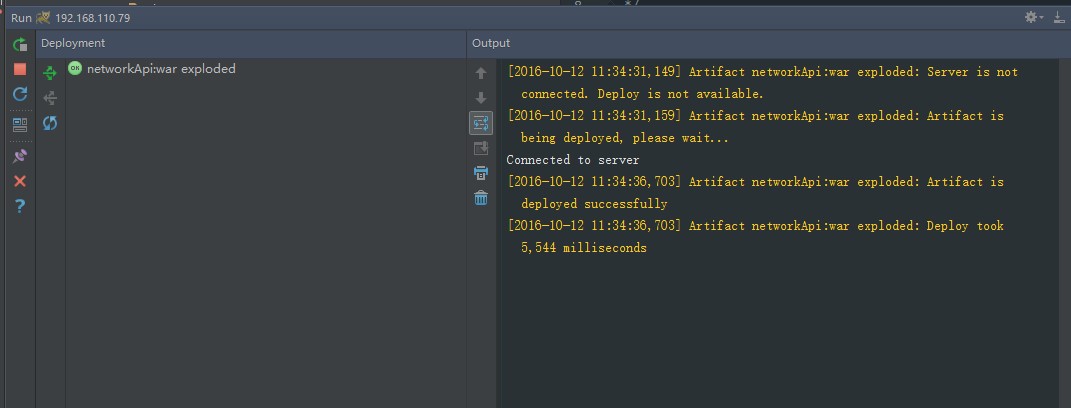








 本文介绍如何使用IntelliJ IDEA实现项目的远程部署至Tomcat服务器。包括服务器端配置、启动脚本修改、JMX远程连接设置及IDEA端配置等步骤。
本文介绍如何使用IntelliJ IDEA实现项目的远程部署至Tomcat服务器。包括服务器端配置、启动脚本修改、JMX远程连接设置及IDEA端配置等步骤。
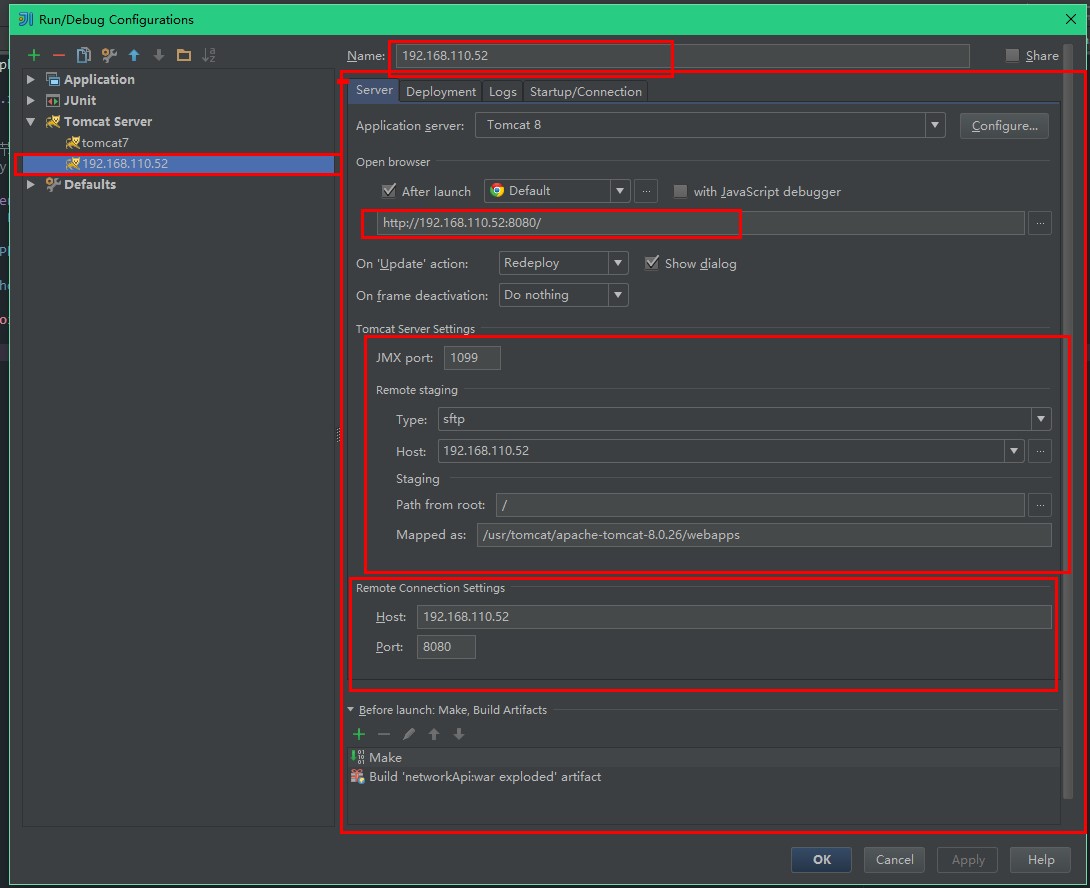
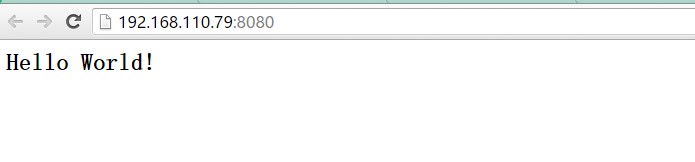
















 1万+
1万+

 被折叠的 条评论
为什么被折叠?
被折叠的 条评论
为什么被折叠?








