—开始安装ubuntu server—
1.首先是安装系统时的语言,推荐选择English
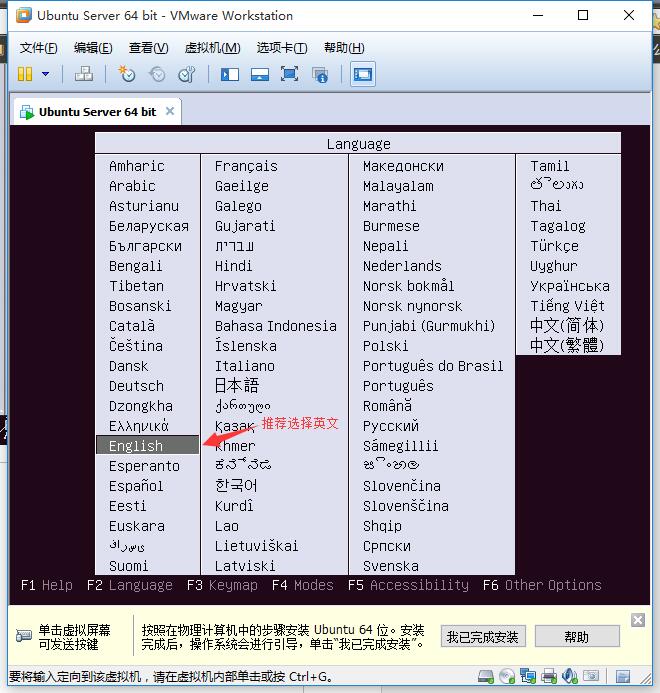
然后安装系统
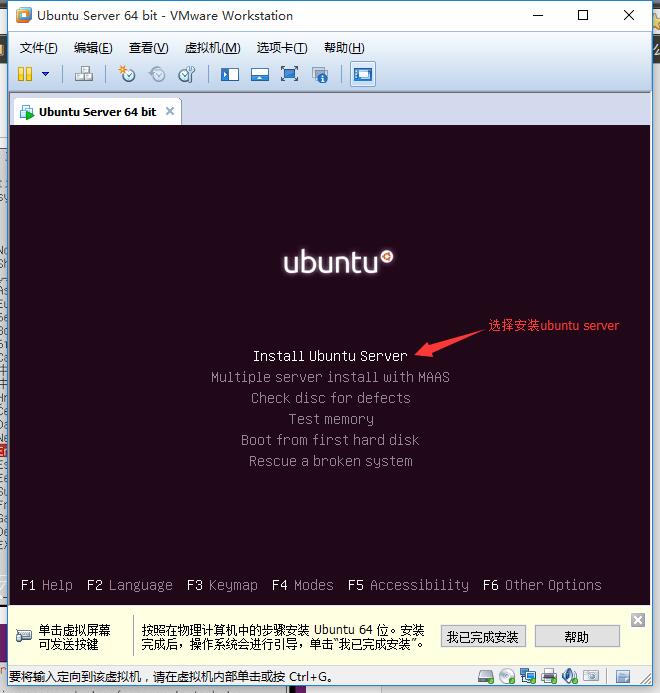
这里选择语言很重要,我开始选择了中文,安装完成后会乱码,所以推荐选择英文
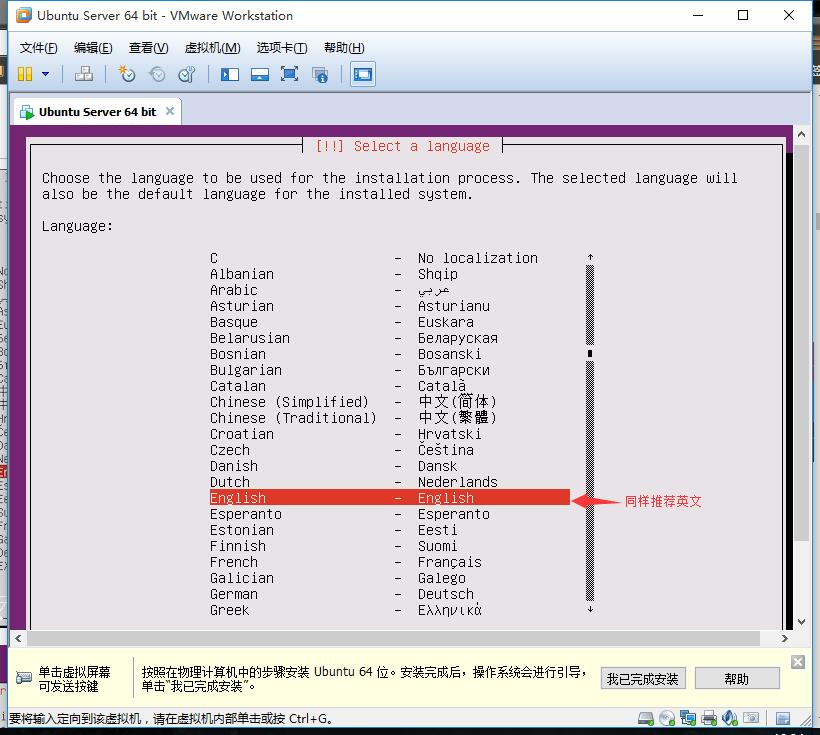
因为在中国,所以选择了香港
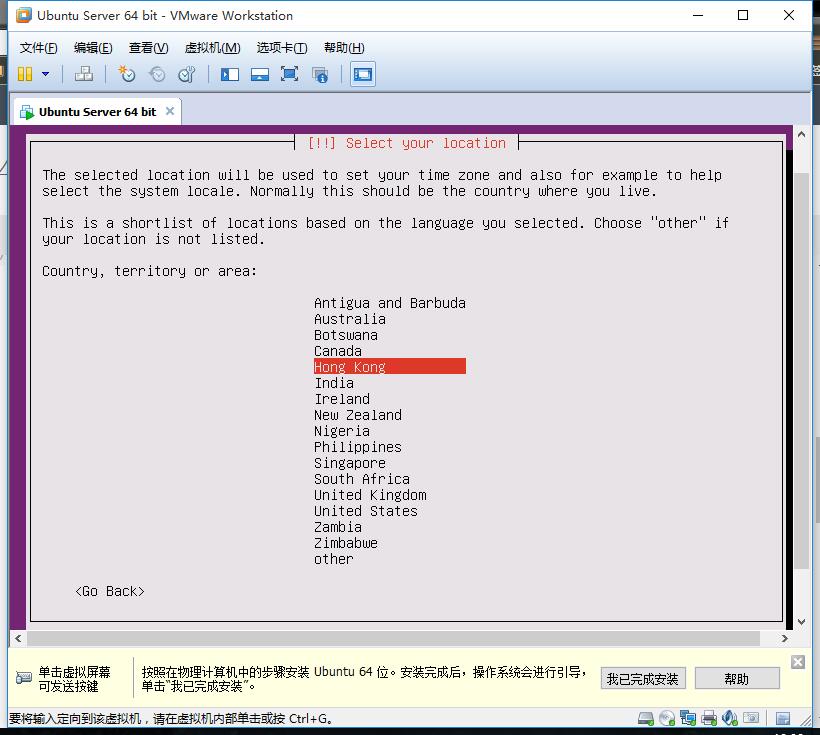
这个步骤是检测键盘,选择yes或no都是可以的,选择yes会有一些让你按键的操作来检测键盘,选择no可以在列表里选择键盘布局。我这里选择了no
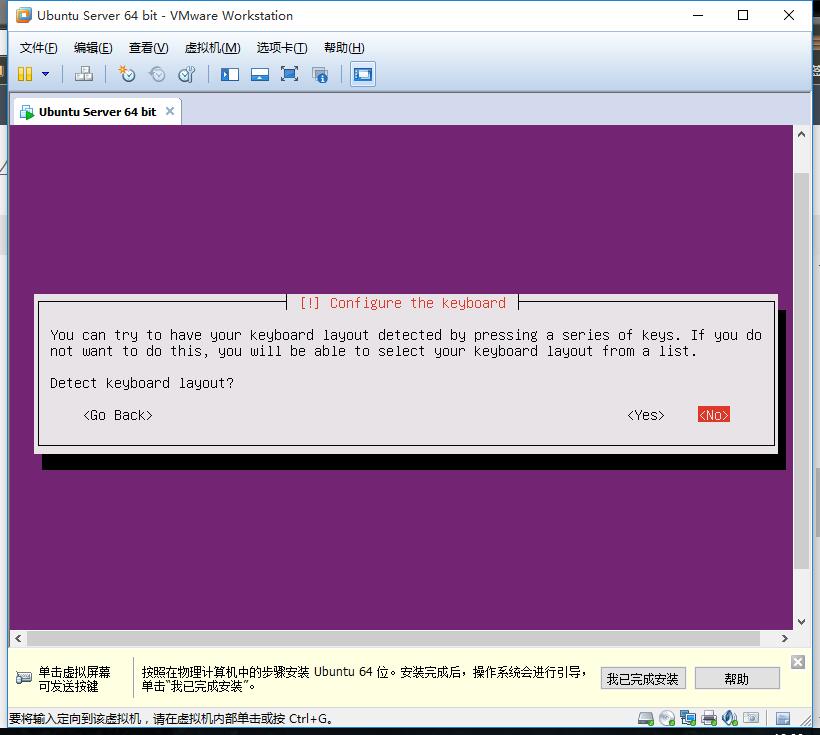
在列表中选择键盘布局即可
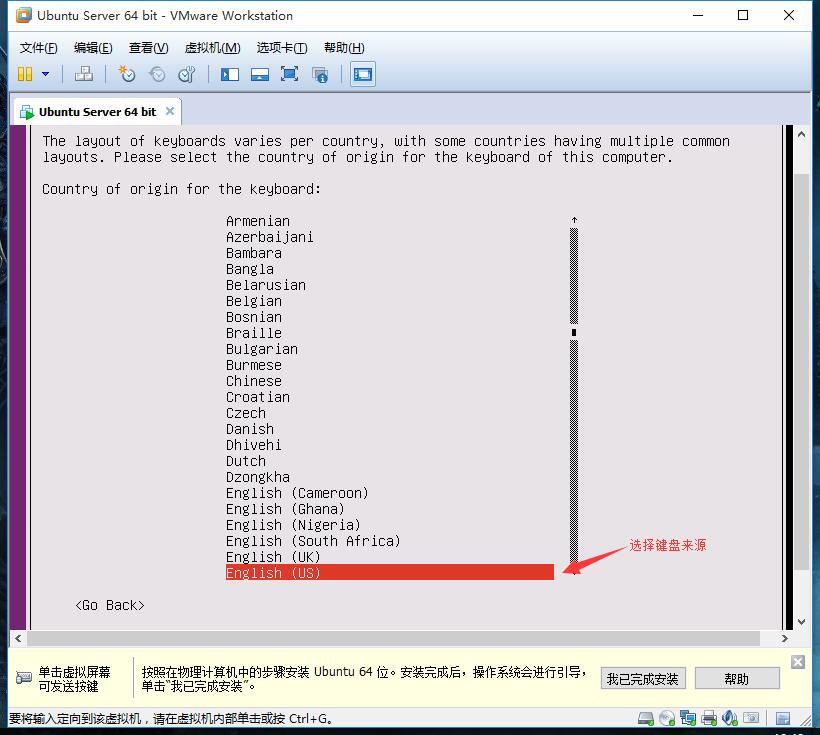
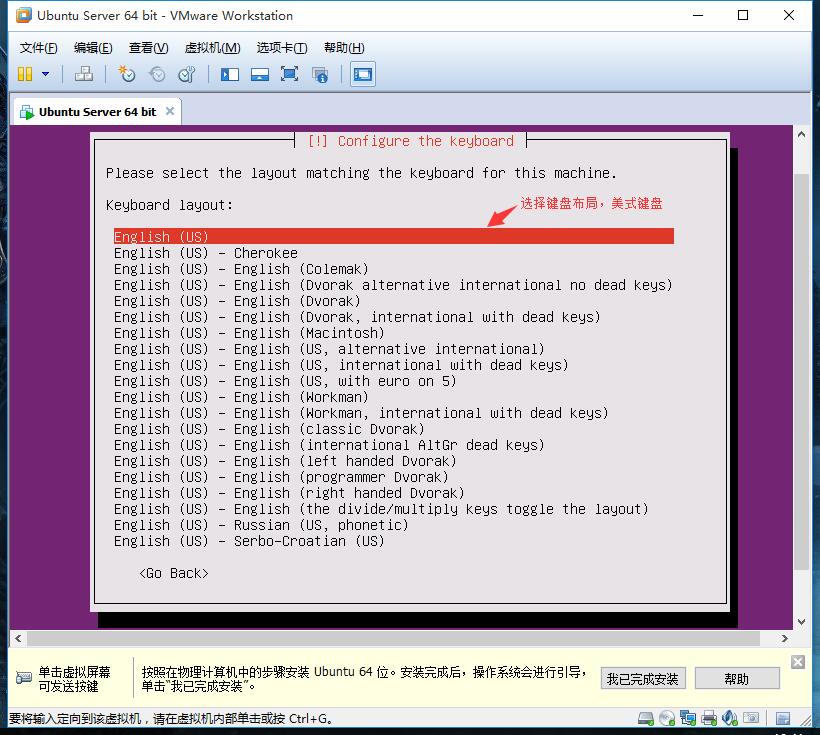
选择完成之后会加载一些额外的部件,都是自动进行的
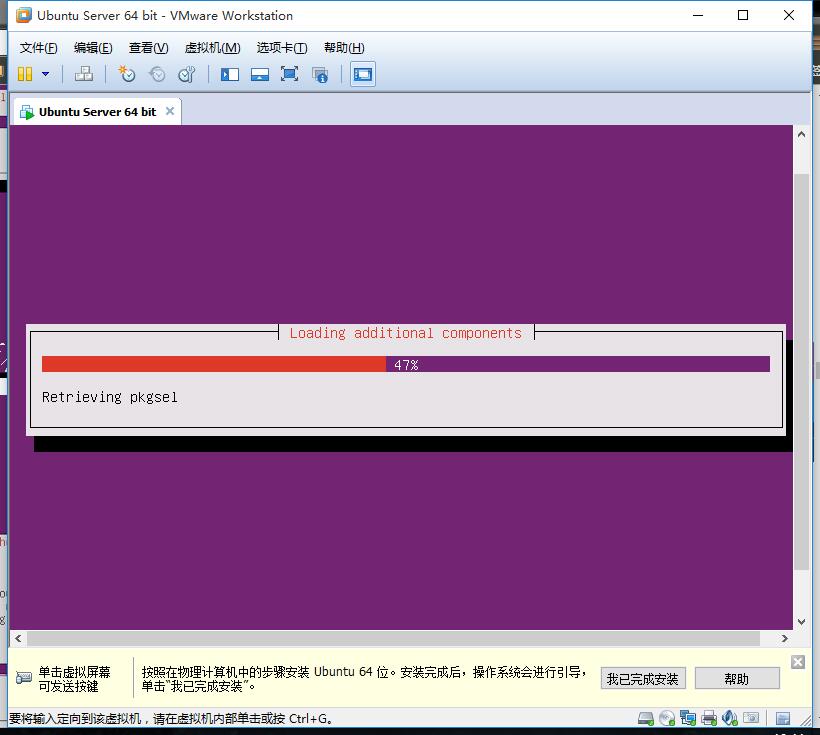
2.设置主机名,创建新账户
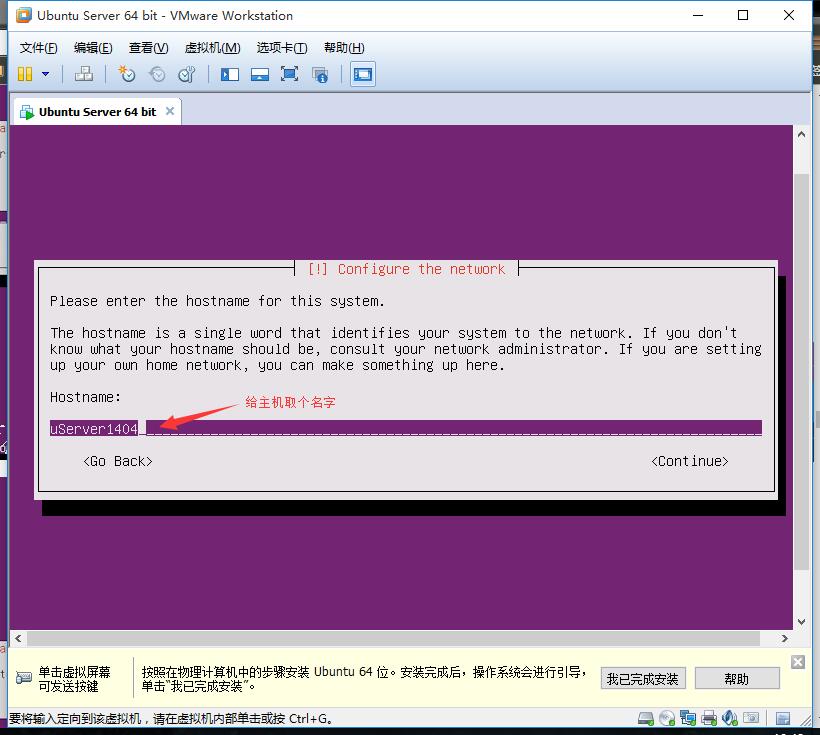
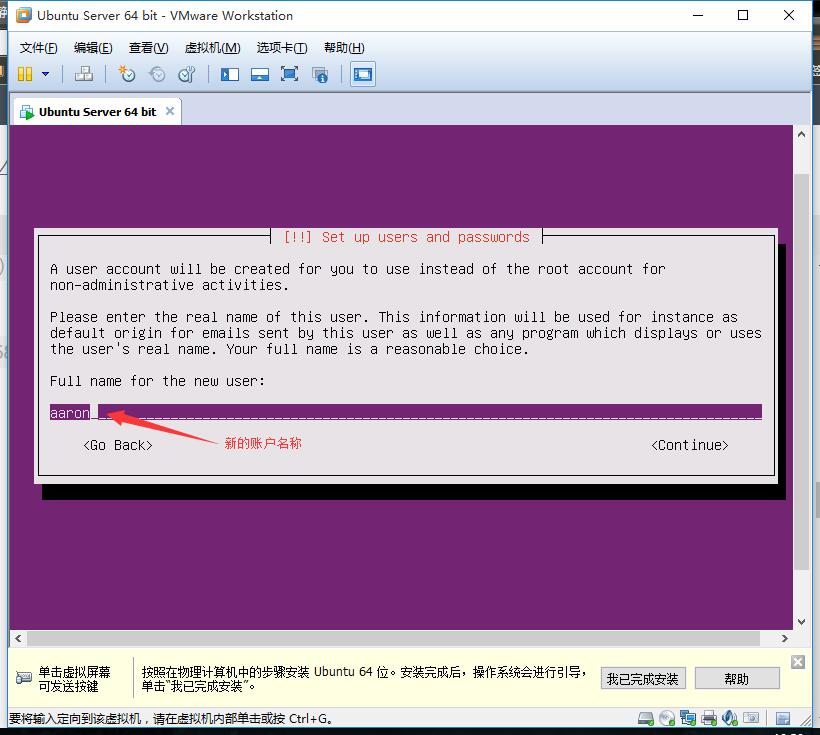
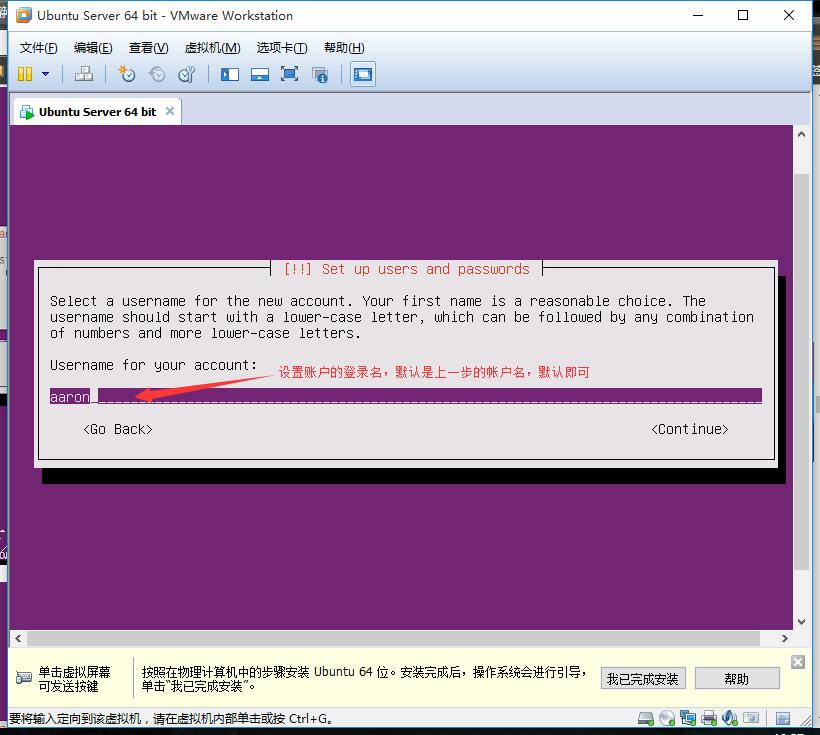
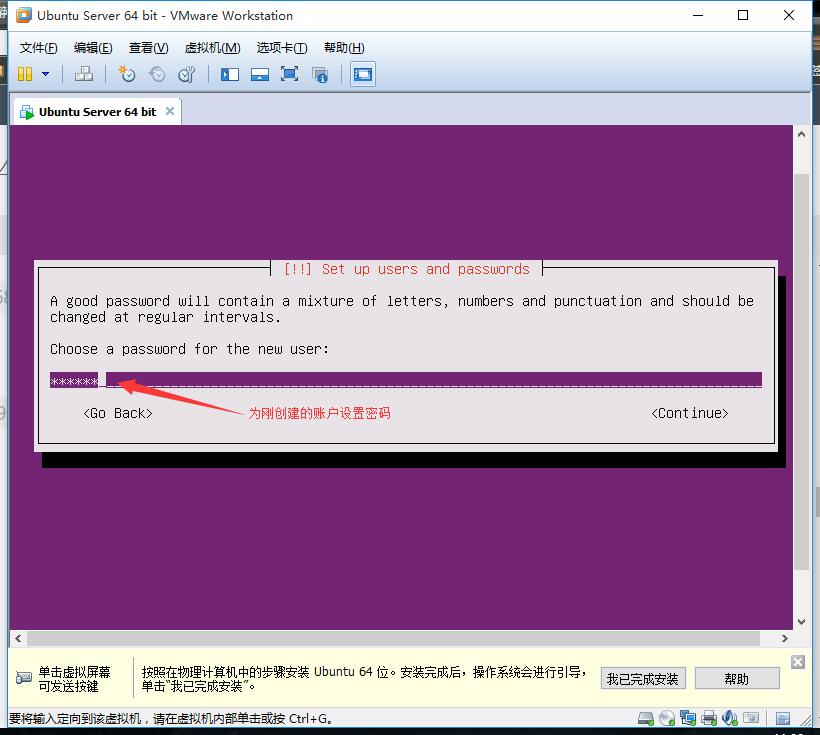
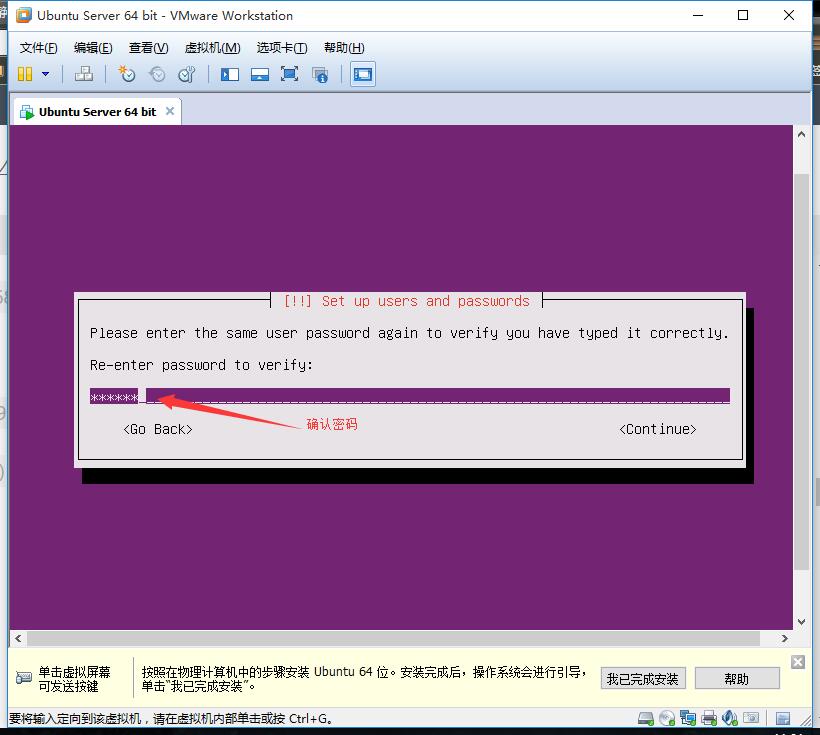
因为设置的密码比较简单,它会询问是否使用弱密码,我在这里选择依然使用这个密码
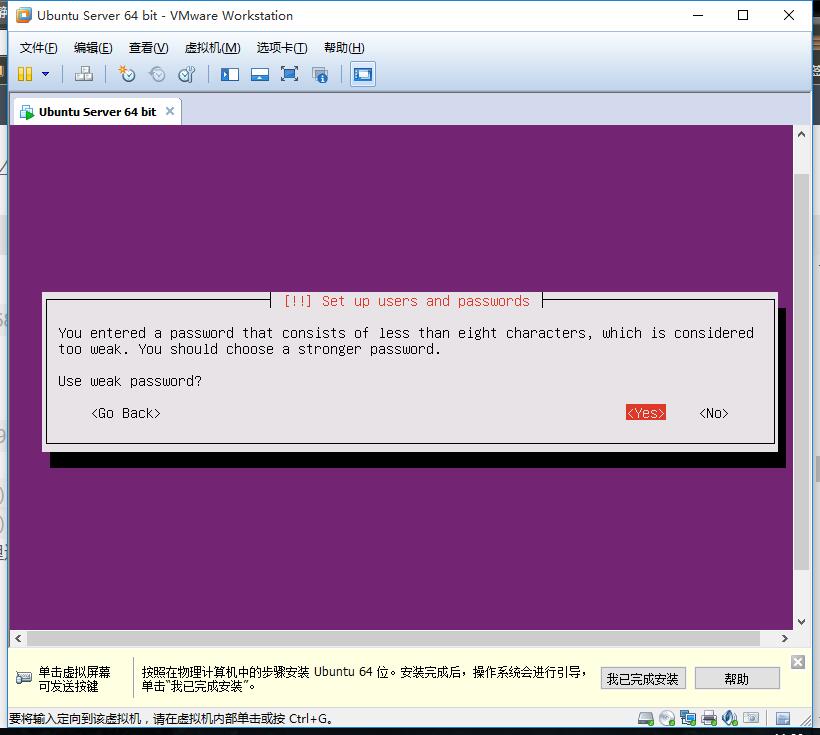
3.接着询问是否加密home目录,加密与否看自己的需求,我在这里选择不加密
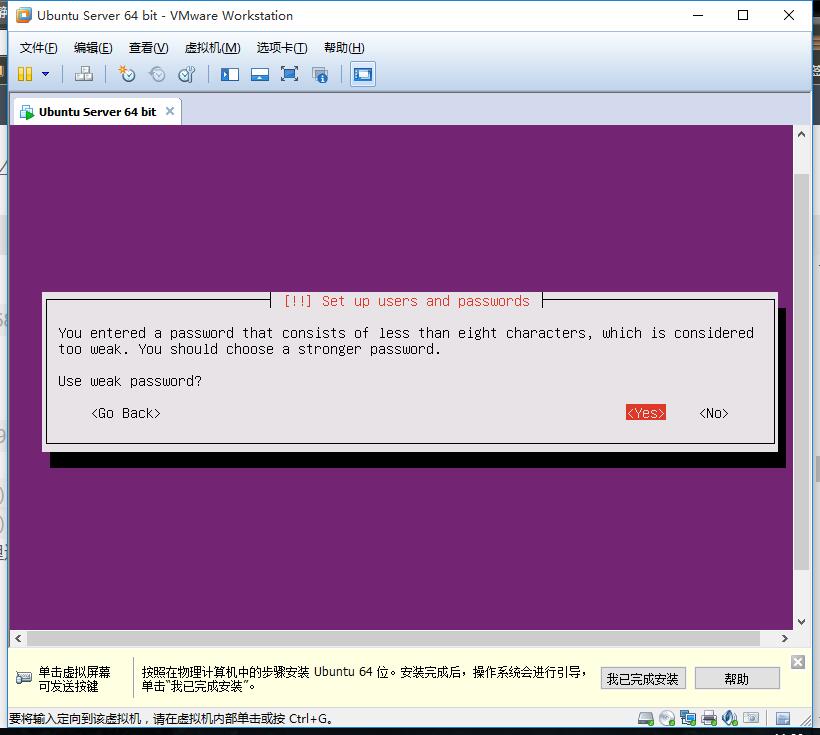
4.然后检测时区,确认是否正确即可
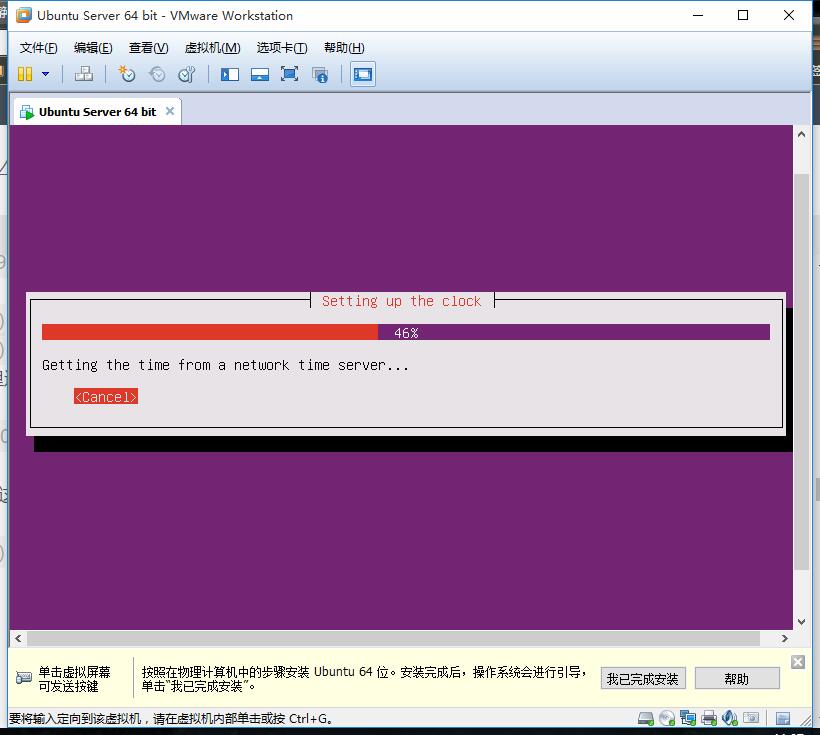
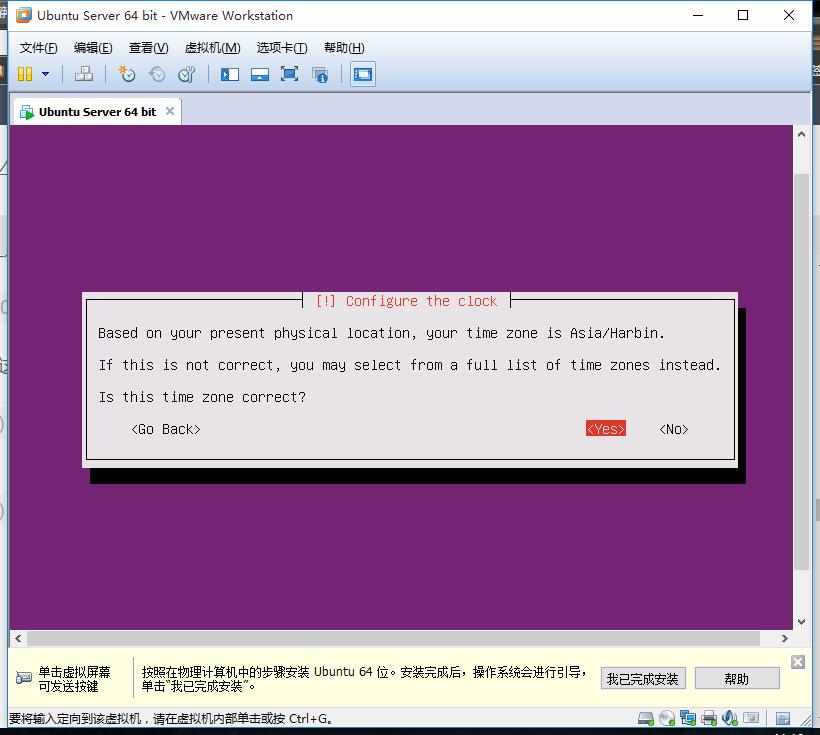
5.开始分区设置
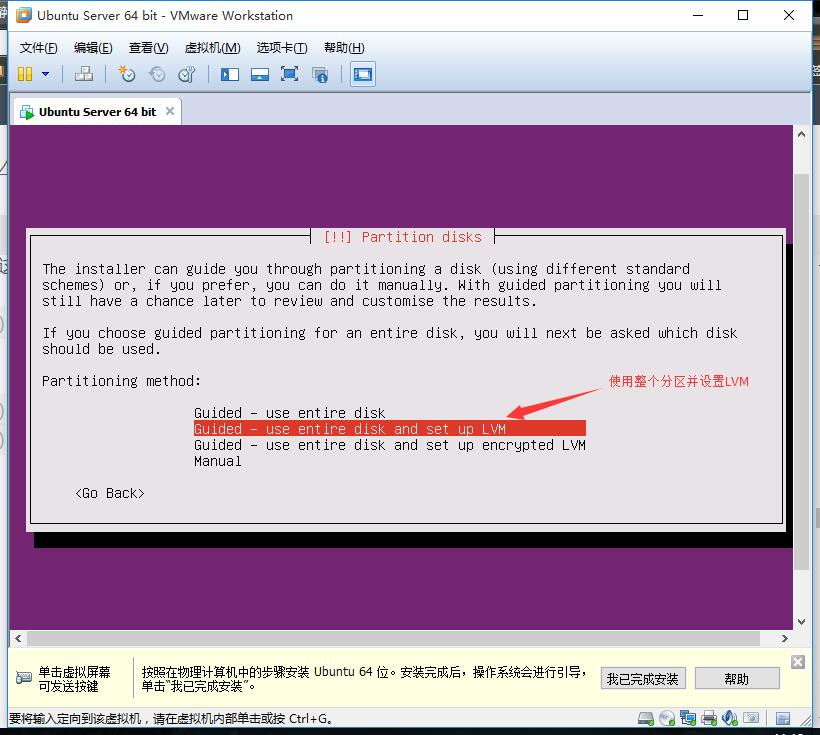
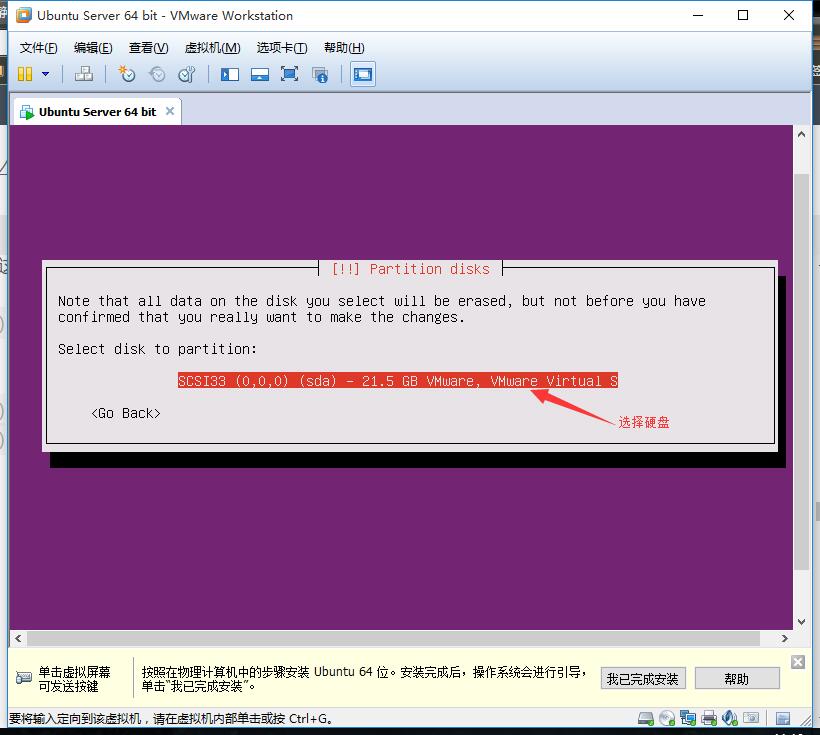
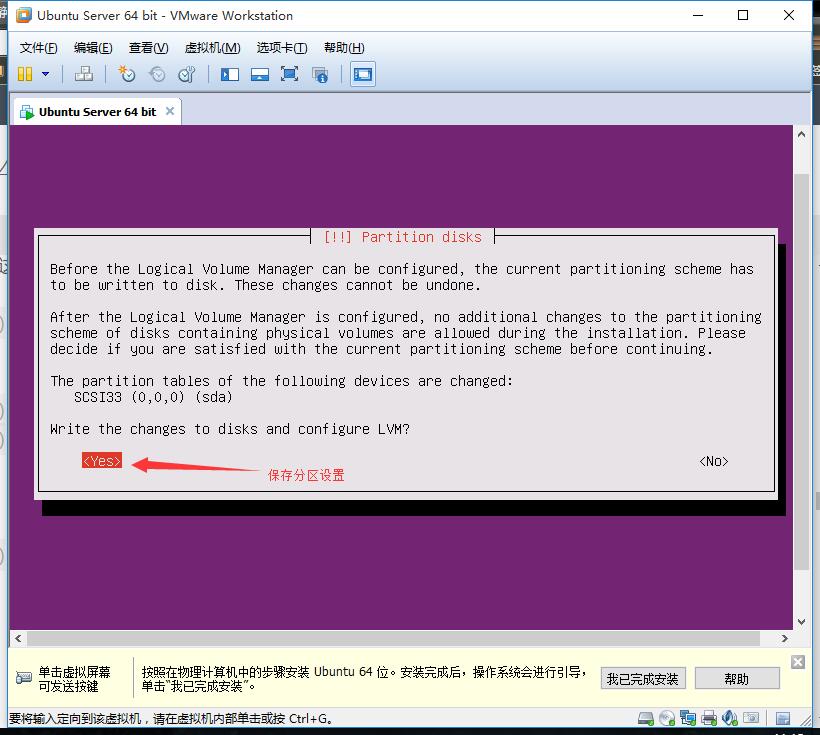
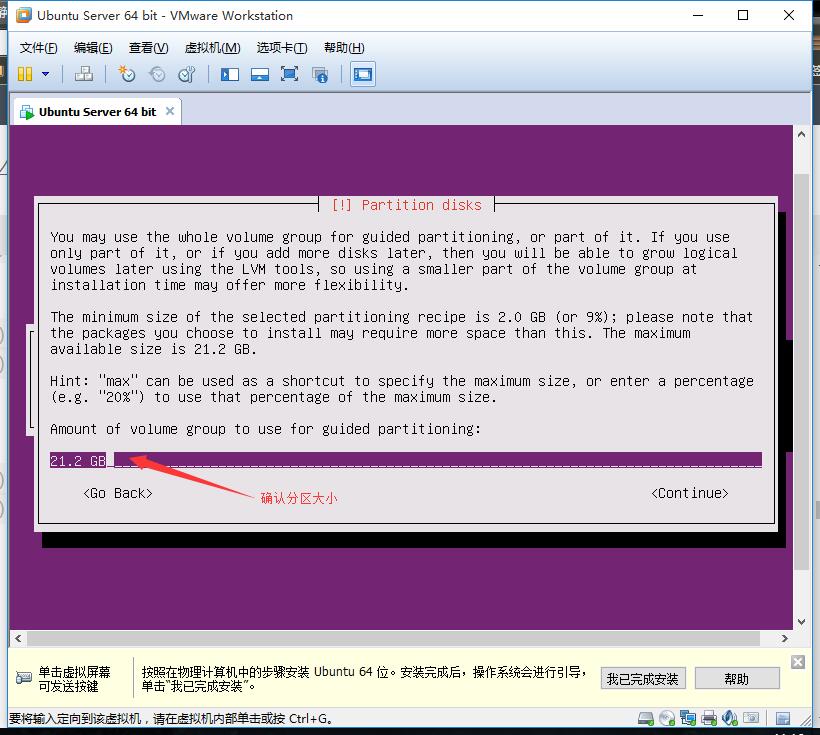
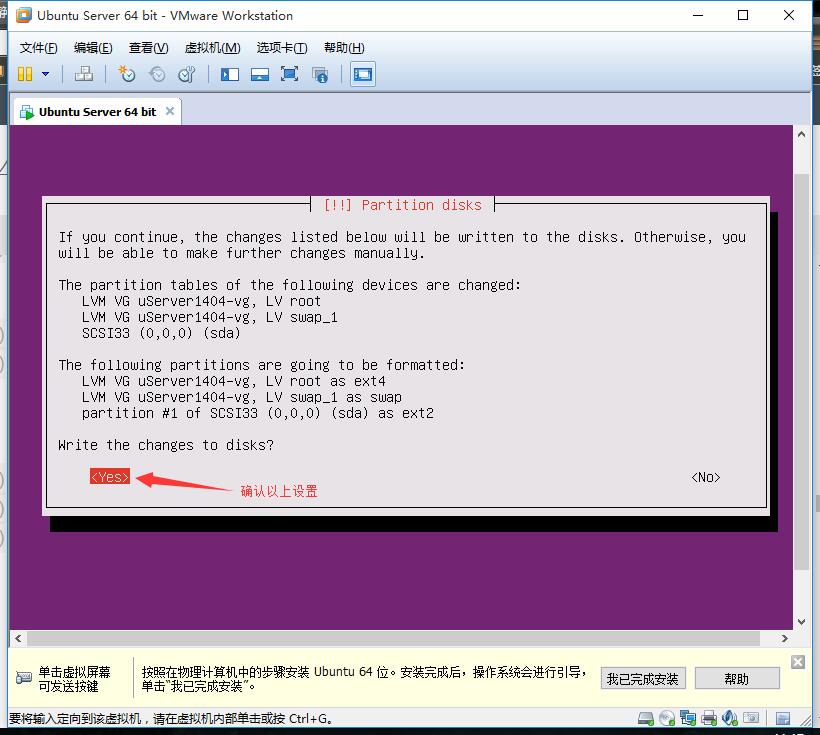
加载,安装系统
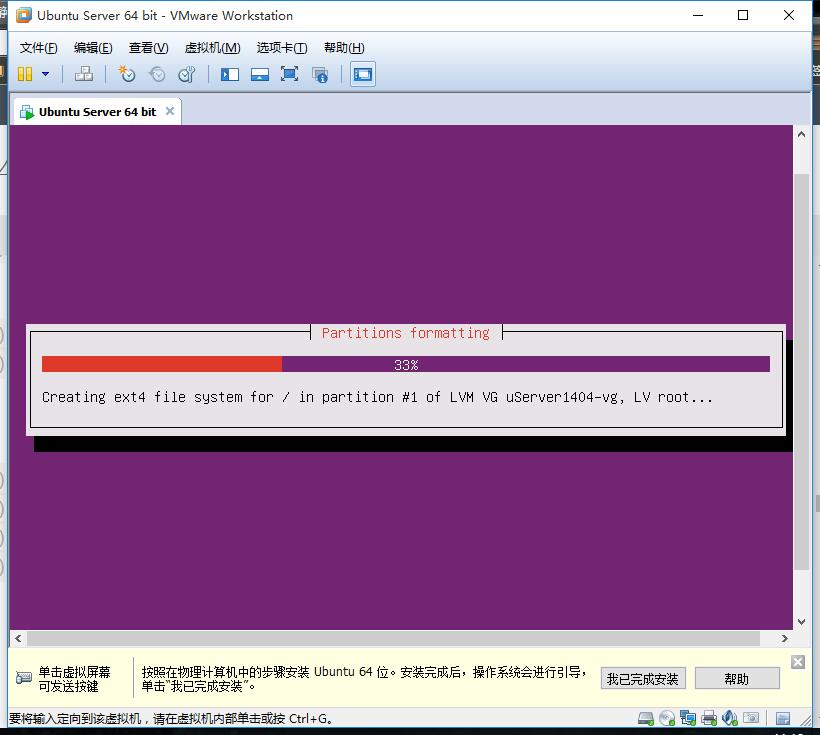
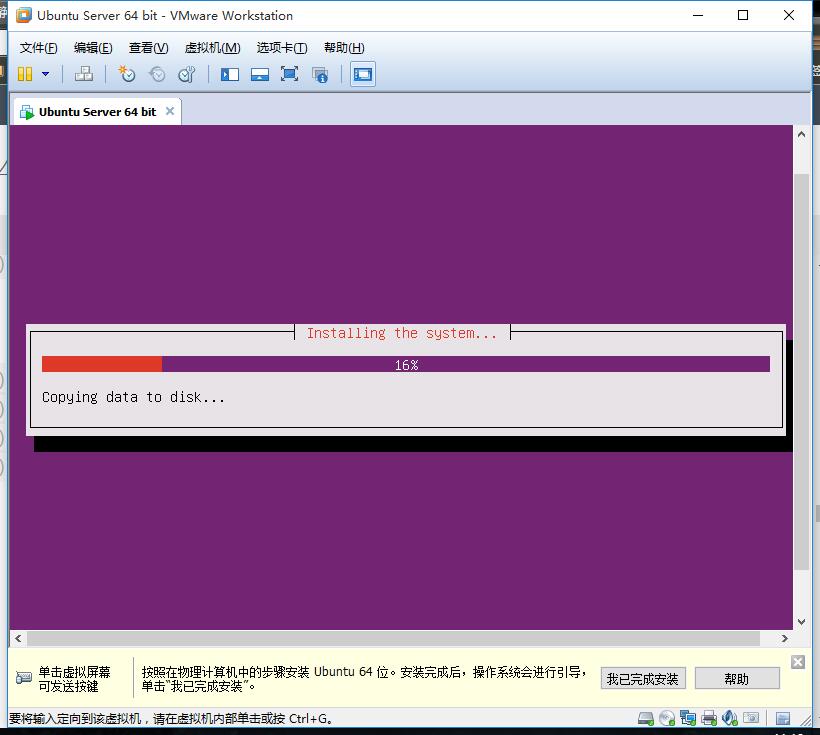
6.设置http代理,如果没有直接continue即可
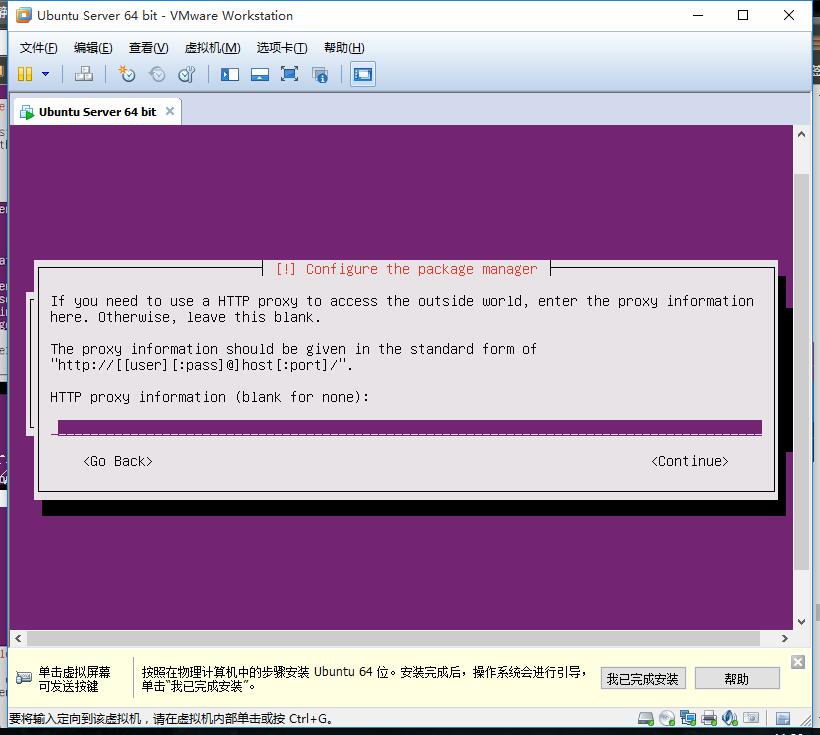
安装一些包
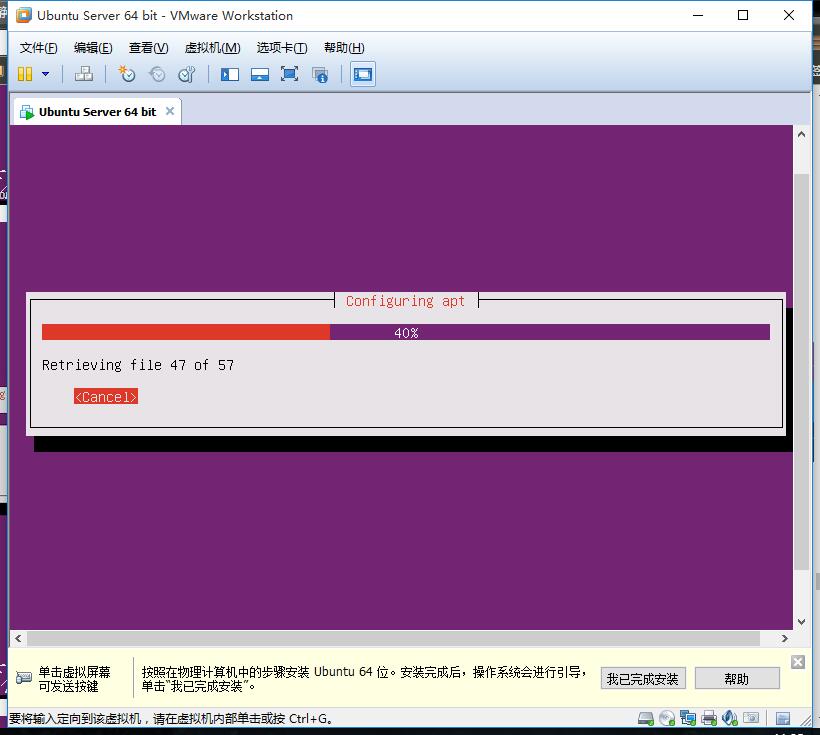
系统更新设置
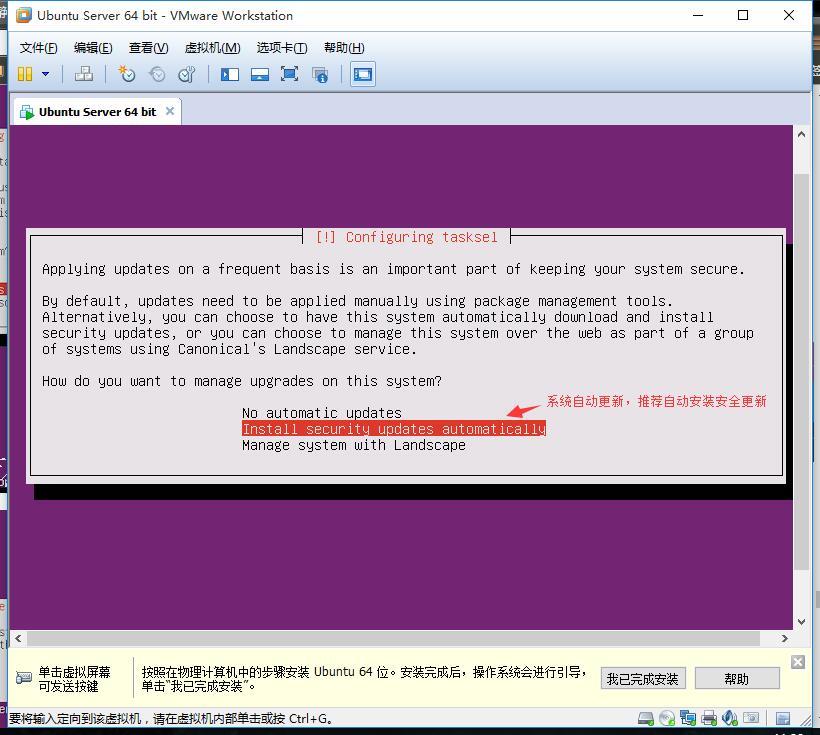
7.选择安装的软件,SSH server必须安装
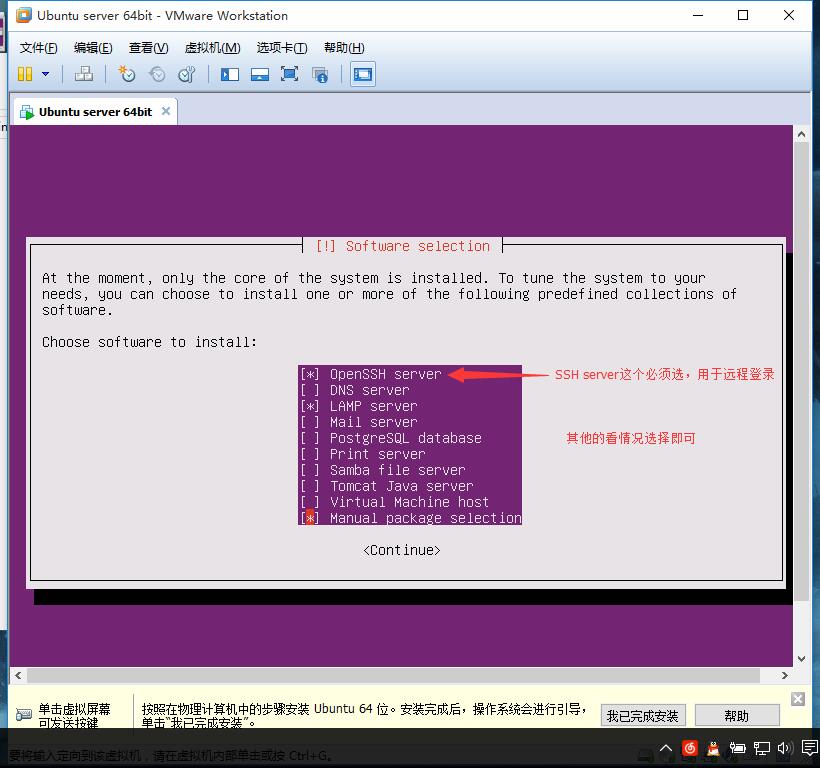
然后跳转到这个界面,按键盘上的字母“g”安装即可,安装完成后按“q”退出返回到ubuntu安装界面
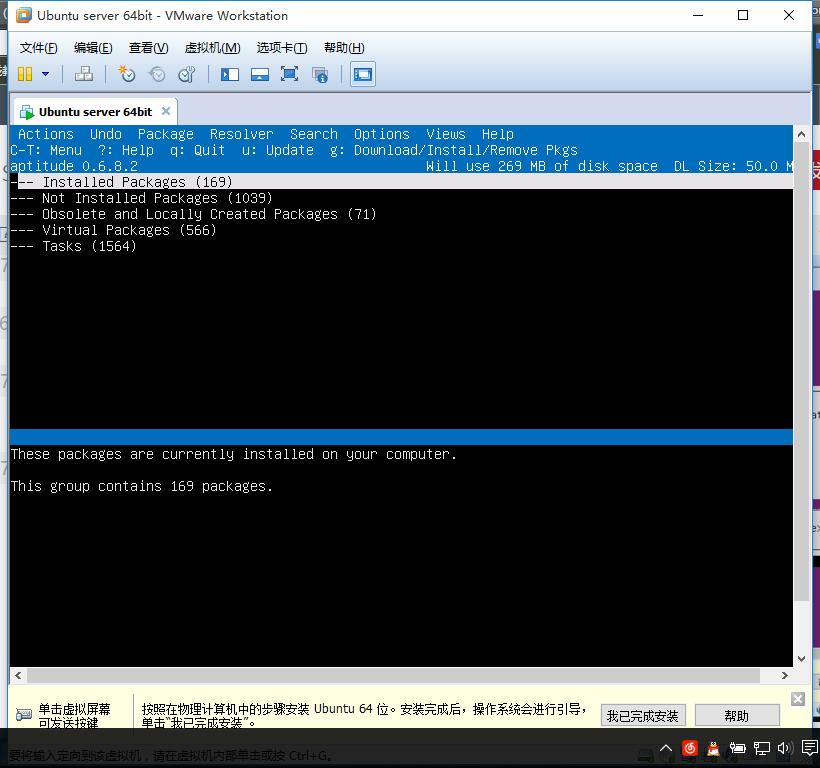
最后一直确认完成安装即可
下次启动前要把安装介质取出
安装完成后的情况:
8.因为是联网状态下安装的,跳过了配置IP的步骤,下面在安装好的系统来配置IP
8.1 配置静态IP地址
sudo vim /etc/network/interfaces
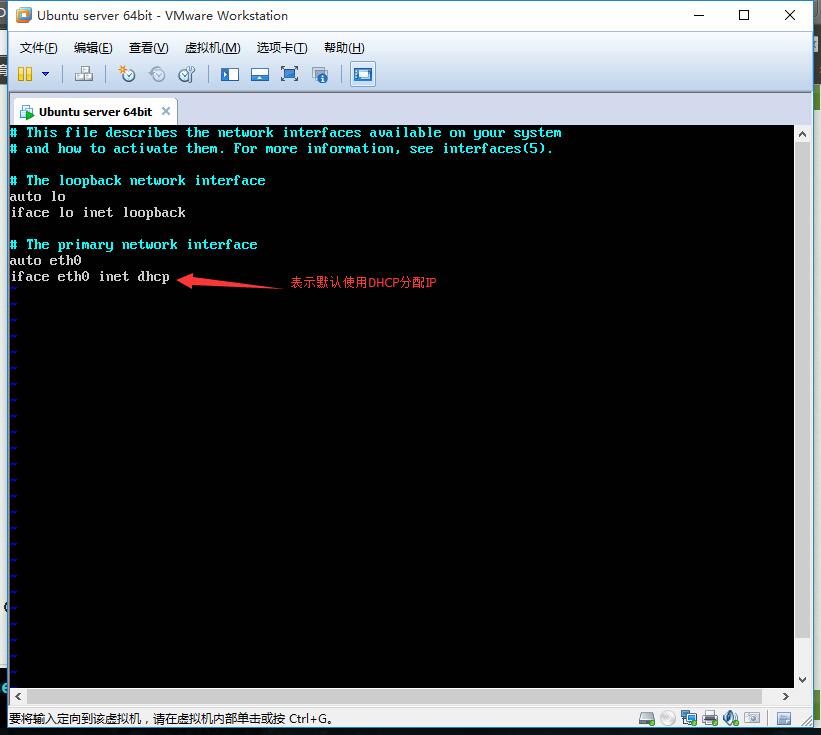
将原来配置注释,修改为如下内容:
iface eth0 inet static
address 192.168.80.129
netmask 255.255.255.0
gateway 192.168.80.2
8.2 手动设置DNS服务器
sudo vim /etc/resolv.conf
8.3 重启networking服务使其生效
sudo /etc/init.d/networking restart
我的是重启了一遍虚拟机才生效的
9.远程访问server
我用的是xshell这个软件,个人可以免费使用
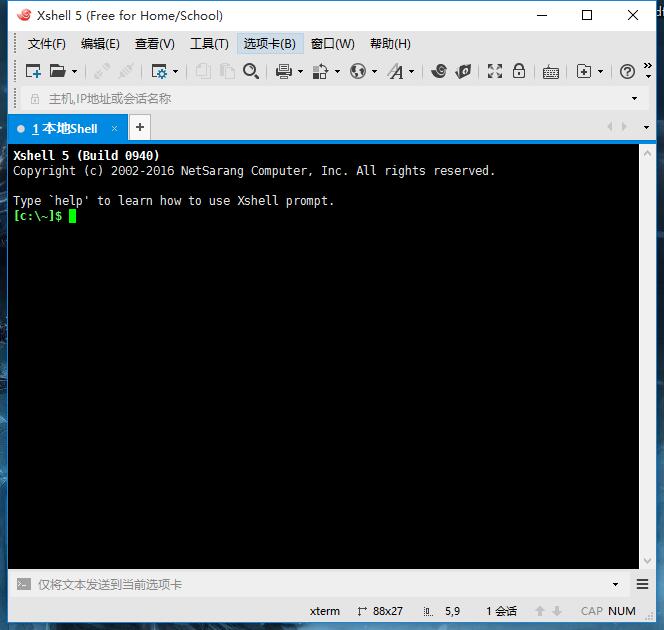
新建一个连接
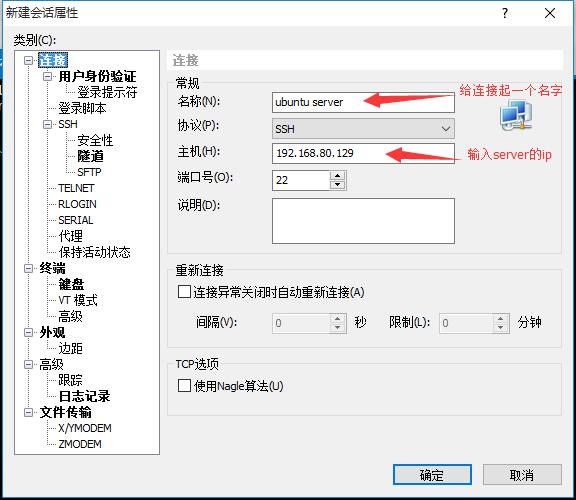
选择用户身份验证,这里输入用户名和密码能简便登录,建议只输入用户名而不输入密码,确定完成
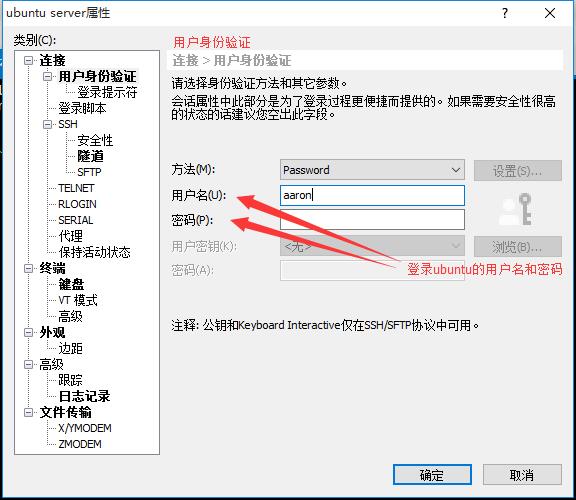
保存的连接
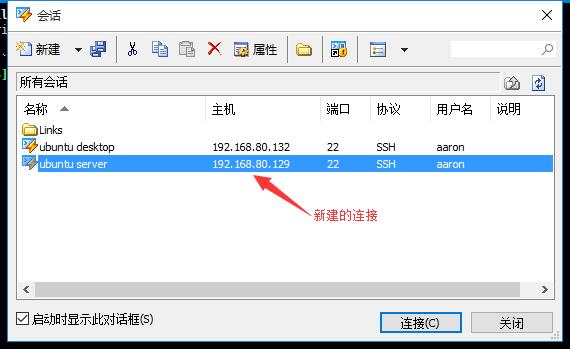
然后点击连接会弹出保存密钥选项卡,接收保存即可,然后输入密码登录
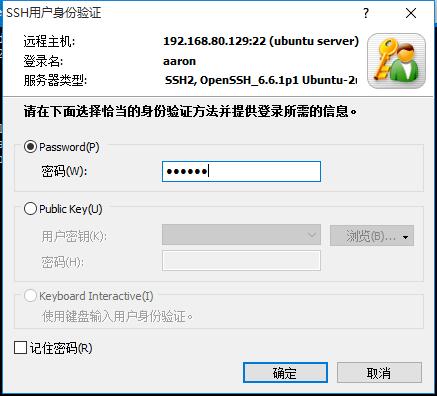
最后成功登录










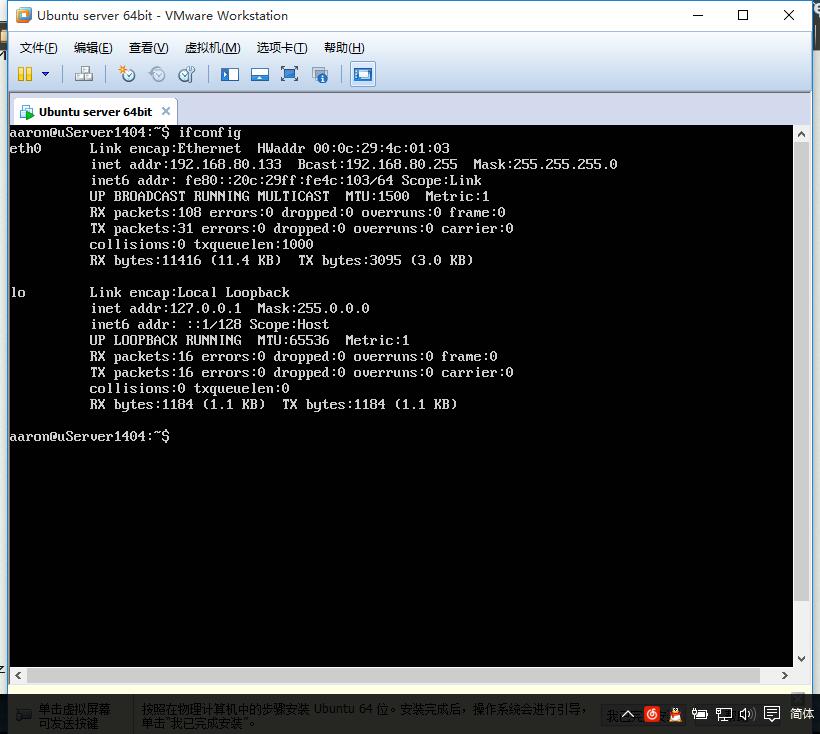
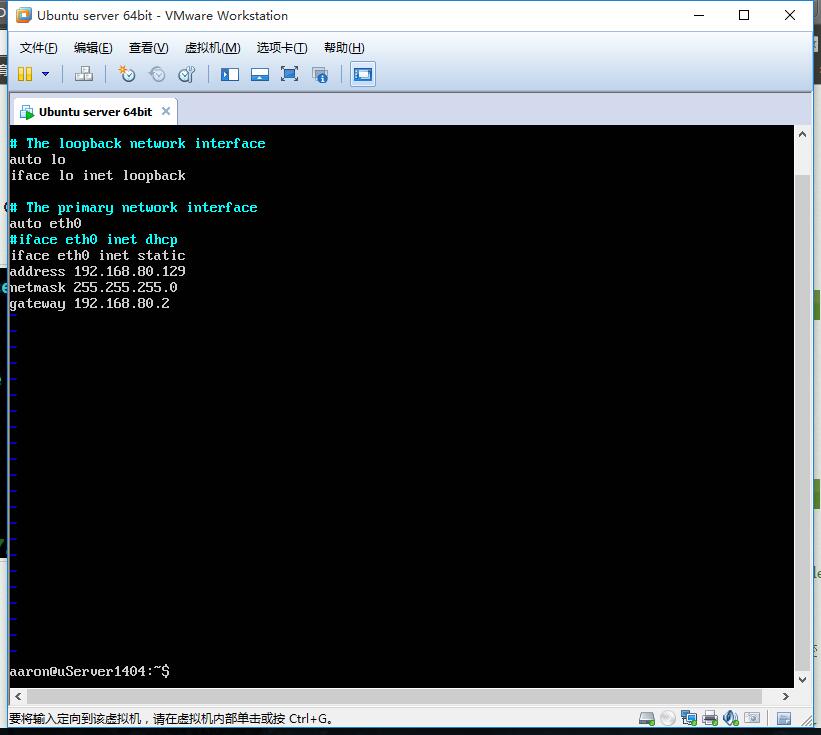
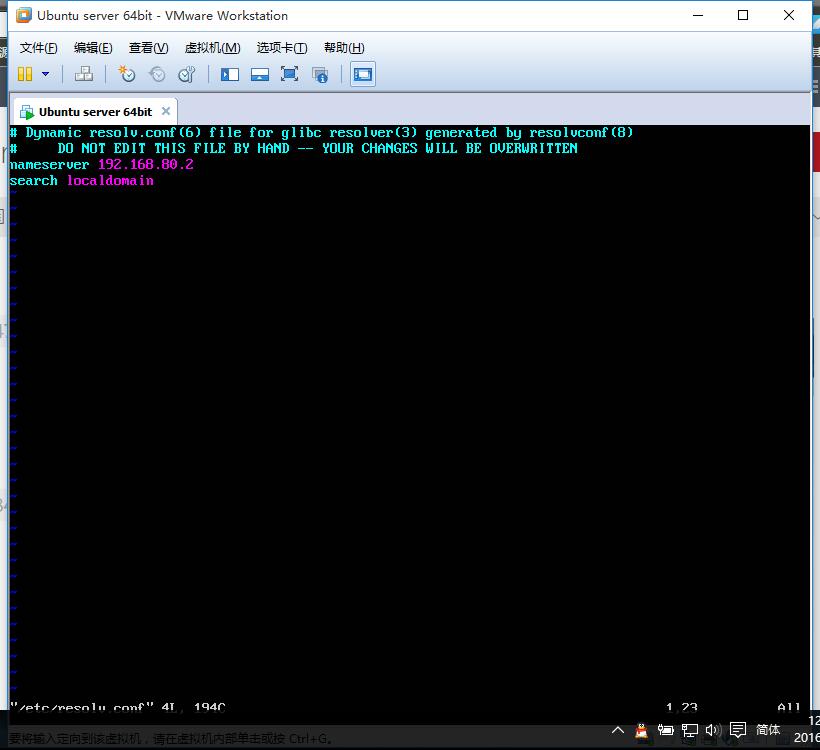
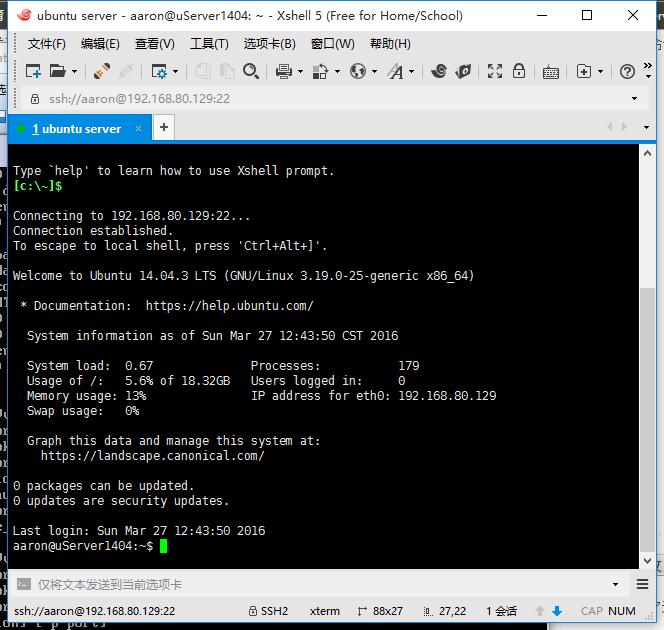














 3075
3075











 被折叠的 条评论
为什么被折叠?
被折叠的 条评论
为什么被折叠?








