前言
本文可能不会是非常详细的关于 GitHub 的教程,只是把基本的步骤和重要的地方记录下来,方便查阅。关于 GitHub 的学习,建议可以首先阅读完参考资料中的 stormzhang 从 0 开始学习 GitHub。
说道 GitHub,可能很多人也常听到 Git,那这两是同一个东西吗?答案不是的。很早的我、懵懂的我,虽然经常听到这两家伙,但是不是很清楚区别。我相信很多人也是的,认为 GitHub 就是 Git,其实这是一个理解的误区。
我们先看下 Wiki 百科上关于 GitHub 说的吧:
GitHub 是个共享虚拟主机服务,于存放使Git 版本控制的软件代码和内容项它由 GitHub 公司(曾称 Logical Awesome)的开发者 ChrisWanstrath、 PJ Hyett 和 Tom Preston-Werner 使⽤ Ruby on Rails 编写成。
可能这么说大家不能理解其作用。
说下什么是 Git?
Git 是一款免费、开源的分布式版本控制系统,他是著名的 Linux 发明者 Linus Torvalds 开发的。说到版本控制系统,估计很多人都用过 SVN ,只不过 Git 是新时代的产物,如果你还在用 SVN 来管理你的代码,那就真的有些落伍了。
其实就和 SVN 一样, Git 是代码版本控制系统,免费开源的,并且是一个分布式版本控制系统。不管是学GitHub,还是以后想从事编程行业,可以说 Git 算是必备技能了。而 GitHub 上面说了,主要提供基于 git 的版本托管服务。也就是说现在 GitHub 上托管的所有项目代码都是基于 Git 来进行版本控制的,所以 Git 只是 GitHub 上用来管理项目的一个工具而已,但 GitHub 的功能可远不止于此! 只要你愿意慢慢玩你还能知道它的用处:
• 学习优秀的开源项目
• 多人协作
• 搭建博客、个人网站或者公司官网
• 写作
• 个人简历
• 其他
比如基于 Hexo + Github Page 可以搭建免费博客。关于 Github 和 Git 以及 git 和 svn 详细区别可以看这篇文章:Git系列之初识Git与Github
首先是 Git 的简单使用
好了,废话不多说,下面说下自己的使用教程,本文的教程首要目标就是带你使用 git 上传自己的项目代码到 github 网站。
git 下载(有两个网站都可以下载:https://git-scm.com/downloads、https://git-for-windows.github.io/)
毋庸置疑,提到这么多次git,肯定首先需要安装 git 版本控制工具系统。下载完毕就是进行安装了,安装教程就不多说了,就类似 Java 开发需要安装 JDK 一样,这里也是,不安装 git 怎么进行代码版本管理。安装详细教程网上搜索下。注意的地方,有个安装页面可以选择勾选 git 自动加入 系统 path ,也可以不选,安装完毕,自己加入 git 安装目录下 bin 文件目录于 电脑 path 下。 path的作用:就是可以使你在电脑 cmd 命令窗口下能直接使用相关命令。判断是否安装成功:cmd 命令行下,输入
git可以看到一些信息,则证明安装 ok。随便在哪个磁盘创建一个文件夹,比如 githubtest,然后在该目录下,鼠标右键选择
GIt Bash Here打开git,输入git init初始化 git 仓库。这样能在”不显示隐藏文件”的情况下,能看到.git文件夹。内容如下图:此文件夹保存了版本控制的所有相关信息。
在 githubtest 文件夹下随便创建一个文件,如创建一个名叫 readme.md 文件,然后输入
git status可以查看当前版本库状态,可以看到如下图:在
Untracked files(未跟踪文件)下,会出现红色的readme.txt,代表此文件还未被Git所管理。使用
git add readme.md,将该文件加入缓冲区(这里的缓冲区可以后面再好好了解下),如果你确定所有的修改都需要提交,可以使用git add .来加入所有修改。现在用git status查看,将看到文件名变为绿色。使用
git commit -m "my first commit!"来提交修改,-m 后面所带的参数是本次提交的注释说明信息,一般用来记录本次提交的主要意图。注:为什么先要再 add 一次呢?首先 git add 是先把改动添加到一个「暂存区」 ,你可以理解成是一个缓存区域,临时保存你的改动,而 git commit 才是最后真正的提交。这样做的好处就是防止误提交,当然也有办法把这两步合并成一步。这个命令是:
git commit -am "my first commit!"该命令用于将工作区中的代码直接提交到本地仓库,而无需手动添加到缓冲区。
但是执行后,出现如下图:
未提交成功,提示设置邮箱和用户名。
是的,为了保证提交日志的准确性,在提交的时候
user.name和user.email会进入日志,这些信息,是追踪代码变更的关键,比如是谁修改的。以后会随更新内容一起被永久纳入历史记录。PS:在设置用户名的时候,可以使用任意的字符。Git实际上是使用email进行关联每次提交的,只不过使用username作为标示符来进行显示。当你的email地址和github上的email地址一致时,则会使用Github上面的name来进行显示。
全局配置:
如果工作中只涉及一个 git 服务器,用一个全局配置就可以了。
git config --global user.name "strivebo" git config --global user.email "ishuzb@gmail.com"工作在多个git项目:
但是我们可能同时工作在多个项目中,公司内部用自有的git管理项目,我们在github上还有自己的项目。对于使用不同的用户身份,需要设置不用的sshkey,具体的配置可以看这里:多个sshkey配置。这个时候,对于
user.name和user.email我们不能采用全局的配置。而是要对各个项目单独配置。某个项目下的配置(去掉
--global):git config user.name "strivebo" git config user.email "ishuzb@gmail.com"可以使用命令来查看修改后的配置:
git config --global user.name 或 git config user.name git config --global user.email 或 git config user.email取消全局配置:
git config --global --unset user.name git config --global --unset user.email git config --global user.name #(查看)全局配置账户已经移除 git config --global user.email #(查看)全局配置邮箱已经移除参考资料:
多说几句,关于 github 页面的设置哪个邮箱接收哪些消息,看下这篇文章:如何正确接收 GitHub 的消息邮件
提交成功后,可以用
git log查看历史提交记录。每个记录都会有提交id,作者和提交日期。现在我想使用版本回退操作,我想把当前的版本回退到上一个版本,要使用什么命令呢?可以使用如下2种命令,第一种是:
git reset --hard HEAD^那么如果要回退到上上个版本只需把
HEAD^改成HEAD^^以此类推。那如果要回退到前100个版本的话,使用上面的方法肯定不方便,我们可以使用下面的简便命令操作:git reset --hard HEAD~100即可。假设: 我进行了两次修改,第一次readme.txt文件添加了2222,第二次添加了3333,我已经使用回退操作回到了第一次的修改,即现在文本内容为2222,但我其实又想回到第二次的修改,该怎么办呢(如何恢复3333内容呢)?这里可以:
可以通过如下命令即可获取到版本号:
git reflog,可以看到增加内容3333的版本号是多少比如为 6fcfc89,我们现在可以命令:git reset --hard 6fcfc89来恢复了。
你可以用
git branch查看当前有哪些分支,当然,因为我们没有创建任何分支,目前只会有一个master分支。注:branch 即分支的意思,分支的概念很重要,尤其是团队协作的时候,假设两个人都在做同一个项目,这个时候分支就是保证两人能协同合作的最大利器了。举个例子,A, B俩人都在做同一个项目,但是不同的模块,这个时候A新建了一个分支叫a, B新建了一个分支叫b,这样A、B做的所有代码改动都各自在各自的分支,互不影响,等到俩人都把各自的模块都做完了,最后再统一把分支合并起来。
执行 git init 初始化git仓库之后会默认生成一个主分支 master ,也是你所在的默认分支,也基本是实际开发正式环境下的分支,一般情况下 master 分支不会轻易直接在上面操作的,你们可以输入 git branch 查看下当前分支情况,如图:
如果我们想在此基础上新建一个分支,很简单,执行 git branch a 就新建了一个名字叫 a 的分支,这时候分支 a 跟分支 master 是一模一样的内容,我们再输入 git branch 查看的当前分支情况:
但是可以看到 master 分支前有个 * 号,即虽然新建了一个 a 的分支,但是当前所在的分支还是在 master 上,如果我们想在 a 分支上进行开发,首先要先切换到 a 分支上才行,所以下一步要切换分支
git checkout a有人就说了,我要先新建再切换,未免有点麻烦,有没有一步到位的,有的:
git checkout -b a
以下为常用的 Git 命令:
git mergeA同学在a分支代码写的不亦乐乎,终于他的功能完工了,并且测试也都ok了,准备要上线了,这个时候就需要把他的代码合并到主分支master上来,然后发布。git merge 就是合并分支用到的命令,针对这个情况,需要先做两步,第一步是切换到 master 分支,如果你已经在了就不用切换了,第二步执行 git merge a ,意思就是把a分支的代码合并过来,不出意外,这个时候a分支的代码就顺利合并到 master 分支来了。为什么说不出意外呢?因为这个时候可能会有冲突而合并失败。
git branch -d有删除分支,假如这个分支新建错了,或者a分支的代码已经顺利合并到 master 分支来了,那么a分支没用了,需要删除,这个时候执行 git branch -d a 就可以把a分支删除了。
git branch -D有些时候可能会删除失败,比如如果a分支的代码还没有合并到master,你执行 git branch -d
a 是删除不了的,它会智能的提示你a分支还有未合并的代码,但是如果你非要删除,那就执
行 git branch -D a 就可以**强制删除**a分支。
git tag我们在客户端开发的时候经常有版本的概念,比如v1.0、v1.1之类的,不同的版本肯定对应不同的代码,所以我一般要给我们的代码加上标签,这样假设v1.1版本出了一个新bug,但是又不晓得v1.0是不是有这个bug,有了标签就可以顺利切换到v1.0的代码,重新打个包测试了。所以如果想要新建一个标签很简单,比如 git tag v1.0 就代表我在当前代码状态下新建了一个v1.0的标签,输入 git tag 可以查看历史 tag 记录。 想要切换到某个 tag,执行:
git checkout v1.0就可以切换到 v1.0 的代码状态。
还有很多命令,待大家去找相关资料学习和练习了。
上传代码至 Github
以上都是讲的本地仓库关于 Git 的操作,下面需要讲的是项目代码提交至 GitHub 开源社区。
关于 GitHub 网站的操作教程包括注册、功能、设置、新建代码仓库等,请先看这篇文章吧:Git系列之Github基础设置及使用详解,写的很详细很好。我自个写的,也只是简单记录下步骤而已。
以自己 Github 的项目为例
首先注册 github 账户
这个我就不用说了吧。
新建仓库,即新建项目文件
如果想要新建私有仓库,即别人不能看到的仓库,则需要选择收费选项,否则我们就选择公共模式就可以。好像 github 有一个针对高校和学生有一个叫什么学生包申请,可以去了解下,我在网上也随便找了几个文章,先看下:Github 学生包申请教程、利用学生身份可以享受到的相关学生优惠权益…
然后就是克隆(下载)该项目
如图:
复制该地址。
在 Git Bash 中输入:
git clone https://github.com/strivebo/GitTest.git下载项目源码。这个时候该本地项目本身已经是一个 git 库了,不需要执行 git init 进行初始化,甚至已经关联好了远程仓库。
此时,就可以去开发里面的代码了,添加新的功能,修改明显的bug…
关于这部分已经在前面 Git 本地库讲了相关命令。
最后就是要把本地的改动提交到 github 账户了。
注: 你拥有了一个 GitHub 账号之后,就可以自由的 clone 或者下载其他项目,也可以创建自己的项目,但是你没法提交代码。仔细想想也知道,肯定不可能随意就能提交代码的,如果随意可以提交代码,那么GitHub 上的项目岂不乱了套了,所以提交代码之前一定是需要某种授权的,而 GitHub 上一般都是基于 SSH 授权的。那么什么是 SSH 呢? 简单点说,SSH是一种网络协议,用于计算机之间的加密登录。目前是每一台 Linux 电脑的标准配置。而大多数 Git 服务器都会选择使用 SSH 公钥来进行授权,所以想要在 GitHub 提交代码的第一步就是要先添加 SSH key 配置。
SSH 设置
Linux 与 Mac 都是默认安装了 SSH ,而 Windows 系统安装了 Git Bash 应该也是带了 SSH 的。大家可以在终端(win下在 Git Bash 里) 输入 ssh 如果出现以下提示证明你本机已经安装 SSH, 否则请搜索自行安装下。
紧接着输入
ssh-keygen -t rsa,什么意思呢?就是指定 rsa 算法生成密钥,接着连续三个回
车键(不需要输入密码) ,然后就会生成两个文件 id_rsa 和 id_rsa.pub ,而 id_rsa 是密钥,id_rsa.pub 就是公钥。这两文件默认分别在如下目录里生成:
Linux/Mac 系统 在 ~/.ssh 下,win系统在 /c/Documents and Settings/username/.ssh 下,
都是隐藏文件,相信你们有办法查看的。id_rsa是私钥,不能泄露出去,id_rsa.pub是公钥,可以放心地告诉任何人。
接下来要做的是把 id_rsa.pub 的内容添加到 GitHub 上,这样你本地的 id_rsa 密钥跟 GitHub
上的 id_rsa.pub 公钥进行配对,授权成功才可以提交代码。 在设置页面打开 SSH and GPG keys 菜单栏:需要做的只是在 Key 那栏把 id_rsa.pub 公钥文件里的内容复制粘贴进去就可以了,Title 那栏不需要填写,点击 Add SSH key 按钮就ok了。
SSH key 添加成功之后,输入
ssh -T git@github.com进行测试,如果出现以下提示:输入 yes 出现如下图则证明添加成功了。
在提交之前熟悉两个命令:
Push和PullPush :直译过来就是「推」 的意思,什么意思呢?如果你本地代码有更新了,那么就需要把本地代码推到远程仓库,这样本地仓库跟远程仓库就可以保持同步了。
git push origin master意思就是把本地代码推到远程 master 分支。
Pull:直译过来就是「拉」 的意思,如果别人提交代码到远程仓库,这个时候你需要把远程仓库的最新代码拉下来,然后保证两端代码的同步。
git pull origin master意思就是把远程最新的代码更新到本地。一般我们在 push 之前都会先 pull ,这样不容易冲突。
提交代码
添加 SSH key 成功之后,我们就有权限向 GitHub 上我们自己的项目提交代码了!执行:
git push origin master进行代码提交,这种是最简单方便的一种方式。
注: 如果我们本地已经有一个完整的 git 仓库,并且已经进行了很多次 commit,这个时候第一种方法就不适合了。
假设 :我们本地有个 test2 的项目,我们需要的是在 GitHub 上建一个 test 的项目,然后把本地 test2 上的所有代码 commit 记录提交到 GitHub 上的 test 项目。
第一步就是在 GitHub 上建一个 test 项目,这个想必大家都会了,就不用多讲了。
第二步把本地 test2 项目与 GitHub 上的 test 项目进行关联,切换到 test2 目录,执行如下命
令:git remote add origin git@github.com:strivebo/test.git什么意思呢?就是添加一个远程仓库,他的地址是 git@github.com:stormzhang/test.git ,而 origin 是给这个项目的远程仓库起的名字,是的,名字你可以随便取,只不过大家公认的只有一个远程仓库时名字就是 origin ,为什么要给远程仓库取名字?因为我们可能一个项目有多个远程仓库?比如 GitHub 一个,比如公司一个,这样的话提交到不同的远程仓库就需要指定不同的仓库名字了。
查看我们当前项目有哪些远程仓库可以执行如下命令:
git remote -v,接下来,我们本地的仓库就可以向远程仓库进行代码提交了:git push origin master就是默认向 GitHub 上的 test 目录提交了代码,而这个代码是在 master 分支。当然你可以提交到指定的分支。
以别人开源项目为例
和上面很多步骤类似的。
- 首先 github 上搜索别人开源项目,单击右上角的fork按钮,就把这个项目拉到你的账户下了,你就可以加入到这个项目中了;
- 页面已经跳转到你的账户下的该项目里了,单击右下方的复制按钮,将这个地址就复制下来了;
- 在你的磁盘选择一个合适的位置专门存放源代码,比如D盘下新建 gittest 文件件,进入 gittest 文件夹,鼠标右键进入 Git Bash,输入:git clone 接着项目地址,回车,就开始将你的 github 上的该源码下载到你的电脑里了;
- 此时就可以去开发里面的代码了,添加新的功能,修改bug等等操作了;
git push -u origin master将你本地的仓库提交到你的github账号里,如果此时需要你输入你的github的账号和密码,输入就是了;- 此时你在你的本地任务就完成了,进入到你的 github 上面,选择到这个该项目名,单击进入,右侧有个pull request,单击进入跳转的页面单击右侧的 New pull Request 按钮;
- 此时,你就能看到你改动的方了,核对下,没有问题后,就单击 View pull request 按钮;
- 此时,你可以在页面中输入你的本次提交的说明信息,输入完后,单击提交按钮 comment;
- ,到此,你的任务就完成了,等到开源项目的管理人员审核,通过了,他就把你的改动合并到相应的开发分支上。
参考资料:
github 学习:
- 知乎:怎样使用 GitHub?
- 入门级:GitHub和Git超超超详细使用教程!
- 手把手教你如何加入到github的开源世界!
- Git结合GitHub常用命令学习手册
菜鸟教程:Github 简明教程
phodal:GitHub 漫游指南
- stormzhang:从 0 开始学习 GitHub
git 学习:
- 廖雪峰Git教程:Git教程
- 猴子都能懂的GIT入门
- Git使用教程
happypeter:Git 北京
更新于 2017-11-05







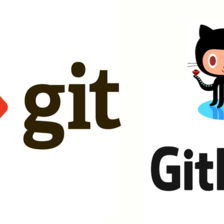



























 2521
2521

 被折叠的 条评论
为什么被折叠?
被折叠的 条评论
为什么被折叠?








