开发环境说明: win7 vs2012 coco2d-x 3.0 alpha1
下面介绍cocos2d-x 3.0 alpha 1在window环境下的环境搭建
首先必须提醒一下,cocos2d-x 3.0的系统要求是Windows 7及以上,Visual Studio 2012 。
其他环境的要求和此次版本的更改变化,详情见于官网Release Notes: http://www.cocos2d-x.org/projects/cocos2d-x/wiki/Release_Notes_for_Cocos2d-x_v300
这次版本是alpha测试版,从2.2.1版本到3.0改变挺大的,包括去掉oc化、引入c++ 11标准的特性。
新的编码风格,此外API方法的命名也改了不少,如CC前缀基本都去掉了。改变蛮多,需要慢慢使用体会。
重点提醒,跟其他版本安装不一样的是:这个版本现在采用创建项目使用python脚本创建,create_project.py文件(位置是在目录下的tools文件夹里的project-creator文件夹)命令行创建项目,它可以一次性创建跨多个平台的工程。 好了,废话不多说了,我们开始一步步搭建环境吧!
1、准备Visual Studio 2012软件
cocos2d-x 3.0在window系统要求环境vs2012,所以首先下载并安装好Visual Studio 2012。
Visual Studio 2012文件比较大,网友说建议安装在C盘不然容易出错(鉴于安装的软件越来越多越来越大,下次装系统C盘要弄大大的才行!)。
我用的是U
建议多习惯使用MSDN online(VS2012软件打开后快捷键ctrl+F1即可使用官网的MSDN online)。
2、准备python软件,下载并安装python
Python(英语发音:/ˈpaɪθən/), 是一种面向对象、直译式计算机程序设计语言。(题外话,遇到不懂得建议多用google充实自己)
好消息是,python软件比较小,下载和安装都很快!推荐使用cdns博客zlQhs分享的百度网盘下载地址,下载速度很快:http://pan.baidu.com/share/link?shareid=736972880&uk=2835479065
3.准备Cocos2d-x 3.0 alpha1
建议使用迅雷到cocos2d-x官网下载Cocos2d-x v3.0压缩包,http://www.cocos2d-x.org/download
cocos2d-x版本更新非常快,建议多关注官网动态。
文件也是蛮大的下载时间会比较长,迅雷下载有资源的时候会快很多。
cocos2d-x是解压缩后即可开始安装,解压缩后的文件夹存放路径请记得不要有中文名。
第一次学习cocos2d的伙伴们,可能不知道,cocos2d的安装方式比较特别,跟其他软件会有所不同。
养成良好习惯将以上软件的安装源文件备份,保存好以作备用。
4、打开解决方案,生成解决方案
打开解压缩后的文件夹cocos2d-x-3.0alpha1可见如下图001,点击打开文件夹build后可见如下图002,点击打开文件“cocos2d-win32.vc2012”(文件类型是Microsoft Visual Studio Solution (.sln)),打开后可见如下图003,第一次打开会比较慢些,软件需要进行加载、分析文件等操作,耐心等待至软件左下方提醒如下图004的“就绪”二字。
图001
图002
图003
如下图004
在HelloCpp上右键点击选择设置为启动项目:
在如上图003所示的“解决方案‘cocos2d-win32.vc2012’(31个项目)”点击右键选择“生成解决方案”。
生成解决方案时间会比较长,需要耐心等待。软件的右下方可以看到时间进度条,如下图004
关于“生成解决方案”的结果:
结果1、
结果2、
如果如上两个图所示,结果显示:
========== 生成: 成功 N 个,失败 0 个,最新 N 个,跳过 0 个 ==========
这里的N是我后续改的(不同版本的个数会不同不用关注),如果你看到这个让人激动的“失败0个”,那么恭喜你,安装成功了!
结果3、
========== 生成: 成功N 个,失败 N 个,最新 N 个,跳过 N个 ==========
如果你看到失败的个数很多,别灰心,一般是先前重装Visual Studio 2012软件的时候出错,请卸载并重新安装visual studio 2012,然后再重新执行“生成解决方案”看看再次生成的失败个数是否为0。(已经亲自测试验证可行)
本版本搭建如图所示生成: 成功 11 个,失败 0 个,最新 20 个,跳过 0 个
或者成功31个,失败0个,最新0个,跳过0个
或者成功 0 个,失败 0 个,最新 31 个,跳过 0 个
都是正确结果。
右键选择TestCpp-设为启动项目,按Ctrl+F5运行,就会得到下面这个Demo程序了。这个程序收录了cocos2d-x的全部使用方法。大家可以先随便浏览一下。
然后我们设置HelloCpp为启动项目,按Ctrl+F5运行,经典界面出现:
看到HelloWorld的话,恭喜你,cocos2d-x已经安装成功了!这样环境就已经搭建完毕!
接下来说下新版创建工程方法:
5、设置环境变量
之前的python软件安装完毕后,还要设置计算机的环境变量才能使用,因为默认情况下在windows下安装python之后系统并不会自动添加相应的环境变量不能在命令行直接使用python命令。
首先打开电脑硬盘确认你自己的python软件安装地址,例如我的是C:\Python27
然后开始设置计算机的环境变量,具体步骤如下:
(1)修改系统变量path指定你的安装后的python路径:“计算机”右键选择“属性”——打开后可见如图a,点击下图a中的“高级系统设置”——在新弹出的页面中如下图b点击“环境变量”——在如下图c的“系统变量(s)”的下拉窗口中找到”Path“点击编辑——在如如图d路径末端加上分号和你的python路径,如图片中我加的是“;c:\python26”。
(2)还再修改另一个环境变量PATHEXT。在刚刚的“系统变量(s)”的下拉窗口Path的下一个就是PATHEXT,点击编辑,如下图f中在末端加上“;.PY;.PYM”。这里加的是一样的,都是同样的python文件类型名。
提醒一下,以上都是英文状态下输入,注意全角和半角。
(3)重启电脑。重启后以上设置才会生效。
图a 高级系统设置
图b 环境变量
图c 系统变量 path
图d 编辑系统变量path,末端加;c\Python27
图f 再修改另一个环境变量PATHEXT
6、使用create_project.py创建新的项目
(1)确认create_project.py文件所在路径:
3.0 alpha1新版本不再使用install-templates-vc2010.bat和create-multi-platform-projects.py等批处理在VS项目向导里面创建项目,而是采用python脚本创建项目工程文件(即用create_project.py文件,如下图所示),一次创建多个平台的项目文件。该文件是存放在cocos2d-x 3.0alpha1解压缩后的文件夹目录下的tools文件夹里的project-creator文件夹,例如我的路径是:D:\cocos2d-x-3.0alpha1\tools\project-creator(请确认好你的路径)
(2)选择“开始”菜单——点击“运行”——如下图输入"CMD"按确认启动Doc界面。
(3)在doc界面输入下面的命令
第一步:输入“D:”,按回车键,如下图所示(作用是切换盘符,因为我的文件在D盘,create_project.py在该目录下,如果你的在C盘则不用该步骤)
第二步,复制下面命令,并按回车,即可生成项目:
D:\cocos2d-x-3.0alpha1\tools\project-creator\create_project.py -p MyGame -k com.MyCompany.AwesomeGame -l cpp
说明,doc界面支持复制和右键粘贴可以减少输入错误导致的麻烦。
其中D:\cocos2d-x-3.0alpha1\tools\project-creator\请更换为你自己的create_project.py文件所在的路径名。
-p后面的是项目名称,例子中的MyGame请更换为你的项目名称project name。
-k后面的是该项目的包名称package name,例子的com.MyCompany.AwesomeGame请改为你自己的包名称
-l后面是该项目的开发语言,注意例子中的-l是小写字母l而不是数字。例子中的cpp为选的语言是使用c++开发(可选项有cpp,lua,javascript)。
输入以上命令后看到DOC界面如下图中的各种”Done!“和已经成功创建的提示语后,真是很值得兴奋!
此外,提供一下查看create_project.py创建项目的用法和例子方便以后创建其他项目,如下图我的是输入D:\cocos2d-x-3.0alpha1\tools\project-creator\create_project.py即可查看。
上面新建项目完成后,可以看到cocos2d-x 3.0的目录下多了一个文件夹名字为:projects。
打开projects该文件夹之后得到这样一个目录,
Classes文件夹是用于存放游戏的各种类各种实现各种算法,即.h和.cpp文件。
proj.android\proj.ios_mac\proj.linux\proj.win32 文件夹即是各个平台的相应工程项目
我们要用的是window环境下的,所以选择proj.win32。
打开proj.win32的文件夹,可以看到如下图所示:
最后如上图所示,点击MyGame.sln方案运行,可以进入VS2012界面如下图。
你会发现libchipmunk物理引擎,libcocos2d,libAudio项目都已经加载到当前项目中。在上图"解决方案”MyGame“"上右键生成当前解决方案。
然后点击上图中的“在本地windows调试器”按钮(或者按 Ctrl+F5 是 (不调试)开始直接执行。当确认程序无任何错误后,按Ctrl+F5速度更快。F7编译后,按F5是启动调试)对当前项目进行调试,一个经典的cocos2d Hello World程序便呈现眼前,如下图所示。
cocos2d-x 3.0 alpha 1搭建环境配置(window环境下)
官方网站安装教程 http://www.cocos2d-x.org/wiki/Cocos2d-x_Application_Wizard_for_Visual_Studio_User_Guide








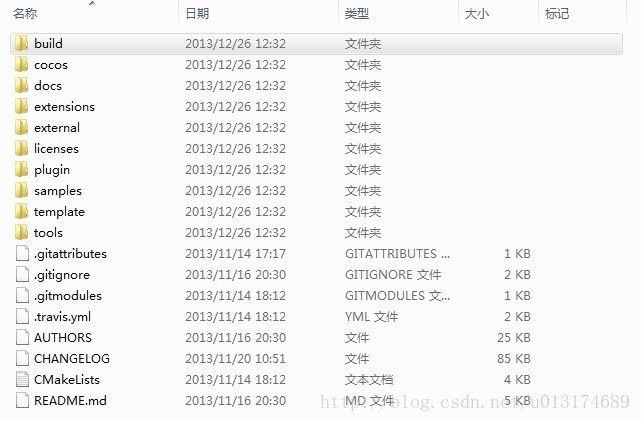
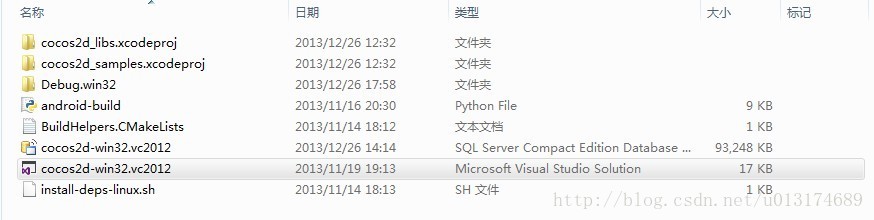
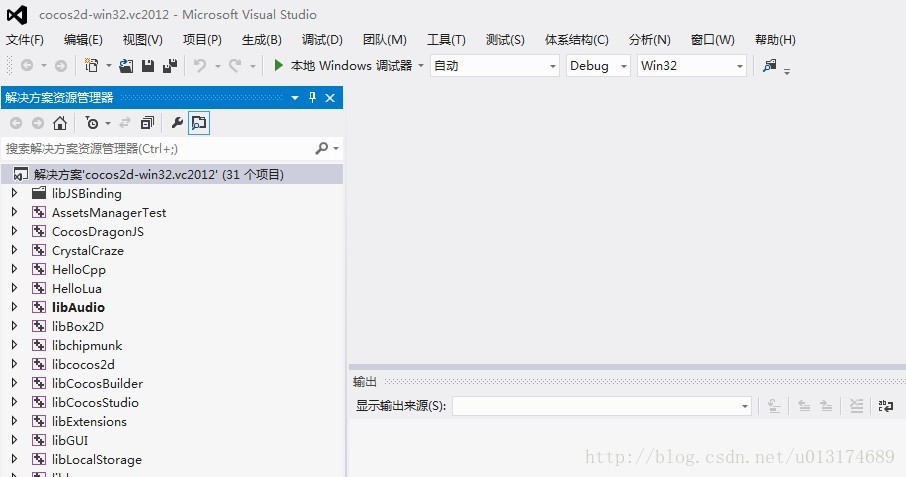
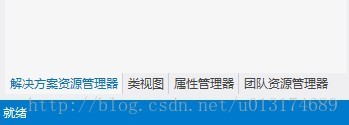
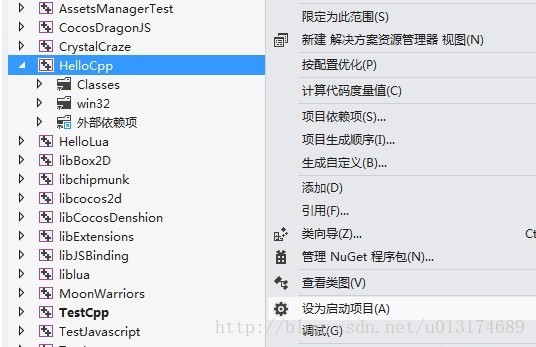
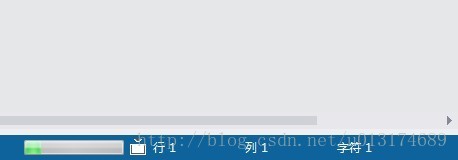
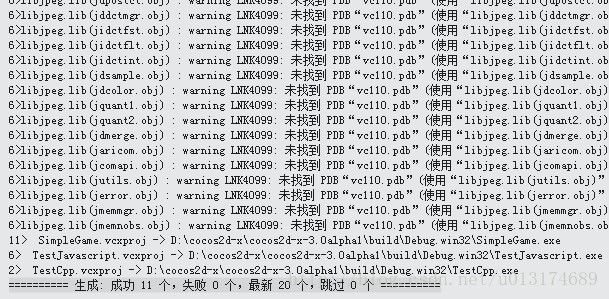
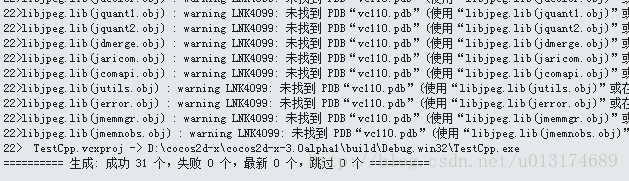
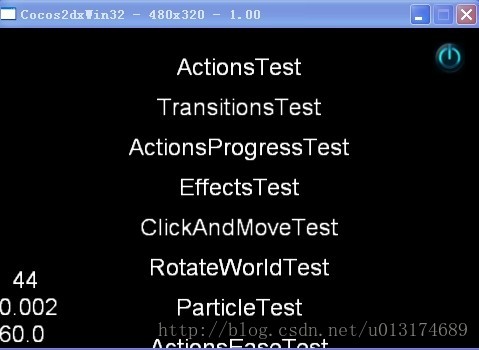

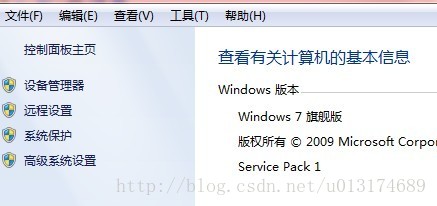
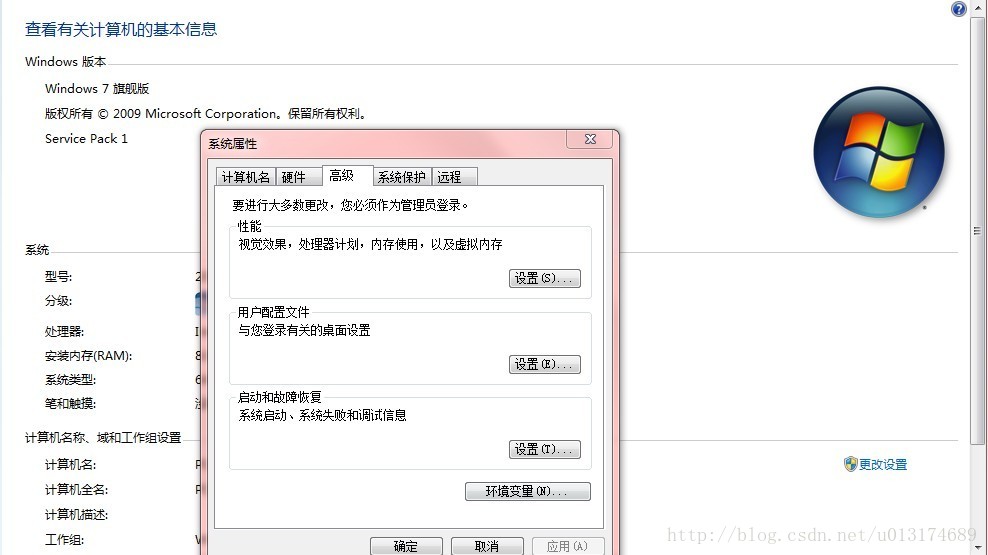
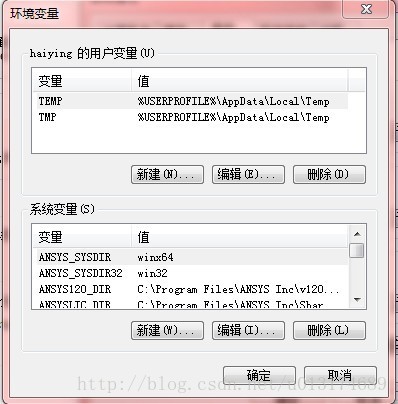
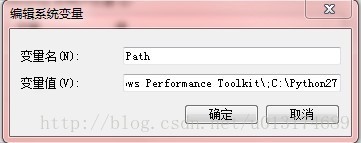
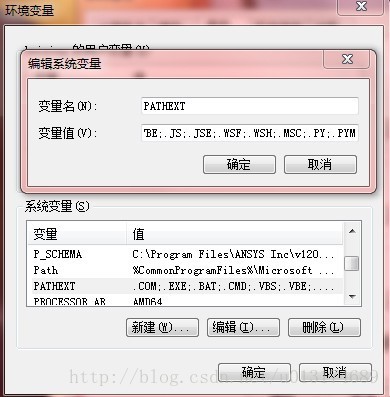

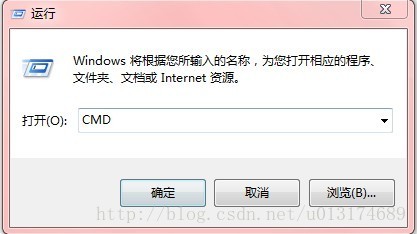

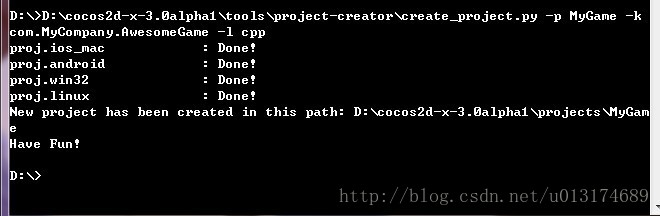
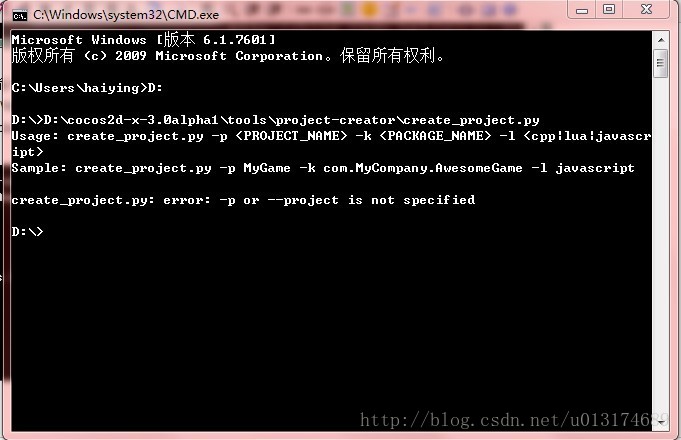
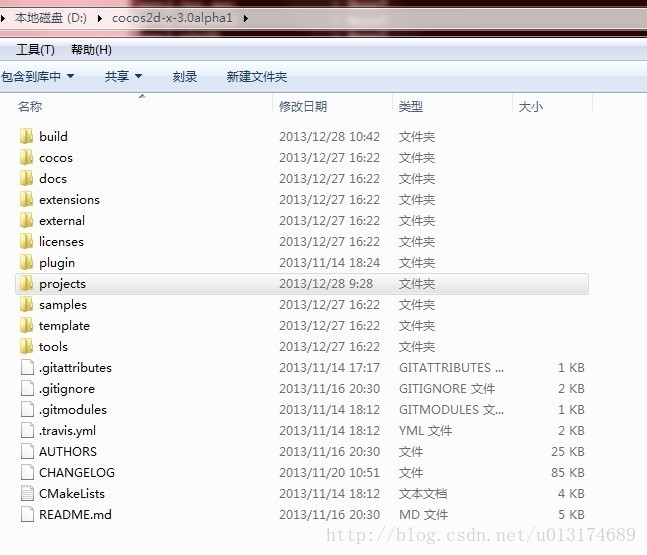
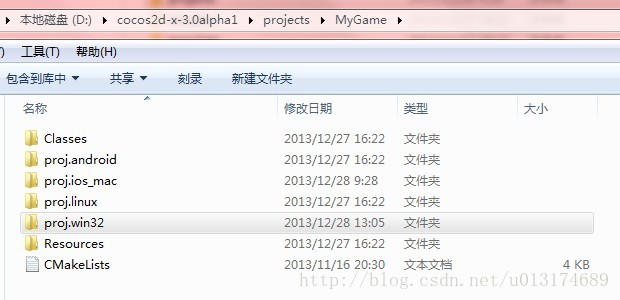
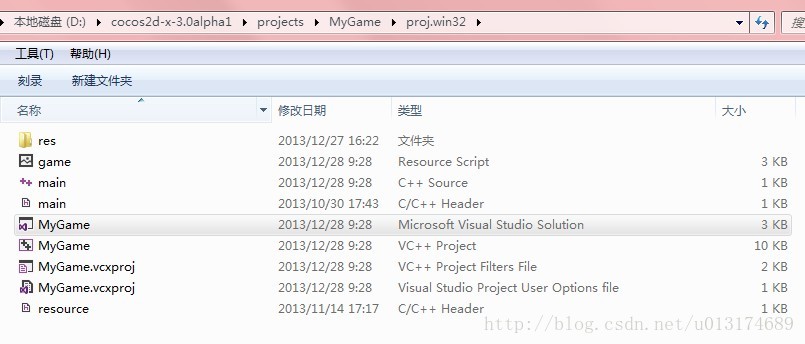
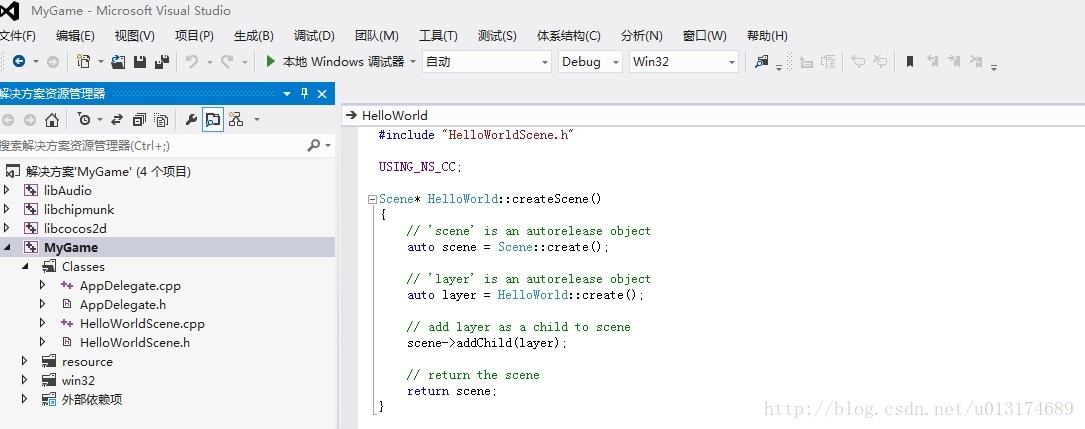
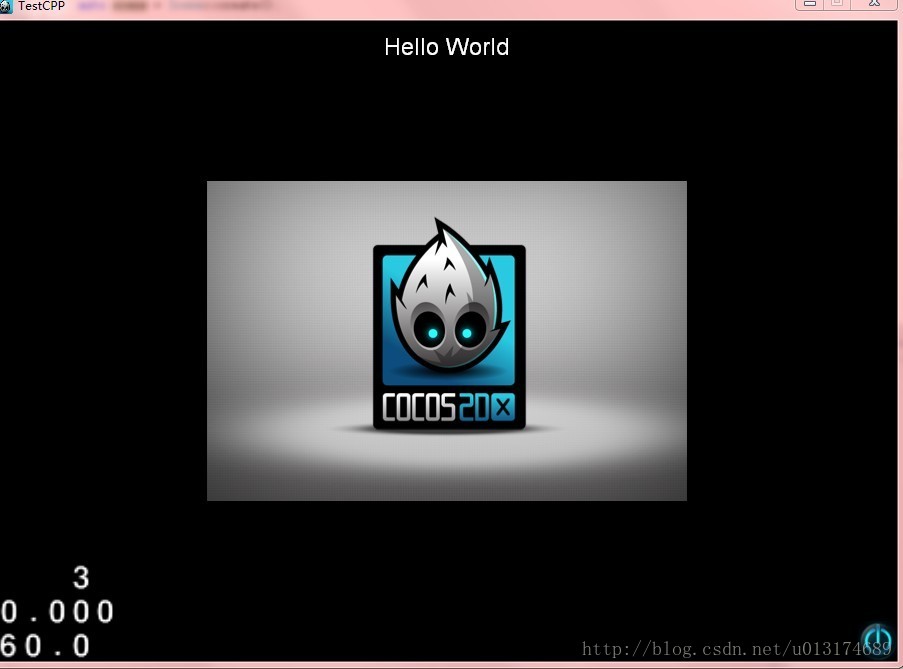














 6091
6091

 被折叠的 条评论
为什么被折叠?
被折叠的 条评论
为什么被折叠?








