说到重做系统,小白们总会觉得这是件比较难的事儿,不要担心,我们只需制作个启动盘就能成功装系统,然而制作启动盘的方式有很多,例如快启动u盘工具制作系统启动盘,也可以利用软碟通制作系统启动盘等,今天快启动小编教大家使用软碟通制作系统启动盘来安装系统,大家只需要知道一点,大部分装系统并不难,难点在于大家需要有耐心以及解决问题的决心就行了。
安全性推荐:如果你需要使用U盘工具或PE工具的话,小编建议你还是使用干净的,例如以下几款,快启动u盘pe启动盘/MoePE/软碟通。除了要使用干净的U盘工具和PE工具之外,推荐大家使用原版系统,不要在网上找所谓的纯净系统,童话都是骗人的。
准备工作:
1. 一台电脑
2. 系统镜像,下载后的格式是.iso,快启动小编这里之前就清楚为大家提供镜像的下载链接和下载方法,这边就不多说了
3. 镜像写入工具,这里使用UltraISO软碟通
4. 一个是制作系统盘的u盘(不小于8g),注意u盘的会被格式化
5. 一颗不怕困难的心
6. 一杯庆祝胜利的咖啡
用软碟通来制作系统安装U盘步骤:
首先,大家在刻录操作系统之前,需准备系统镜像和一个8G以上容量的U盘用来刻录,但是不论你下载的是win7或者win10镜像,刻录的方法都是一致的,小编的硬盘中已经存放了Win7、Win8.1、Win10和OS X 10.10.3的原版官方镜像,可以开始刻录。
接着从百度上下载软碟通并将其安装好,而在安装过程中,大家一定要注意把创建虚拟光驱的选项勾勾上,再者跟着步骤一步步安装,直至安装完成即可,这时候我们会看到电脑桌面上已经创建快捷方式图标,双击打开。
打开后,会提示注册软件,我们点击输入注册码,然后输入注册码后按确定,然后重新运行软碟通。。
直至进入到软碟通的主界面,它有相对其他刻录软件有着更友好的交互体验。
从下图本地目录中找到镜像的存放路径。
双击选中该镜像,软件就会自动把镜像加载上去,并显示文件内容,要求准备了两个U盘,把其中一个U盘插到电脑的USB接口上,如果电脑有USB3.0接口的,就插在USB3.0接口上。
然后点击工具栏上的 启动-写入硬盘映像... 。
注意图中红框部分,一定要注意选择好要刻录的U盘,不要选错,因为刻录镜像到U盘里,会把U盘格式化,如果U盘里面有资料需要备份的,先备份好。所以一定要选择正确,如果默认就是你的U盘,直接点击写入,等待写入完成,系统安装U盘就刻录好了,镜像刻录好之后先不要着急去安装系统,还有别的准备工作要做。
紧接着将软碟通把系统镜像刻录到U盘里制作成系统安装U盘,然后u盘启动之后可以通过UEFI和Legacy两种引导模式进行u盘启动,然后就直接安装win10或者win7系统,但是大家要注意UEFI和Legacy两种引导模式对应的硬盘格式是不一样的,使用了UEFI引导模式的话,你的硬盘格式则是GUID,使用Legacy引导模式,你的硬盘格式则是MBR,不然就算你成功进入了安装界面也无法安装系统到硬盘里。







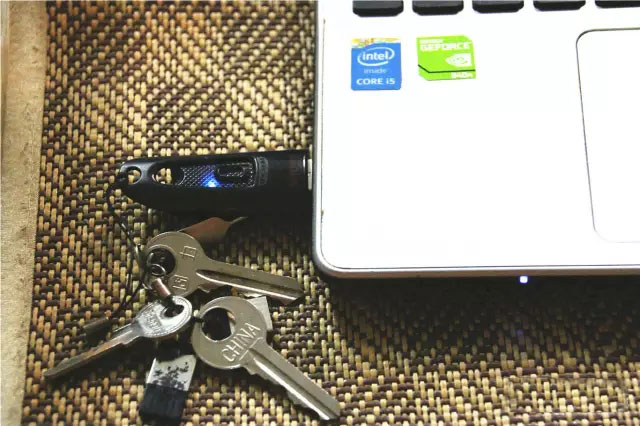














 2230
2230

 被折叠的 条评论
为什么被折叠?
被折叠的 条评论
为什么被折叠?








