InDesign颜色面板使用方法:
1、彩色面板
您可以将经常使用的颜色存储在InDesign中,因此不必不断寻找它们或将它们与以前的实例匹配。使用颜色面板,可以创建不同的颜色并保存它们。您可以使用滑块,光谱颜色选择器,灰度渐变,还可以为当前的填充颜色和描边颜色创建颜色渐变。
单击屏幕右侧的“颜色”面板。其按钮如下所示:

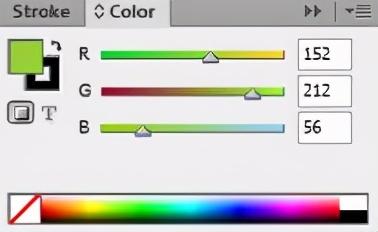
在快照中,您可以看到RGB滑块,因为我们正在RGB颜色模式下工作。
单击选项按钮:
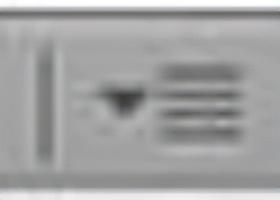
现在,您可以从几个滑块中进行选择。
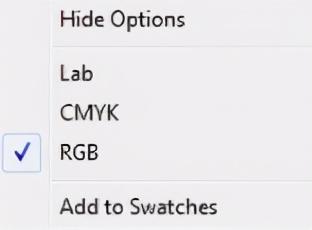
要使用“颜色面板”更改颜色,请单击颜色框,使用滑块,输入特定值或单击光谱中的颜色。对角线为红色的框表示没有颜色。
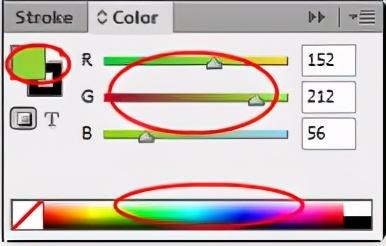
要使用Adobe拾色器,请双击一个颜色框:

然后,您将看到Adobe Color Picker:
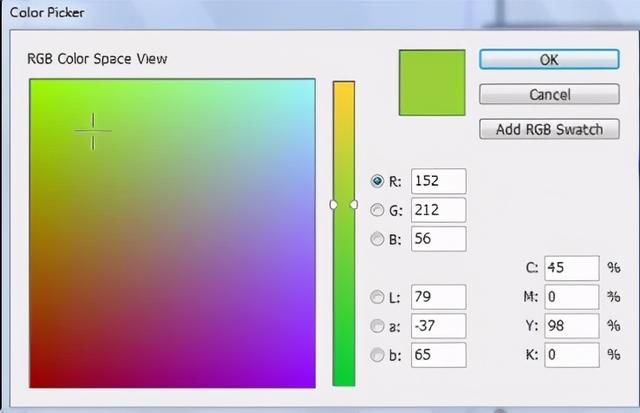
选择一种颜色。您可以使用中间的滑块选择颜色范围,然后在“选择颜色”框中选择颜色。
单击确定。
2、色板
色板是您经常使用的颜色。这些将保存在“色板”面板中。要加载色板,请单击屏幕右侧的色板:

。这将打开“色板”面板:
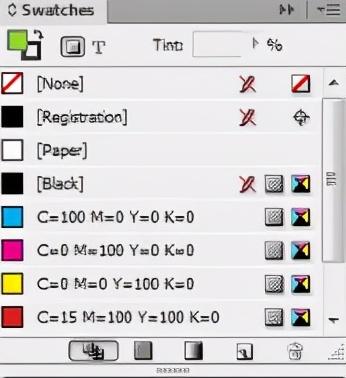
要添加新的色板,请单击“选项”菜单

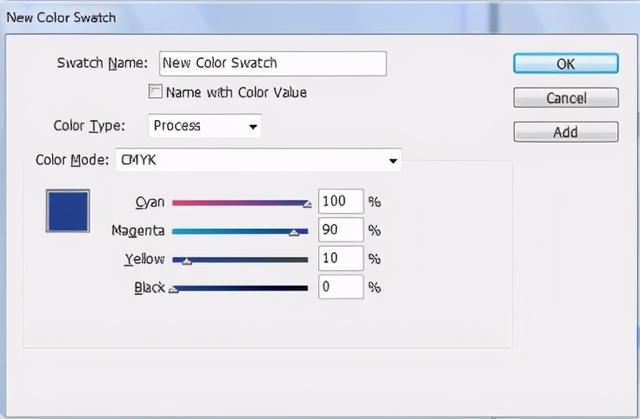
输入新颜色样本的名称。默认情况下,将选中带有颜色值的名称。如果要为色板设置自己的颜色,请取消选中此选项。
接下来,选择颜色类型。
处理。在印刷中,过程是四色印刷(CMYK)。
- 点。在打印中,这包括与打印中使用的颜色匹配的颜色,例如徽标必须恰好是正确的蓝色阴影。当与印刷工艺结合使用时,可以变成五色或六色印刷。接下来,选择您的颜色模式。RGB是三种颜色。CMYK是四种颜色,用于打印。
- 完成后,单击“确定”。您也可以将颜色从颜色框或“颜色”面板拖到“色板”面板。
- 3、创建和使用渐变渐变是不同颜色之间甚至同一颜色的不同阴影之间的过渡。以下是从黄色到橙色的渐变示例。要创建渐变填充,请确保已选择要应用于其的对象,然后展开“渐变”面板(“窗口”>“颜色”>“渐变”)。其按钮如下所示:。让我们仔细看一下“渐变”面板。在这里,您可以选择是径向渐变还是线性渐变。我们向您展示的第一个示例是线性渐变。下面是一个径向的示例。
如您所见,渐变从中间的黄色变为边缘的橙色。
- 使用类型下拉菜单选择径向或线性。您也可以选择位置和角度。
- 4、创建自己的渐变您可以创建自己的渐变并将其添加到色板中。为此,我们将转到“窗口”>“颜色”>“色板”。单击选项菜单,然后选择新建色板。
输入“渐变”色板的名称。
- 输入类型。查看底部的栏。在这里创建渐变。您可以拖动手柄以更改每种颜色阴影的长度。
- 或者,您可以单击它们,然后从颜色选择器中选择一种颜色。(这些手柄称为“色标”。)要添加新的色标,请单击左侧或右侧的色标。我们单击了左侧的色标。创建您的颜色。现在,为正确的色标重复步骤。
您可以使用栏顶部的菱形增加或减少过渡的长度。
完成后,单击“确定”。
然后可以在“色板”面板中再次使用该渐变。
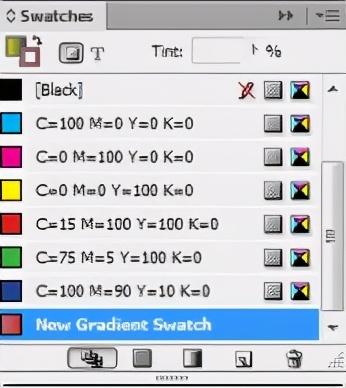
5、使用渐变工具
工具栏上的“渐变色板”工具为您提供了另一种创建和编辑渐变的方法。只需选择此工具

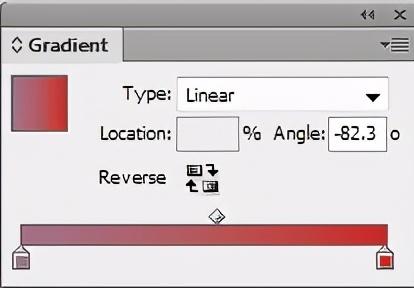
6、渐变色板
您可以从“色板”面板中选择和应用渐变。为此,请启动“色板”面板,然后从色板列表中单击要使用的渐变。
只需将色板的名称拖放到要应用它的对象上即可。

您也可以点击工具面板中的填充或描边颜色框,然后点击渐变色板为h的名字AV它用作要么填充或中风彩e。
7、点和路径
InDesign的矢量绘图工具是钢笔工具。使用笔时,InDesign会创建路径并存储有关该路径的信息。使用锚点和线段在数学上定义路径。您可以随时修改路径。
在本文中,我们将学习InDesign的钢笔工具,以及创建简单和复杂的路径。
8、使用钢笔工具绘图
您使用钢笔工具创建路径。路径由弯曲和笔直的段组成。这些线段由锚点创建。单击“钢笔”工具(在“工具”面板中
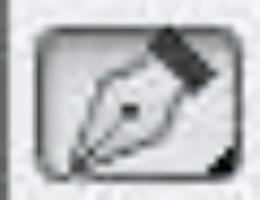
)时,可以绘制角点和直线段。如果拖动钢笔工具,则可以创建平滑点和弯曲线段。这些线段将具有方向手柄,因此您可以更改线段的方向。如本文所见,您可以使用Smart Guides来对齐段。
就是说,让我们使用钢笔工具创建多边形。
首先,单击钢笔工具。
单击文档中的空白区域以创建定位点。
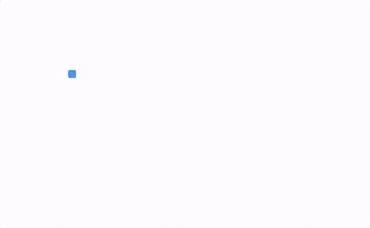
蓝色的锚点出现在我们的页面上,如上所示。
现在,单击以在其他位置创建第二个锚点。
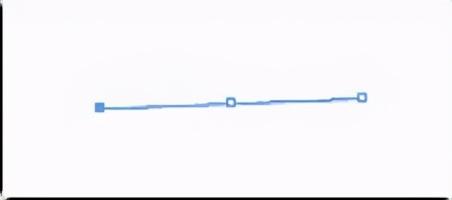
如您所见,一条线段出现在您创建的两个锚点之间。
继续添加锚点以创建形状。
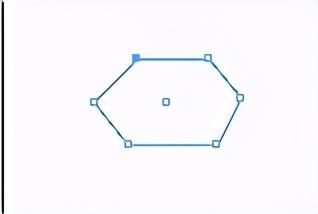
要创建闭合路径,请将最后一个锚点与第一个锚点相连。记住,一条直线是一条开放的道路。圆是封闭的路径。多边形也是如此。
接下来,让我们学习使用钢笔工具绘制曲线。
为此,您将像以前一样单击以放置第一个锚点,但是现在您要单击并拖动。请注意下面快照中的句柄。
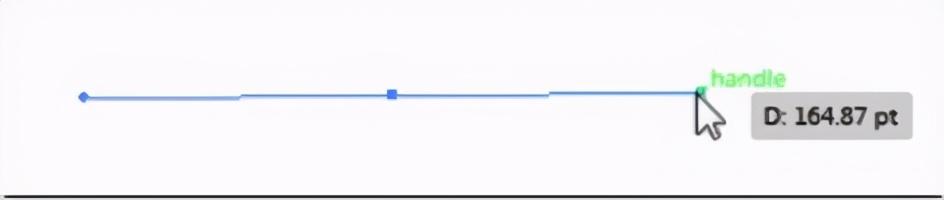
现在,释放鼠标并移至您要第二点的位置。
单击并再次拖动。
如您所见,曲线出现在两个点之间。

曲线的形状由手柄的长度和方向定义。
您可以添加更多的锚点和手柄。
完成后,单击选择工具以查看形状。请记住,就像直线一样,线段是从上一个锚点到新锚点绘制的。要创建闭合路径,请将最后一个点与第一个点连接。
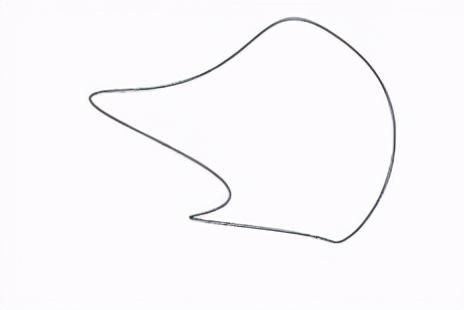
9、移动锚点和线段
假设您在画板的错误部分上绘制了一个线段,并且想要移动它,或者说您需要移动锚点。如果移动线段,锚点将随之移动。但是,如果移动锚点,则连接到锚点的线段会发生变化。如果移动曲线段,则曲线将发生变化,但锚点保持不变。如果要更改弯曲的线段,可以通过调整方向手柄上的方向点来进行。
让我们学习如何移动点和线段以了解我们的意思:
要移动锚点或线段,请在工具箱中选择“直接选择”工具。
接下来,单击空白区域以取消选择活动区域中的所有点。
现在,拖动锚点或线段的中间,如下所示。
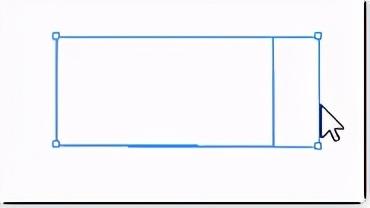
10、转换点
使用钢笔工具创建曲线时,第二个锚点之后的曲线段将出现在第一条曲线段的相反侧。如果要使第二个曲线段与第一个曲线段出现在同一侧,则需要将锚点从平滑点转换为角点。您可以使用转换方向点工具来执行此操作。
路径可以具有两种锚点:平滑或拐角。平滑的锚点连接两个弯曲的线段并创建一条平滑的线。角锚点连接两个笔直或弯曲的线段以在路径方向上产生变化。
要将点从平滑点转换为角点,请转到“工具”面板中的“转换方向点”工具。它与“钢笔”工具分组在一起。单击“钢笔”工具并按住以查看该工具。看起来像这样:
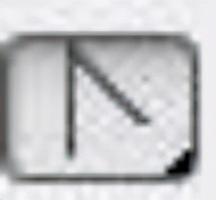
要转换点,请首先使用直接选择工具单击路径以转换点。
现在,单击“转换方向点”工具。
现在你可以:
1.如果要创建没有手柄的平滑点,请拖动一个角点。
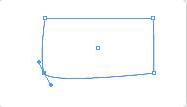
2.单击平滑曲线点以创建不带手柄的拐角点。
3.拖动平滑曲线点的手柄并创建拐角曲线。
11、添加和删除锚点
在InDesign中,您可以添加,减去或删除锚点来修改路径。您也可以修改点以符合形状。让我们向您展示我们的意思,以及如何添加和删除锚点以修改路径和形状。
这是添加锚点的方法:
转到工具箱中的直接选择工具。
现在,选择要为其添加锚点的对象。
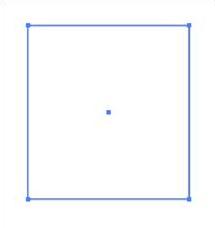
现在,转到工具箱中的“添加锚点”。它与“钢笔”工具分组在一起,如下所示:

单击路径一次以添加一个新的锚点。
添加了新的锚点:
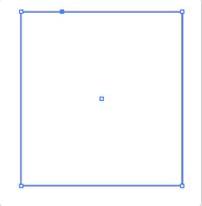
现在,再次单击“直接选择”工具,然后在路径上单击并拖动以添加和修改线段。
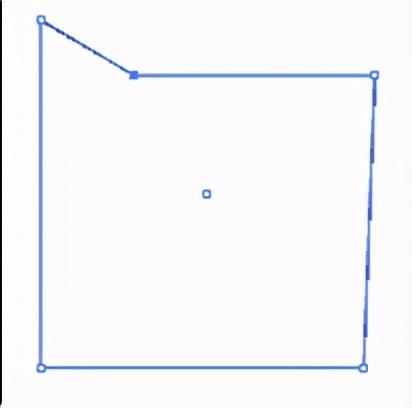
要删除锚点,请转到钢笔工具中的“删除锚点”工具。
单击锚点将其删除。
我们从上图中删除了右上角的点:
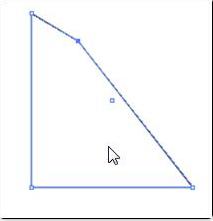
12、铅笔工具
铅笔工具的功能与您手中握住的普通铅笔一样。它使您可以徒手绘制。
在“工具”面板中选择“铅笔”工具。看起来像这样:

在页面上的空白区域开始绘制。
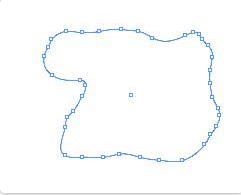
13、平滑路径
如果您的路径看起来粗糙或参差不齐,则可以使用工具箱中的“平滑”工具对其进行平滑处理。看起来像这样:

。它与“铅笔”工具分组在一起。
我们将在此形状上平滑路径:
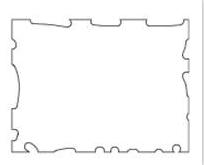
使用选择工具选择要平滑的对象。
然后,单击“平滑”工具,然后将其沿着要平滑的路径拖动。
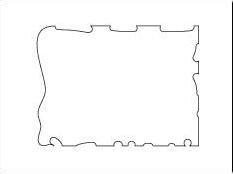
14、清除路径
您可以使用“工具”面板中的“擦除”工具来擦除对象的路径和部分。看起来像这样:

。它与“铅笔”工具分组在一起。这样做时,InDesign会连接剩下的零件以重塑形状并关闭路径。
这是删除部分路径的方法:
使用选择工具选择要部分擦除的对象。
单击擦除工具,然后拖动以擦除要删除的路径。

15、分割路径
位于“工具”面板中的“剪刀”工具允许您将打开的路径分为两个路径或打开一个闭合的路径。剪刀工具如下所示:

若要使用剪刀工具,请使用“直接选择”工具选择要拆分的路径或要打开的闭合路径。
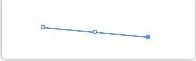
现在,单击剪刀工具。
点击这里哟路径上ü 要拆呢。
如您所见,我们现在有两个开放路径,而不仅仅是一个。
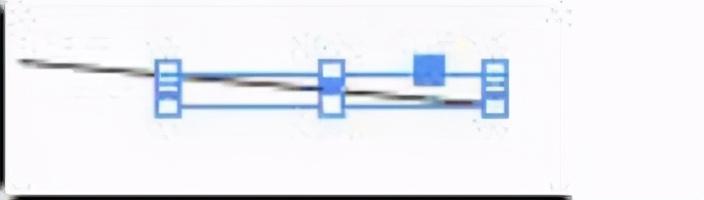























 1082
1082

 被折叠的 条评论
为什么被折叠?
被折叠的 条评论
为什么被折叠?








