
使用筛选器暂时隐藏表格中的部分数据,以便专注于所需数据。
筛选数据区域
- 选择区域内的任意单元格。
- 选择数据>筛选器。

- 选择列标题箭。
- 选择文本筛选或数字筛选,然后选择比较,如之间。
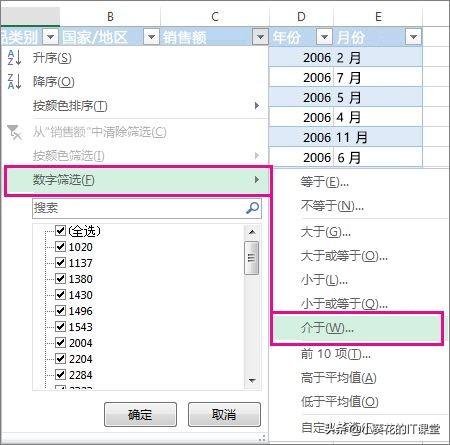
- 输入筛选条件,然后选择“确定”。

对表格中的数据进行筛选
当您将在表中,数据筛选器控件是自动添加到表标题。
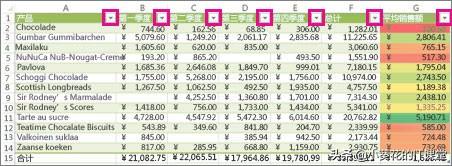
- 选择要筛选的列的列标题箭头。
- 取消选中(全选) ,然后选择要显示的框。
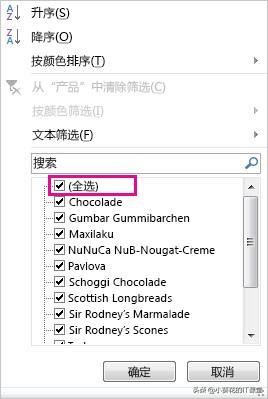
- 单击“确定”。
选择此图标来更改或清除该筛选器。
汇总 Excel 表格中的数据
可快速对 Excel 表中的数据进行求和,方法是启用“汇总行”选项,然后使用每个表列的下拉列表中提供的多个函数之一。“汇总行”默认选择使用 SUBTOTAL 函数,使你可以包含或忽略隐藏表行,但你也可使用其他函数。
- 单击表格中的任意位置。
- 转到“表格工具”>“设计”,然后选择“汇总行”复选框。在 Mac 上转到“表格”>“汇总行”。
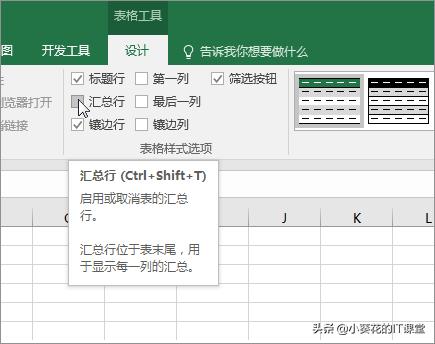
- 在表格底部插入“汇总行”。
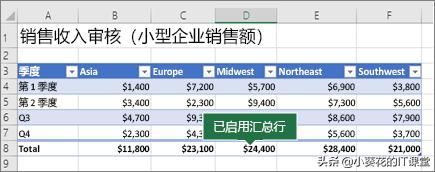
注意: 如果将公式应用于汇总行,然后切换启用和关闭汇总行,Excel 将会记住你的公式。在上面的示例中,我们已将 SUM 函数应用于汇总行。首次应用汇总行时,单元格将为空。
- 选择要求和的列,然后从下拉列表中选择一个选项。在本例中,我们对每个列应用了 SUM 函数:
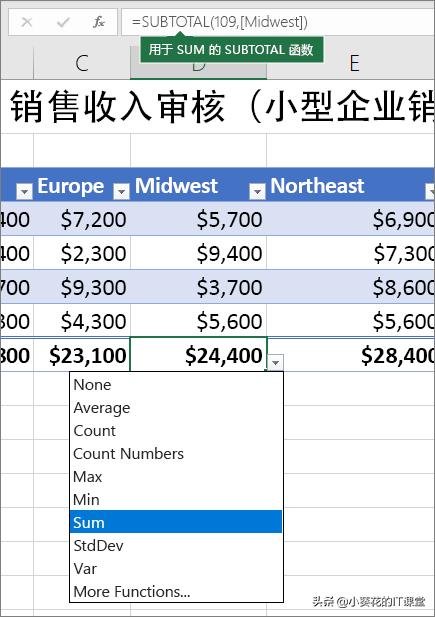
- 可看到 Excel 创建了以下公式:=SUBTOTAL(109,[Midwest])。这是 SUM 的 SUBTOTAL 函数,也是结构化引用公式,只有 Excel 表格才有。深入了解对 Excel 表格使用结构化引用。
- 此外,也可对汇总值应用其他函数,方法是通过选择“其他函数”选项或编写你自己的函数。
注意: 如果要将汇总行公式复制到汇总行中的相邻单元格中,请使用填充柄拖动公式。这将相应地更新列引用,并显示正确值。如果在汇总行中复制粘贴公式,则在复制时不会更新列引用,导致值不准确。
使用切片器筛选数据
将数据转换为表格
若要使用切片器,必须先将数据转换为表格。
1、将数据转换为表格有 4 种方法:
- 按“Ctrl+T”。
- 按“Ctrl + l”。
- 选择“开始”>“套用表格格式”。
- 选择“插入”>“表格”。
2、选择“确定”。
使用切片器筛选数据
- 选择“插入”>“切片器”。
- 选择想要筛选的字段。
- 选择“确定”,调整切片器偏好设置,例如“选项”下的“列”。
注意: 若要选择多个项,请按住“Ctrl”,然后选择要显示的项。选择并按住切片器的角落,调整其大小。
- 选择“清除筛选器”,清除切片器筛选。























 25万+
25万+

 被折叠的 条评论
为什么被折叠?
被折叠的 条评论
为什么被折叠?








