
如何在Power BI中自定义图例的显示顺序
在 Power BI 中使用图表排序功能的时候,想改变图例的顺序不是一个容易的事情。比如堆积柱形图,如果想改变每个柱子内部不同图例之间的顺序,从图表右上角的排序入口是找不到这个设置的。那该如何排序呢?如果你仔细观察,会发现图例默认按照字母升序排序
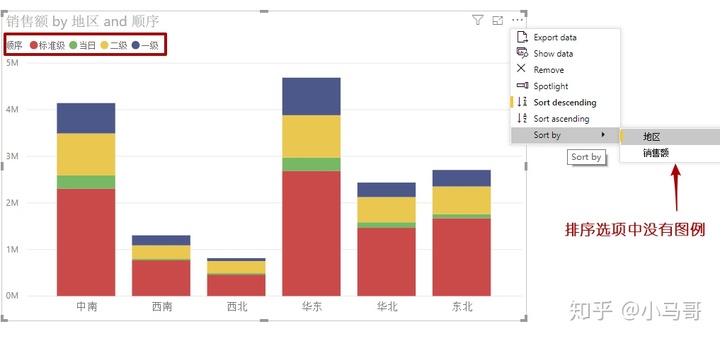
这个升序的排序规则目前是无法修改的,但是通过修改升序的计算依据,你可以让图例实现按你需要的顺序排序,这里需要用到模型选项卡的按列排序功能。以上图为例,堆积柱形图的图例默认按首字母升序排列,我们可以在模型中引入一张表,与图例所在的表建立关系,在新表里指定排序规则。
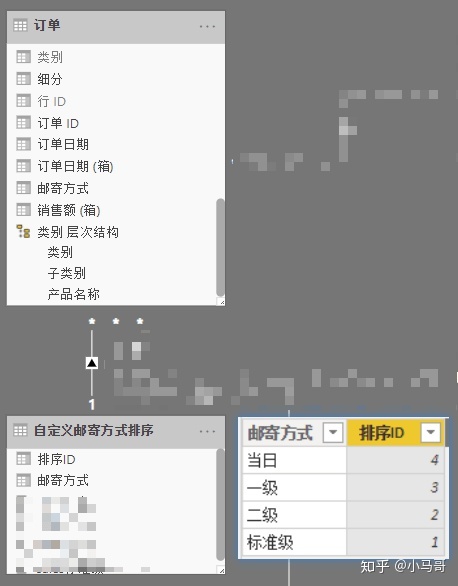
邮寄方式的顺序由排序 ID 定义
设置好按列排序之后,图例的顺序就修改成功了。
列排序设置方式:选中待排序的列(邮寄方式),列工具选项卡 – 按列排序 – 指定用于排序的列(排序 ID)
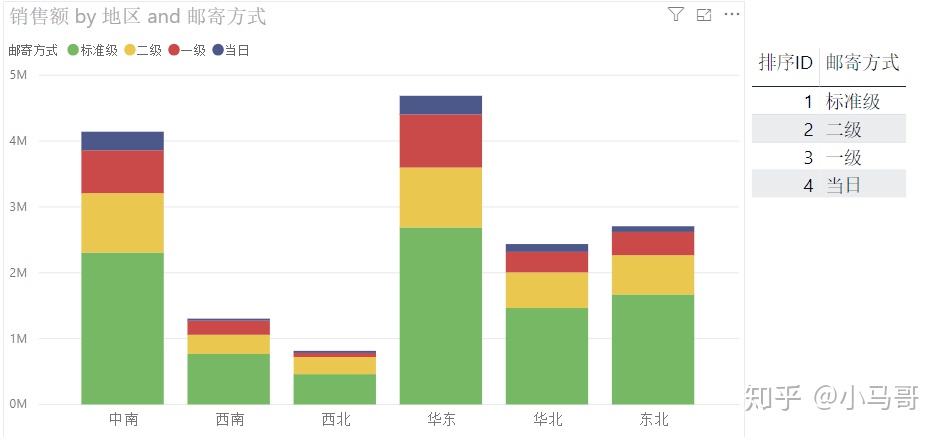
除了这种方式,你还可以给每个图例单独定义一个度量值,用多个度量值实现堆积图的效果,改变度量值在右侧栏位中的相对位置也可以调整排序
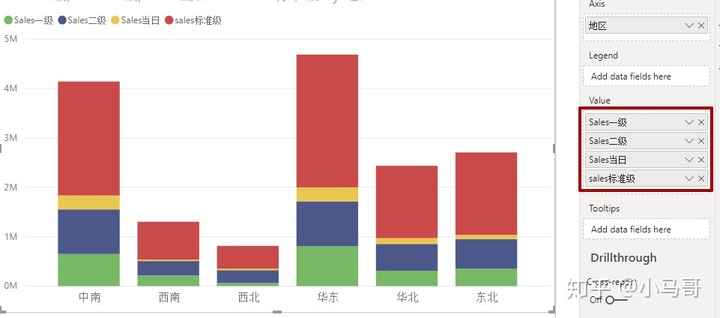
你有两种方式可以调整图例的顺序,自定义排序或使用多个度量值,需要注意的是它们都只能实现静态排序,不能按某个度量值的计算结果来排序。

--------------------------
© 版权声明:本文为Power BI极客原创文章,著作权归作者所有
源地址:https://www.powerbigeek.com/custom-legend-order-in-powerbi/







 在Power BI中,改变图例顺序并非易事,特别是对于堆积柱形图内图例的顺序。虽然无法直接修改图例的升序规则,但可以通过模型选项卡的按列排序功能,结合新表指定排序规则或使用度量值来调整。本文介绍了两种方法:1. 利用排序ID在模型中设置图例顺序;2. 创建多个度量值并调整其位置来改变排序。注意,这两种方法均为静态排序,无法根据度量值动态排序。
在Power BI中,改变图例顺序并非易事,特别是对于堆积柱形图内图例的顺序。虽然无法直接修改图例的升序规则,但可以通过模型选项卡的按列排序功能,结合新表指定排序规则或使用度量值来调整。本文介绍了两种方法:1. 利用排序ID在模型中设置图例顺序;2. 创建多个度量值并调整其位置来改变排序。注意,这两种方法均为静态排序,无法根据度量值动态排序。
















 7274
7274

 被折叠的 条评论
为什么被折叠?
被折叠的 条评论
为什么被折叠?








