
很多人都会接触到修图工作,修电商产品、修模特形象、修自拍照片等等。
如果说最好用的修图方法,有的人觉得是「内容识别」,有的人觉得是「修复画笔」,有的人觉得不如用插件一键磨皮。
其实修图没有最好的方法,而是要:
分析图片特征,找到最适合,最高效的方法(敲重点)

因此接下来,软件训练营老师 @小胡舵主 将从用 5 个常见工具,详细讲解下修图思路,希望大家可以举一反三,灵活运用,提高工作效率。
- 修图师常用的 5 种工具
- 5 个工具的区别和适用场景
- 如何结合使用工具进行修图
一、常用的修图工具
1. 污点修复画笔
按住鼠标点击或涂抹即可去除小面积污点。
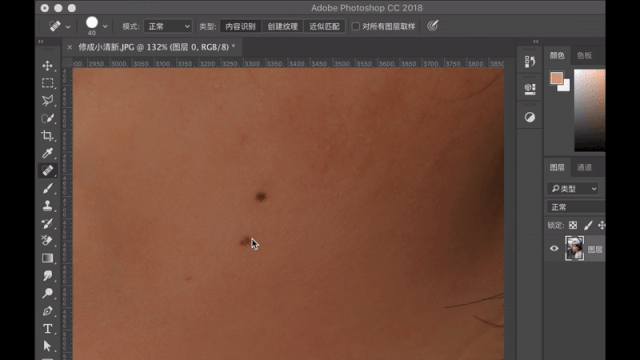
2. 修复画笔
按住alt+鼠标左键点击干净区域,取样,然后涂抹脏污区域,就可以复制取样内容。
同时与周围内容进行智能识别,使其边缘融合过渡更加自然,达到自然的消除效果。
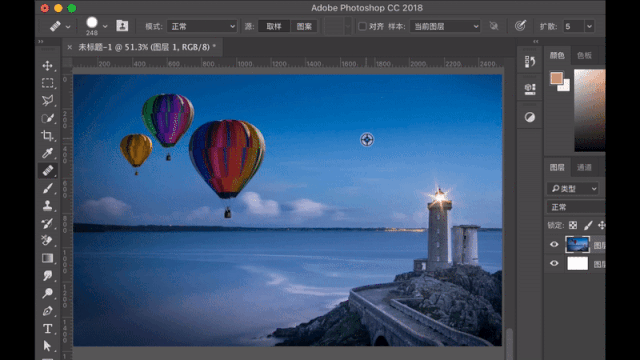
3. 仿制图章
按住alt+鼠标左键在干净区域取样,然后涂抹脏污区域,即可一摸一样复制取样内容。
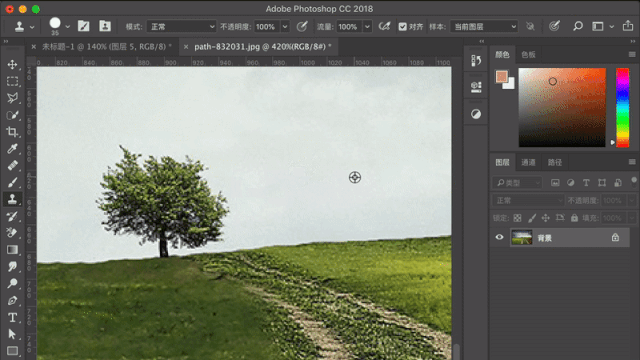
4. 修补工具
圈选脏污,往干净处挪动,即可复制干净的内容并自动融合,将脏污覆盖。
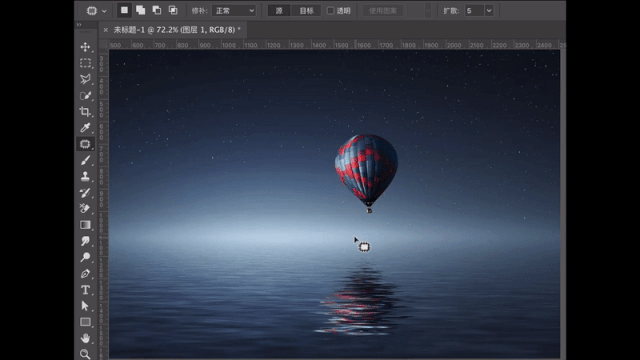
5. 内容感知移动
圈选需要移动的内容,往旁边移动并确定,即可将移动后的物体与周围相融合。
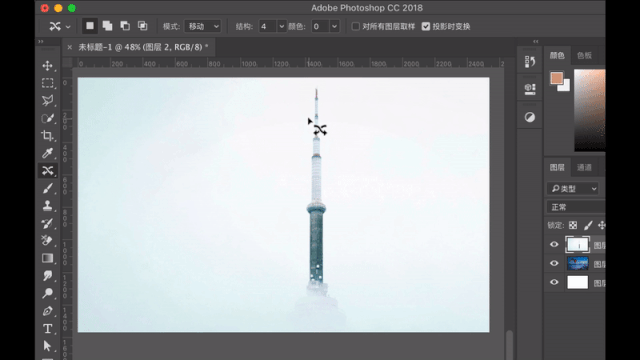
二、工具的特征和使用场景
1. 污点修复画笔
特点:快速、方便
适用于:各种小面积的污渍,比如痘痘、痣、小斑点等等。下图 1 黑头就能很快消除。
不适用于:大面积的脏污、背景比较复杂的污点、与周围环境有衔接的污点。下图 ② 的咖啡杯不能完全去除。

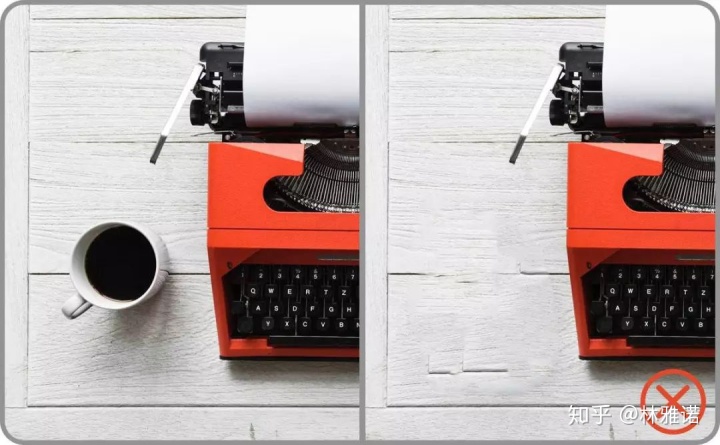
2. 修复画笔
特点:边缘与周围羽化自然衔接、可以使用画笔精准控制位置。
适用于:纯色背景、有自然纹理渐变的背景,如皮肤、有云朵渐变的天空等。
下图 ① 的氢气球背景为纯色,就能完全去除。
不适用于:与周围环境有衔接的脏污处,边缘无法精确处理。
下图 ② 的树木与草地的衔接处,就无法去除。
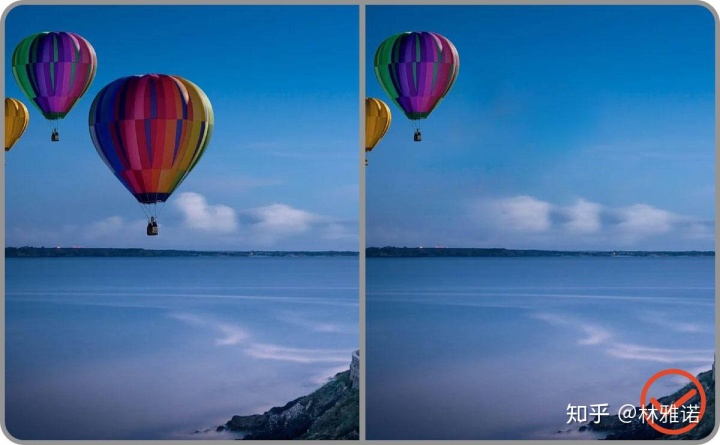
图 ①
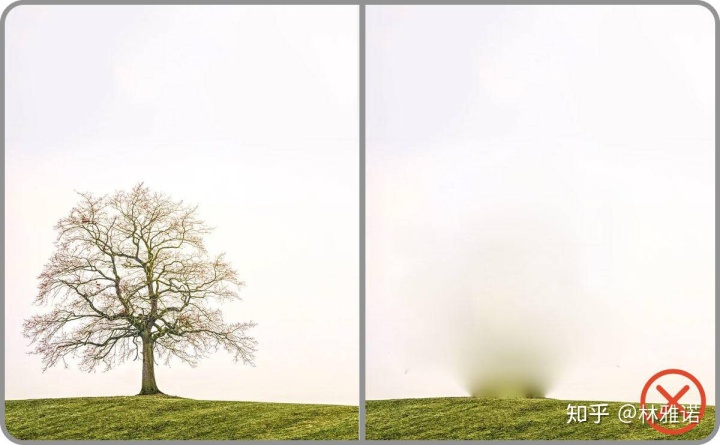
图②
3. 仿制图章
特点:边缘衔接精确、可以使用画笔精准控制位置。
适用于:纯色背景,背景规则的背景。下图 ① 的草地有移动规律,就能去除树木。
不适用于:随机纹理渐变的背景。下图 ② 为渐变背景,树木就无法完全消除。
tip:仿制图章与修复画笔用法相似
区别在于:
「仿制图章」直接复制取样内容,不会进行识别融合,边缘精确,但内容衔接生硬。
「修复画笔」在复制同时,会识别周围内容,进行识别融合,边缘较模糊自然。

图 ①
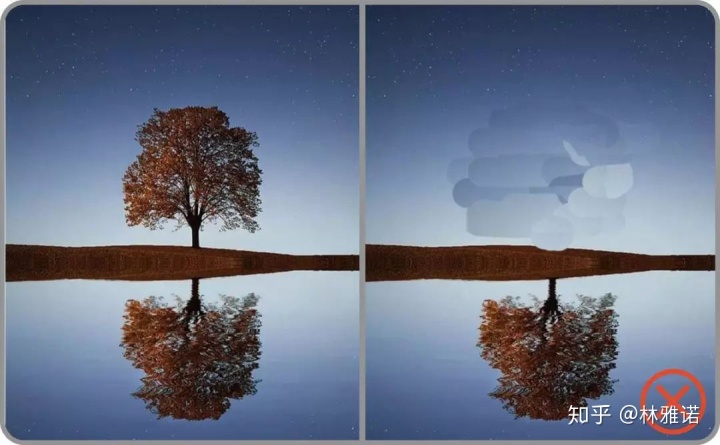
图 ②
4. 修补工具
特点:快速做选区、自然识别。
适用于:纯色背景、有自然纹理渐变的背景,如皮肤、有云朵渐变的天空等。
不适用于:大面积脏污、与周围环境,或背景纹理有衔接的脏污处,边缘无法精确处理
tip:「 修补工具 」与「 修复画笔 」原理相似。
不过修复画笔是用画笔形式,而修补工具是通过选区,利用反向修补,将干净处拖动至图案处,实现自然复制的效果。
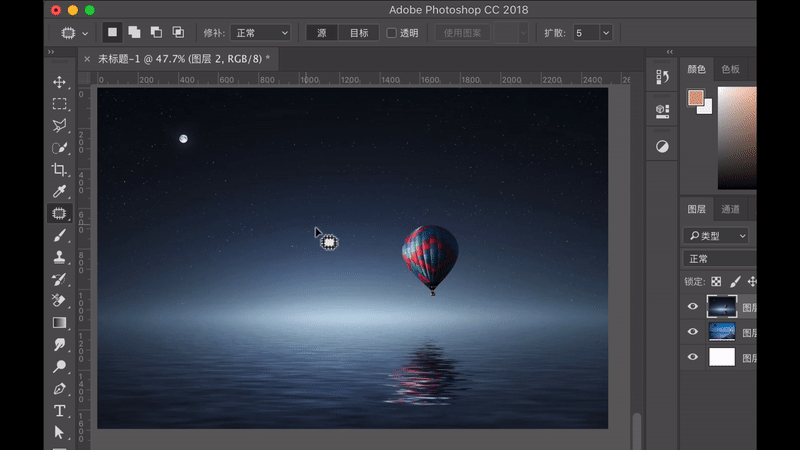
5. 内容感知移动工具
特点:可以进行自然移动。
适用于:简单的纯色背景。
不适用于:有明显变化或纹理的背景。
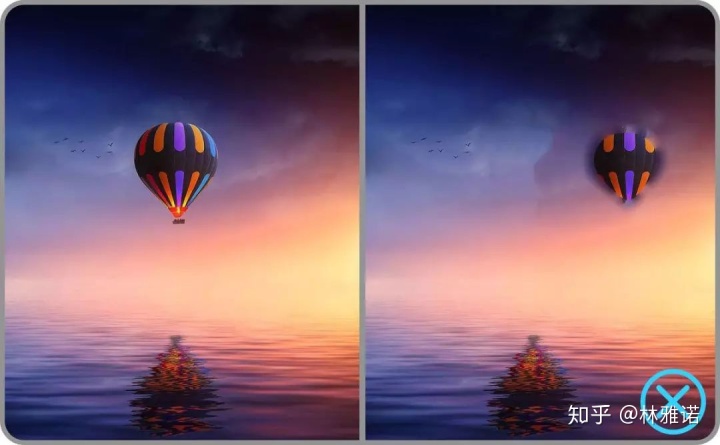
三、如何结合使用工具进行修图
做图片修饰的时候,我们一定要分析图片特征 + 修饰难点,根据特点和需求选择工具。
比如下图,我们先总结下特点:
背景有不规则的白色颗粒,画面中的小水果相对独立,与其它内容没有衔接,那么【修复画笔】或【修补工具】,你都可以使用。

如果是下面这种图,你就要注意了,虽然背景干净,但是由于树木和草地有衔接,所以不能用【修复画笔】、【修补工具】等会智能识别的工具,使用这些工具,边缘会很模糊很脏。如图 ②。

图 ①

图 ②
应该先用【仿制图章】,将树木与草地精准隔开;
并且树木占比面积过大,使用修复画笔需要经过多次取样比较麻烦,所以可以使用仿制图章将树木分成单独的几块。
然后就可以很方便的使用【修复画笔】将去除。
下图工具的使用顺序:
步骤 1:【仿制图章】隔开树木与草地;
步骤 2:【仿制图章】将树木分成单独的几块;
步骤 3:【修复画笔】复制天空干净处,移除树木
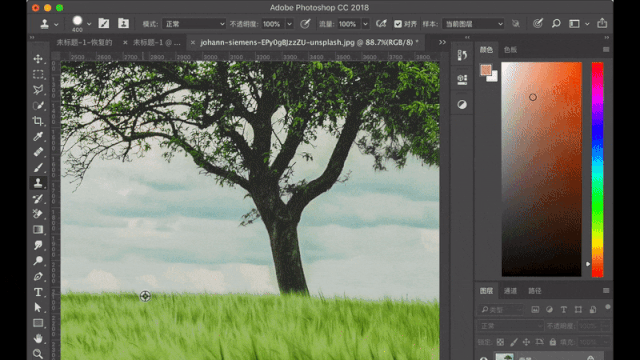
接着下面这张图,在房子前面有一大支树杈。如果要把这个树杈修掉,应该采取什么方法呢?
由于房子的结构有很多相似的地方;
所以我们可以使用仿制图章,在干净房屋处取样,在树枝处涂抹,起到一定的去除效果。
下图工具的使用顺序:
具体步骤:【仿制图章】取样房屋的干净处,涂抹树枝


但如果房屋不是正视,而是侧视的角度,由于近大远小的透视影响,【仿制图章】就无法使用了。
这时我们可以采取【复制粘贴】的方法,选区干净处的结构,复制到树木区域。
然后使用【自由变换】-【扭曲调整透视形变】,并使用【柔边橡皮擦】擦除融合边缘,就能得到非常好的去除效果。

下图工具的使用顺序:
步骤 1:【多边形套索工具】选区干净处的结构,【CTRL+J 复制】-【移动】到树木区域;
步骤 2:【自由变换】-【扭曲调整透视形变】,调整复制的房屋结构;
步骤 3:【添加图层蒙版】-【柔边橡皮擦】擦除融合边缘

总的来说,有很多图片修饰的工具与方法,重点是要理解每个工具的特点,然后分析图片的特征进行选择,并且灵活的搭配运用。
最后总结下,修图时,我们常用 5 个工具祛斑、祛纹、修脏,分别为【污点修复画笔】【修复画笔】【仿制图章】【修补工具】【内容感知移动】 。
如果想修图更省时高效,你需要先理解每个工具的使用原理,再根据图片特征,灵活运用各种工具修图。
这里还想说一点,我们只需重点掌握 60%-70%的工具,做设计就足够用啦!
因为每个软件有很多工具,每年软件更新,也会更新太多功能,追求太多工具的用法, 会让我们从【学设计】变成【玩软件】。























 728
728

 被折叠的 条评论
为什么被折叠?
被折叠的 条评论
为什么被折叠?








