拍照时,由于紧张、或者拍照技术欠佳、或者灵感不好、或者为了让后期设计师有更大的发挥空间而故意留白、或者有特殊的需求,要对照片进行重新构图。这时候,就必须使用PS的裁剪工具了。
【适用情况】:相机在倾斜的时候拍的照片,我们看到的照片是倾斜的。这种照片使用PS的裁剪工具,能够快速地纠正。如下图:

步骤1:打开图片
选择菜单栏“文件”-”打开“或按”Ctrl+O,打开素材,如下图:
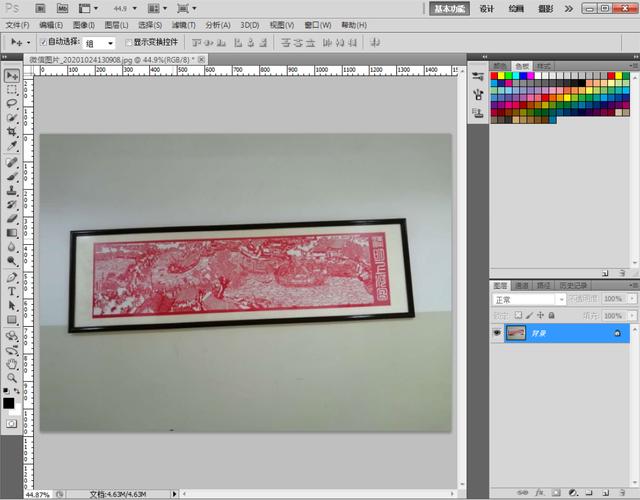
步骤2:画裁剪框
1.选择左侧栏的“裁剪工具”或按”C”
2.将鼠标移到图像区域内,从左上角,向右下角拖动,画出矩形裁剪框,如下图:

注意:这种倾斜的照片,因为旁边要裁剪掉的部分比较多,所以,一般将裁剪框画在图片的中间区域,而且只会让“裁剪框”框住重点的区域。
步骤3:调裁剪框
可以将鼠标移到裁剪框右上角的框外,当鼠标出现如图所示的“旋转”双箭头形状时,向上下方向拖动鼠标,就会发现,裁剪框产生了旋转,注意观察旋转的角度,得到如下图所示的效果:

这里要强调两点:
第一,这个过程,可以随时调整剪裁框大小:
a.将鼠标移到左右两条框线上的任意位置,会出现“左右”双箭头,就可以左右拖动改变框左右的宽度;
b.将鼠标移到上下两条框线上的任意位置,也会出现“上下”双箭头,就可以上下拖动改变框上下的高度。
c.将鼠标移到四个角的小方块点上,就会出现斜向的“斜向”双箭头,就可以拖动,同时改变框的宽高。从而,非常自由地得到我们所要的剪裁框。
第二,裁剪框,拉大时,要注意:
不要拉出图像的区域外,否则在区域外的角,会变成空白。
步骤4:按Enter键,完成!

努力吧,学会每个PS的案例,都能让你的PS技术更上一层楼,也相信你很快会成为PS高手的!
你get到了吗?有空多多练习哦!
知识与技能之间的一个重大区别在于:知识可能看了或听了就会;而技能只有经过大量的练习,才能真正拥有。























 2282
2282

 被折叠的 条评论
为什么被折叠?
被折叠的 条评论
为什么被折叠?








