上一篇文章,我用TEXTJOIN函数教大家实现了一对多查询,其实也可以说,将相同类型的数据通过分隔符进行合并,后面我突然想到,其实这种问题,用Power Query来实现也非常简单,下面就来跟大家分享如何用Power Query将相同的类型数据通过分隔符进行合并。
最终实现的效果图如下所示。
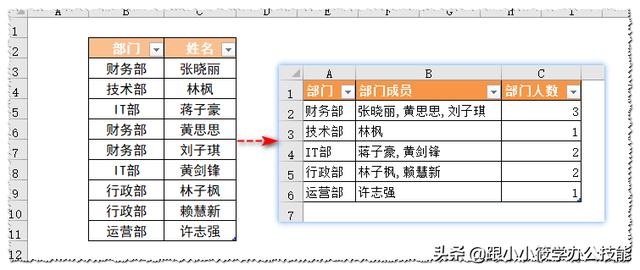
具体操作步骤如下:
第一步:创建新查询。
选中数据区域内的任意一个单元格, 点击菜单栏的“数据”选项卡,在“获取和转换数据”工具组中点击“自表格/区域”。
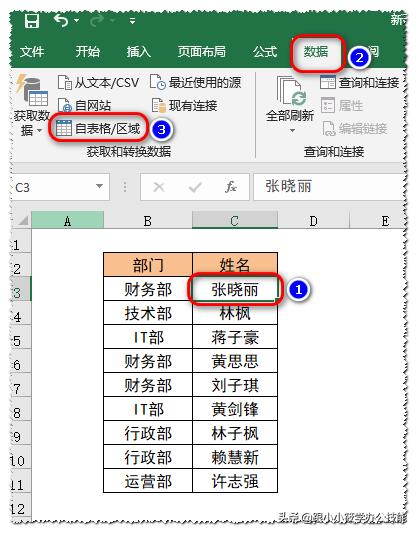
弹出“创建表”对话框,点击“确定”按钮。
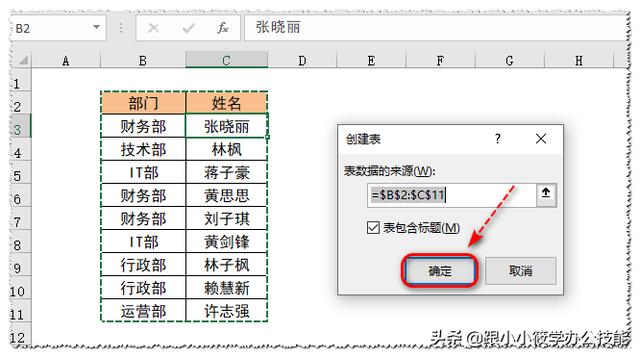
弹出“Power Query编辑器”对话框。
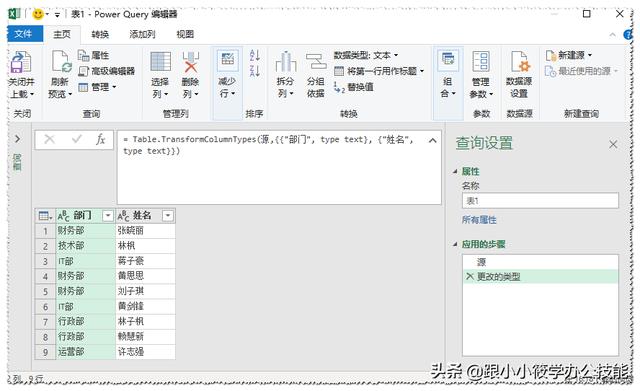
第二步:数据分组。
选中“部门”所在列,在“主页”菜单栏下的“转换”工具组中,点击“分组依据”。
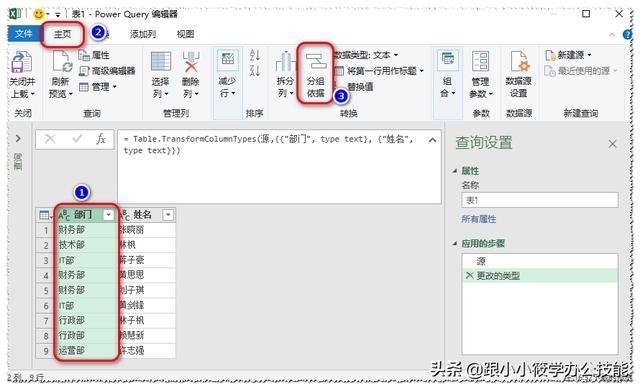
弹出“分组依据”对话框,按照下图进行设置。
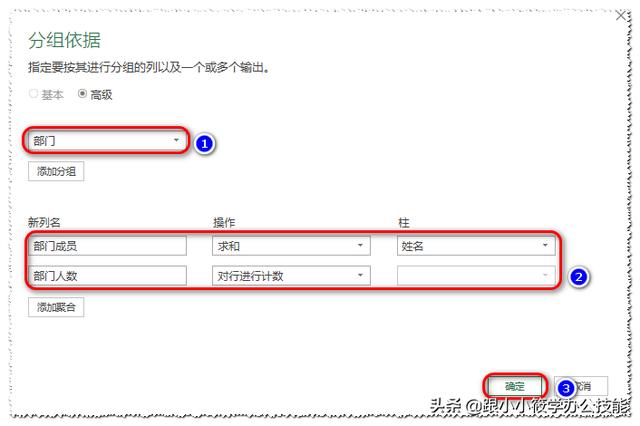
第三步:修改代码。
按照下图中的代码进行修改。
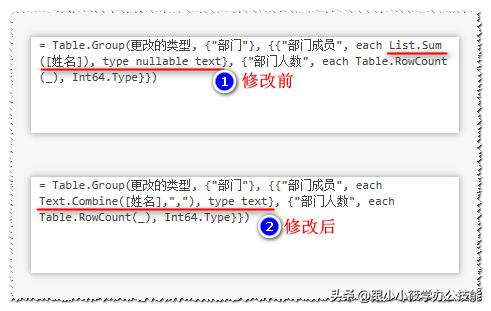
第四步:关闭并上载到Excel表中。
点击“主页”菜单栏选项卡下面的“关闭并上载”,“关闭并上载”。
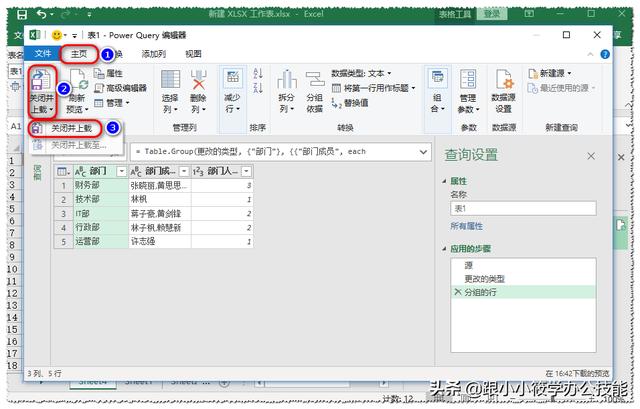
第五步:美化表格。
效果图如下。
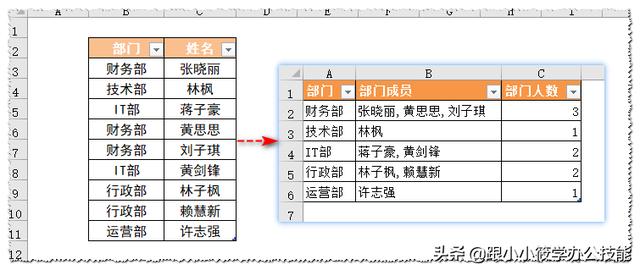
第六步:动图演示如下。
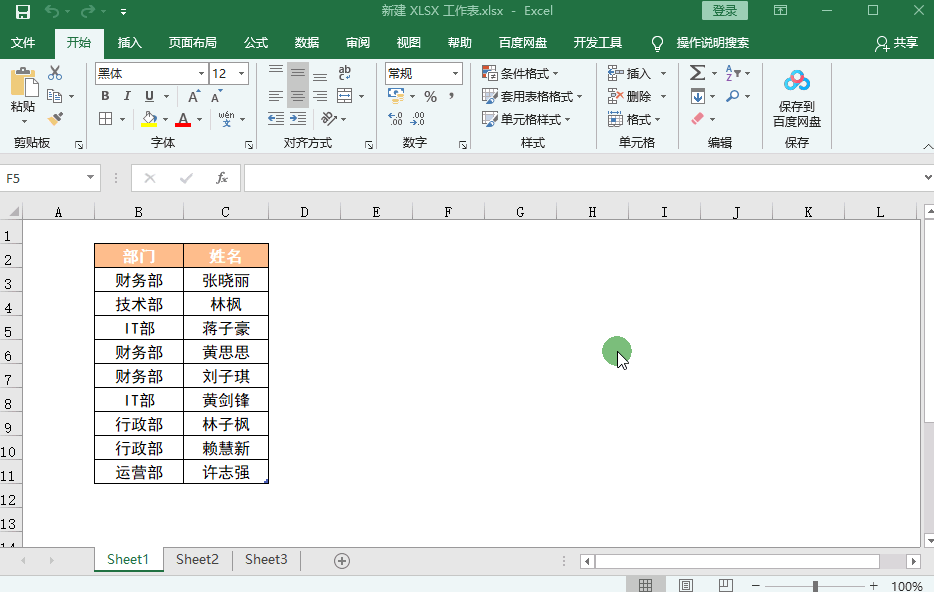
使用Power Query解决这种问题的好处:
- 在原数据表新增或删除数据时,使用Power Query创建的表数据可以自动更新。而如果使用函数公式,需要修改公式的数据范围。
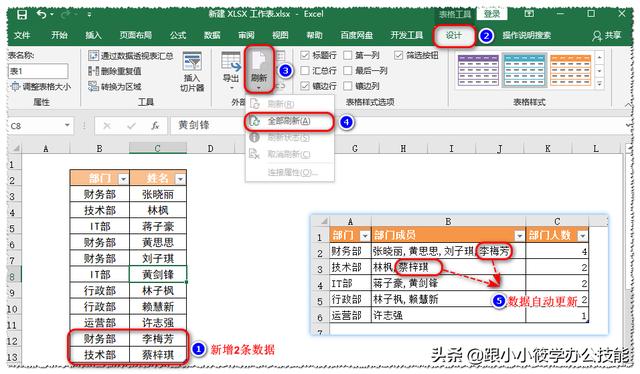
- 可同时进行多个操作,例如:求和,求平均值,求最大值最小值,计数等。而用函数公式得分开操作。
好了,今天的分享就到这里了,如果您对以上操作有什么不懂之处,可以在评论区留言或私信找我哦~创作不易,希望您的点赞转发支持!
本文首发公众号【Word和Excel达人先生】,如需转载请联系小编!







 本文介绍了如何利用Power Query将相同类型的数据进行分组合并,通过简单的步骤演示了从创建新查询到分组、修改代码,再到关闭并上载到Excel的过程。使用Power Query能实现数据自动更新,并支持多种数据处理操作,相比函数公式更具优势。
本文介绍了如何利用Power Query将相同类型的数据进行分组合并,通过简单的步骤演示了从创建新查询到分组、修改代码,再到关闭并上载到Excel的过程。使用Power Query能实现数据自动更新,并支持多种数据处理操作,相比函数公式更具优势。
















 1082
1082

 被折叠的 条评论
为什么被折叠?
被折叠的 条评论
为什么被折叠?








