本节书摘来自异步社区《ActionScript 3.0基础教程》一书中的第1章,第1.3节,作者: 【美】Doug Winnie 更多章节内容可以访问云栖社区“异步社区”公众号查看。
1.3 在显示面板输出信息
在你创建任何ActionScript代码前,我想首先指出的是在Flash Professional中不止有一种创建ActionScript的方法。你最初接触到的是“帧脚本”,它是时间轴上对应某个时间点的代码;另一种是类脚本,我们会在后面的章节里学习到,并且在本书后面的例子中会一直使用它。
帧脚本存在于时间轴的关键帧中,通常在第一帧就会有帧脚本,它与其他帧脚本一起完成对动画的播放、停止等的控制。帧脚本一般在自己的时间轴层中,每个时间轴层在时间轴面板中的不同的行,你可以在此创建它们。在继续之前,将当前时间轴层命名并创建一个新的层。
1.双击当前层的名字,重新命名为Circle。
2.点击时间轴面板最下方的new layer(新建层)按钮,创建一个新层。
3.将新时间轴层命名为Script。
新层会有一个空白关键帧,由第一帧上的一个空心圆表示,而放有Blue Circle MovieClip的层由一个实心圆表示有内容的关键帧(图1.6)。
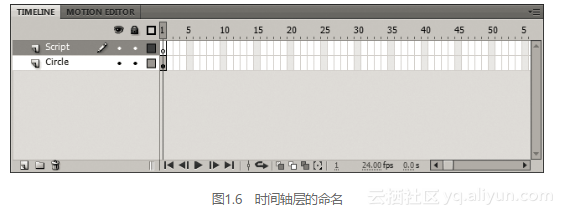
你刚才已经为脚本创建了一个时间轴层,接下来可以开始使用Flash Professional CS5.5中的动作面板来编写ActionScript了。动作面板允许你在时间轴的帧上添加ActionScript代码。在打开动作面板前,你需要选择在哪里添加代码。
4.在Script层中选中第一帧。
5.在Window菜单中选择Actions panel(图1.7)。

你马上在这里写一些对你来说可能看不太明白的代码,先不要担心,直接写下来就好,稍后我就会解释。
注意:
如果你不需要动作面板左边的部分,单击中间的左箭头按钮将它收起。
6.将下面的代码写入动作面板(图1.8)。
trace("Hello ActionScript!");
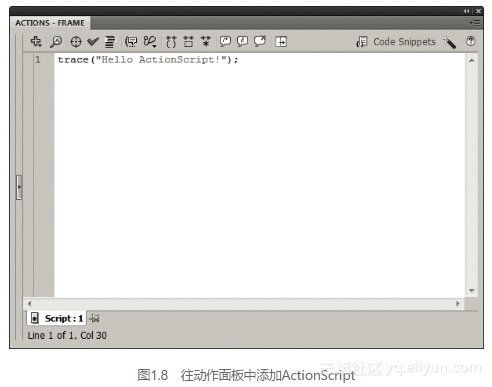
你在写代码的时候也许会看见一些提示信息,别担心,暂时别管它们,只要保证上面的代码书写正确就好。在写代码的时候,拼写、大小写等是最容易出错的地方,所以请大家一定要注意拼写和大小写的规范。
7.打开Control(控制)菜单,选择TestMovie > Test,确认Flash Professional是选中状态(图1.9)。你也可以使用快捷键Control-Enter (Windows)或者Command-Enter(Mac)。
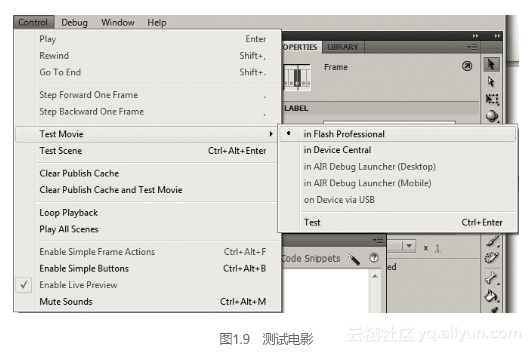
8.测试项目,你会看见一个有圆圈的项目影片的预览,并且显示面板也会打开(图1.10)。
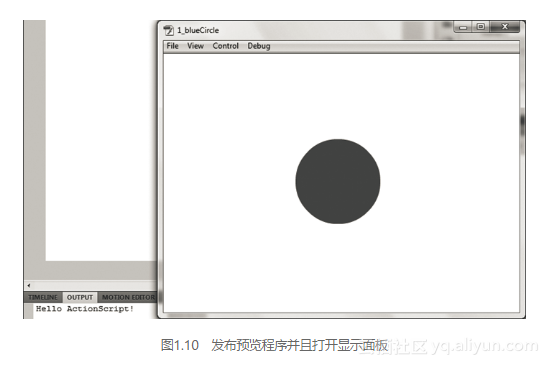
在显示面板中显示着“Hello ActionScript”。ActionScript中的trace语句会将括号中的字符串输出到显示面板中。在这个例子里,输出了双引号中的句子。注意引号是没有输出的。引号的作用是告诉ActionScript句子从哪开始和结束。这个句子是ActionScript中的String类型。
trace语句可以输出你想要的信息来帮助查找代码错误,或者监控程序是怎么运行的。trace语句输出到显示面板中的信息不会出现在你正式发布到Flash Player或者AIR的程序里去。
恭喜!你已经成功的运行了你的第一个ActionScript程序,很简单,不是吗?





















 1166
1166

 被折叠的 条评论
为什么被折叠?
被折叠的 条评论
为什么被折叠?








