本节书摘来自异步社区《ANSYS Workbench 14有限元分析自学手册》一书中的第2章,第2.4节,作者: 吕建国 , 康士廷 更多章节内容可以访问云栖社区“异步社区”公众号查看。
2.4 特性建模
ANSYS Workbench 14有限元分析自学手册
Design Modeler包括的3种不同体类型,如图2-68所示。
- 实体:由表面和体组成。
- 表面体:由表面但没有体组成。
- 线体:完全由边线组成,没有面和体。
在默认的情况下,Design Modeler自动将生成的每一个体放在一个零件中。单个零件一般独自进行网格的划分。如果各单独的体有共享面的话,则共享面上的网格划分不能匹配。单个零件上的多个体可以在共享面上划分匹配的网格。
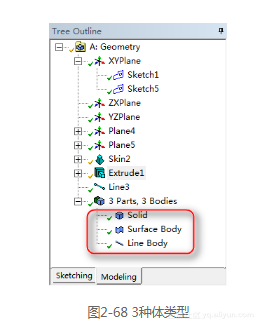
通过三维特征操作由二维草图生成三维的几何体。常见的特征操作有拉伸(Extrude)、旋转(Revolve)、扫掠(Sweep)、放样(Skin/Loft)和抽壳(Thin/Surface)等。图2-69所示为特征工具栏。

三维几何特征的生成(如拉伸或扫掠)包括以下3个步骤:
(1)选择草图或特征并执行特征命令;
(2)指定特征的属性;
(3)执行“生成”特征体命令。
下面将对此具体讲述。
2.4.1 拉伸
拉伸(Extrude)命令可以生成包括实体,表面和薄壁的特征。这里以创建表面为例介绍一下创建拉伸特征的操作。
(1)单击欲生成拉伸特征的草图,可以在树形目录中选择也可以在绘图区域中选择。
(2)在如图2-70所示的拉伸特征的属性窗格中,先选择“as thin/surface”,将之改为“Yes”,然后将内、外厚度设置为零。
(3)详细列表菜单用来设定拉伸深度,方向和布尔操作(添加、切除、切片、印记或加入冻结)。
(4)单击生成按钮,完成特征创建。
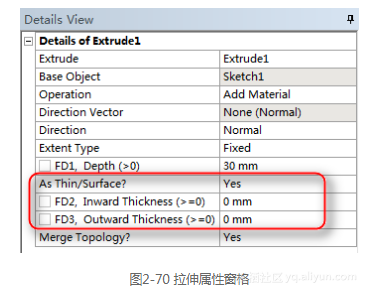
1.拉伸特征的属性窗格
在建模过程中对属性窗格的操作是无可避免的。在属性窗格中可以进行布尔操作、改变特征的方向、特征的类型和是否拓扑等。图2-71所示为拉伸特征的属性窗格。

2.拉伸特征的布尔操作
对三维特征可以运用5种不同的布尔操作,如图2-72所示。
- 添加材料(Add Material):该操作总是可用创建材料并合并到激活体中。
- 切除材料(Cut Material):从激活体上切除材料。
- 切片材料(Slice Material):将冻结体切片。仅当体全部被冻结时才可用。
- 给表面添加印记(Imprint Faces):和切片相似,但仅仅分割体上的面,如果需要也可以在边线上增加印记(不创建新体)。
- 加入冻结(Add Frozen):和加入材料相似,但新增特征体不被合并到已有的模型中,而是作为冻结体加入。
3.拉伸特征的方向
特征方向可以定义所生成模型的方向,其中包括标准方向(Normal)、反向(Reversed)、双向(Both-Asymmetric)及双向对称(Both-Symmetric)4种方向类型,如图2-73所示。默认为标准方向,也就是坐标轴的正方向;反向则为标准方向的反方向;而双向对称只需设置一个方向的拉伸长度即








 最低0.47元/天 解锁文章
最低0.47元/天 解锁文章















 4779
4779

 被折叠的 条评论
为什么被折叠?
被折叠的 条评论
为什么被折叠?








