Keil IDE指南(转载)
熟悉Keil C 51的朋友对于Keil MDK上手应该比较容易,毕竟界面是很像的。但ARM内核毕竟不同于51内核,因此无论在设置上还是在编程思想上,都需要下番功夫研究的。本文以MDK V4.03为例,详细的写一下MDK的设置、界面、工具。可能会有些杂乱,但我想所涉及的东西都是最常用的;可能不是那么的严谨清晰,我想谁也没把我期望成专家!哈,有问题欢迎留言。正式开始。
首先启动MDK.当然要先安装好MDK,如果找不到在哪里下载,可以翻翻我以前的博文。启动后的MDK界面如图1所示。

图1 MDK界面
第二.新建一个工程。
单击Project ->New µVision Project...菜单项,µVision 4将打开一个标准对话框,见图2,输入希望新建工程的名字即可创建一个新的工程,建议对每个新建工程使用独立的文件夹。例如,这里先建立一个新的文件夹,然后选择这个文件夹作为新建工程的目录,输入新建工程的名字Project1,µVision将会创建一个以Project1.uvproj2为名字的新工程文件,它包含了一个缺省的目标(target)和文件组名。这些内容在Project Workspace->Files中可以看到。
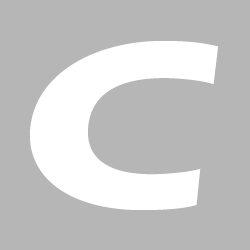
图2
第三.选择设备
在创建一个新的工程时,µVision要求为这个工程选择一款CPU。选择设备对话框显示了µVision的设备数据库,只需要选择用户所需的微控制器即可。例如,选择 Philips LPC2114微控制器,这个选择设置了LPC2114设备的必要工具选项、简化了工具的配置。
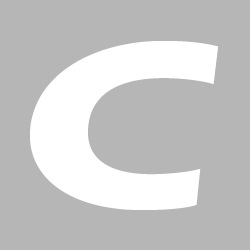
图3
注意:
- 当创建一个新的工程时,µVision会自动为所选择的CPU添加合适的启动代码。
- 对于一些设备而言,µVision需要用户手动地输入额外的参数。请仔细阅读这个对话框右边的信息,因为它可能包含所选设备的额外配置要求。
无语了,一个钟头写的东西上传之后竟然丢失了一大段。吐血中,继续写。
到这里一个工程就新建完成,下面就需要编写代码,然后设置目标配置,编译调试等等。在这之前,我们先来了解一下MDK编译器的常用工具按钮,工欲善其事,必先利其器!
1.编译快捷按钮: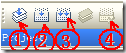
(1)编译当前文件
(2)编译已经修改的文件(仅编译已修改的文件,这样可以节省编译时间)
(3)编译所有文件(一般使用这个即可,当设置过目标配置选项后,必须使用它来重新编译。)
(4)停止编译当前文件
2.程序下载快捷按钮:![]()
具体使用参见我的博文:http://blog.csdn.net/zhzht19861011/archive/2010/10/06/5924218.aspx
3.查找快捷按钮:
(1)在文件中查找。这是我最常用的查找方式,特别是有多个模块时,当你要找到一个函数或变量是在那个文件中定义的,就可以单击这个图标来在全工程文件中查找。
(2)在当前文件中查找。在编辑框中输入要查找的关键字,按回车即可查到,连续按回车会跳到下一处。
(3)在当前文件中查找。单击后会弹出查找对话框,能进行一些设置,比如大小写区分等。
4.设置书签快捷按钮:![]() (从左向右依次为标签1、2、3、4)
(从左向右依次为标签1、2、3、4)
这个功能还是很实用的,想象一下,当你的一个文件有很多代码的时候,寻找你需要的代码行就变得很不容易,这个时候,设置书签快捷键就派上了用场!
(1)设置书签。将鼠标定位到要标记的代码行,单击该图标则在代码行的左侧设下一个书签,再次单击该按钮,取消该代码行的书签。
(2)跳到上一书签。
(3)跳到下一书签。
(4)取消所有书签
5.调试快捷按钮: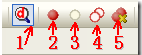
(1)点击此按钮进入调试界面
(2)设置断电。单击要设计断电的代码行,再单击此按钮,则为该代码行设置了断点,再次单击,取消所设的断点。通常设置断点是在debug窗口的要设断点代码处双击,再次双击取消设置断点。
(3)使能/禁止断点。将鼠标定位到一个已经设置了断点的代码行处,单击此按钮,该断点被禁止,再次单击该按钮,断点使能。
(4)使能/禁止所有断点。
(5)取消所有断点。
哎呀,有事要回去了,明天接着写。
一晚上过去,继续写。
6.工程视图和配置快捷按钮:
(1)工程视图快捷按钮。这相当于一个下拉菜单,里面有绝大多说的工程窗口。这个按钮用来显示/禁止工程内的窗口。比如常常会有人把工程空间窗口或者编译输出窗口不小心关掉却又不能把它再显示出来,这个时候就可以通过单击这个快捷按钮的相应内容来显示。另外,该按钮实现的功能都可以在菜单view 中设置。
(2)配置快捷按钮。点击一下出现图4所示的界面:
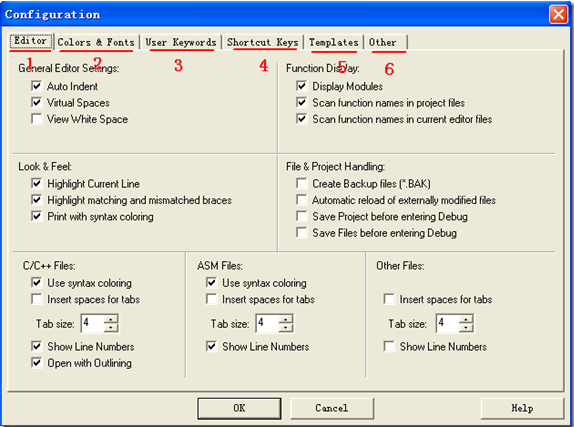
图4
(1)编辑选项卡。用来设置一些编辑信息,比如缩进的设置,显示行号设置,界面显示效果等等。
(2)设置代码、关键的颜色和字体。如果默认的关键字颜色,代码颜色,代码字体、大小不符合你的习惯,可以在这里进行更该,在这里还可以更改用户自定义关键字。
(3)设置用户关键字。非常非常好用的一个功能,它可以使你自己定义的关键字像系统关键字一样高亮显示。假如你有想写一个移植性比较高的程序,通常一些和编译器无关的变量类型需要这样定义:
typedef unsigned char uint8; /* 无符号8位整型变量 */
typedef signed char int8; /* 有符号8位整型变量 */
typedef unsigned short uint16; /* 无符号16位整型变量 */
然后在其它模块中都是这样定义一个无符号8位整形变量:
uint8 test; //定义变量
这样有一个什么问题呢?就是uint8这个虽然是用户定义的关键字,但是它并不能像系统关键字那样高亮显示。怎么办呢?完全有办法解决,而且就是在这个标签卡中就可完成。方法如下:
a.打开User Keywords标签卡。在左侧窗口选择文件类型,比如ARM:Editor C File;在右侧窗口点击![]() 按钮,新建一个用户关键字编辑框,输入用户定义的关键字,比如uint8,这样在程序代码中,所有的uint8都会高亮显示。
按钮,新建一个用户关键字编辑框,输入用户定义的关键字,比如uint8,这样在程序代码中,所有的uint8都会高亮显示。
(4)设置快捷键。这个我没有用过,所以不多说明。
(5)模板代码。这又是一个比较实用的功能,模板既有软件自带的,也可以自己编辑模板。可以在你书写程序的时候使用这一功能加快代码的输入。使用方法:
a.先在该选项卡中编辑自己的代码模板,也可以之用软件自带的模板。
b.使用上面6-(1)所说的工程视图快捷按钮,保证该按钮下拉菜单中Templates被选中;选中后会在工程工作空间(Project WorkSpace)中出现:![]() 标签。
标签。
c.在编写代码时,应用即可。
7.目标工具选项(Target Options …):![]()
这个是最常用而且最重要的快捷按钮和设置点。这里以LPC2114为例详细做讲述,其它CPU与之类似。
µVision可以设置目标硬件的选项。通过上面的工具栏按钮或Project - Options for Target菜单项打开Options for Target对话框,如图5所示。在Target页中设置目标硬件及所选CPU片上组件的参数。
(1)设备选项卡(device )。
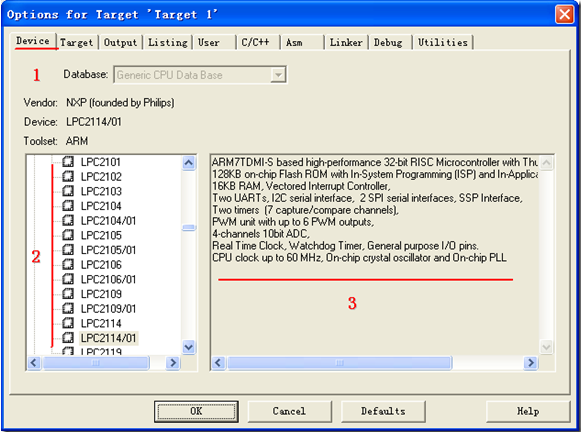
图5
在这里可以在图中2区域更改所使用的CPU,图中3区域是该cpu 的一些描述。
(2)硬件目标设置选项卡(Target),见图6所示。

图6
1:选择硬件目标设置选项卡
2:指定








 本文是Keil IDE的详细指南,涵盖了从新建工程、选择设备、设置启动代码到编译、调试的全过程。文章介绍了如何创建HEX文件、设置目标硬件选项、配置C/C++和汇编编译器选项,以及使用调试工具等关键步骤,是学习和使用Keil MDK的实用参考资料。
本文是Keil IDE的详细指南,涵盖了从新建工程、选择设备、设置启动代码到编译、调试的全过程。文章介绍了如何创建HEX文件、设置目标硬件选项、配置C/C++和汇编编译器选项,以及使用调试工具等关键步骤,是学习和使用Keil MDK的实用参考资料。
 最低0.47元/天 解锁文章
最低0.47元/天 解锁文章















 5万+
5万+

 被折叠的 条评论
为什么被折叠?
被折叠的 条评论
为什么被折叠?








