SolidWorks软件介绍——软件基础功能设置
大家在刚接触SolidWorks这款软件时,对于习惯了"上推放大,下推缩小"的滚轮设定的用户,肯定被这款软件翻转的鼠标滚轮设置折磨过。其实,在软件的设置方面,SolidWorks还是比较友好的,设置了很多可以进行自定义的功能,比如上面说道的滚轮的翻转设置。本篇文章就来简单的介绍一下SolidWorks软件的基础设置。
1、初始界面
在初始界面中,点击"齿轮"设置按钮的三角(图1),在二级菜单中可以进行的设置选择很少,也没有自定义设置。选择设置后,弹出的对话框也仅仅只包含"系统选项"的设置(图2)。所以,要想进行自定义,还是要进入到工作界面(图3),这里的设置会多出很多功能,其中就包含了"自定义选项"和"文档选项"(图4)。
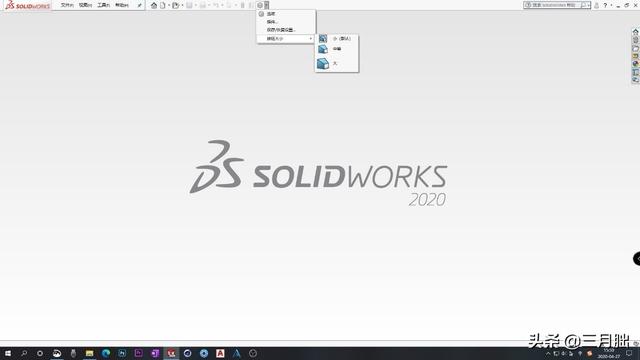
1
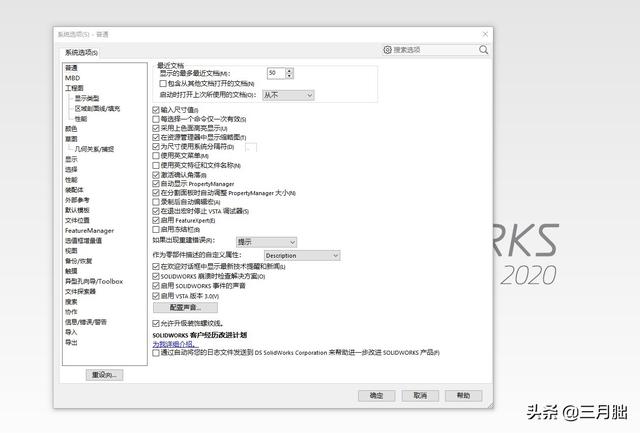
2
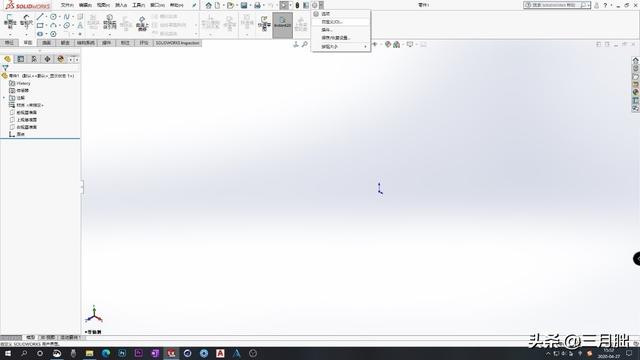
3
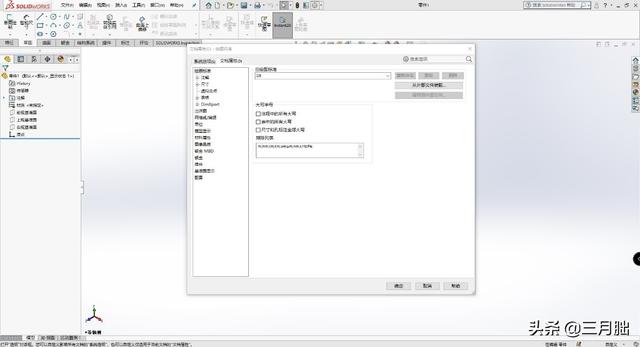
4
2、鼠标滚轮缩放设置(图5)
依次选择:设置→选项→系统选项→视图→勾选"反转鼠标滚轮缩放方向",即可完成设置。需要改回原有设置,取消勾选即可。
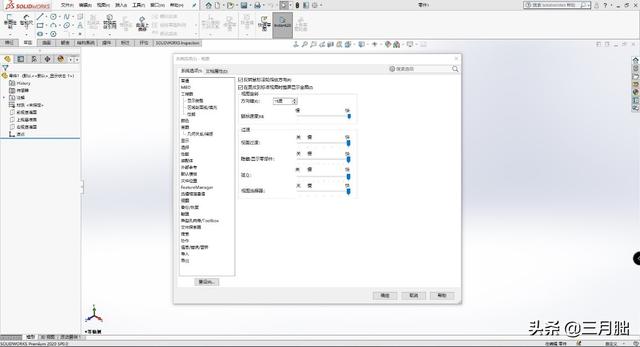
5
3、模型上色
之前也有朋友私信问过我,说是自己的模型颜色是灰色的或者黄色的,而不是默认的白色的。这个可能就是自己不小心修改了,或者在删除"外观"时出现了错误。当遇到这种情况,或者需要修改模型颜色的,可以参照下面的设置方法。(图6)
依次选择:设置→选项→文档属性→模型显示→上色→在右侧"编辑"中选择需要的颜色即可。
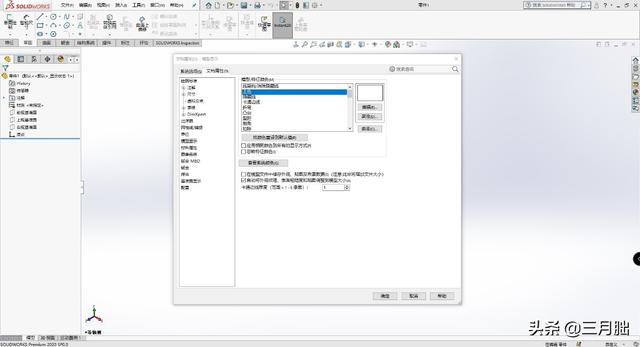
6
4、模型的显示品质
在使用软件建模的时候,有时候我们可能会觉得模型的锯齿感比较严重,特别是在做动画仿真的时候,那大大的锯齿瞬间就将我们辛苦的建模拉低了几个档次。这个是显示效果的问题,主要的影响因素是显卡,想要完美的发挥SolidWorks的图形性能需要专业的图形显卡,针对图形显卡该软件有着专门的优化与支持,但是对于一般的游戏显卡(比如我的RTX1660)SolidWorks并不能很好的支持。另外,在显卡支持的范围内,我们可以通过调整显示的品质在一定的范围内调整。但是其上限依然是由显卡决定的。可以参照图7进行设置:
依次选择:设置→选项→文档属性→图像品质→在右侧窗口中拖动两个蓝色滑块,越往右效果越好,同样的渲染速度也越慢。除非特殊要求,不建议将滑块移动到红色区域以内。
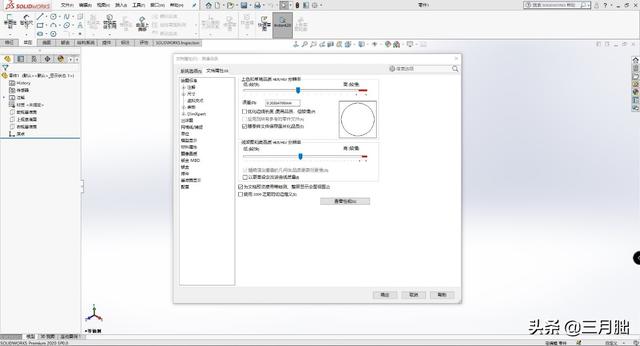
7
5、软件的单位系统
不同国家、地区采用的单位系统不一样,有国际标准,也有国家标准,甚至有行业内自己的单位标准。因此,SolidWorks内置了多个单位标准以及支持自定义软件的单位系统。在默认情况下,SolidWorks的单位标准为MMGS,即毫米、克、秒。当需要其他或者自定义单位时,可以参照图8进行设置。
依次选择:设置→选项→文档属性→单位→在右侧窗口中选择或者设置即可。

8
6、文件窗口的设置
文件窗口,在之前的文章中介绍过,是控制"命令管理器"的地方,它的选项是可以进行更改的。比如,有些人只会用到特征、草图和曲面的命令,那么焊件、钣金这些就可以取消掉。具体的设置参照图9。在文件窗口处右击鼠标,在二级菜单中选择选项卡(有些版本直接就是选择项目),在选项卡的下级菜单中就是我们需要的选择项目,根据自己的需要勾选/取消就可以了。
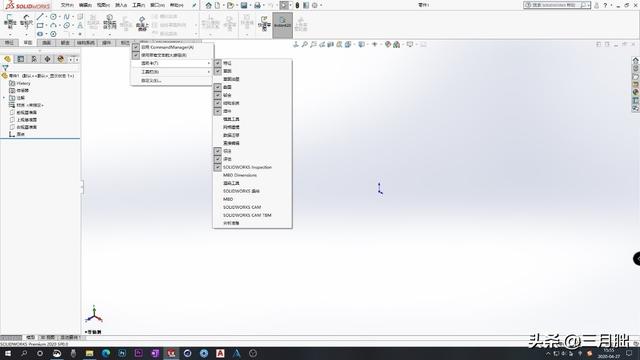
9
7、前导视图工具栏的设置
前导视图工具栏(图10)在之前的文章中也有过介绍。这里就简单说一下常用的指令的添加。

10
7.1、正视于(上图左一)命令的添加(图11)
依次选择:设置→自定义→命令→标准视图→在右侧窗口找到"正视于"图标,然后按着鼠标左键拖动到前导视图工具栏的位置即可。
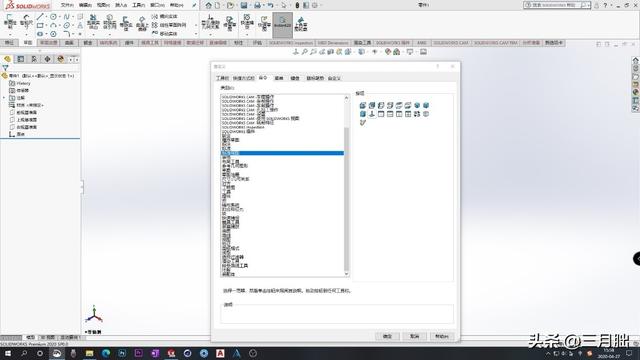
11
7.2、草图图片命令的添加(图12)
有时候,我们需要在草图中插入图片,这个命令不是很常用,因此隐藏的比较深,新手不是很容易找的到。这里可以将其放置到前导视图工具栏上,方便使用。
依次选择:设置→自定义→命令→草图→在右侧窗口中找到"草图图片"的图标,左键拖动至前导视图工具栏即可。
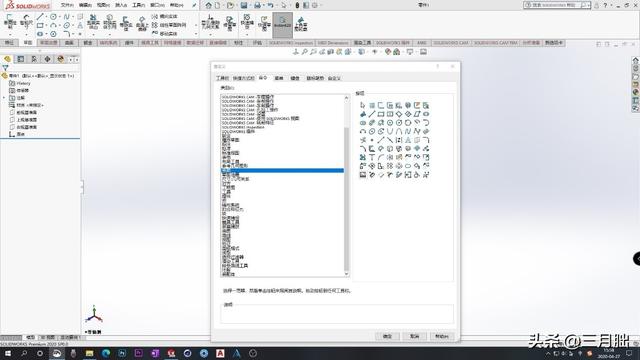
12
8、鼠标笔势
鼠标笔势是一个非常好用的辅助功能,在需要时(比如绘图)只要按着鼠标右键拖动,在指定的方向就是对应的模式下的快捷命令。熟练运用鼠标笔势,甚至比快捷键还要高效。软件默认的设置是4笔势(图13),我个人建议呢是选用8笔势(图14),功能多而又不会显得太拥挤。具体的设置如下。
依次选择:设置→自定义→鼠标笔势→勾选"启用鼠标笔势"→在下方选框中选择想要的个数就可以了。同时,会有鼠标笔势解释的窗口出现。
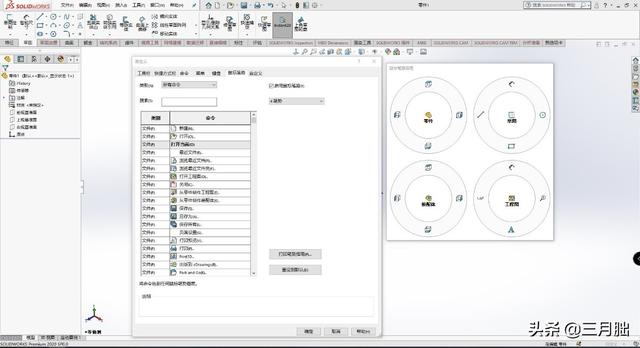
13
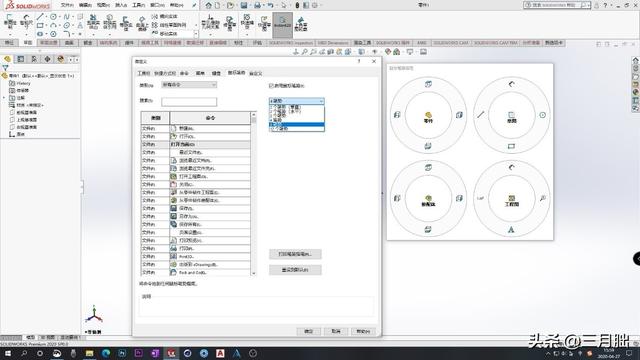
14
9、快捷键的设置
软件是基于Windows系统开发的,因此很多快捷键与Windows是相同的。同样的,大家也可以根据自己的使用习惯修改和添加相应的快捷键。设置如下(图15):
依次选择:设置→自定义→键盘→根据自己的习惯在下方修改就可以了。
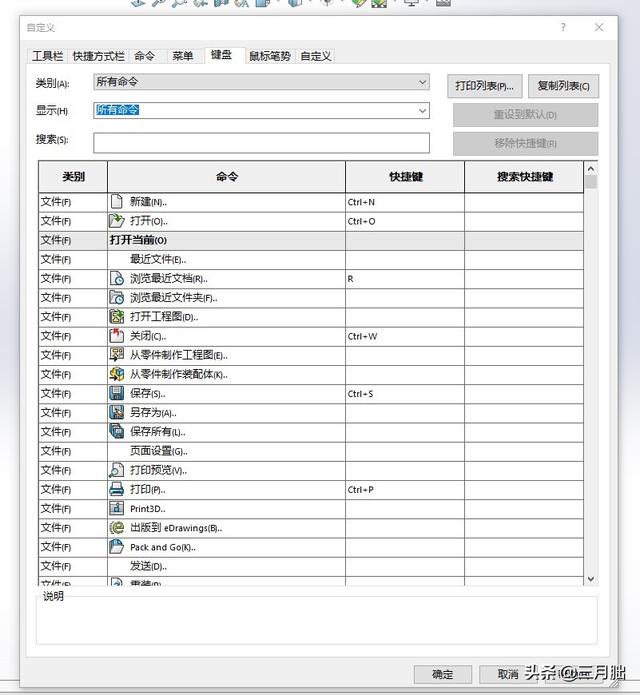
15
最后,需要特别提醒的:每次修改完设置的内容,都要保存,否则是不会生效的。另外,有些设置的修改可能会需要重启软件才可以。
关于SolidWorks软件的简单的基础设置就先介绍到这里。以后有更加高级的、高效的设置我会再上传。对于这次的介绍,大家有什么疑问和好的建议可以在评论区留言(推荐在评论区留言,私信电脑端提示我可能看不到),我会及时的回复大家。
大家如果觉得教程还可以,就关注我吧。不要忘了,转发、点赞加投币呦。祝您生活愉快。







 本文介绍了SolidWorks软件的基础设置,包括如何反转鼠标滚轮缩放方向、修改模型颜色、调整显示品质、设置单位系统、定制文件窗口、添加前导视图工具栏命令以及自定义鼠标笔势和快捷键。通过这些设置,用户可以更高效地使用SolidWorks并个性化工作环境。
本文介绍了SolidWorks软件的基础设置,包括如何反转鼠标滚轮缩放方向、修改模型颜色、调整显示品质、设置单位系统、定制文件窗口、添加前导视图工具栏命令以及自定义鼠标笔势和快捷键。通过这些设置,用户可以更高效地使用SolidWorks并个性化工作环境。
















 5331
5331

 被折叠的 条评论
为什么被折叠?
被折叠的 条评论
为什么被折叠?








