简介:Visual SourceSafe(VSS)是微软提供的源代码版本控制系统,特别适用于团队协作开发。本手册详细阐述了VSS的基本使用方法,包括版本控制概念、系统安装配置、用户账户管理、项目版本追踪、冲突处理及日常操作。通过阅读本手册,用户将能够掌握如何利用VSS进行高效且安全的代码管理,确保团队协作顺畅无阻。 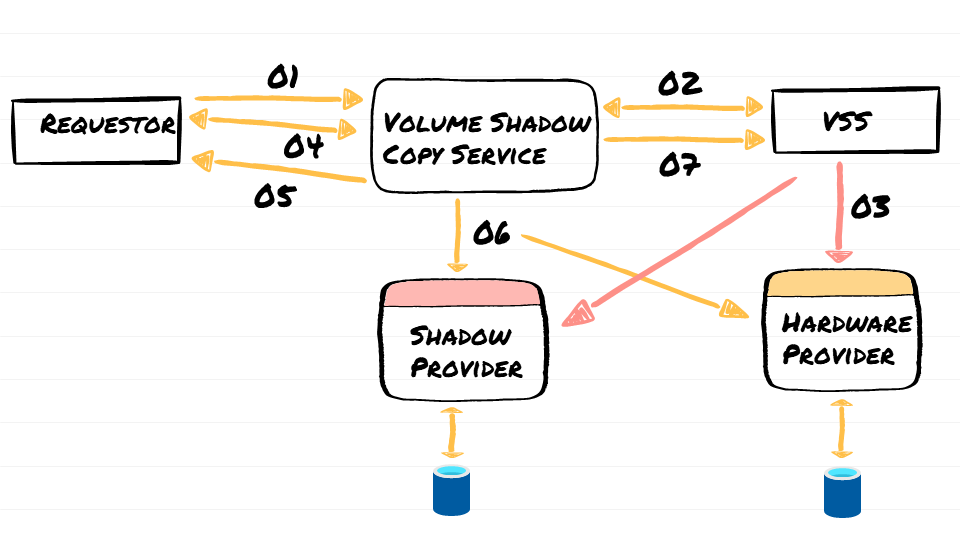
1. 版本控制基础概念
版本控制是IT行业中的一个重要概念,它是用来追踪和管理文件变更历史的一种工具。在本章中,我们将对版本控制的概念进行详细的解析。
1.1 版本控制的定义
版本控制是一种记录一系列文件随时间变化的方式,允许你回顾历史版本,查看变更内容,以及在多个开发者之间进行有效协作。它是软件开发、文档管理、网站设计等领域的基石。
1.2 版本控制的类型
版本控制系统分为集中式和分布式两种类型。集中式版本控制系统(如CVS, SVN)依赖于一个中央仓库来保存所有的文件变更历史记录。而分布式版本控制系统(如Git)则允许每个用户都拥有一份完整的文件历史副本,提高了系统的可靠性和效率。
1.3 版本控制的应用场景
版本控制系统在团队协作中扮演着重要角色。它不仅帮助团队管理源代码,还可以用于文档编辑、项目管理等,确保团队成员在任何时候都能访问到项目的最新状态,同时保留了随时可追溯的变更历史。
在接下来的章节中,我们将探讨如何安装和配置VSS(Visual SourceSafe),一个经典的集中式版本控制系统,以及如何在日常工作中进行项目管理、分支合并、冲突解决和团队协作。
2. VSS系统安装与配置
在现代软件开发项目中,版本控制系统(VCS)是不可或缺的工具,用于跟踪和管理源代码文件的变更。Visual SourceSafe(VSS)是一种流行的版本控制系统,尽管较新版本的VSS在功能上已经落后于Git等现代VCS,但对某些企业来说,它仍然是一个可行的解决方案。本章将深入探讨VSS系统的安装与配置,为确保读者能够顺利地在企业环境中部署这一系统。
2.1 VSS系统安装
2.1.1 安装前的准备工作
在开始安装VSS之前,需要确保已经完成以下准备工作:
- 硬件要求:确保服务器满足VSS的最低硬件配置标准,包括足够容量的硬盘空间、处理器速度和RAM内存。
- 操作系统兼容性:确认服务器的操作系统版本是否在VSS支持列表中,通常为Windows Server系列。
- 用户账户:为VSS安装创建一个专用的Windows用户账户,确保该账户具有足够的权限以进行安装和服务操作。
- 数据库准备:若使用数据库(如MS SQL Server),确保数据库服务已经运行,并配置好VSS的数据库连接。
2.1.2 VSS软件的安装步骤
VSS的安装步骤相对直观,但每一步都应谨慎进行,以确保系统的稳定性和安全性:
- 插入VSS安装介质,或访问下载的安装文件。
- 运行安装程序,并跟随安装向导的提示进行操作。
- 在许可协议页面,阅读并同意许可协议。
- 选择安装路径,通常推荐使用默认路径。
- 在配置数据库页面,输入数据库服务器的详细信息。
- 设置VSS数据库和日志文件的存储位置。
- 根据向导完成安装,重启服务器。
2.1.3 安装后的环境配置
安装完成并不意味着可以立即使用VSS,还需要进行一些环境配置:
- 启动VSS服务,并设置服务以自动启动。
- 执行VSS内置的修复和配置向导。
- 通过VSS管理控制台设置用户权限和安全策略。
- 创建初始的源代码库,并设置适当的访问控制列表(ACL)。
- 进行测试,确保用户可以成功连接到VSS服务器并执行基本操作。
2.2 VSS系统配置
2.2.1 系统配置参数解析
VSS系统提供了多个配置参数,这些参数可以根据具体需求进行调整,以优化系统性能和用户体验:
-
MaxCacheSize:用于设置缓存的最大大小,这有助于提升对文件的访问速度。 -
MaxConcurrentUsers:用于限制同时使用系统的用户数量,这有助于防止服务器过载。 -
Maxclients:用于控制可以连接到数据库的客户端数量。
2.2.2 配置文件的编辑与保存
VSS的配置文件通常位于安装目录下,例如 sourcests.dcf ,编辑这些文件需要管理员权限:
[Cache]
MaxCacheSize=***
[Database]
MaxConcurrentUsers=100
配置文件编辑完毕后,需要重启VSS服务以使更改生效。
2.2.3 配置验证及错误排查
验证配置是否正确,以及在遇到问题时进行错误排查,是确保VSS稳定运行的关键:
- 使用
vssadmin工具检查缓存和连接状态。 - 通过查看Windows事件查看器获取VSS相关的系统日志。
- 使用
vss诊断工具进行更深入的问题诊断和修复。
vssadmin list writers
在上述命令中, list writers 选项用于查看所有VSS写入器的状态,这对于诊断问题非常有用。
以上介绍详细阐述了VSS的安装和配置步骤,遵循这些步骤并做好相应的准备工作,可以帮助读者顺利部署VSS系统。下一章节中,我们将继续深入探讨VSS的用户账户管理,包括创建新用户、权限设置和安全策略配置等内容。
3. 用户账户管理
用户账户管理是维护VSS系统安全和有序的基础。本章节将深入探讨用户账户创建、权限配置、账户安全和审计日志管理。
3.1 用户账户创建与权限设置
3.1.1 新用户创建步骤
在VSS中创建新用户涉及一系列步骤,确保每个用户都有适当的访问权限和账户信息。具体步骤如下:
- 打开VSS管理系统。
- 导航至“用户管理”选项。
- 选择“创建新用户”功能。
- 输入用户的详细信息,包括但不限于用户名、邮箱、密码以及必要的联系信息。
- 为用户分配适当的组和权限。
- 提交创建请求并等待系统验证。
- 用户信息审核无误后,新用户即创建成功。
代码块展示创建新用户的脚本示例:
# 示例脚本:创建新用户
vssadmin create-user --username=newuser --password=securepassword --email=*** --group=developers
这段代码展示了一个简单的VSS管理员命令,用于创建一个新用户。脚本中的参数 --username 、 --password 、 --email 分别用于指定新用户的用户名、密码和电子邮箱。 --group 参数用于指定用户所属的组别,确保用户可以访问与他们工作相关的资源。
3.1.2 用户权限的分配与管理
权限管理是确保系统安全性的关键。在VSS中,管理员需要对用户权限进行细致的配置,以符合组织的需求和政策。
-
角色基础的权限分配 :VSS通常通过角色来分配权限。这些角色定义了用户对系统资源的访问级别。例如,开发人员可能需要编辑权限,而经理可能需要查看权限。
-
细粒度权限控制 :除了角色之外,VSS还允许对单个文件或文件夹进行权限配置。这样可以为特定资源设置特定的访问控制。
-
权限更改记录 :VSS会记录所有权限变更日志,方便跟踪和审计。管理员可以查看权限的变更历史,确保安全性。
3.2 用户账户安全
3.2.1 账户安全策略设置
账户安全策略的设置是保护VSS系统不受未授权访问和攻击的必要措施。
- 密码策略 :设置强密码要求,如密码长度、复杂度等,以及定期更换密码的政策。
- 账户锁定策略 :配置账户锁定机制,当用户输入错误密码达到一定次数后自动锁定账户一段时间,以防止暴力破解攻击。
- 多因素认证 :启用多因素认证可以大幅提高账户安全性,即使密码泄露,账户仍然难以被攻破。
3.2.2 审计日志的查看与管理
审计日志记录了系统中所有操作活动,是监控系统安全和调查问题的重要工具。
- 审计策略 :审计策略应包括记录哪些事件。例如,所有成功的或失败的登录尝试,文件和文件夹的创建、修改和删除等。
- 日志存储与备份 :确保审计日志有足够的存储空间,并定期备份,防止日志被覆盖或丢失。
- 日志分析 :对审计日志进行定期的分析,检查是否有异常行为或可疑活动。
# 查看审计日志示例命令
vssaudit log --view --date=2023-03-15
该命令展示了一个查看VSS系统特定日期审计日志的示例。通过 --date 参数指定日期,管理员可以浏览那天的审计活动记录,这对于跟踪和调查特定事件非常有用。
以上章节内容为第三章:用户账户管理的详细介绍,接下来将继续深入讨论VSS系统的项目管理、版本控制和团队协作等方面的内容。
4. 项目创建与版本追踪
4.1 项目初始化与版本控制
4.1.1 创建新项目步骤
创建新项目是版本控制工作的起点。项目初始化过程中,需要确保遵循了最佳实践,比如定义清晰的项目结构、版本控制策略和权限分配。以下是创建新项目并进行版本控制的详细步骤:
- 规划项目结构 :在创建项目之前,首先要确定项目的目录结构,以及文件的组织方式。良好的项目结构有助于团队成员快速定位资源并进行高效协作。
- 初始化项目仓库 :选择合适的版本控制系统(VCS),比如Visual SourceSafe(VSS),在服务器上初始化一个全新的项目仓库(repository)。在VSS中,这可以通过图形用户界面(GUI)或命令行工具完成。
- 添加项目文件 :将项目所需的所有初始文件添加到仓库中。这些文件可能包括代码文件、文档、配置文件等。
- 设置项目属性 :为项目设置适当的属性,例如版本策略、分支模型和权限控制。
- 进行初始提交 :执行初始提交操作,将所有添加的文件和目录正式记录到版本控制系统中。
# 在VSS中初始化项目仓库的命令示例
vss admin /create "$/MyNewProject"
vss add "$/MyNewProject/initial_files/*"
vss checkin "$/MyNewProject" /comment:"Initial project setup"
在执行这些命令时,确保使用了正确的项目名称、文件路径和注释信息。每一个提交(check-in)都应该伴随着一个清晰的注释,这样能够帮助未来的你或其他团队成员理解每次提交的背景和目的。
4.1.2 设置项目版本策略
版本策略的设置确保了项目的版本历史能够按照预设的规则被追踪和管理。这一策略应根据项目的具体需求来定制。
- 确定版本号格式 :项目版本号通常包括主版本号(major)、次版本号(minor)、修订号(revision)和构建号(build)等部分。明确的版本号格式有助于追踪代码的发展和管理不同版本之间的兼容性。
- 定义分支策略 :根据团队的规模、项目的需求和发布周期来定义分支模型。常见的分支模型包括主干分支(trunk)、开发分支(development)、发布分支(release)和特性分支(feature)等。
- 实现版本控制规则 :使用VSS的规则引擎或配置文件来实现版本控制规则,如自动化版本号生成、分支的创建和合并策略等。
graph LR
A[开始] --> B[初始化项目仓库]
B --> C[添加项目文件]
C --> D[设置项目属性]
D --> E[进行初始提交]
以上流程图简化了创建新项目的步骤,但在实际操作中,每个步骤可能涉及更多的子步骤和考量因素。例如,在设置项目属性时,可能会需要考虑如何配置安全策略、如何设置分支和合并规则以及如何处理权限问题等。
4.2 版本追踪与管理
4.2.1 文件版本历史查看
在版本控制中,能够追踪文件的历史版本是至关重要的。在VSS中,可以使用内置的GUI工具或者命令行来查看文件的版本历史。
- 使用GUI工具 :在VSS的客户端软件中,通过浏览到特定的文件或目录,然后右键选择“属性”(Properties)或“历史记录”(History)选项,可以查看文件的提交记录、相关的注释和操作时间。
- 使用命令行工具 :使用vss history命令可以查看历史记录。
# 查看文件版本历史的命令示例
vss history "$/MyProject/Source/MyFile.cs"
4.2.2 版本差异比较方法
版本差异比较,通常称为diff,是版本控制中的另一个重要功能。它可以帮助团队成员理解不同版本之间的代码变更。在VSS中,可以比较两个版本或分支之间的差异,并查看具体是哪些行发生了改变。
- 使用GUI工具进行比较 :通过双击文件历史记录中的某个版本,在弹出的文件内容窗口中选择“比较”(Compare)功能,可以与当前版本或其他任意版本进行差异比较。
- 使用命令行工具进行比较 :通过vss diff命令可以执行差异比较。
# 进行文件版本差异比较的命令示例
vss diff "$/MyProject/Source/MyFile.cs@1" "$/MyProject/Source/MyFile.cs@2"
在实际操作中,了解如何使用这些工具和命令,对提高团队的代码审查效率至关重要。通过查看历史记录和比较不同版本之间的差异,开发人员可以更好地了解代码的演变过程,协作解决问题,并且减少错误。此外,项目管理人员可以利用这些信息进行质量控制和版本发布计划的制定。
5. 冲突检测与解决
在版本控制的过程中,冲突是不可避免的。了解冲突产生的原因、类型以及解决策略对于保持项目的稳定性和团队协作的高效性至关重要。
5.1 冲突的产生原因与类型
冲突通常发生在多个用户同时对同一个文件的同一部分进行修改时。当这些更改尝试合并到主分支时,版本控制系统无法自动决定哪些更改应该保留。
5.1.1 冲突场景剖析
假设开发者A和B同时在同一个文件上工作,A更改了文件的第5行,而B删除了第5行并添加了新内容到第6行。当他们尝试合并更改时,系统会标记出冲突,因为无法确定应保留A的更改还是B的更改。
5.1.2 冲突的自动检测机制
大多数现代版本控制系统,如Git和SVN,都有复杂的算法来检测此类冲突。它们通常会标记出冲突区域,并提示开发者手动解决。
5.2 冲突解决策略
面对冲突,开发者可以采用不同的策略来解决。这些策略包括完全手动解决或使用自动解决工具。
5.2.1 手动冲突解决方法
开发者需要亲自打开标记冲突的文件,理解哪些部分发生了更改,并手动决定保留哪些更改。例如,在文本编辑器中,冲突可能以 <<<<<<< , ======= , >>>>>>> 标记出来。开发者需要删除这些标记,并整合文件内容。
<<<<<<< HEAD
这是开发者A的更改内容
这是开发者B的更改内容
>>>>>>> 3d674263a93b8e6b2b2d6c406e1b1c7a6600e07d
在上面的例子中,开发者需要决定使用A的更改、B的更改,或者将两者结合。
5.2.2 自动解决工具与脚本
某些情况下,冲突可以通过编写脚本自动解决。例如,如果冲突是由格式化或无关紧要的代码变更引起的,可以创建脚本来自动选择特定的代码版本。VSS提供了自己的冲突解决工具,可以配置一些自动化规则以处理常见的冲突场景。
# 示例脚本,用于处理特定文件的冲突
if [[ "$1" == "resolve-conflicts" ]]; then
for file in `git diff --name-only --diff-filter=U`; do
# 实现一个解决特定文件的逻辑
# ...
done
fi
脚本中具体的逻辑需要根据实际情况进行编写,以确保冲突被正确处理。但请注意,自动化脚本可能无法处理所有类型的冲突,因此需要有经验的开发者进行最终审查。
通过上述手动和自动化解决冲突的方法,团队可以有效地保持代码库的完整性,减少合并冲突带来的停机时间。在日常操作中,熟练掌握冲突的解决技巧是每个开发者的必备技能。
简介:Visual SourceSafe(VSS)是微软提供的源代码版本控制系统,特别适用于团队协作开发。本手册详细阐述了VSS的基本使用方法,包括版本控制概念、系统安装配置、用户账户管理、项目版本追踪、冲突处理及日常操作。通过阅读本手册,用户将能够掌握如何利用VSS进行高效且安全的代码管理,确保团队协作顺畅无阻。
























 581
581

 被折叠的 条评论
为什么被折叠?
被折叠的 条评论
为什么被折叠?








