在Excel应用过程中,您是否遇到过需要把数据进行分列呢,也就是把数据进行拆分,一列分成两列甚至更多。如果进行手工拆分,即费时费力又容易出错。其实在Excel表格中,有数据分列功能,我们可以将一列数据按照同样的距离或者按符号来分列。分列功能能够帮助我们很多,下面就和小编一起来实现数据分列吧。希望此经验对您有所帮助。(以下以Excel2010为例)
方法如下:
如下图所示,我们打开的Excel表格中的一路数据,可以看到这是从智联招聘上下载的一组招聘数据,在一列里包含了职位、工作地点和薪资待遇,如果我们想进行数据的整理与分析,就必须把这一列数据分成三列,该如何操作呢?
请看示例:
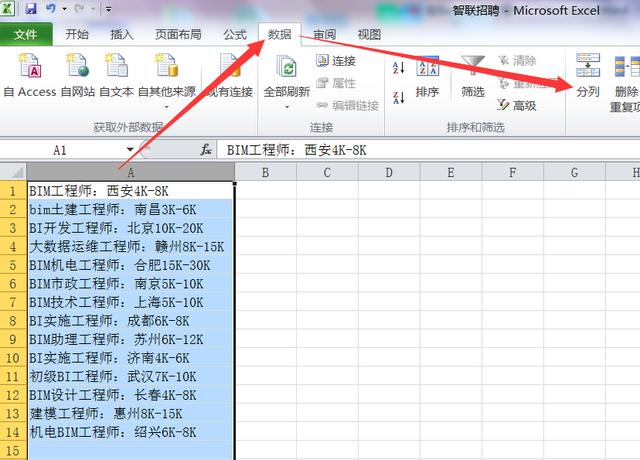
首先选中准备要拆分的数据,表示下面的操作是对该列数据进行的,然后找到"数据"工具栏,点击它,出现关于数据的菜单,找到"分列"菜单并点击,弹出对话框,就可以进行数据分列操作了,对话框如下:
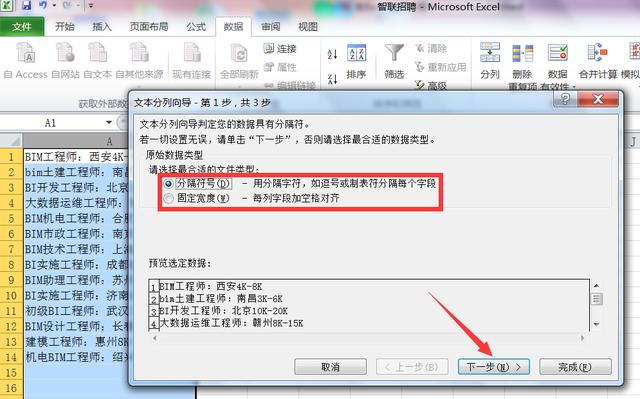
注意红色方框里有两个选择项,是两种不同的分列方式,根据需要选择。
在本示例中,我们需要将数据分成三列,即职位、工作地点和薪资待遇,仔细观察发现,职位与工作地点之间有一个":"连接,那么就可以用":"作为分隔符号进行拆分,选择"分隔符号",点击"下一步",图示如下:

如上图红框内所示,自带有几种分隔符号,自带里没有我们需要的符号时,就选择其他,并在后面输入相应的符号(汉字、数字也可以),注意观察,下面的数据框里已拆分开了,正是我们需要的样式,直接点击下一步就OK了。

注意观察两个红框,可以选择拆分后数据的储存格式和储存的位置,根据需要进行选择,就完成了职位与工作地点薪资待遇的拆分了。
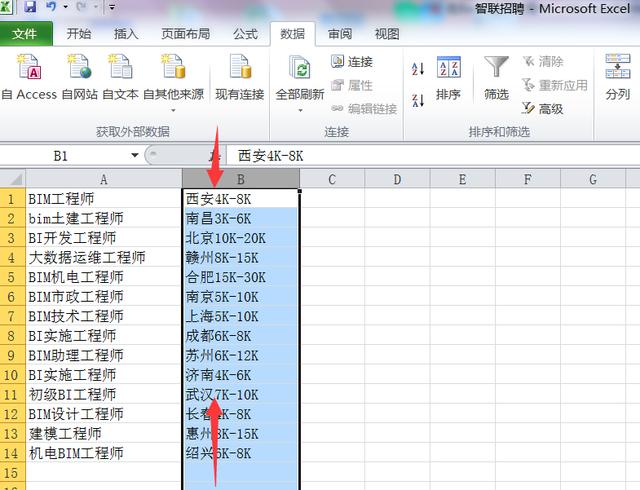
如上图,我们已将职位拆分出来了,下面我们将拆分工作地点和薪资待遇,仔细观察发现,工作地点均是两个字,我们可以按照"固定宽度"来拆分,如图:
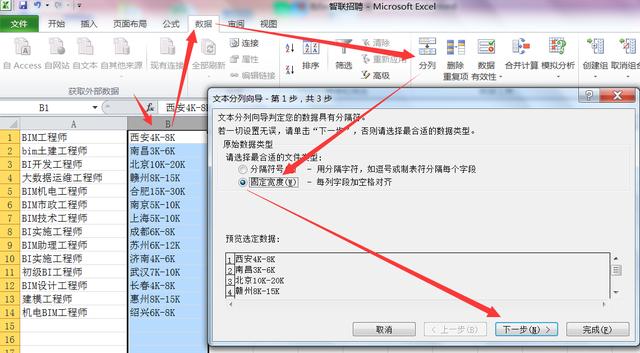
点击下一步,在"数据预览"标尺里,在工作地点后薪资待遇之前单击鼠标左键,会出现下图所示的带箭头的黑线,然后进行下一步,又同前述选择数据格式和储存位置,大多数时候就不用选,直接默认,点击完成就OK了。
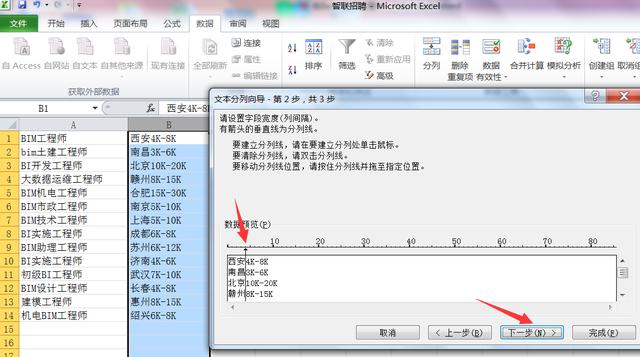
注意:分列操作的前提是数据必须有明显的分隔标志或者固定的宽度。
效果真的很赞,你们都赶紧去试试吧,是不是效率倍增!这些技巧绝对收藏、关注。





















 4993
4993

 被折叠的 条评论
为什么被折叠?
被折叠的 条评论
为什么被折叠?








