前面的一篇文章我们画了千斤顶的第一个零件底盖,那个零件就一个简单的回转体,本身并不难画。为了以后能做出一个完整的装配体,我们还要继续往下画出所有的零件。
前面的话
这节课当中要用到下面的功能:旋转凸台、倒角、拉伸切除、圆周阵列、添加螺纹装饰线、异形孔向导。这些功能在之前的文章当中都有用到过,你都学好了吗?下面是完成之后的效果,但是这并不是经过渲染之后的效果。

建立草图
先在前视基准面上绘制下面的草图,草图的相关尺寸如下,要先画出中心线才可以标注直径尺寸。一步到位画出草图的轮廓再标尺寸。
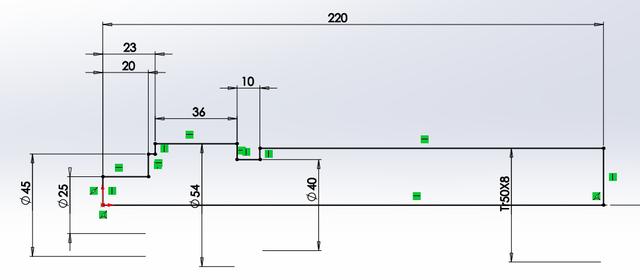
旋转凸台
退出草图,旋转凸台,360度就得到下面的实体。

倒角
打开倒角,输入3mm和45度,如下图所示。
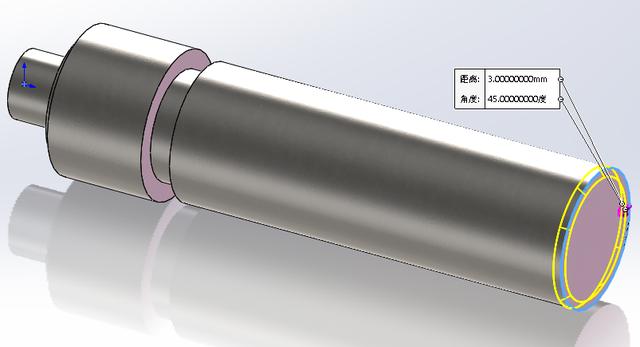
再倒角
再次倒角,输入1mm和45度。

拉伸切除
在前视基准面上画下面的草图,注意圆心与原点对齐。

退出草图,打开拉伸切除,完全贯穿两者,就得到下面的结果。

进行圆周阵列
另外的一个孔就不用再画了,用圆周阵列就可以做出来。打开圆周阵列,设置如下图所示。

点击完成两个孔做好了。

添加装饰螺纹线
点出"插入","注解","装饰螺纹线"打开其对话框,选中红色箭头处的边线,标准为GB,机械螺纹,大小M48(其实应该是M50的梯形螺纹,但是默认下solidworks中最大的螺纹才M48,在出工程图时标注Tr50就可以了)。
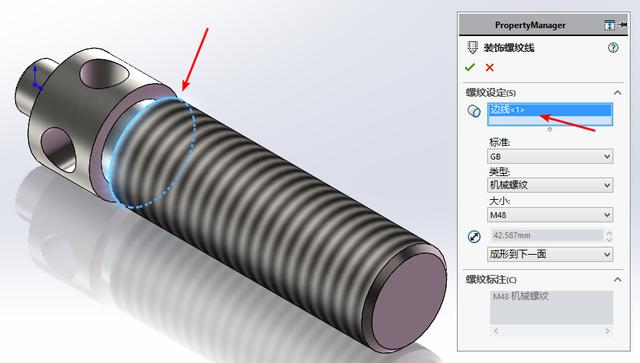
打螺纹孔
打开异形孔向导,"类型"设置如下,打一个M10深20的螺纹孔。设置好后单击"位置",然后选中上面实体的圆心。这样这个实体就全部完成了。
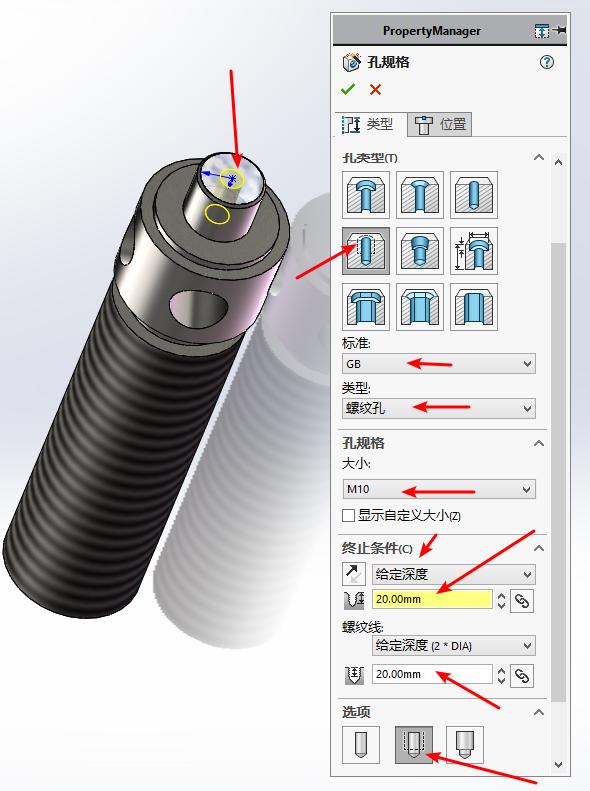
后面的话
这个零件用到了机械设计中常用的两个功能:装饰螺纹线和异形孔向导。请同学们好好练习一定要学会这两个功能。





















 1382
1382

 被折叠的 条评论
为什么被折叠?
被折叠的 条评论
为什么被折叠?








