word为图表插入题注,并按照章节编号,以及生成图表目录、交叉引用
第1步 为章节编号
如果图/表的编号需要带上章节编号(比如图1-2,表2-1之类),那么先要将光标至于章节标题处,然后在“开始”选项卡的多级列表中,为章节标题选择好编号方式,如下图:
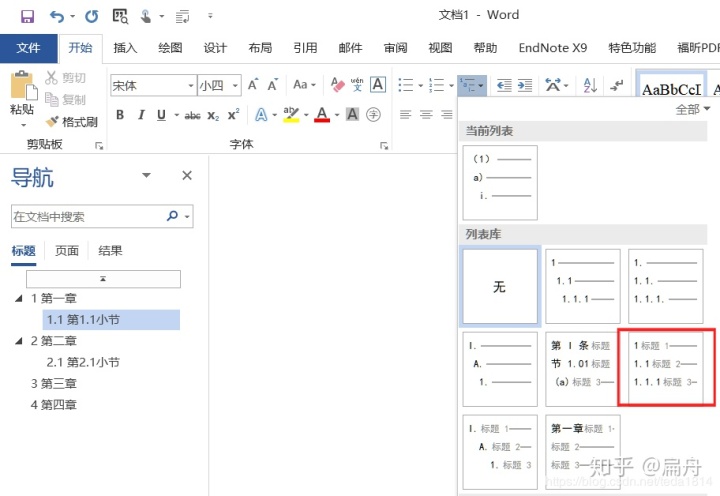
第2步 插入题注
- 在“引用”选项卡选择“插入题注”

- 打开后如下,选择需要的标签“图”或者“表”,没有的话点击“新建标签”,自己根据需要新建标签。位置的话,一般表选择“所选项目上方”,图选择“所选项目下方”
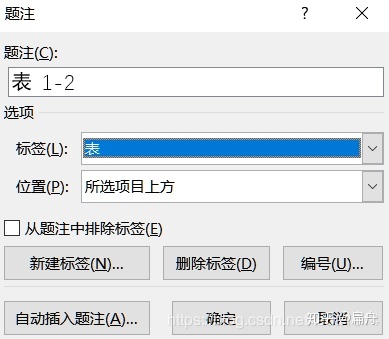
- 点击“编号”,勾选“包含章节编号”,确认,回到题注弹窗继续确认,则已经插入题注
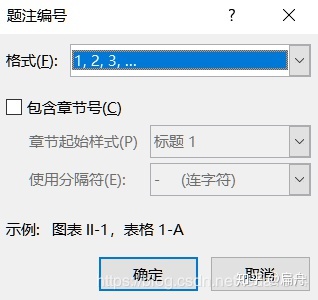
第3步 插入图表目录
将光标移动到需要插入图表目录的地方,点击“引用”选项卡,选择“插入表目录”,打开如下图窗口,根据需要选择表/图,确认即可
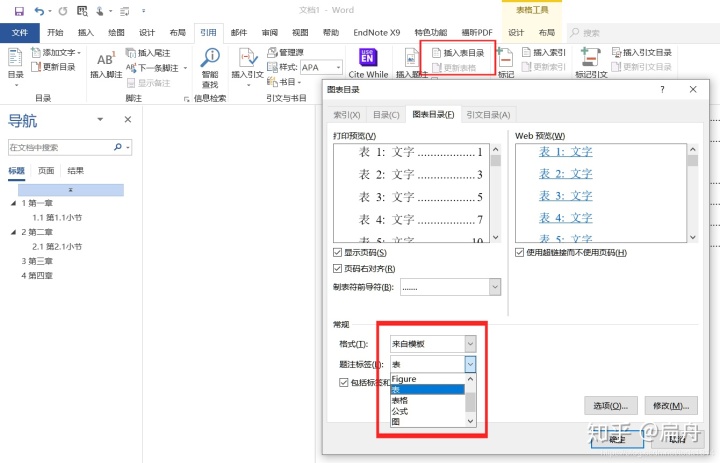
第4步 交叉应用
如需交叉引用图表,将光标移动至需要交叉引用的地方,打开“引用”选项卡,点击“交叉引用”,弹出下列窗口,在“引用类型”中选择图/表等,在引用内容中选择“整项题注”或“仅标签和编号”等
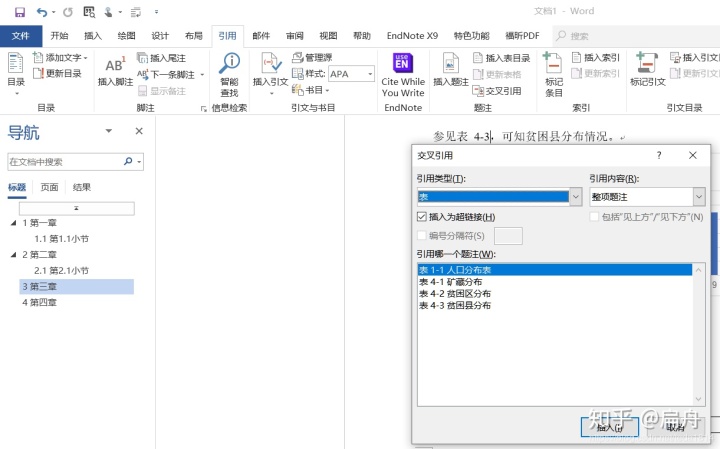
第5步 更新域
如果添加新的图表后,原来图表序号发生变化,那么交叉引用需要更新,可以选择全文或需要修改的域,右击,更新域







 本文指导如何在Word中为图表插入题注,包括章节编号、生成图表目录和进行交叉引用。首先,为章节标题设置编号,然后通过引用菜单插入题注并选择包含章节编号。接着,插入图表目录,并演示如何进行交叉引用。最后,了解如何更新域以应对内容变动。
本文指导如何在Word中为图表插入题注,包括章节编号、生成图表目录和进行交叉引用。首先,为章节标题设置编号,然后通过引用菜单插入题注并选择包含章节编号。接着,插入图表目录,并演示如何进行交叉引用。最后,了解如何更新域以应对内容变动。














 3692
3692

 被折叠的 条评论
为什么被折叠?
被折叠的 条评论
为什么被折叠?








