SolidWorks软件介绍:草图编辑——直线
写在前面的话:
经过前面三篇图文教程的铺垫,相信大家对于这个软件已经有了最基本的认识。有朋友可能会说,直接从建模开始不是一样吗。从长远来看,是不一样的,因为SolidWorks是一个非常全面的软件,涉及到的功能很多,简单的基础一定要知道,不然到了后边越来越深入有些基础性的地方可能就直接一笔带过,那么再学就是一脸懵逼了,到时候一样要返回来重新看。我个人的计划是对SolidWorks做一个比较详细的、条理的介绍(基于我的个人理解)。
因为现阶段每天的收益也就几毛钱(基于平台定位不同,后期可能会考虑在没有收益的平台下架,专心维护反馈较好的平台),所以暂时不能全职做(养家糊口,请理解),这也就导致了我每天能分享的内容不多,但是,只要分享出来的绝对是我个人能达到的最好。再次感谢支持的朋友们,正是因为你们的支持,我才坚持做了下来。下面就进入正题,从本篇文章开始,将会介绍SolidWorks软件"草图绘制"的相关内容。
草绘介绍篇一:草图绘制中的直线命令。
1、三个基准面
在SolidWorks软件中,一般的建模都是依据基准面进行的(包括在实体表面的建模依然是将表面当做基准面)。软件的默认有三个作为"永恒参考系"的基准面(如图1):前视基准面(XY面)、上视基准面(XZ面)和右视基准面(YZ面),图1中的基准面显示可以在图2中"前导视图工具栏"进行设置。一般的不需要进行转配的零件的建模,大家任意选一个基准面进行草绘就可以;如果是需要多个零件进行装配的,那么我个人建议根据零件之间的相互位置进行基准的选取,这样在后续的装配过程中会节省很多调整模型方位的时间。

1
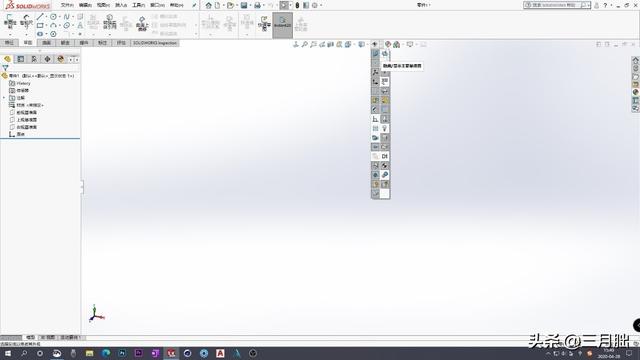
2
2、正视基准面(注意不是前视)
在草图绘制时,一般是正视草绘基准面,这样不会出现视觉误差(熟练的大神随意),当需要全局观察时,按着鼠标中键拖动就可以旋转视角,然后在通过"正视于"按钮调整回来就可以了。具体操作有以下三种方式:如图3,①鼠标左键点击想要的基准面,会弹出一个小的对话框,点击编辑草图,软件会自动正视该基准面;②将鼠标移动到想要的基准面右击,也会弹出对话框,选择编辑草图,自动正视该基准面;③先选中目标基准面,然后点击"前导视图工具栏"的"正视于"按钮,也是一样的效果。正视的基准面如图4所示,蓝色边框起到提示作用,当选择直线、圆或者矩形等绘图命令后,蓝色边框会消失。这时,我们可以根据"绘图区"左下角的"三重轴"判断基准面以及是否正视。

3
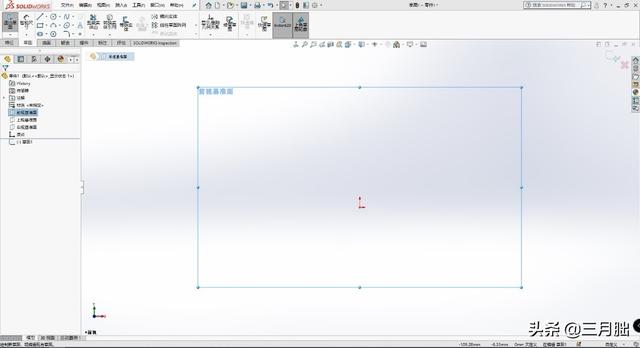
4
以上是草图绘制前的准备工作,后续的教程中不再重复赘述。
3、草图绘制:直线命令
SolidWorks常用在非标机械设计领域,因此,直线命令是一个比较常用的命令。如图5所示,直线命令位于"草图"命令管理器的左侧,也是草图绘制实体的第一个命令。

5
点击"直线"命令右侧的小三角,会打开它的二级菜单(图6),包含了直线、中心线和中点线三个命令。
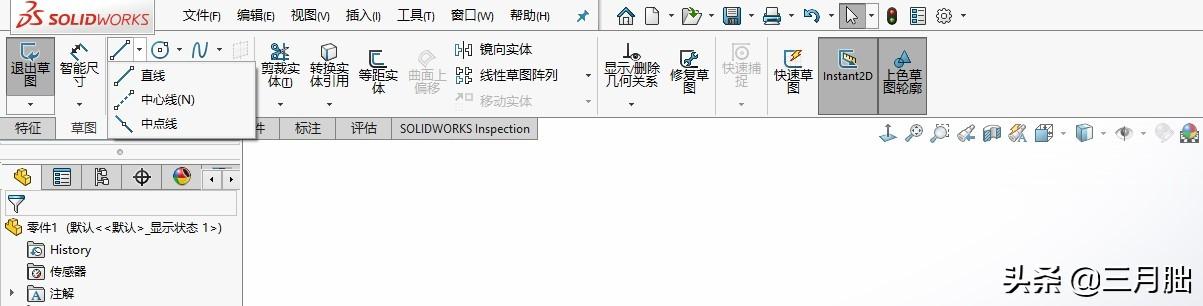
6
(1) 直线命令:简单的说,就是绘制普通的直线,没有任何约束。它的快捷键是L(英文输入),也可以通过鼠标笔势进行快捷的调用(图7,推荐使用)。
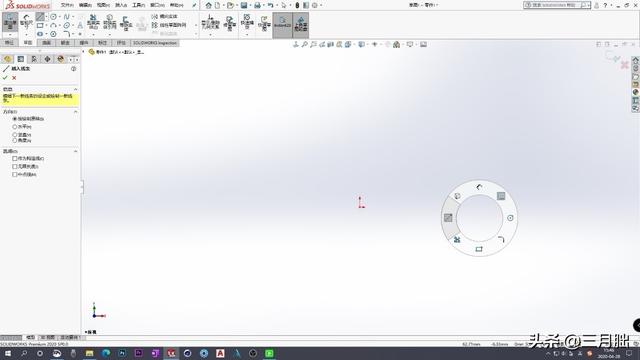
7
(2) 中心线,也是构造线。构造线在SolidWorks建模时,不参与模型的形成,大家可以将其理解为工程制图中的辅助线。在草绘时,我们根据需要将现有的直线修改成构造线,也可以将现有的构造线修改成直线。操作方法很简单,参考图8,单击鼠标选中想要修改的直线(或构造线),在属性编辑器中勾选(或取消勾选)"作为构造线"即可。
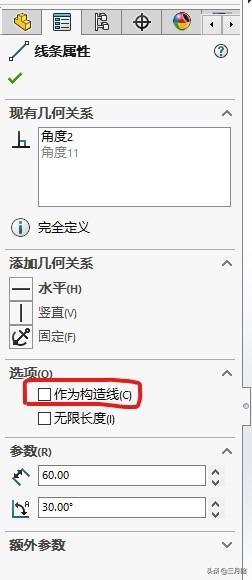
8
(3) 中点线:顾名思义,这条线是以一个确定的坐标为中心点进行草绘的。直线会以该点为中心进行对称的拉伸,在后续的参数修改中,也是两边同时伸缩。可以理解为镜像。
接着,在坐标原点处参照图9绘制直线:水平为中点线,竖直为中心线,右上斜线为直线。绘制完成后,选择命令管理器中的智能尺寸对三条线进行定义,具体参数见图9。当我们将尺寸标准完全定义完之后,草图会有蓝色线条转变为黑色线条,这就说明整个草图已经完全定义了。在以后的建模过程中,尽可能的让草绘的尺寸均为完全定义。
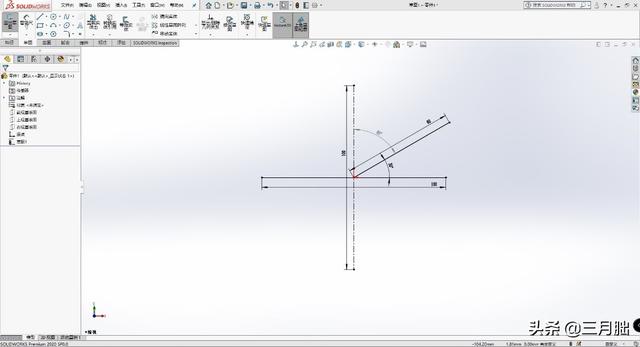
9
这里需要多说一下,草绘中的实体(直线、圆、矩、样条曲线等)是由不同的参数进行严格限定的,比如直线是由起点、长度和角度限定的。之所以让大家养成从坐标原点起笔的习惯,就是为了确定整个直线实体体系的起点。圆、矩形的限定介绍到再说。这些限定条件,有一个没有满足,那么这个实体的体系就不会是完全定义。比如,我们在图9的基础上再加一条直线(图10),整个体系就不再完全定义。
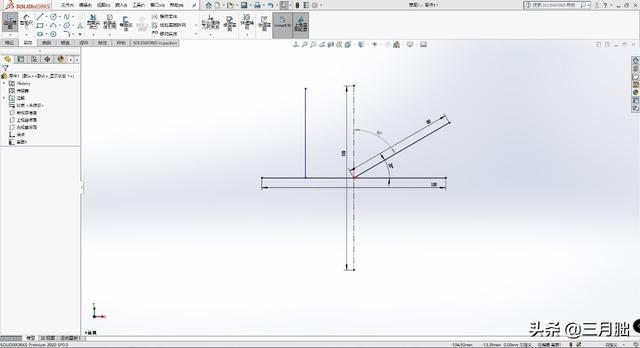
10
至于实体体系是否完全定义,除了看线条的颜色,还有一种最为方便的方法——看状态栏。之前说过,状态栏会实时显示建模时的状态。如图11、图12分别显示的就是完全定义(图9)与欠定义(图10)的实时状态。

11

12
以上就是关于直线命令的介绍,并不全面。大家有什么不明白的地方,或者有更好的补充,可以在评论区留言。大家的疑问我会及时回答,大家的补充我会发出补正文件(会注明补正者的名称或昵称,当然暂时没有辛苦费,以后如果收益上来了,我会联系补正的朋友的)。
文章最后,还是提醒大家不要忘了:关注、转发、点赞、投币。毕竟这些对您来说只是举手之劳,但是确实我坚持下去的动力。







 本文介绍了SolidWorks软件中的草图编辑,重点讲解了直线命令的使用,包括正视基准面、直线、中心线和中点线的绘制与操作。强调了完全定义草图的重要性,并提供了实例演示。
本文介绍了SolidWorks软件中的草图编辑,重点讲解了直线命令的使用,包括正视基准面、直线、中心线和中点线的绘制与操作。强调了完全定义草图的重要性,并提供了实例演示。














 4063
4063

 被折叠的 条评论
为什么被折叠?
被折叠的 条评论
为什么被折叠?








