PS合成得好,那场景海报图制作就轻松了,我们通常在欣赏案例作品是发现不少大气的城市建筑风格的海报图片,是怎么样制作合成的呢,今天我们来分享PS制作逼真双重曝光效果的海报教程。摄影时,利用多重曝光,可以拍出效果很特别的照片。

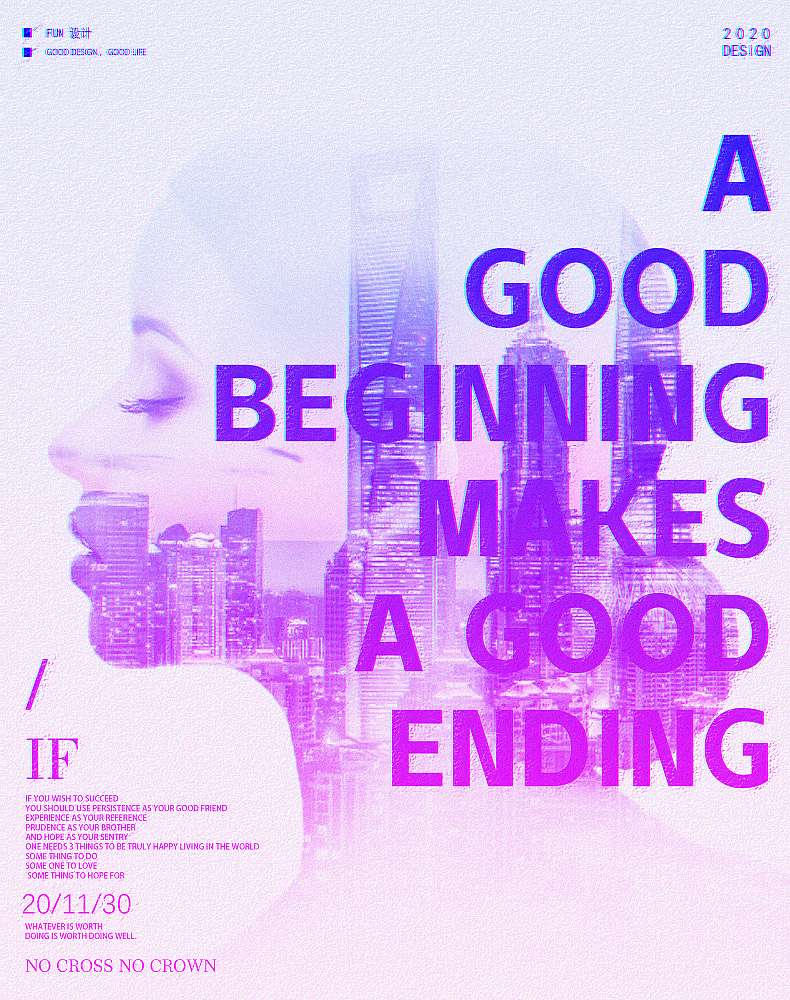
工具/材料:
电脑、Photoshopcc 2019、素材图片两张(制作双重曝光效果)
方法/步骤:
1、制作上面这个海报,需要先准备好以下素材,如下所示,一张侧脸的小姐姐图片(制作双重曝光,选择侧脸人物照片比较出效果),为了节约时间,已经提前抠好(关于抠图,大家若有兴趣,可以关注之前上传的教程);一张城市风景图片;还有就是海报文案。
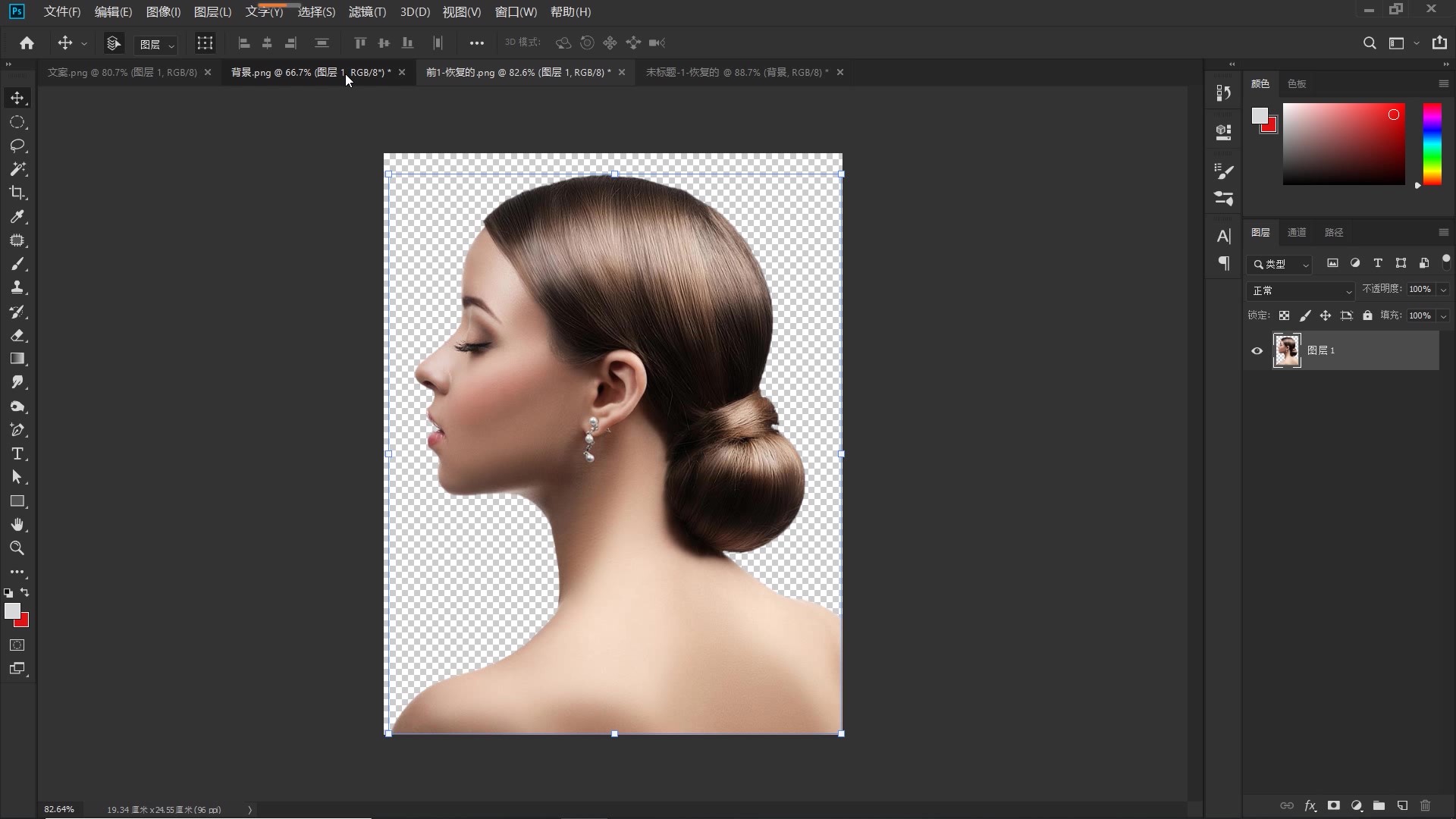
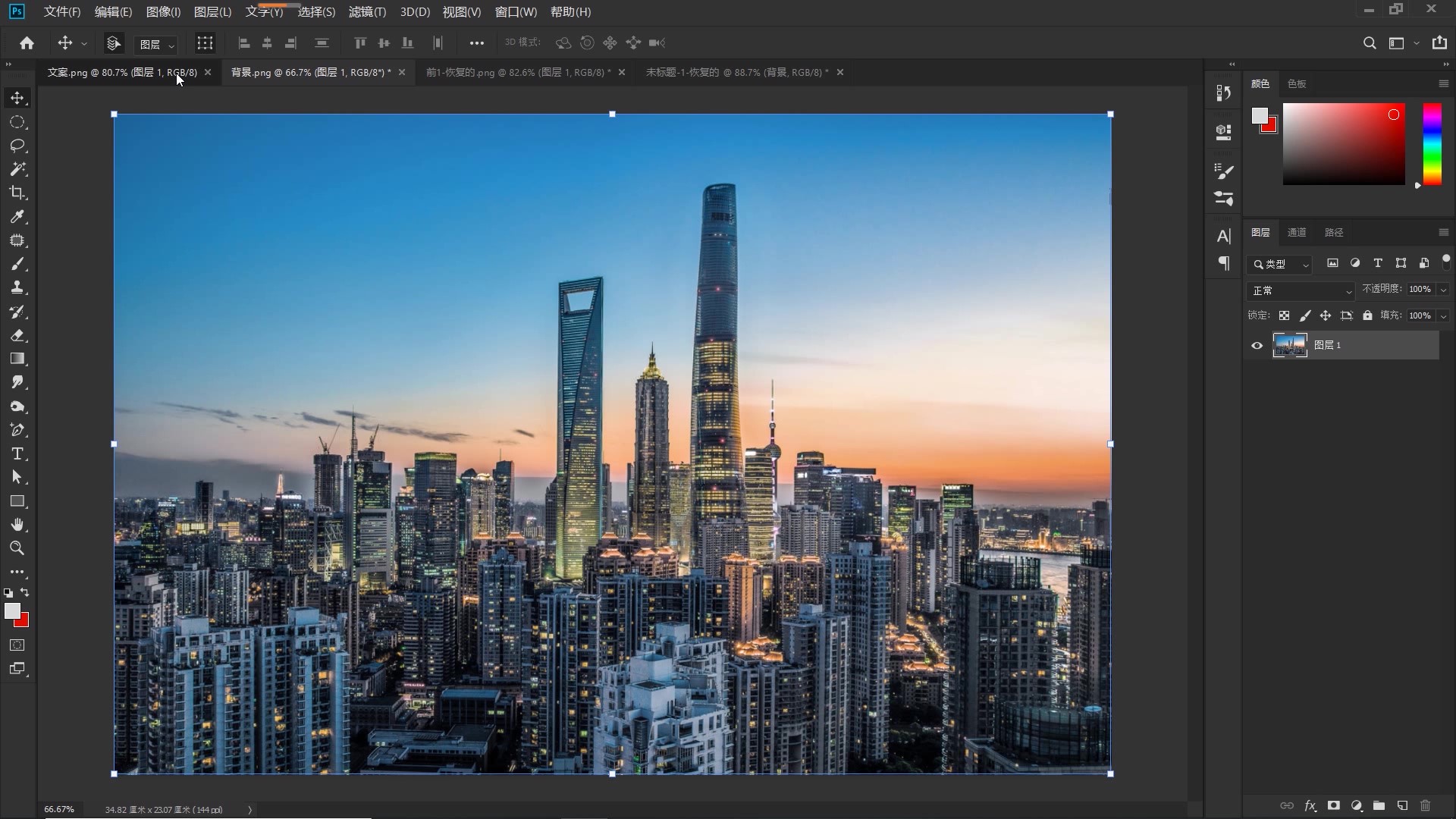
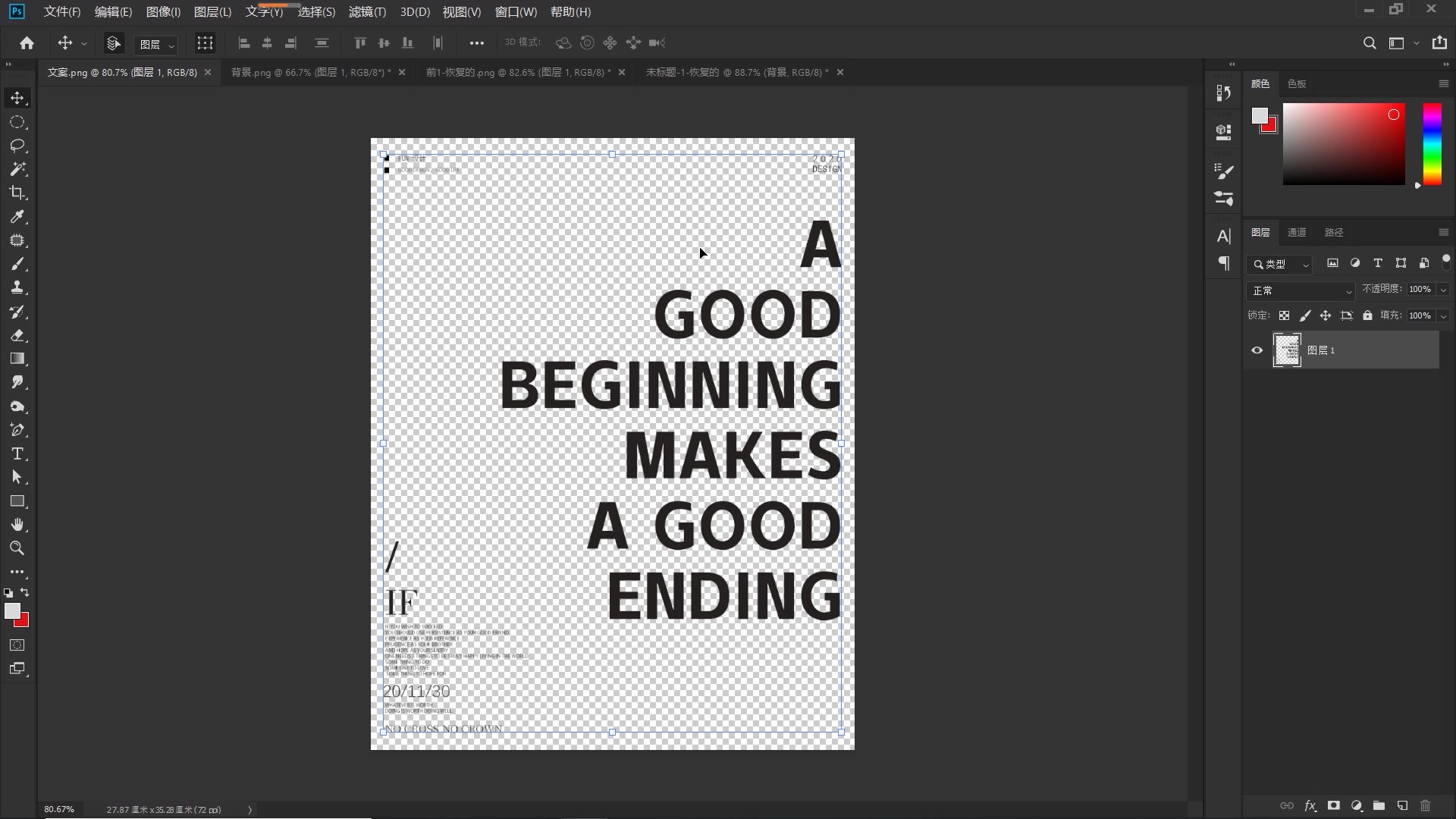
2、下面我们就开始制作吧,新建文件,800*1000像素,分辨率72像素/英寸。
Ctrl+J复制背景图层,打开拾色器,设置前景色,本案例选择了一个淡淡的灰蓝色,作为海报的背景色,点击确定。
Alt+delete填充前景色。
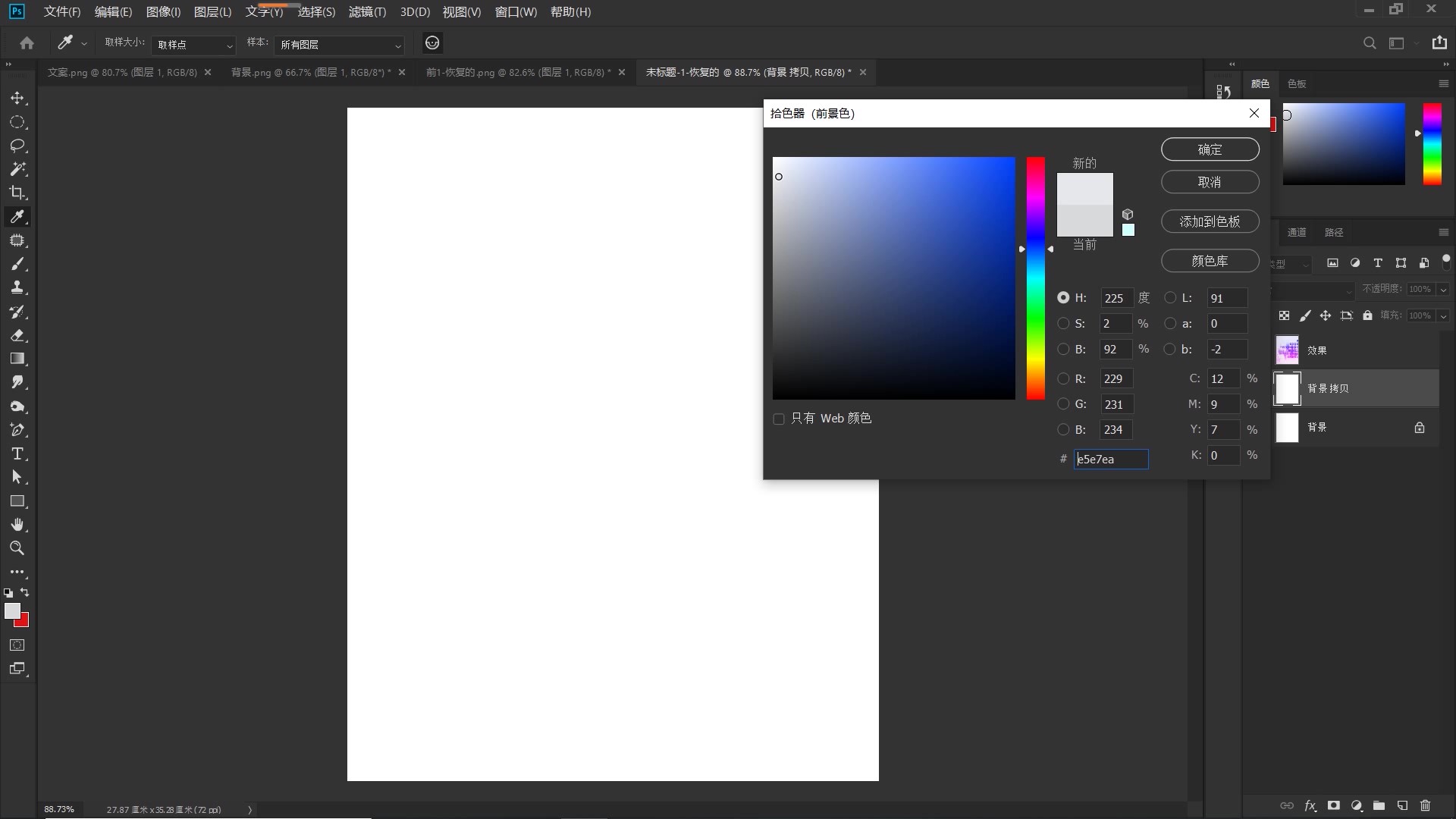
3、为了增强海报的质感,给它添加上纹理。
点击“滤镜-滤镜库”,如下图所示,打开“滤镜库”对话框,选择“纹理”中的“纹理化”,设置其参数:“纹理”选择“砂岩”;“缩放”给到60%;“凸现”4,这些参数的数值越大,纹理就越深越明显,数值越小,纹理就越细腻,点击确定。
拖进人物素材,调节它的大小和位置,打勾确认。
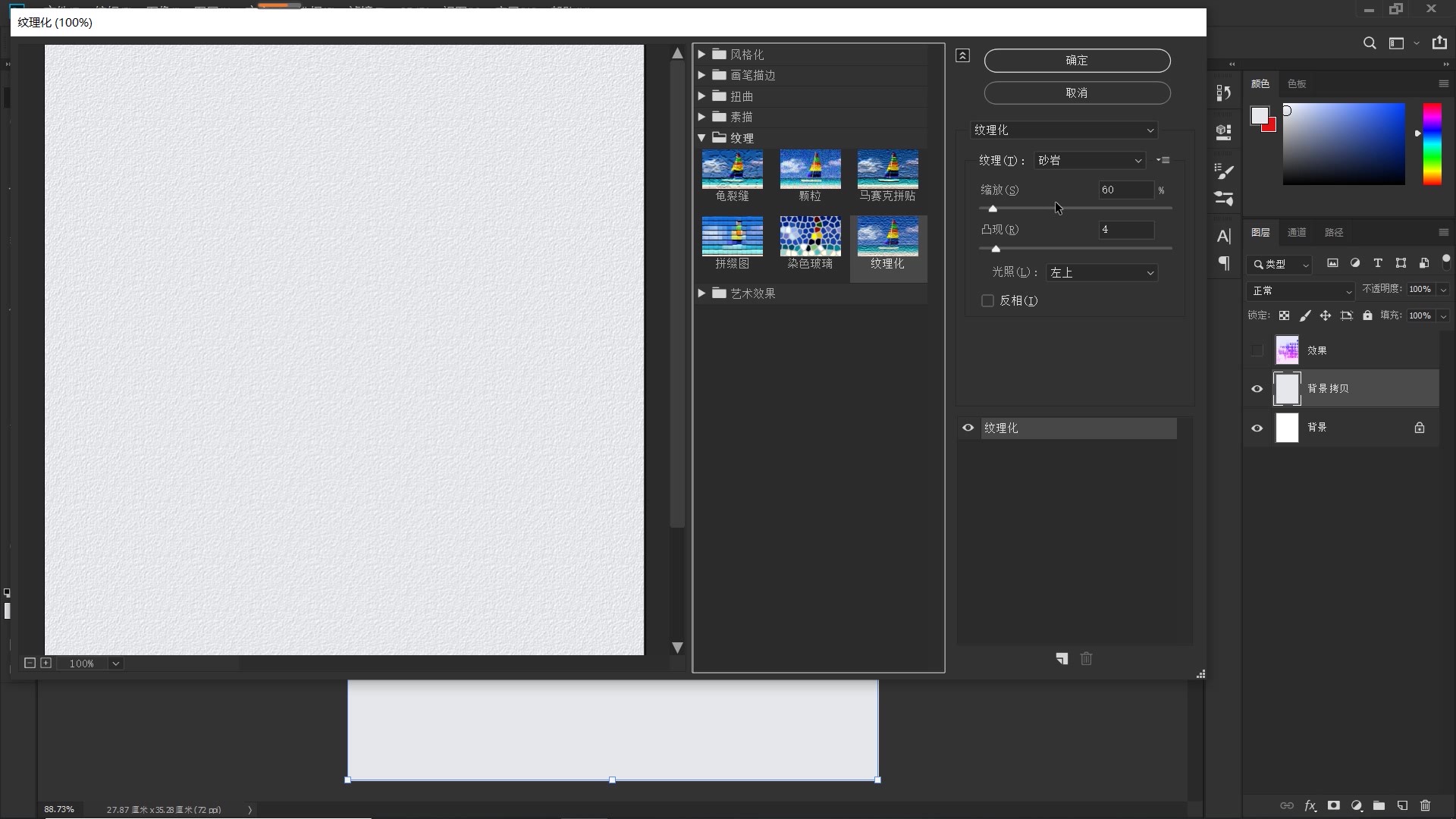
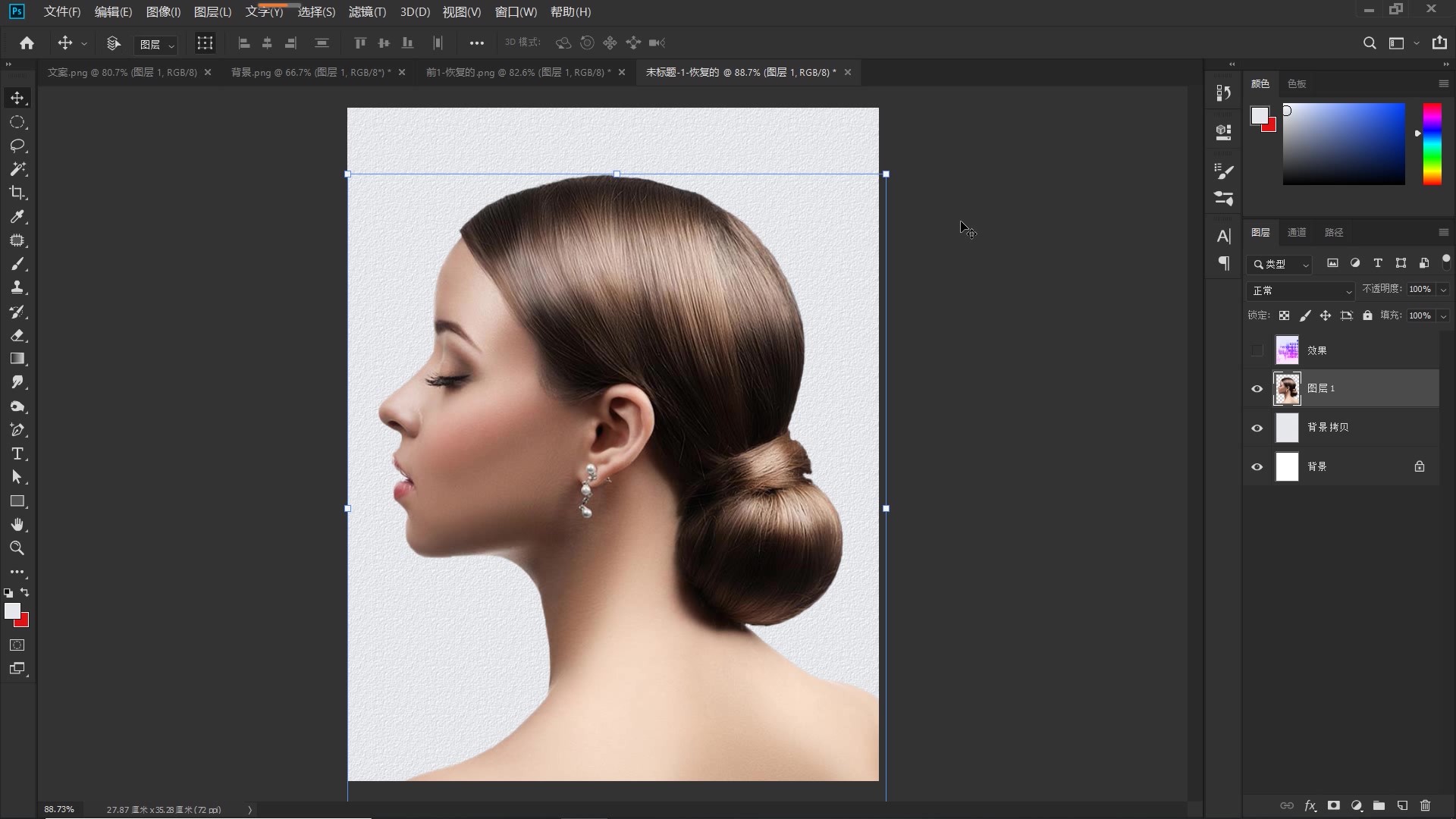
4、Ctrl+Alt+2提取高光区域,Ctrl+Shift+I反向,提取暗部区域,Ctrl+J复制选区,隐藏人物图层,如下图所示,这就是我们提取出的人物暗部区域。
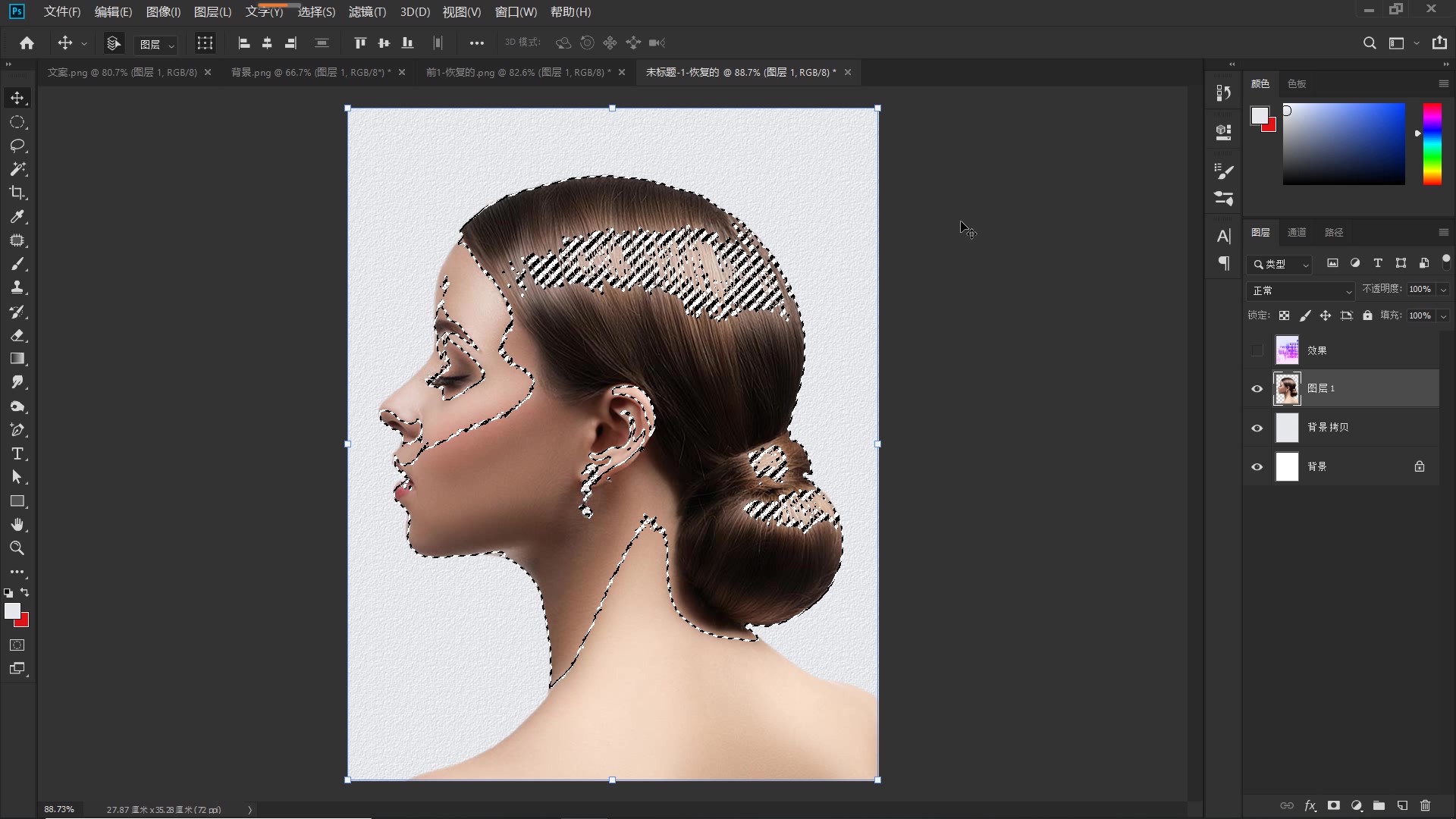
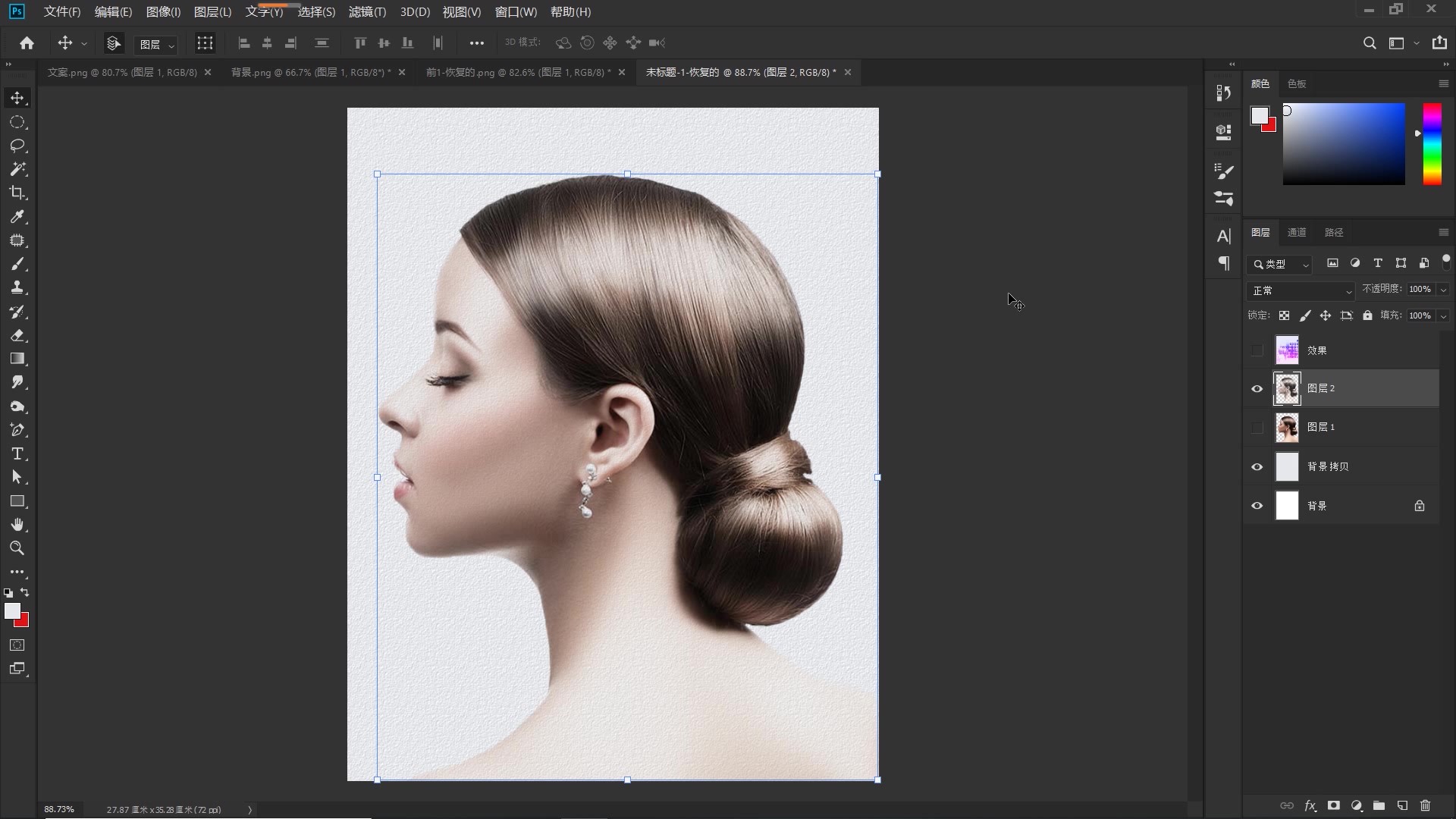
5、添加图层蒙版,点击“渐变工具”,打开“渐变编辑器”,选择“预设”中的第二个渐变“从前景色到透明渐变”,前景色为黑色。
如下图所示,按住Shift键,从人物顶部向下,拉出一段渐变效果;同样的,按住shift键,从人物的底部向上,拉出一段渐变效果。
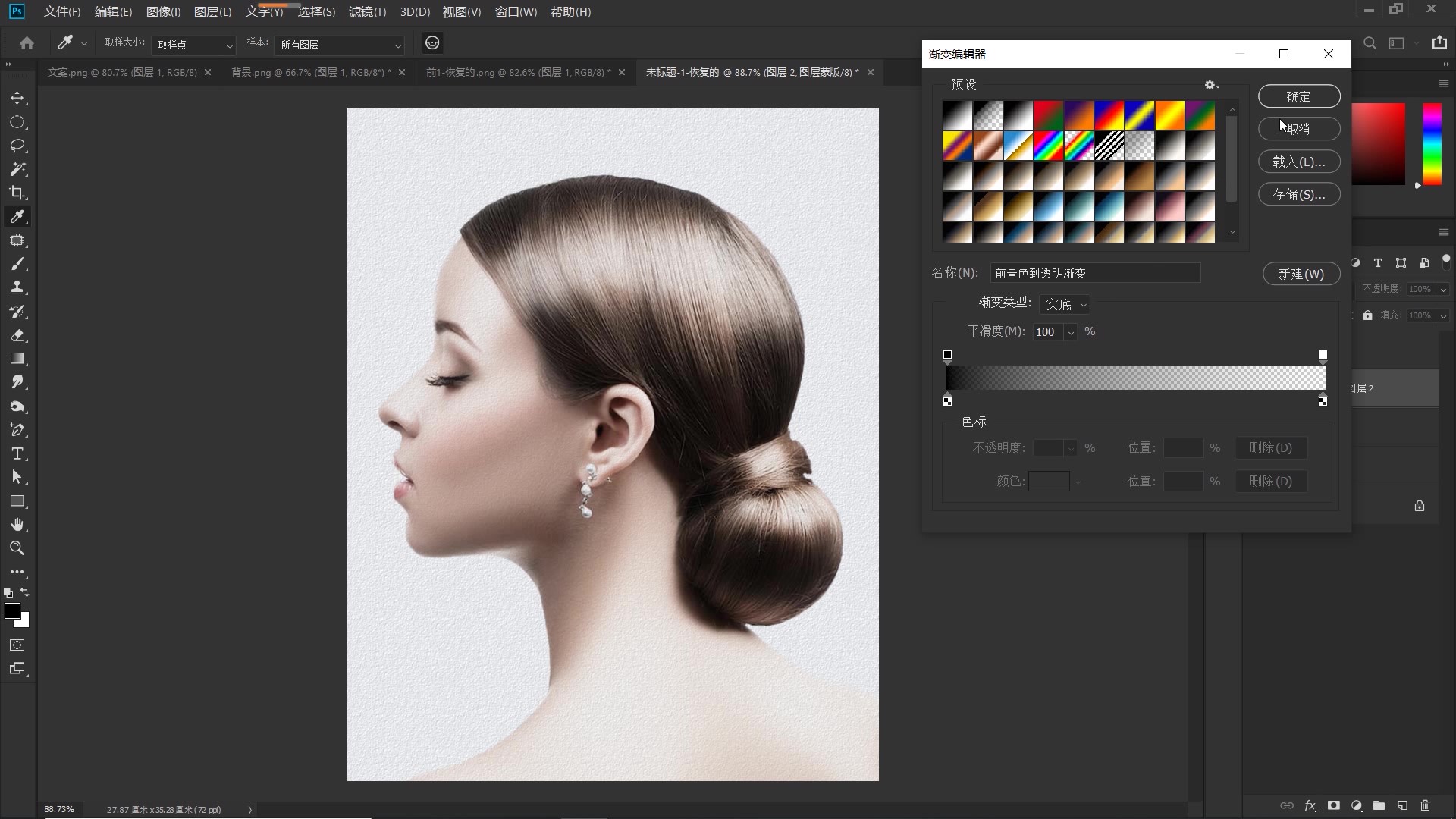
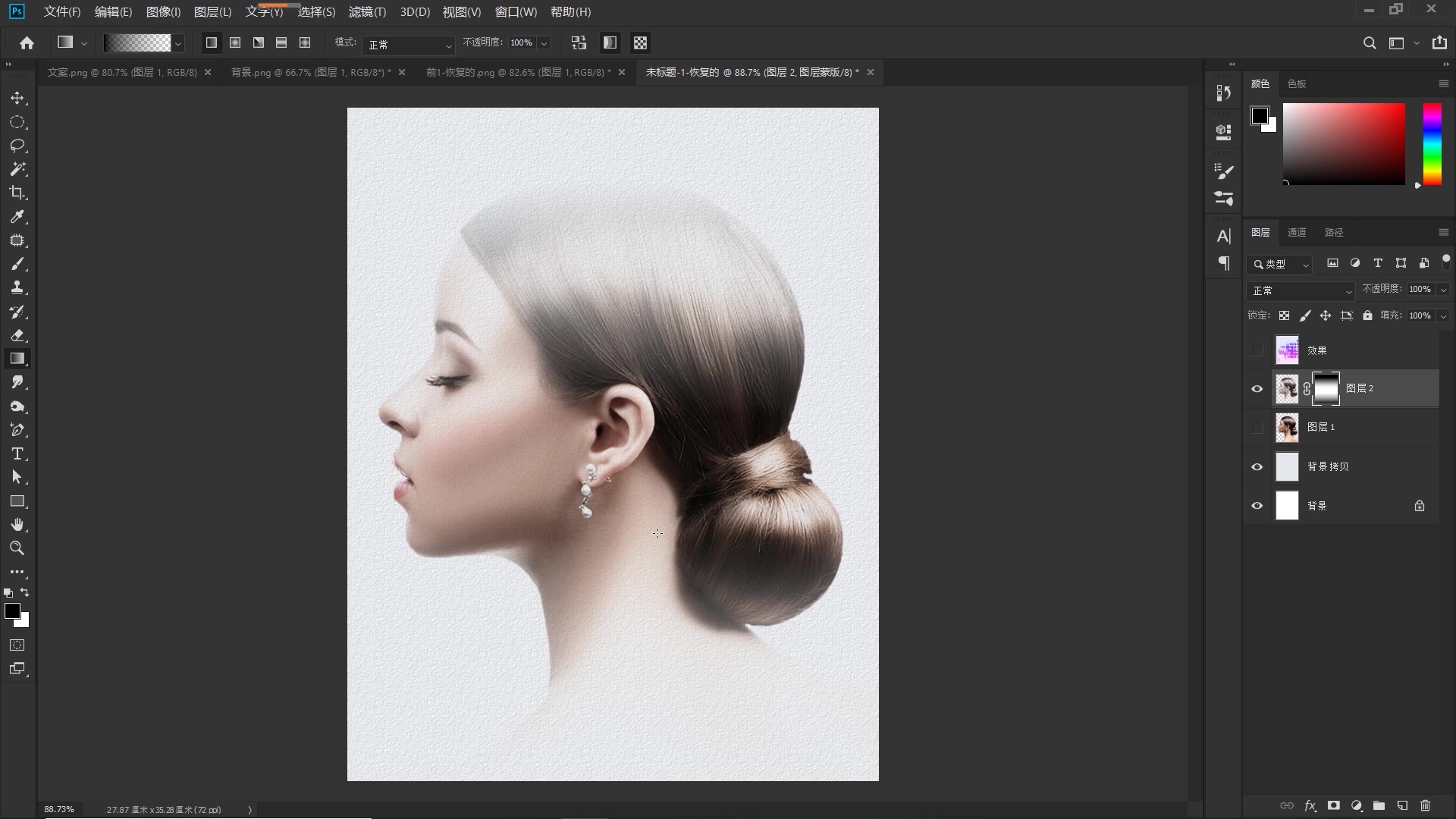
6、按V键切换至“移动工具”,拖入城市风景图片,创建剪贴蒙版,调整图片位置。
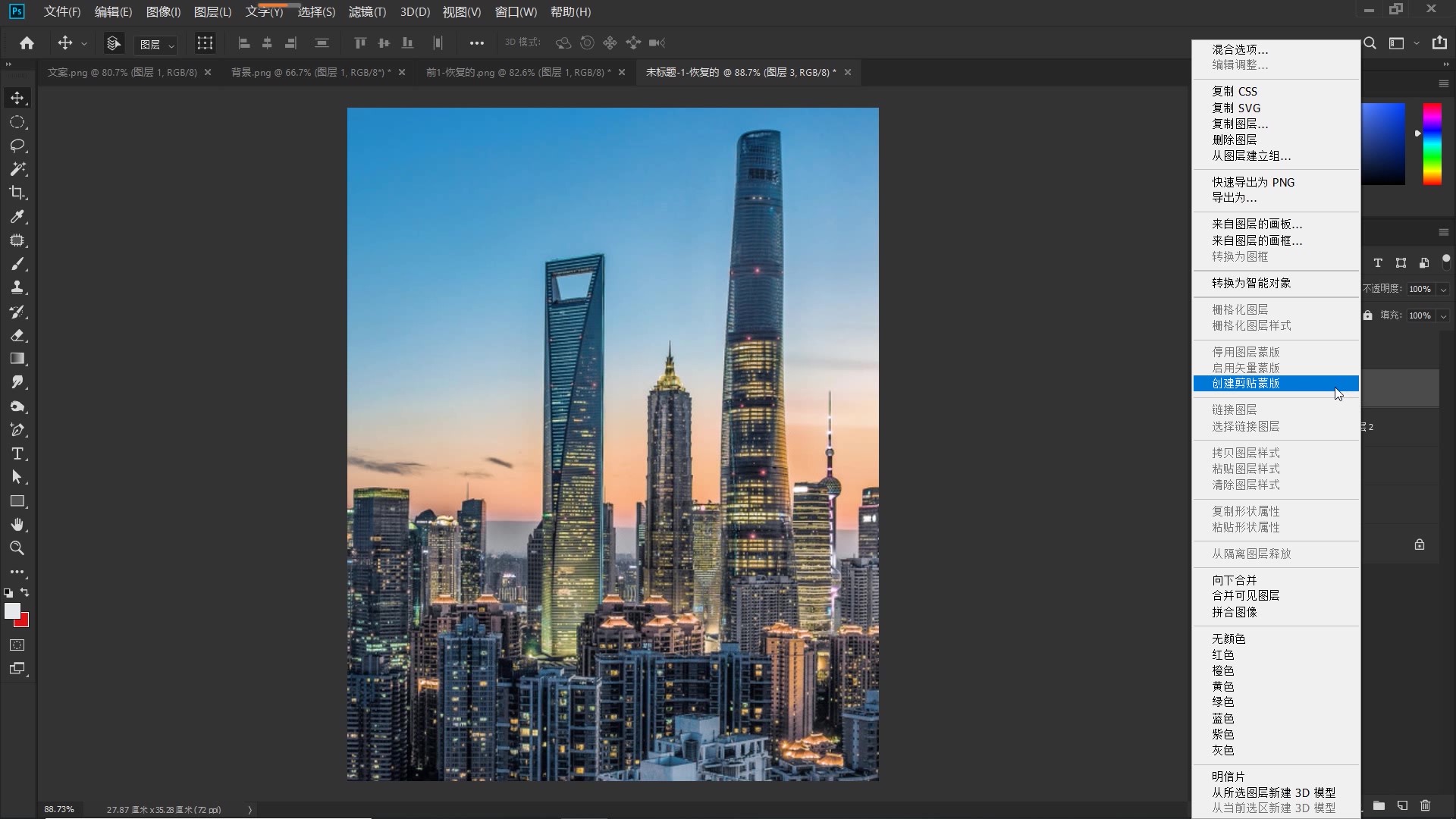
7、为了获得更好的海报效果,小编需要小姐姐的眼睛显示出来,这个简单,只需要给这个图层添加一个图层蒙版,如下图所示,然后点击“画笔工具”,选择柔角画笔,给到适当大小,不透明度降到30%,涂抹眼睛区域;然后增大画笔,再次降低不透明度,涂抹眼睛区域附近的地方,这样处理是为了有一个渐隐的变化,让过渡更加柔和自然,操作后效果如下。
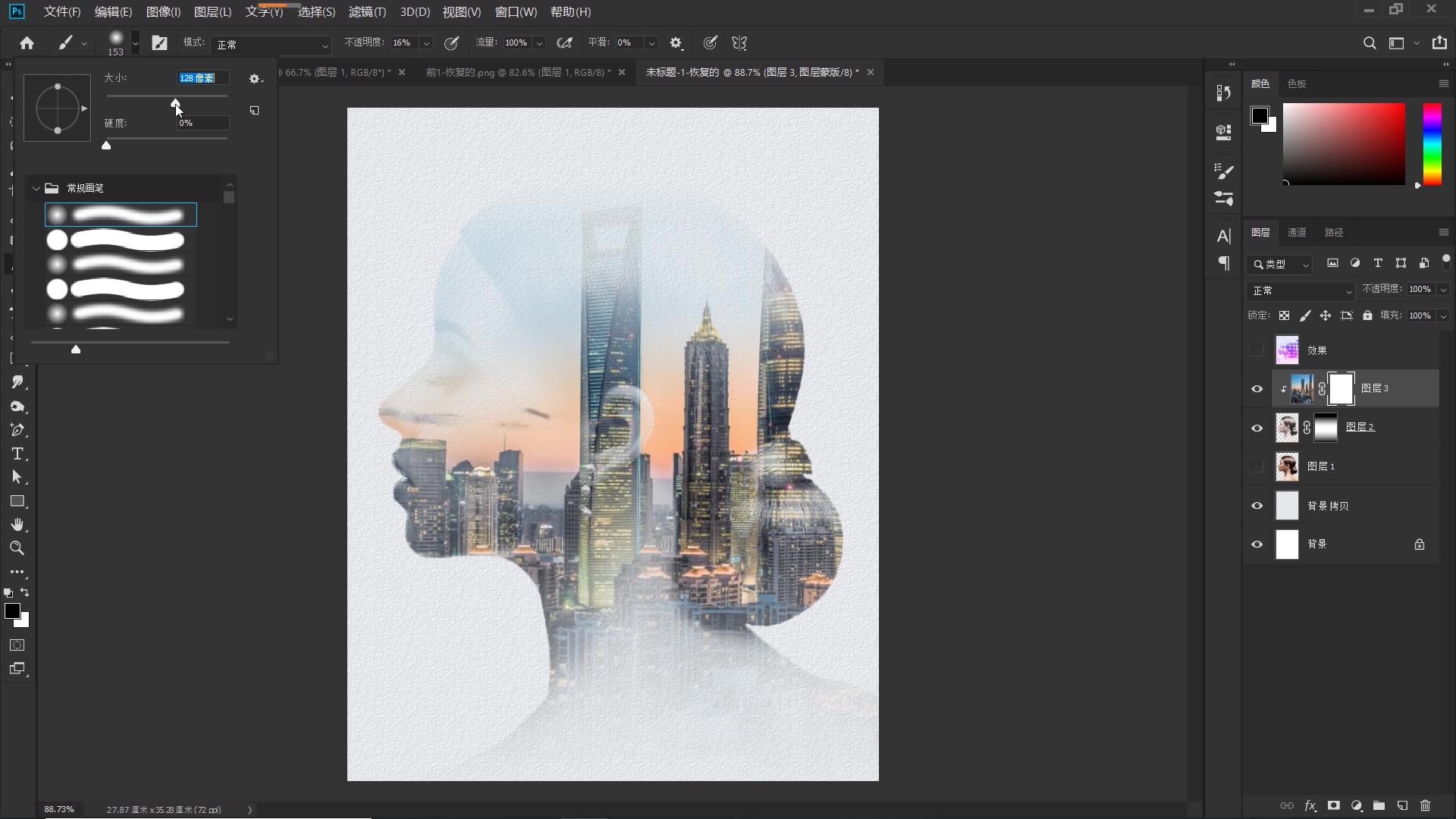
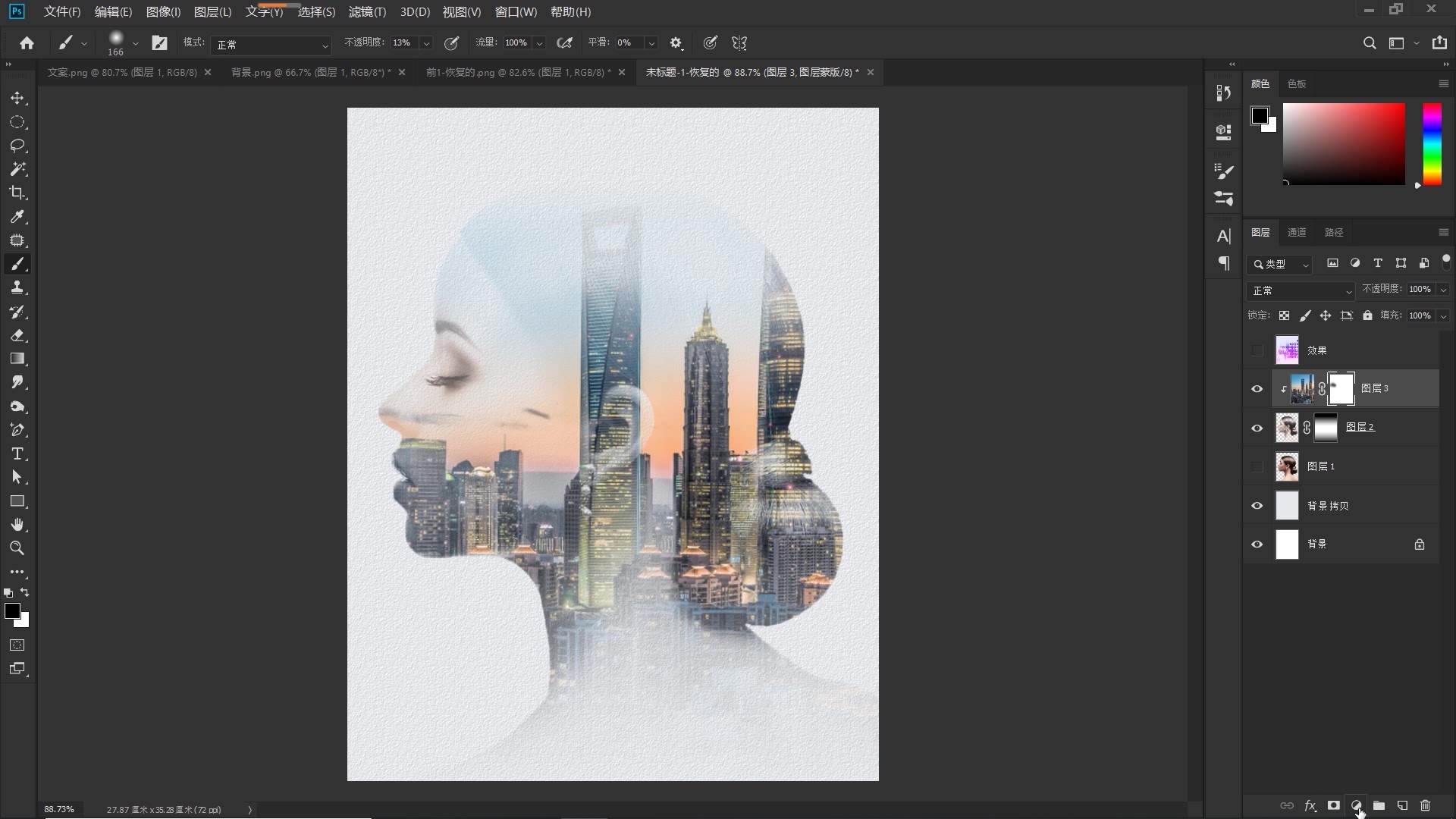
8、点击图层面板下的“小太极”(“创建新的填充或调整图层”按钮),在打开的菜单中,选择“曲线”,打开曲线面板,如下图所示,拉出经典的S型,以增强图像的明暗对比。
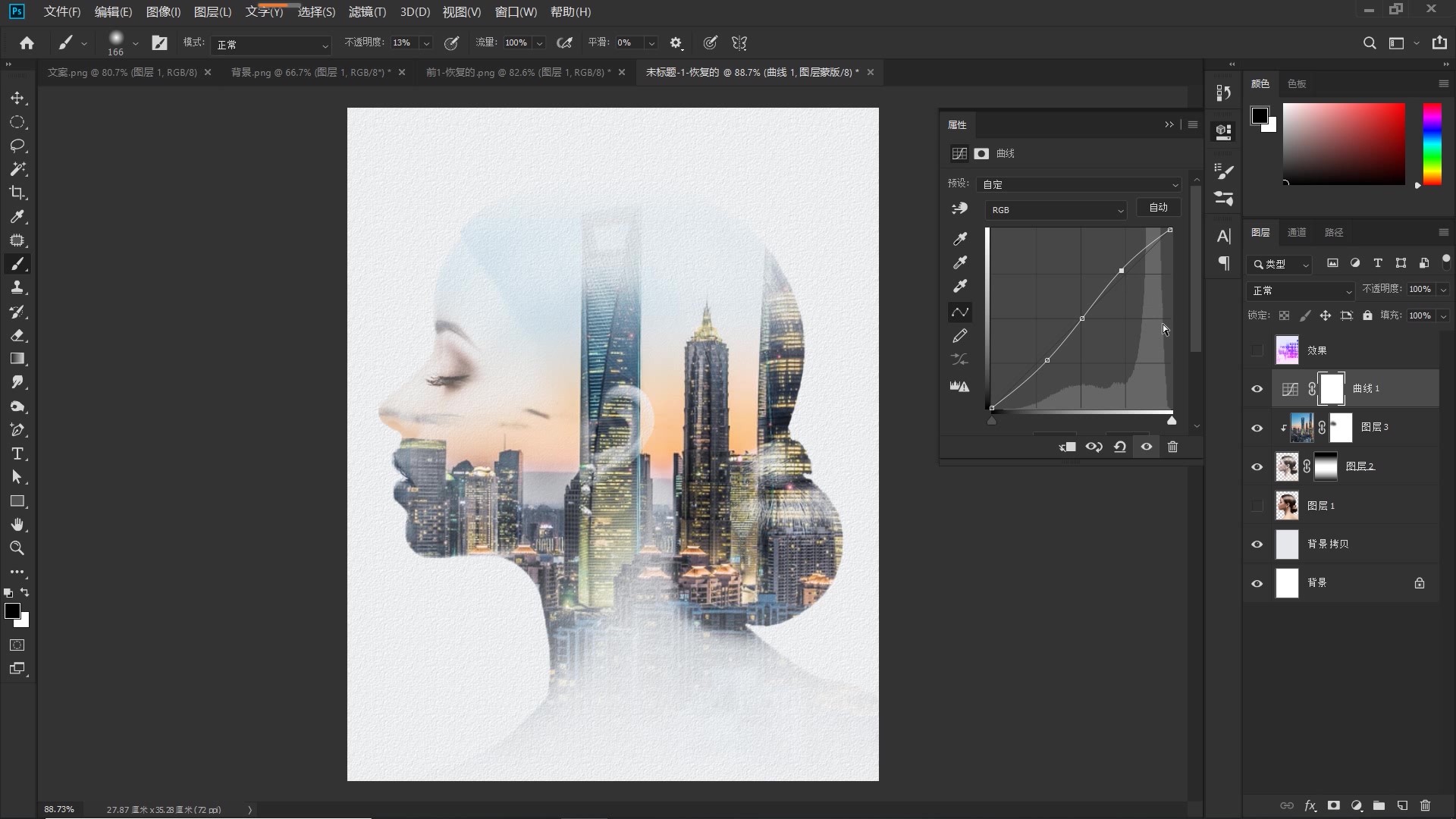
9、添加文案,打开准备好的文案素材,Ctrl+C复制,Ctrl+V粘贴。
操作后效果如下图所示,做到这一步,海报整个框架就出来了。
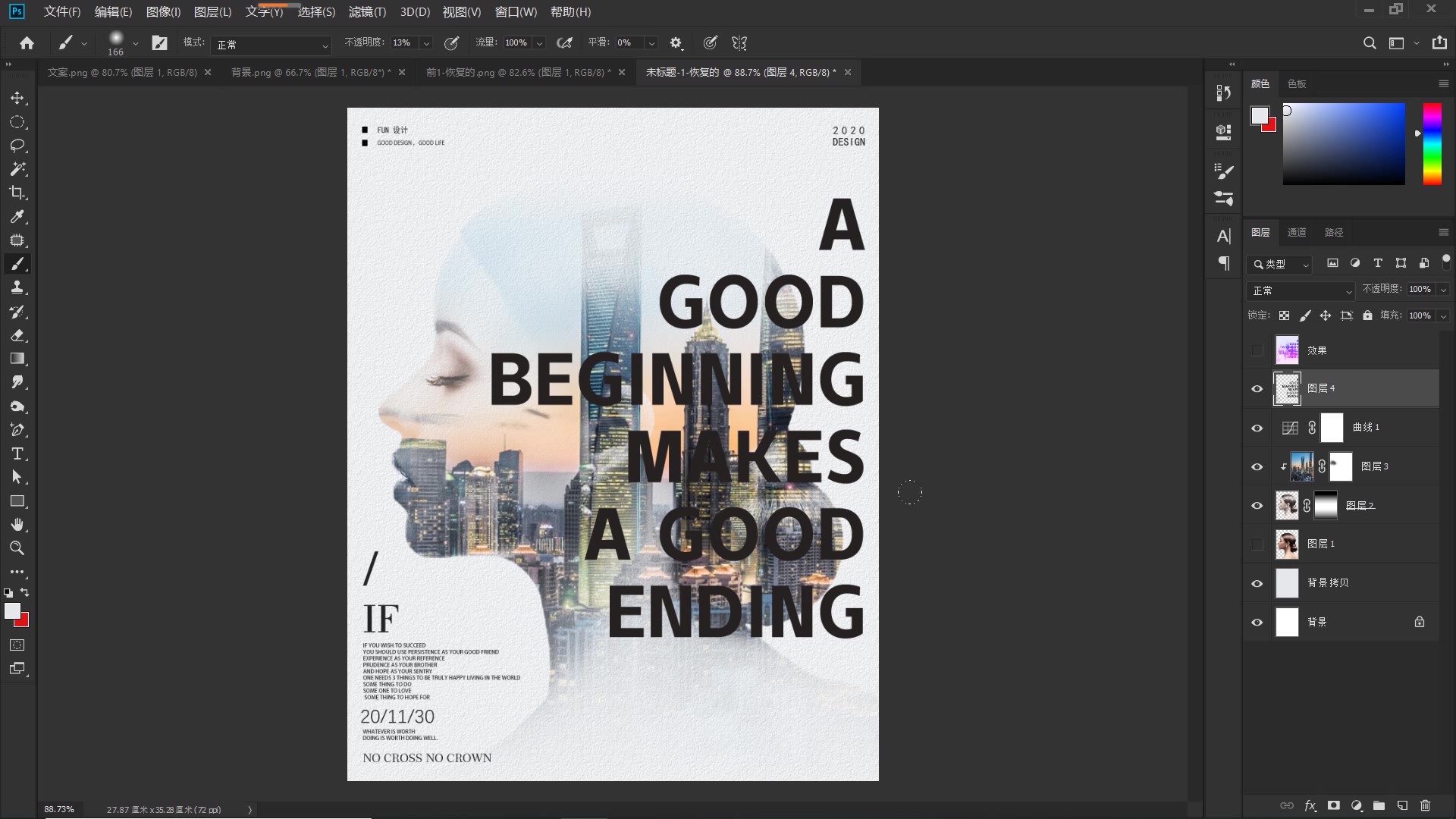
10、下面我们再做一些细化的工作,现在整个画面还是有一些沉闷。新建一个图层,点击“渐变工具”,打开“渐变编辑器”,如下图所示,偷个懒,直接选择“预设”中的“色谱”渐变,向下拉掉不需要的色块,我们做一个从玫红色到蓝色的渐变。
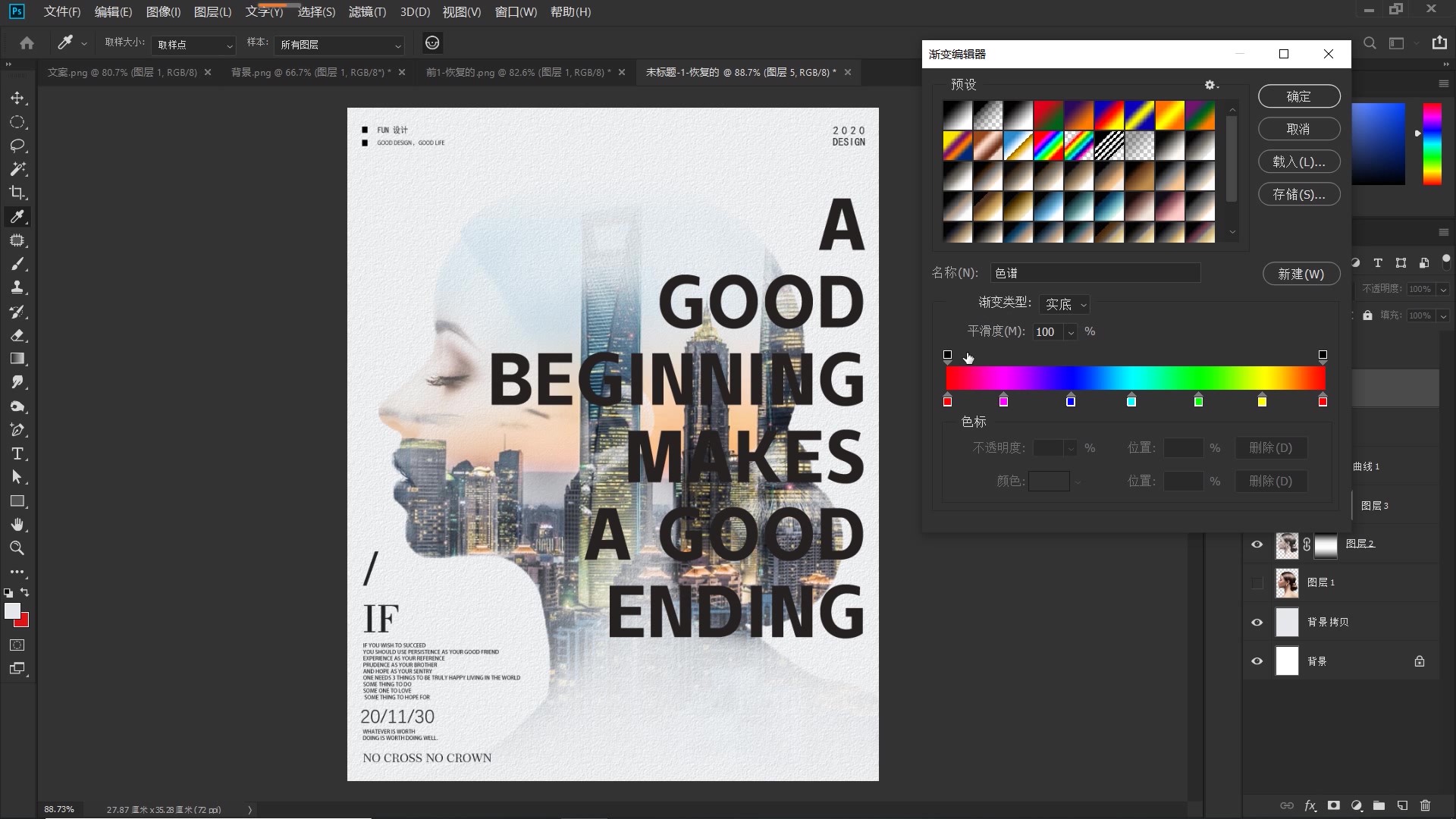
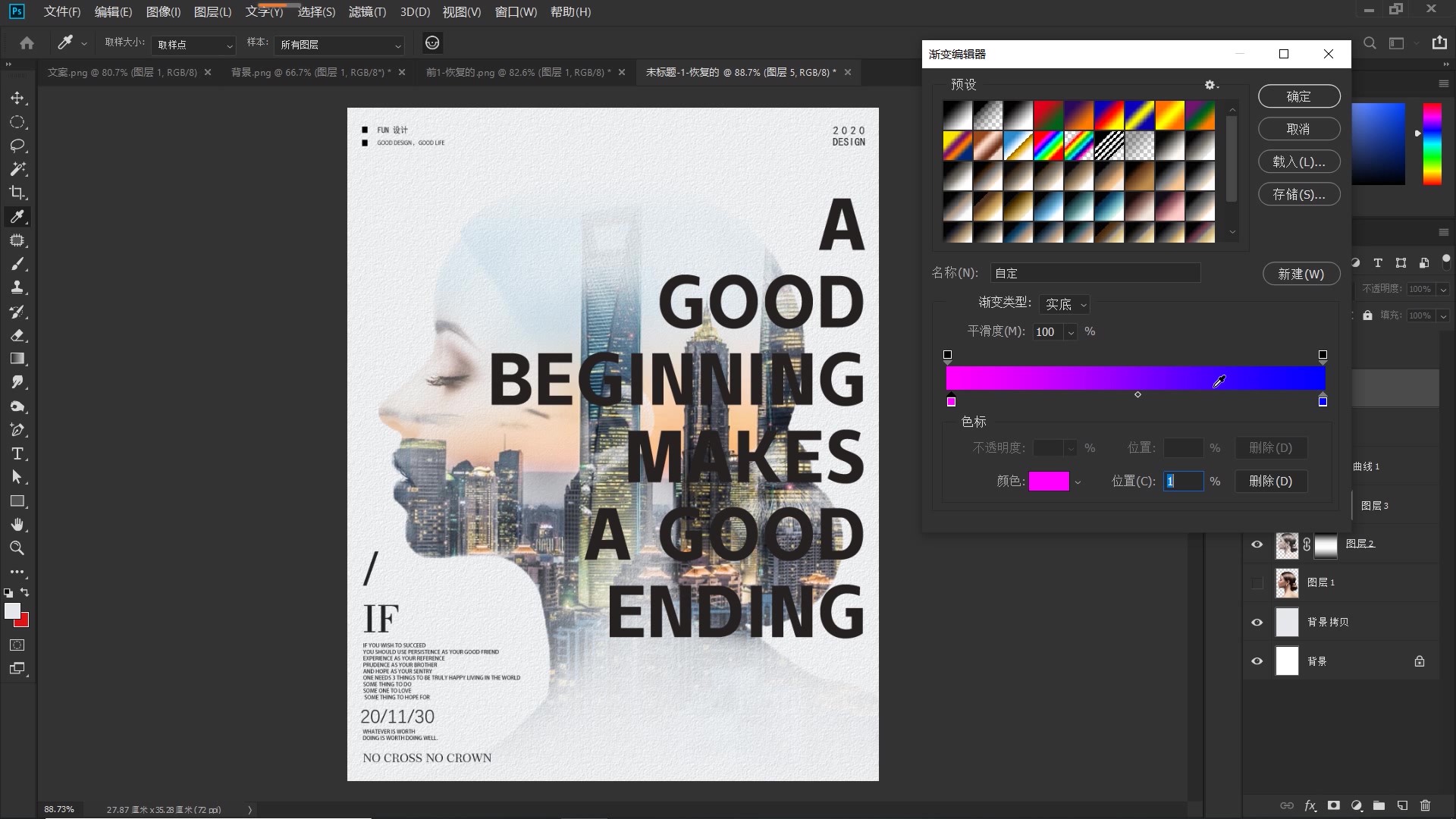
按住Shift键,在画布中拉出渐变效果,将混合模式,改为“滤色”,好,操作后的效果如下所示,现在海报的层次是不是比之前丰富多了?
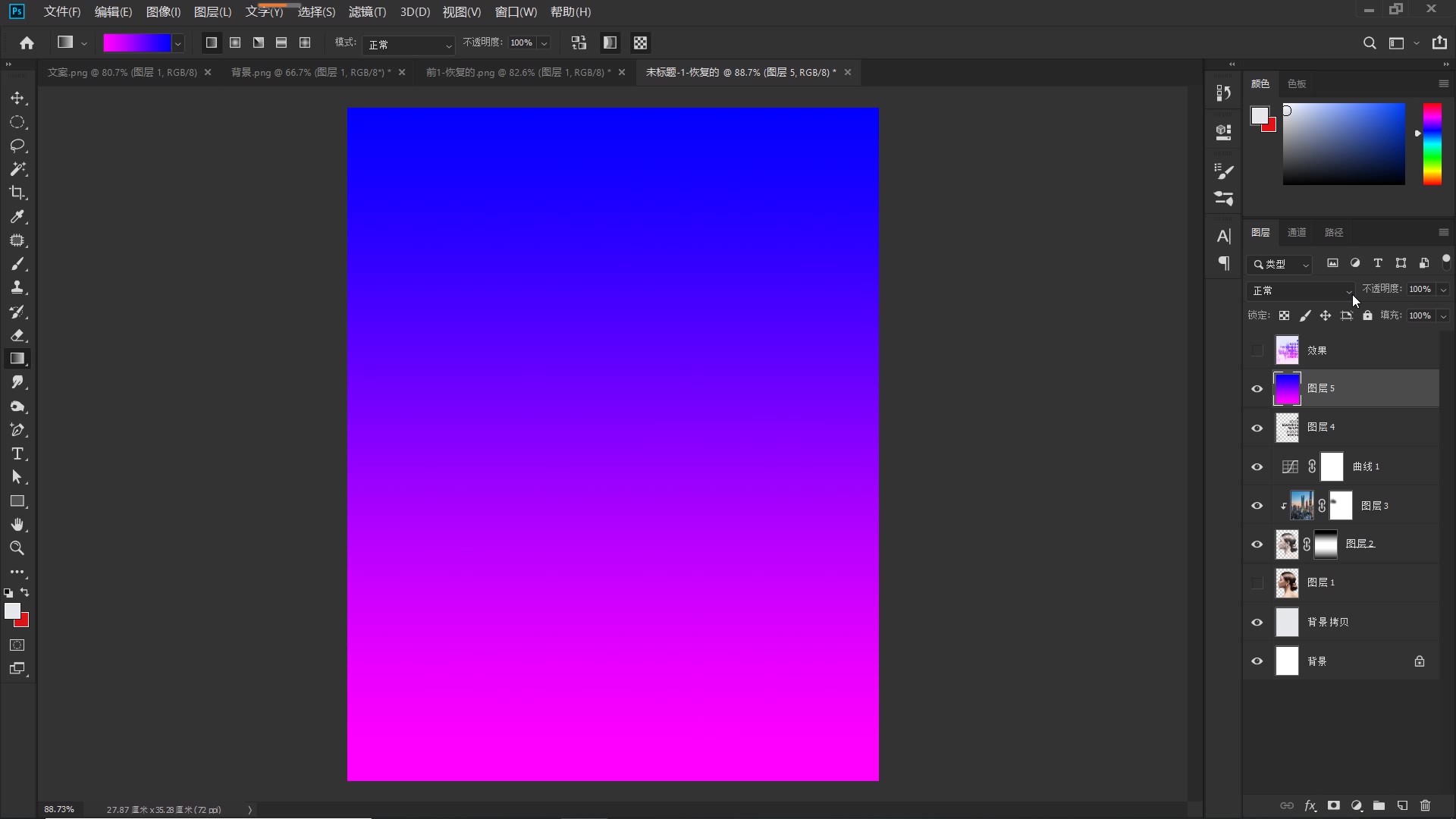
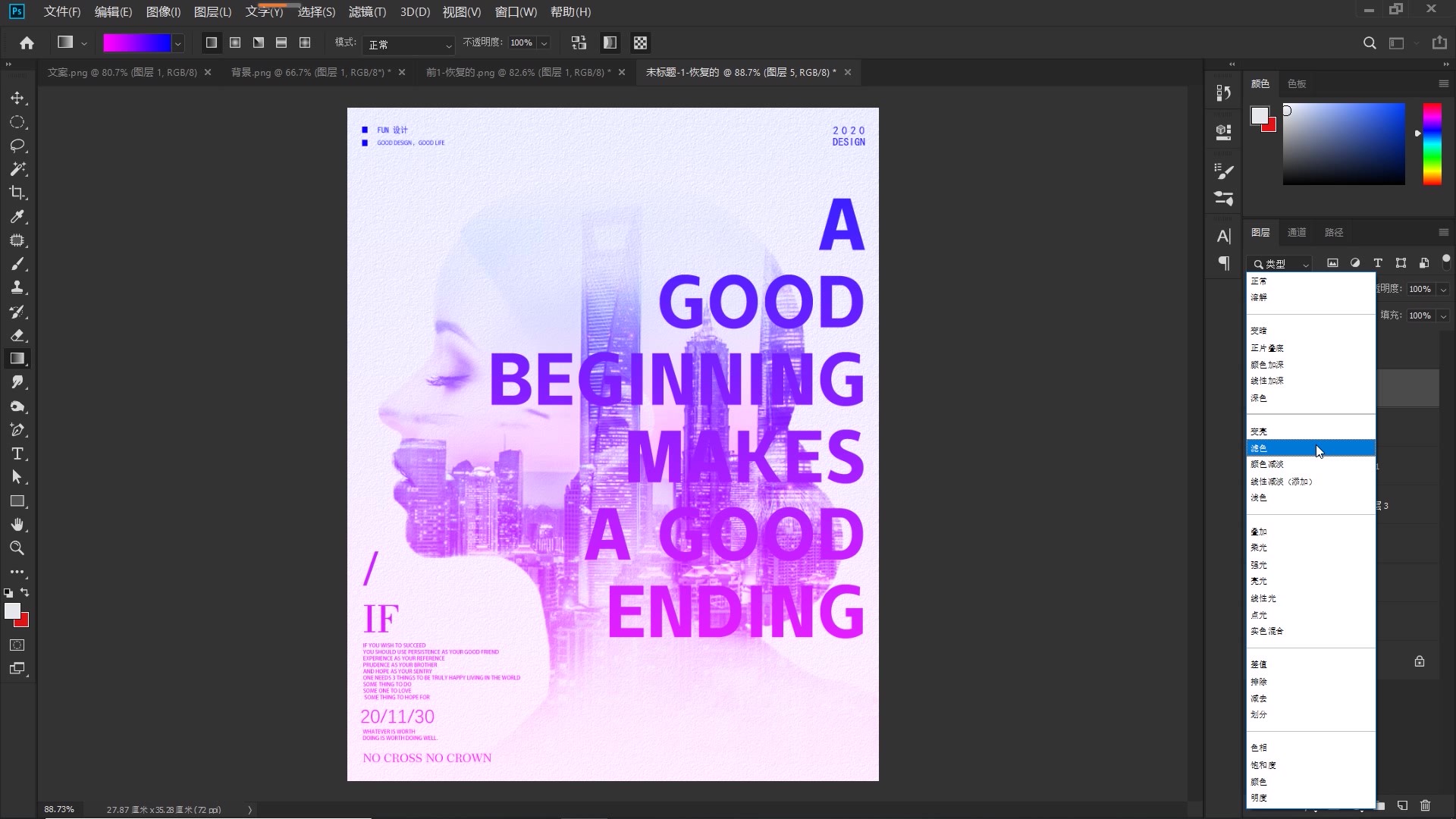
11、下面我们进一步细化,增加海报质感。
Ctrl++Shift+Alt+E盖印图层,点击“滤镜-滤镜库”,如下图所示,打开“滤镜库”对话框,选择“艺术效果”中的“粗糙蜡笔”,我们一边调整右边的参数,一边观察左边的图像变化,本案例设置描边长度:7;描边细节:4;纹理:砂岩;缩放:60%;凸现:6。
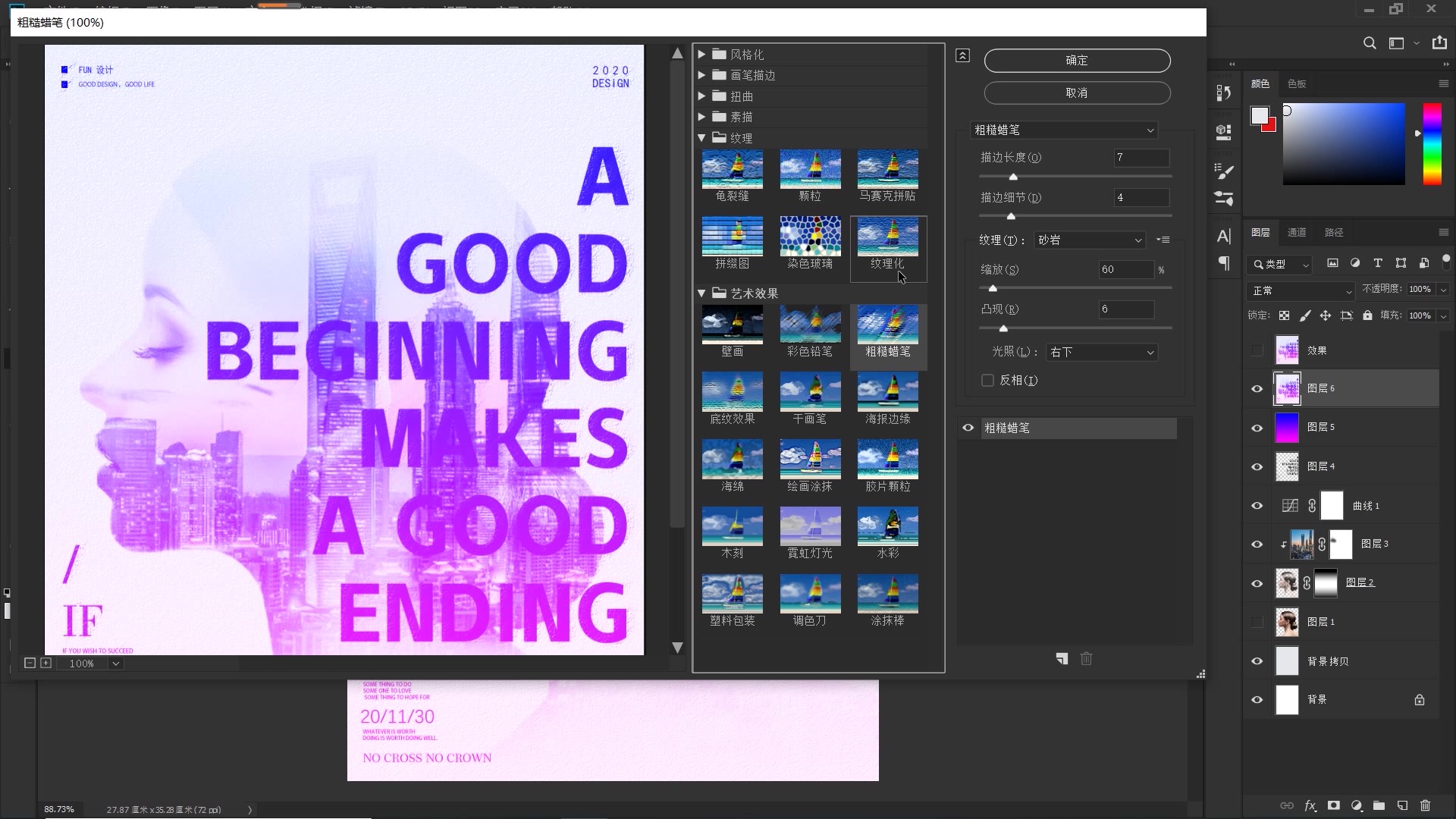
点击面板下的“新建效果图层”按钮,然后选择“纹理”中的“颗粒”效果,设置其参数,强度:6;对比度:48;颗粒类型:常规,点击确定。
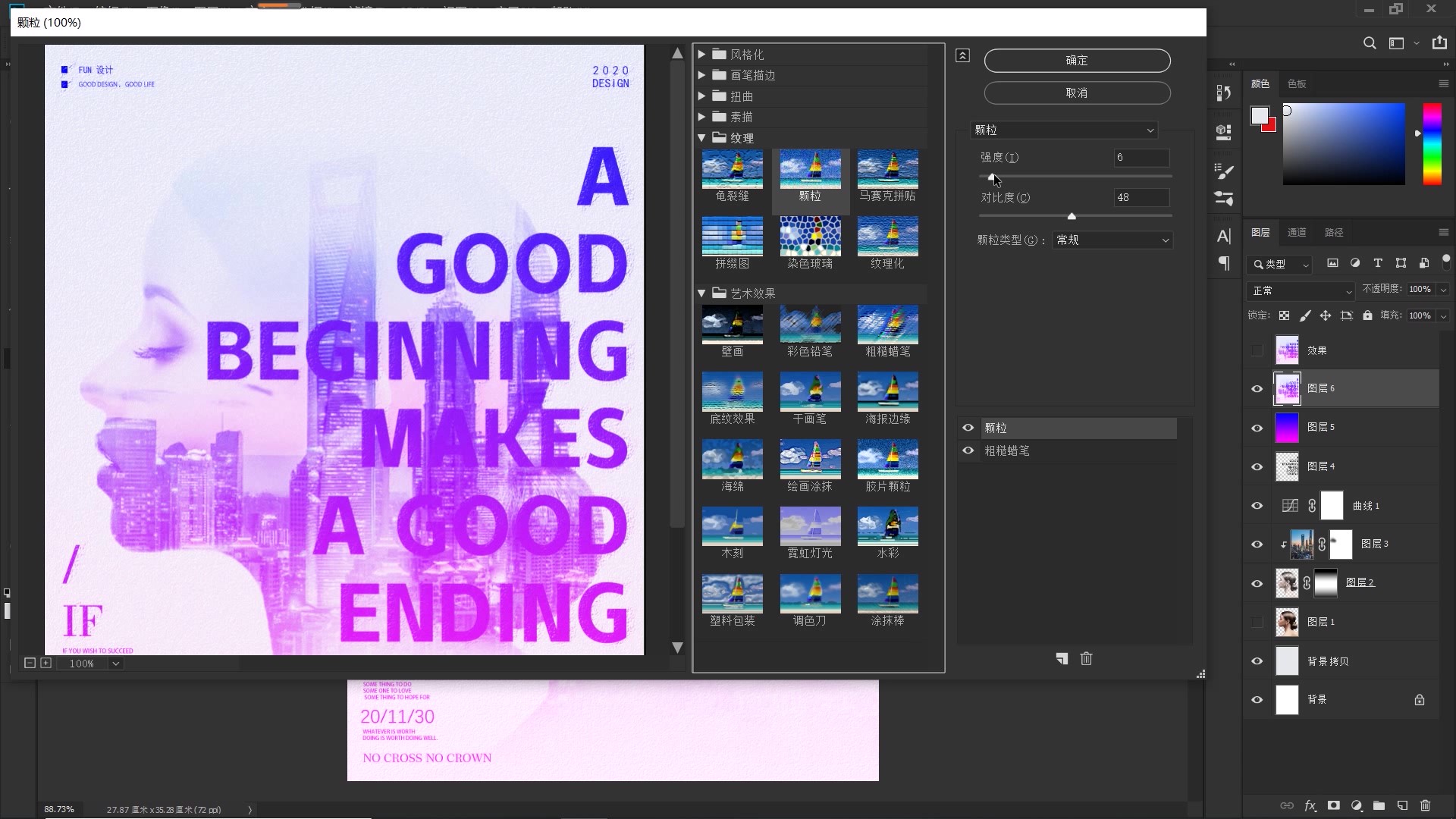
12、我们再给海报加个抖音故障效果,再次盖印图层,双击此图层,如下图所示,打开“图层样式”面板,有R、G、B三个通道,取消勾选“R”通道,点击确定,退出“图层样式”面板 。
Ctrl+t自由变换,单击向右方向键两次,与下面的图层形成2个像素的错位,Enter确认。
我们放大看看效果,如下图所示,文字的边缘出现了枚红色、青色的边边,这是不是很熟悉很经典的抖音故障效果?
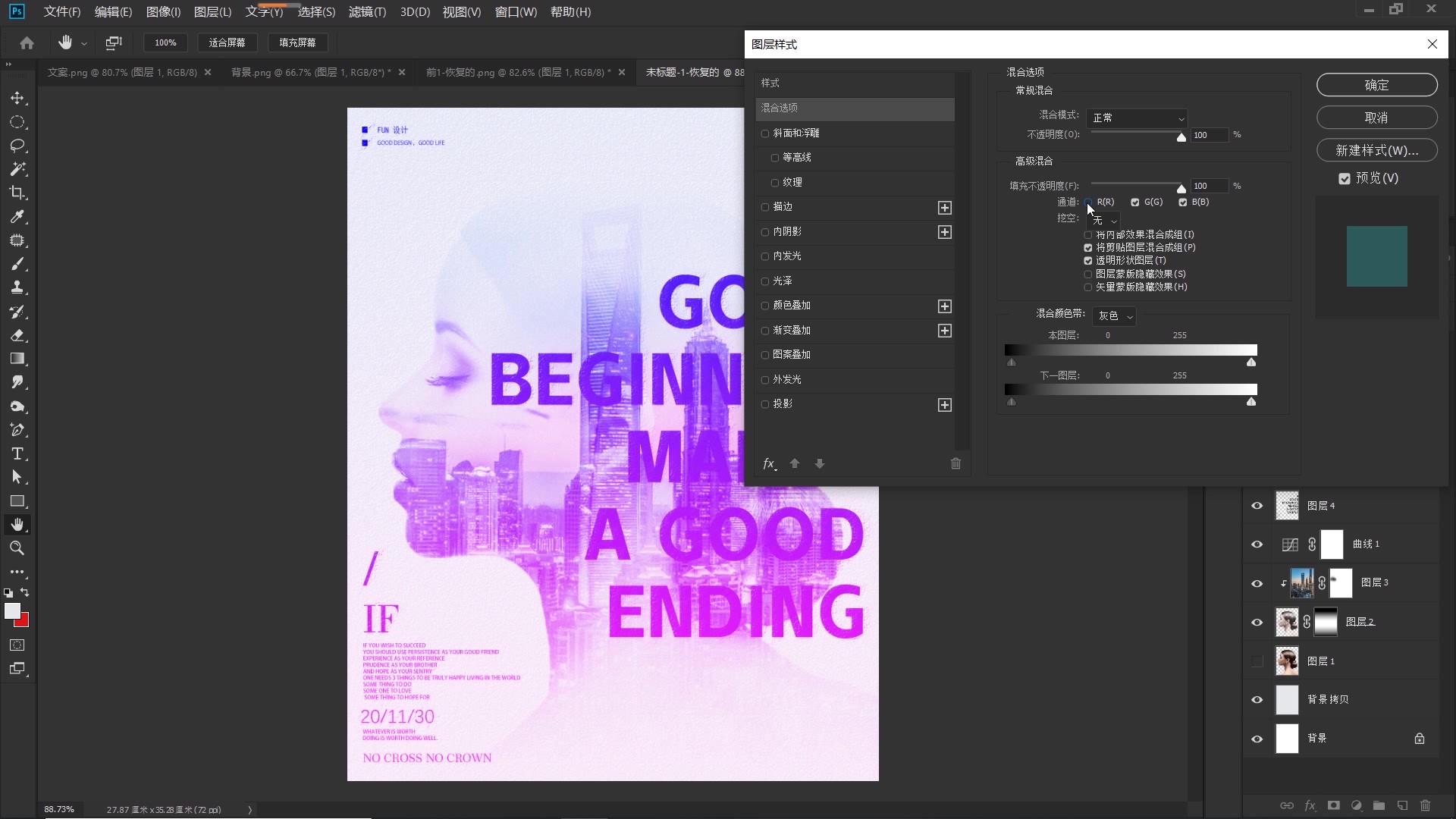
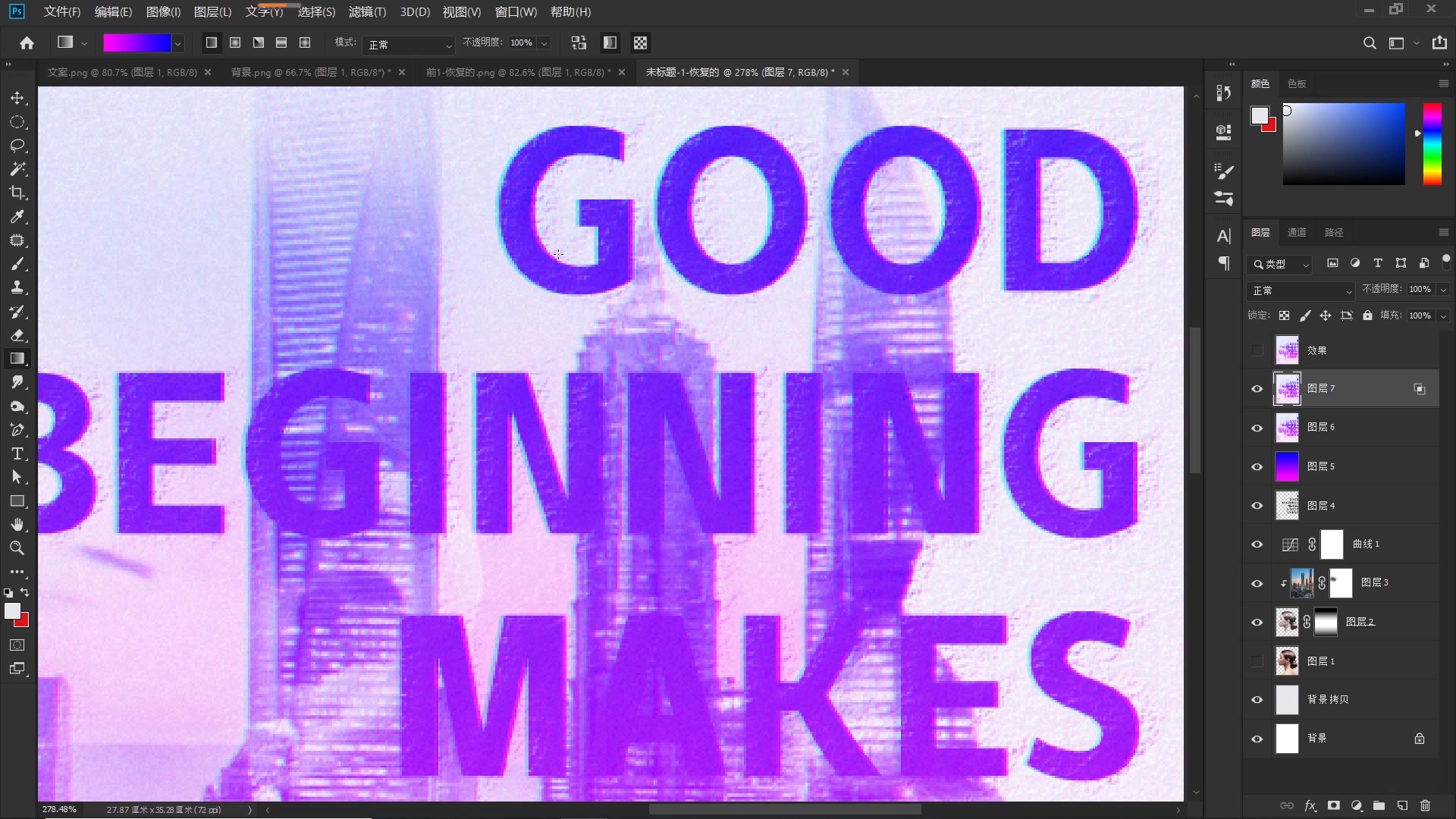
13、最后,我们再做一下锐化,先盖印图层,点击”滤镜-其他-高反差保留“,如下图所示,打开“高反差保留”对话框,设置其参数,“半径”这里不需要设置太大,给到“”像素就够了,好,点击确定。
将混合模式更改为“线性光”,OK,大功告成!带有故障风的双重曝光海报,我们就制作好了,最后的效果如下。
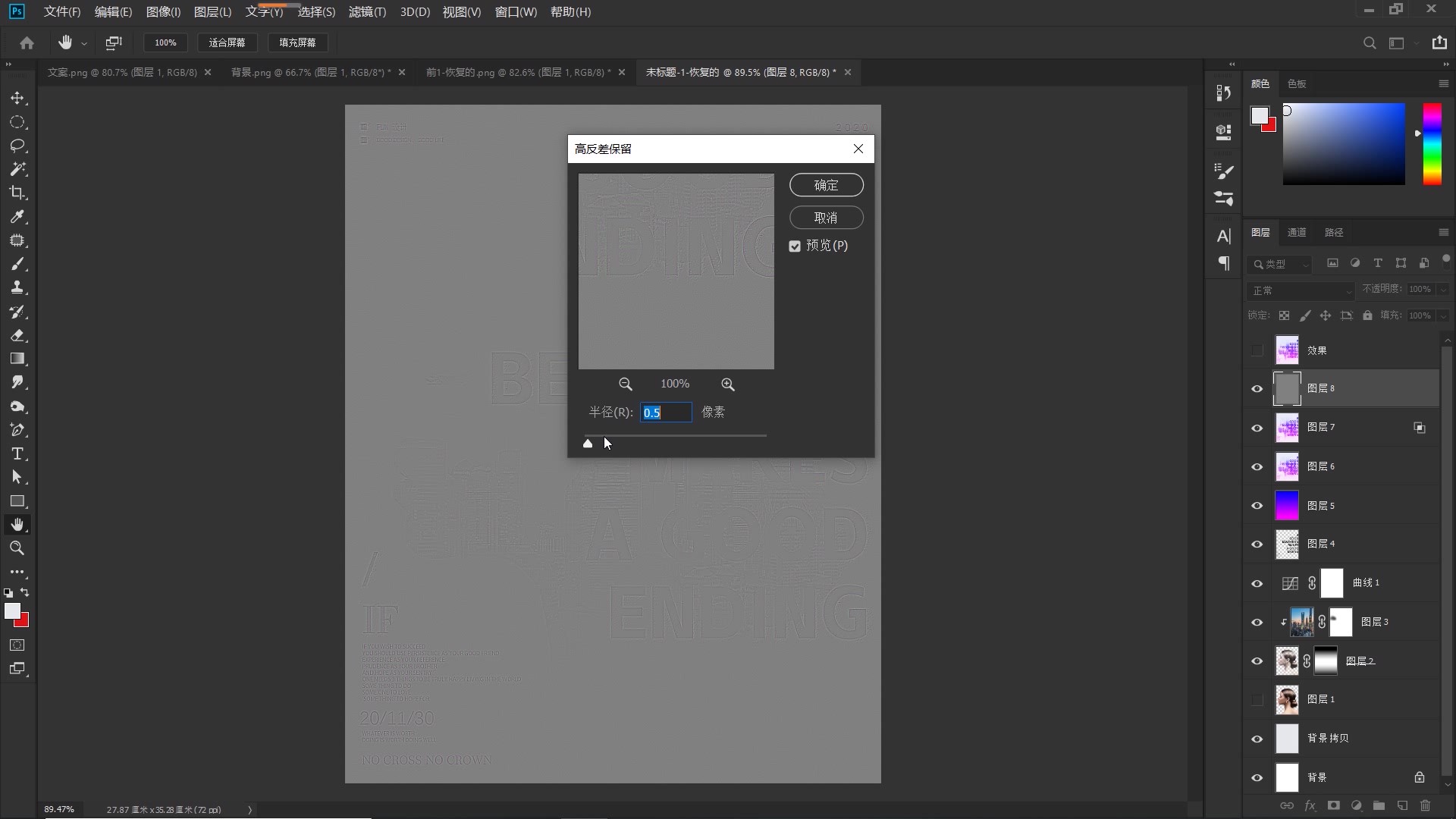
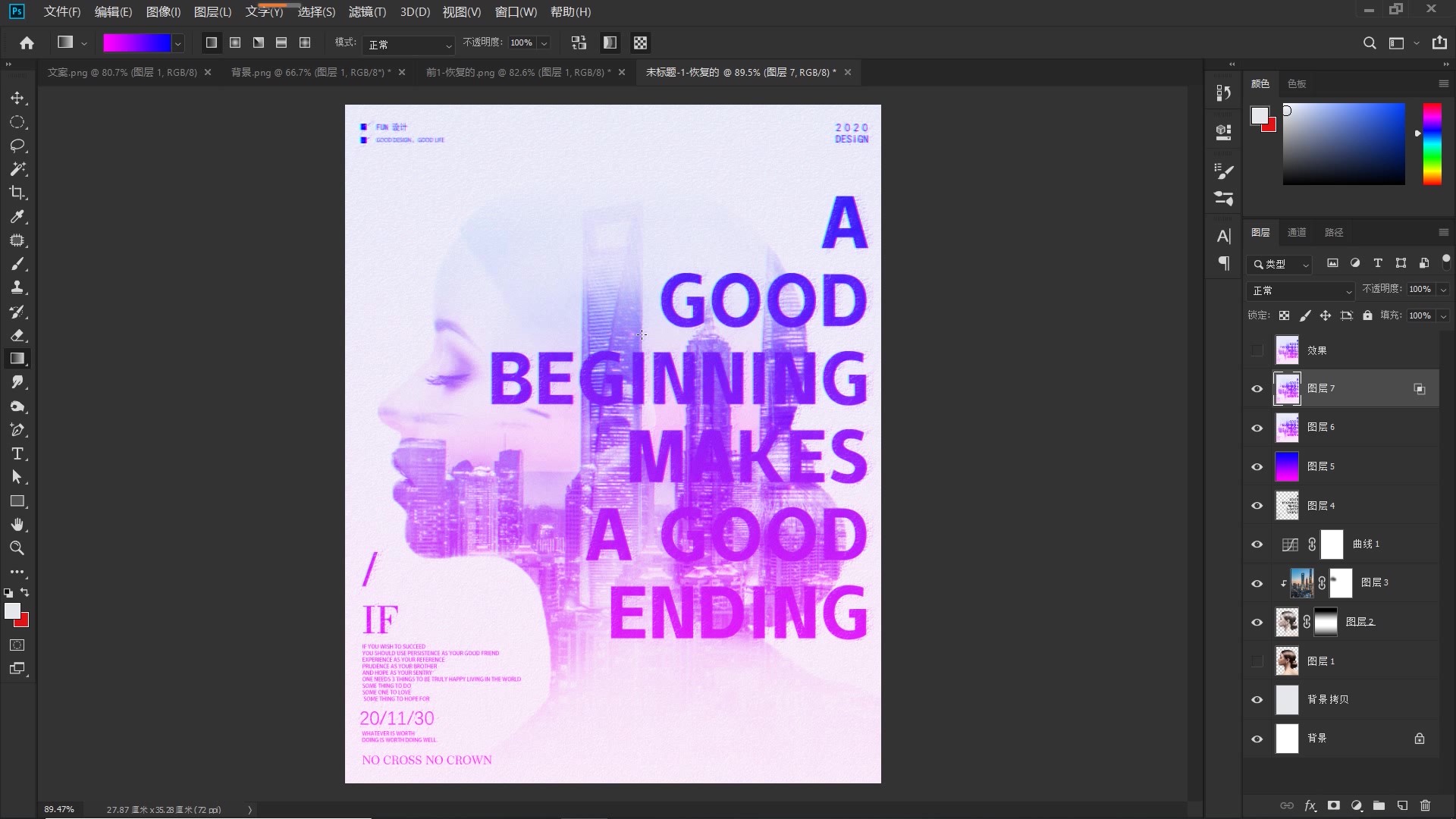
本期教程就到这里,你学会了吗?
以上就是今天的内容,关注疯狂的美工官网,每天分享不同设计教程!







 这篇教程详细介绍了如何使用Photoshop制作逼真的双重曝光效果,将人物与城市风景巧妙结合,创建出紫色调的城市建筑风格海报。通过选取素材、合成、渐变、曲线调整等步骤,最终实现具有艺术感的海报设计。
这篇教程详细介绍了如何使用Photoshop制作逼真的双重曝光效果,将人物与城市风景巧妙结合,创建出紫色调的城市建筑风格海报。通过选取素材、合成、渐变、曲线调整等步骤,最终实现具有艺术感的海报设计。














 5万+
5万+

 被折叠的 条评论
为什么被折叠?
被折叠的 条评论
为什么被折叠?








