简介
VS2019有很多项目模板可以很快创建基本项目. 但是创建后一般都要添加一些基本的引用, 比如IMemoryCache, ILogger等Assembly. 也需要创建一些目录. 虽然不复杂, 但是每次都要做, 而且不同的人引用的assembly版本也不一样, 创建的目录名字稍有区别. 如果有一个自定义的模板, 每次可以把基本的初始化动作做完就太好了.
VS2019正好提供一个简单的方法来创建项目模板, 基本上是手动创建好项目, 然后导出成模板. 以后每次复用模板就好.
程序员就是要尽可能的简化自己的工作.
导出项目模板
首先创建一个项目, 引用好Assembly, 设置好目录, 如下图: (这是一个服务层的项目, 我们每次都会使用注入, 按照ASPNetCore的习惯, 我们都会创建一个ServiceExt.cs文件,用来注入所有需要的服务).
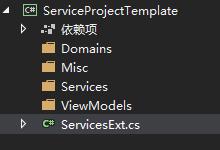
自定义的项目结构
然后再导出一个项目(项目=>导出模板)
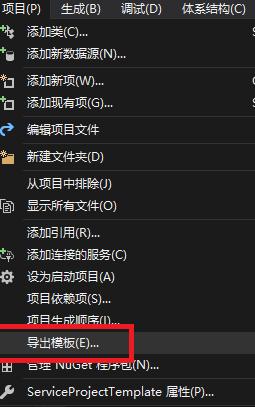
导出模板菜单
选择好导出那个项目
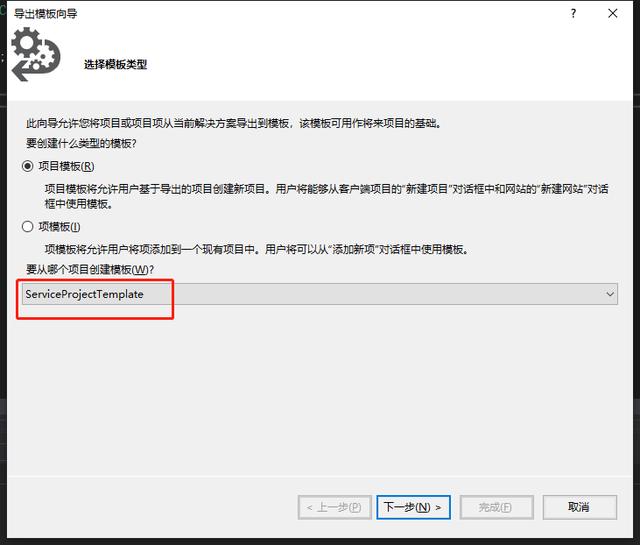
选择好导出那个项目
设置好项目名称和描述(一般选择自动把模板导入到VS中)
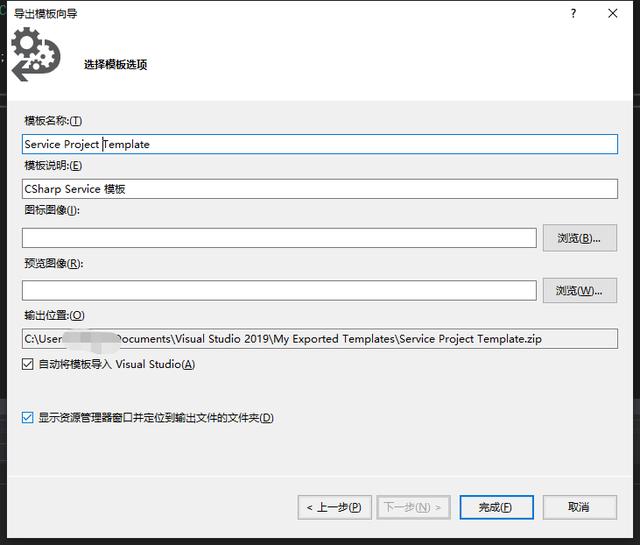
Okay, 点击完成项目模板就创建好了, 简单吧.
使用自己的模板
使用项目模板也是一样简单, 只要在新建项目中, 选择刚才做好的模板, 填好项目名称, 一个预设好的项目就创建了.
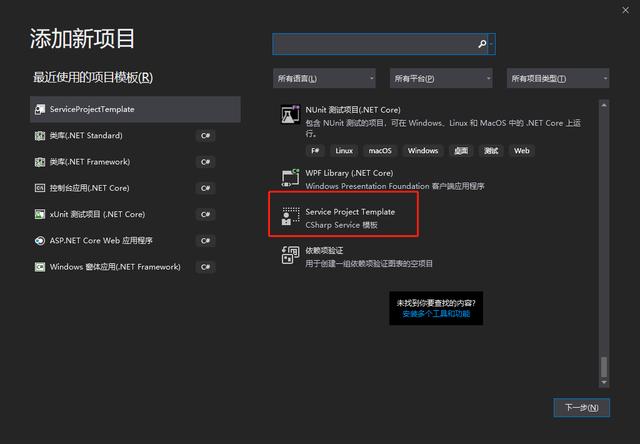
选择好自己的模板
注意:刚创建的项目在查询窗口时查询不出来的, Visual Studio需要一点时间来给新项目建索引(时间不太清楚, 一般几个小时后才能在查询窗口查出).
点击下一步后, 填写新的项目,然后点击完成, 新项目就创建好了.
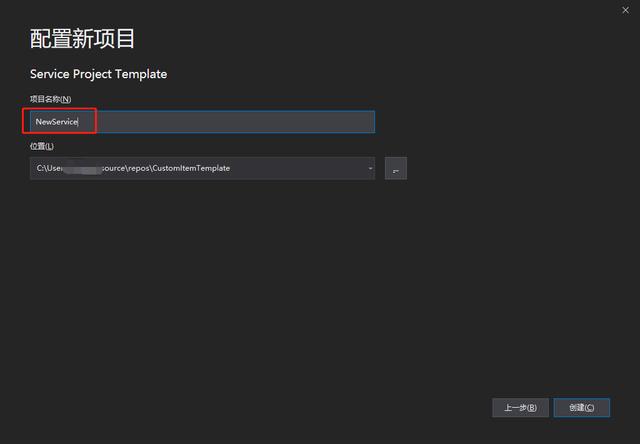
新项目创建好了, 和您最初设置的模板一模一样.
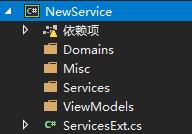
最后的话
有人觉得我又不常新建项目, 为啥要做项目模板. 错. 其实你会经常创建项目, 特别时你要测试一些想法, 验证一些思路的时候, 进程需要拿一个新项目来练练手.
上一篇我讲了如何创建模板文件, 本文我们讲如何创建项目模板, 下一篇我们将创建一个项目,包含所有需要的项目,进一步简化我们的工作, 敬请期待.




















 6531
6531

 被折叠的 条评论
为什么被折叠?
被折叠的 条评论
为什么被折叠?








