
01
记往昔
往事不堪回首,想当年第一次调word格式时,框线拖着满世界跑、字大了单元格放不下、字小了单元格对不齐...一个20几页的小报告,活生生的调了一通宵...
然,这并不是亮点,亮点是第二天因为格式问题被经理贴了40几个标签

 (这万幸是经理脾气好,要不然估计直接进碎纸机了...)
(这万幸是经理脾气好,要不然估计直接进碎纸机了...)

Word排版最令人绝望的地方在于无从下手,会计可以看准则,底稿可以参考前期,但Word排版真的是一顿操作猛如虎,打印一瞅心里苦...所以,这里想分享一点很基础的Word知识和小技巧,也希望各位看官年审可以早点睡个好觉。
02
准备工作
1.查看网格线

因为审计工作的特殊性,所以在进行Word编辑时会涉及大量的表格和数据,比如上图。但是这种“表格”就非常的让人绝望,因为对于使用Word不多的小朋友来说,这根本看不出是个表格...
小建议1.0:

Word中的表格工具是一个隐藏选项卡,只有在光标未于表格时才会显示出来,当鼠标在文字段落或空白区域时,不显示该选项卡。在该选项卡中,如上图所示有一个查看网格线标记,打开后,刚才空白的区域就会出现虚线,效果对比如下:

当网格线显示后,对应的内容边框可以通过拖拽框线的方式进行调整。
小建议2.0:
Alt键了解一下。

在拖动框线时,可按住Alt键并拖动鼠标实现微调,实乃强迫症患者之福音,避免因用力过猛,导致框线左右横跳...当然,这只是Alt用途的九牛之一毛...后面再详细介绍。
2.显示符号
点击文件选项卡(高版本Word可能是一个图标),点击“选项”后,会出现下图:

这里“始终在屏幕上显示”的选择是因人而异的,但建议勾选制表符、空格和段落标记三项,Why?因为自Excel或其他来源粘贴数据时,会产生大量的空格、指标符等,显示效果对比如下:

如上图所示:第一张图虽然"1年以内年末余额"前段有很大的空间,但文本还是自动换行了。在打开显示空格后,第二张图就可以看到这些之前“隐形”的空格,删除后就可以自如地调格式了。
03
快捷键
个人感觉如果Excel放弃使用快捷键也不是完全不可以,而且现在事务所的审计系统也基本让业务人员免于打底稿“排版”之苦,以前在整理底稿时,那打印室绝对是没有硝烟的战场...
但是Word不用快捷键,那真的是要调到手抽筋...
1.系统快捷键
(1)保命神键 Ctrl+S

(见过都懂得...)
(2)[ctrl+1/2/5]: 单/双/1.5倍行距,如果感觉文字间隔过近或过远,可通过该快捷键进行调整,大致效果如下图;

(3)[ctrl+F/H]: 查找/替换,这个功能我用的最多的时候是替换Excel粘贴过来生成的空格...替换空格,只要在查找录入一个空格,然后替换就好了;(这里特别提示!全部替换使用时一定要注意选择范围,如果没有选定会默认通篇进行替换,别问我怎么知道的...)
(4)[ctrl+P/F2]:打印/打印预览:调整格式后建议至少做一次打印预览,避免批注、颜色标记、表格跨页等情况的出现;
(5)[ctrl+[ / ] ]: 放大/缩小字号,实在表格里放不下数据的时候可以考虑适当缩小字体,当然用鼠标去选字号效果是一样的,较为常用;
(6)[ctrl+L/E/R]:左/中/右对齐,调整表格内文字、数字格式,较为常用;
这是在网上找到的一个相对比较全、也比较实用的word系统快捷键汇总: http://www.wordlm.com/html/28.html,供参考,这里不做一一罗列。快捷键不在多,重在实用,要配合自身使用习惯和工作需求。
最后隆重介绍一个“灭霸”级的系统快捷键:
F4
(和流星花园没关系)
首先WORD不同于EXCEL,很多段落设置、布局包括表格框线的调整等都需要在选项卡中多次操作选择,比如要选段前分页,首先要点击“段落”选项卡或右键下拉菜单进行选择,然后选择“换行和分页“设置,点击段前分页后再点确定...更让人抓狂的事这个操作要重复无数遍;
其次,WORD对板式的要求明显高于EXCEL,包括样式、表格对齐等;
最后...最本质的区别....对于审计员来说,WORD一年只有年报一次登场机会,不出报告的时候基本不用,所以功能要生疏很多。
F4可以帮助解决上述大多数问题,对于相同的操作,比如调整对齐,可以在选定的区域内(不是全选....没有那么神...)通过点击F4的方式一次性完成,避免在选项卡选择和右键上浪费大量的时间。
所以,个人评价,F4绝对是一个灭霸级的系统快捷键。
2.自定义快捷键
Office爸爸真的是给了用户非常高的自由度,允许用户根据使用习惯定制快捷键,比如审计旺常用的格式刷、段落格式、对齐格式等;
具体的操作流程如下:

(1)常用按键

以格式刷为例,格式刷为开始选项卡中按照选定单元格格式快速调整其他单元格功能键,在选定按键处单击鼠标右键,选择添加至“快速访问工作区”,在EXCEL上方就会出现相应图标

点击Alt后,再点击数字6,就可以快速实现格式刷功能。
提到了格式刷就顺带说一句:格式刷在word中仅对文本内容有效,包括段落、间距、字号及对齐等,但如表格并不适用(至少10版本的office是不行...)
(2)添加至快速访问
在Word界面上所有可以点的按钮都可以通过这种右键的方式添加!
还有哦!其实Word里包括通过右键执行的命令也可以通过点击Word图标-选项-“快速访问工具栏”选项卡进行查询及添加!

(感觉非常NB的功能被我说的一点都不带感了....)
可以结合自身的操作习惯去进行设置,推荐常用的自定义快捷键:
- 选择性粘贴:在word中也可以实现选择性粘贴文本,特别是从excel或其他程序中向word粘贴文本时比较常用,单一数据使用体验比较好,但批量粘贴时还是会有格式问题;
- 格式刷:如前所述,主要解决文字类格式,在调整表格时有局限性;
- 按内容/页面自动调整:这个功能最大的好处在于...不用拿鼠标去拖框线一点点对齐了....同样可以通过右键选择实现;
- 平均分布列:强迫症福音,可以平均分布表格各列宽度
04
速成秘籍

说老实话,如果真有速成秘籍的话只能是多练、多用...一个年审真要出50个报告,自己排版,加之经理、合伙人的各种洗礼...差不多有俩月就可以出师了...


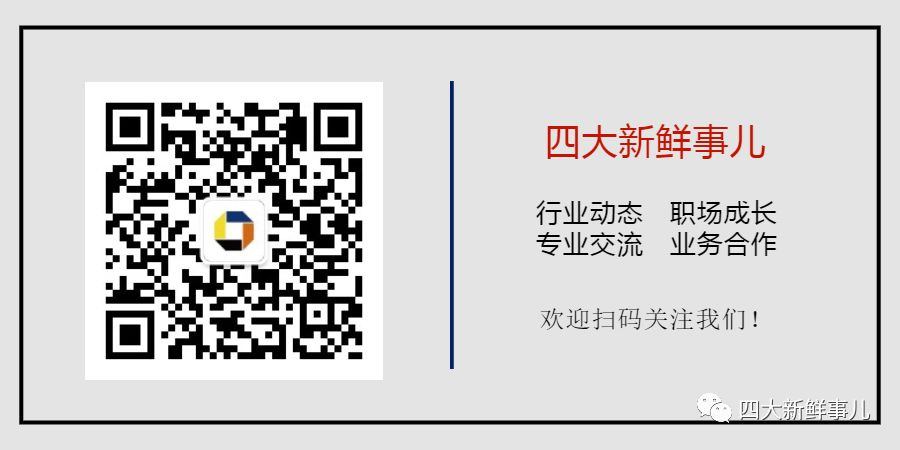 在看点一下 大家都知道
在看点一下 大家都知道








 本文分享了审计工作中Word排版的基础知识和小技巧,包括查看网格线、显示符号以辅助调整格式,以及一系列实用的快捷键操作,如Ctrl+S保存、Ctrl+F/H查找替换、F4重复上次操作等,帮助提升排版效率。
本文分享了审计工作中Word排版的基础知识和小技巧,包括查看网格线、显示符号以辅助调整格式,以及一系列实用的快捷键操作,如Ctrl+S保存、Ctrl+F/H查找替换、F4重复上次操作等,帮助提升排版效率。
















 565
565

 被折叠的 条评论
为什么被折叠?
被折叠的 条评论
为什么被折叠?








