
编按:作为一名资深文职人员,每天都会打开或查看不计其数的Word文档。若文档太长、内容太多,会看得眼花缭乱,给我们增添了不少困扰,今天将带大家解锁几个提高文档审阅的实用技巧,解放你的眼睛和双手。学习更多技巧,请收藏部落窝教育word图文教程。
同事阿美双目无神、一脸生无可恋地说道:“每天对着电脑,看着一堆堆密密麻麻的文字,一份份信息量超大的文档,我觉着我的钛合金狗眼就要报废了。天哪!谁能救救我。你说,有没有提高文档审阅效率的技巧啊?只用鼠标滑轮滚动阅览,累得我手抖眼花,沧桑几十岁了。”
我听到这话,突然灵光一闪,想到几个提高审阅文档效率的小技巧,希望能帮助到她。
今天,就将这些技巧一并分享给大家。
01、折叠or展开:让界面疏朗明了
有时候Word文档内容较多,查阅时会很不方便。我们可以给文档设置一个“自动化折叠按钮”,只需点击标题就可以展开或折叠文档的主要内容,不论是折叠还是展开,都能随心所欲,让页面变得清新简单。
具体操作:
① 先设定级别
首先,我们要知道,Word内容的折叠/展开功能,是基于大纲级别进行设置的,那么我们第一步就要先为文本设定级别,这里,我们可以通过Word内置样式来设置。
以下面的Word文档为例,选中所有标题,然后点击【样式】,选择【标题1】的样式,这样就设置好级别了。
② 再设定折叠规则
按【Ctrl+A】键全选所有内容,点击鼠标右键,在弹出的菜单栏中选择【折叠/展开】,在下级子菜单里选中【折叠标题】或者【折叠所有标题】即可。
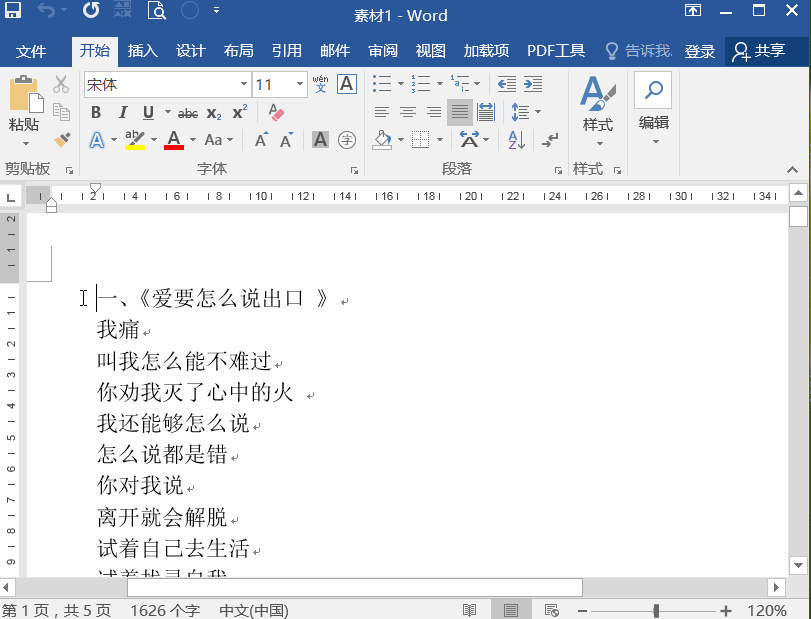
③ 进行效果测试
此时,我们看到除了歌名,所有的内容都被折叠起来。点击标题左侧的三角符号,可展开/折叠内容。
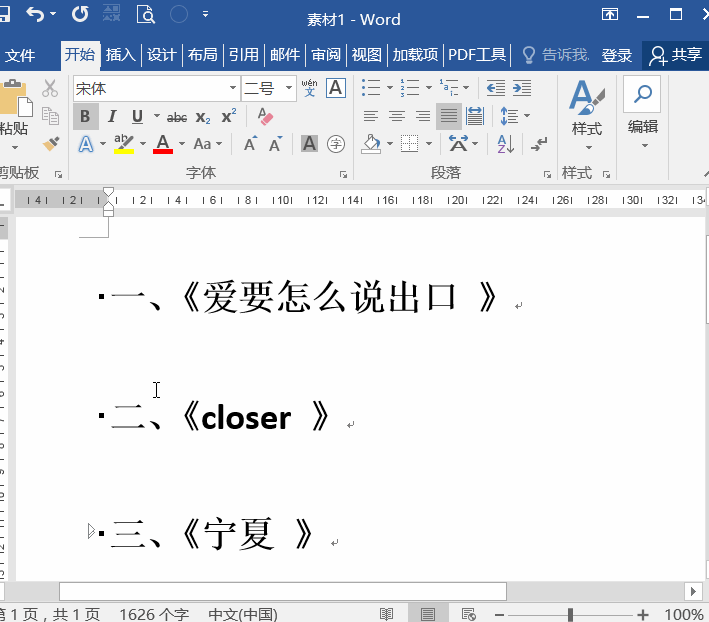
技巧提示:文档内容可以通过折叠,使页面疏朗有致。有时候,如果我们只是单纯的审阅文档,还可以将占了界面六分之一的功能区折叠起来,腾出更多的显示空间,给到我们的文档内容。
使用鼠标左键双击任意选项卡名称,即可展开或者折叠功能区。注意,按【Ctrl+F1】键同样可以轻松折叠/展开功能区。
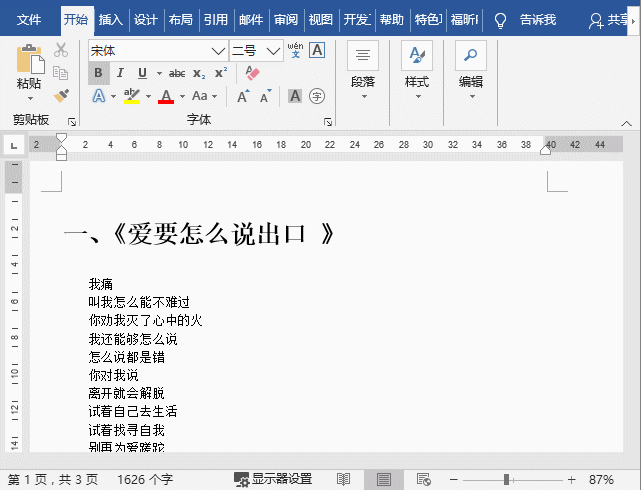
02、阅读便利贴:书签的妙用
除了在文档页面和Word界面上进行设置之外,我们还可以借用小工具“书签”,来提高文档审阅效率。就像平时我们所用的阅读便利贴,“书签”能够随时帮我们进行记忆、靶向定位。
具体操作:
① 点击【插入】-【链接】-【书签】,在弹出的“书签”对话框中为书签命名。同时,可以根据名称或位置对书签进行排序,然后点击【添加】按钮。
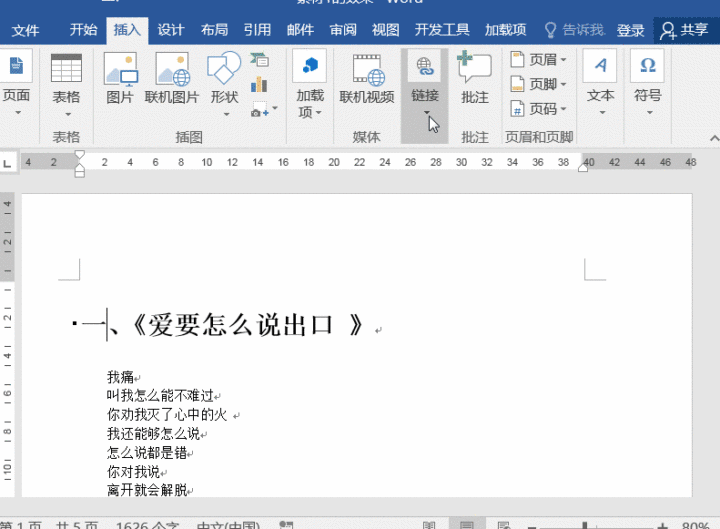
② 在需要审阅某节内容时,打开【书签】列表,选择对应的书签进行定位,就可以跳转到对应内容。学习更多技巧,请收藏部落窝教育word图文教程。
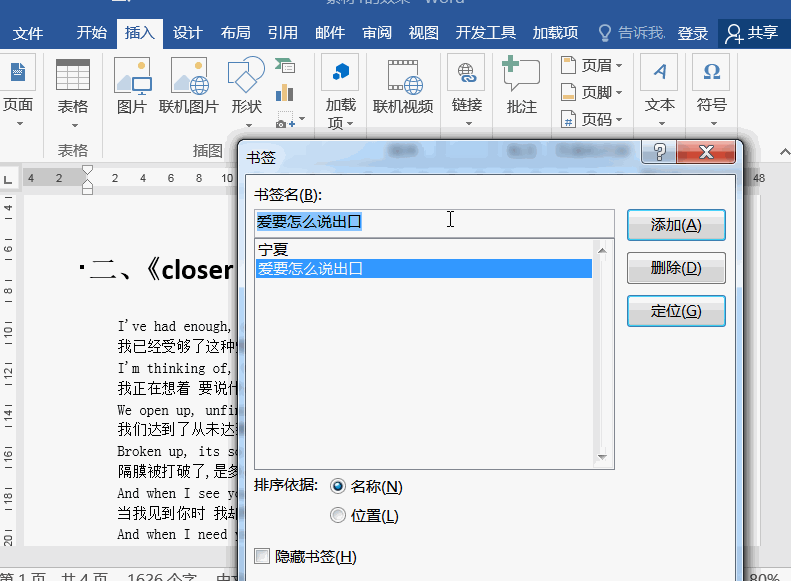
03、为您导航:想看哪就点哪
文件看多了,大脑CPU过度使用,看到后面忘了前面,要怎么办?可开启“导航窗格”,让它为你导航,想看哪就点哪,超级方便。
① 导航窗格之标题导航
审阅长文档时,最烦恼的就是要在不同章节来回查看,这个时候,我们只需要开启【导航窗格】,在【标题】导航下点击标题内容,进行任意跳转。
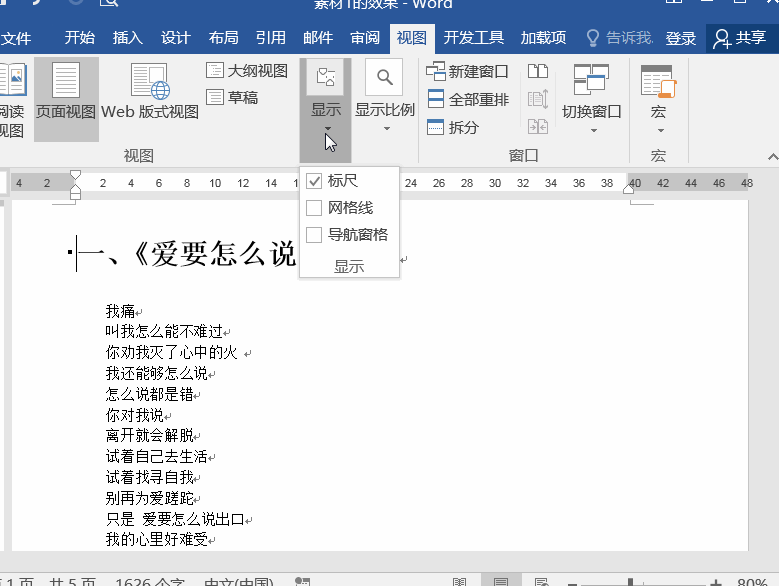
注意:利用标题导航,同样需要文档有套用标题样式,或者设置大纲级别的,才能实现。
② 导航窗格之页面导航
对于没有套用标题样式,或未设置大纲级别的文档,想要快速审阅内容,可以通过【导航窗格】里的“页面”导航,进行页面定位查看。
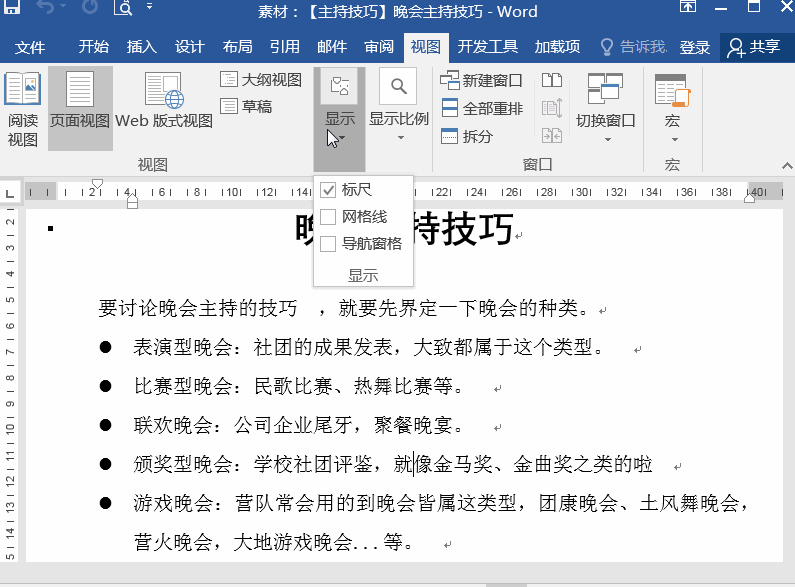
③ 导航窗格之结果导航
如果你想要查阅文档中某个具体内容(如文本、脚注、批注、图形、公式等)时,就可用【导航窗格】里的【结果】导航,快速搜索内容。
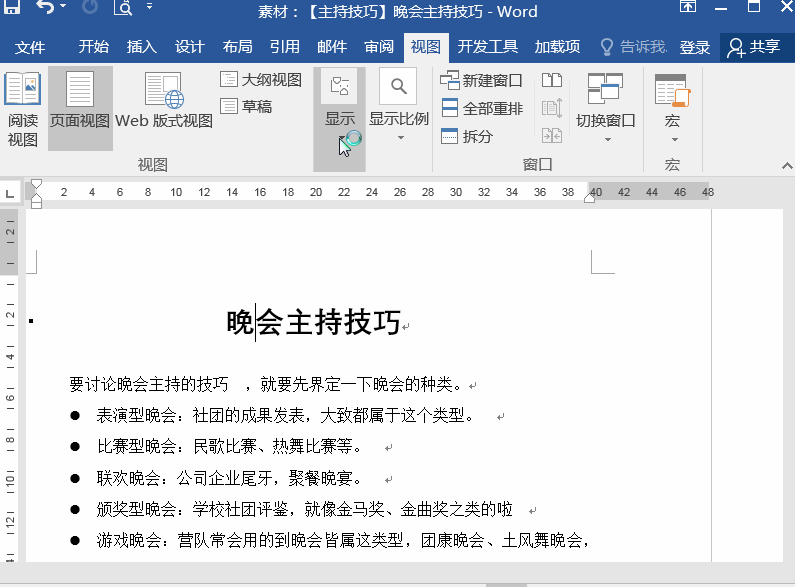
04、善待眼睛:用耳朵“看”文档
对于几十甚至上百页的文档,如果需要仔细审阅,看不了几页,可能大脑和眼睛就会同时 “抗议呐喊”。
这时,用上下面这一招,可解放双眼,用耳朵代替眼睛“看”文档,还能治语句不通顺的毛病。
具体操作:
① 单击【文件】-【选项】,在“Word选项”对话框中选择【快速访问工具栏】选项卡,选择【下列位置选择命令】-【不在功能区中的命令】-【朗读】命令,点击【添加】按钮,将【朗读】功能添加到快速访问工具栏,点击“确定”按钮。
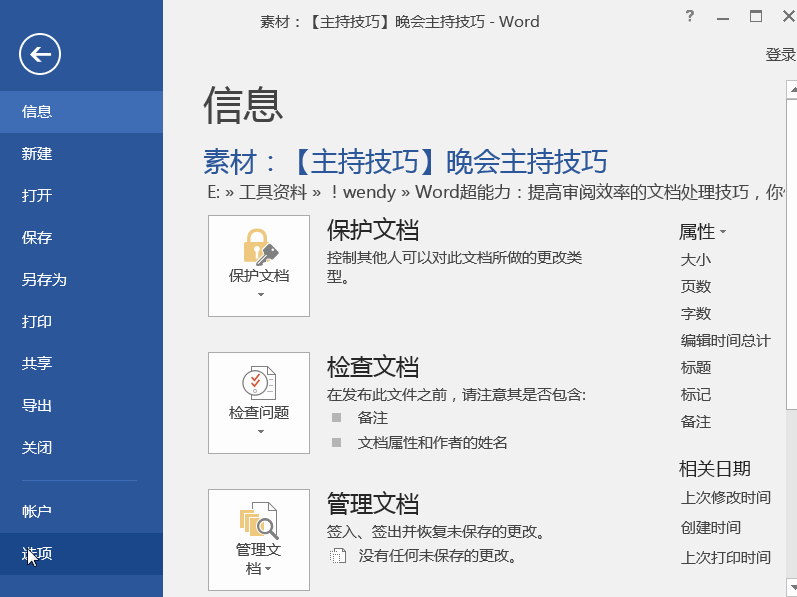
② 选择需要阅读的内容,点击快速访问工具栏里的【朗读】按钮,可直接朗读所选文本,轻松切换到“听书”模式。

上面的这些提高文档审阅效率的小技巧,你都学会了吗?你觉得哪个技巧是你最喜欢的呢?学习更多技巧,请收藏部落窝教育word图文教程。
****部落窝教育-word审阅设置技巧****
原创:时予/部落窝教育(未经同意,请勿转载)
更多教程:部落窝教育(http://www.itblw.com)
微信公众号:worditblw,+v:blwjymx2







 本文分享了四个提高Word文档审阅效率的技巧:1) 使用折叠/展开功能,通过设置大纲级别和折叠规则,使界面简洁;2) 利用书签作为阅读便利贴,方便定位内容;3) 开启导航窗格,通过标题、页面和结果导航快速跳转;4) 使用朗读功能,解放双眼。这些技巧旨在帮助文职人员高效审阅长文档。
本文分享了四个提高Word文档审阅效率的技巧:1) 使用折叠/展开功能,通过设置大纲级别和折叠规则,使界面简洁;2) 利用书签作为阅读便利贴,方便定位内容;3) 开启导航窗格,通过标题、页面和结果导航快速跳转;4) 使用朗读功能,解放双眼。这些技巧旨在帮助文职人员高效审阅长文档。
















 2618
2618

 被折叠的 条评论
为什么被折叠?
被折叠的 条评论
为什么被折叠?








